1С 8.x : Как включить режим редактирования записей в списке?
В 8.1 для многих объектов (справочники, регистры сведений и т.п.) в свойствах можно было настроить способ редактирования записей/элементов: в диалоге или в списке или обоими способами
В 8.2 эту возможность убрали из целей производительности, Максим Радченко пишет в своей книге:
В версии 8.2 не поддерживается режим редактирования ссылочных данных информационной базы в списке. Данные можно редактировать только в форме.
При работе в режиме управляемого приложения свойство объекта конфигурации Способ редактирования игнорируется, и данные редактируются всегда в отдельной форме.
Это относится ко всем таблицам, источником данных которых является динамический список.
Если же таблица имеет другой источник данных (табличная часть, дерево значений и т.д.), то ее данные редактируются непосредственно в списке
В обычных формах, программно можно установить режим редактирования в списке


Похожие FAQ
Еще в этой же категории
Как получить строки табличного поля, отобранные отбором? 4
ОтборСтрок = ТабличнаяЧастьИсточник.ОтборСтрок ; ПостроительЗапроса = Новый ПостроительЗапроса; ПостроительЗапроса.ИсточникДанных = Новый ОписаниеИсточникаДанных(ТабличнаяЧастьИсточник); // Добавляются необходимые отборы, такие же как в отбор Отбор по списку значений 3
СозданныйСписок = Новый СписокЗначений; СозданныйСписок.Добавить(Перечисления.СтатусЗаявки.Выполнено); СозданныйСписок.Добавить(Перечисления.СтатусЗаявки.ЗакрытиеЗаявки); СозданныйСписок.Добавить(Перечисления.СтатусЗаявки.ОтклоненаРукОтдЗакупок); Посмотреть все в категории Список Справочника, Документов, Регистров
Редактор формы
Редактор формы используется для создания и редактирования форм объектов прикладного решения. Формы объектов используются системой для визуального отображения данных в процессе работы пользователя.
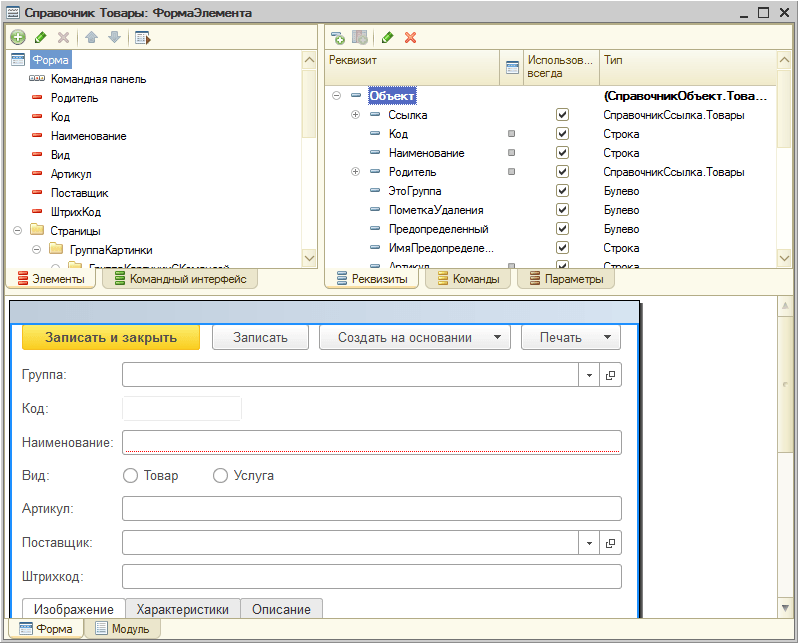
Редактор формы содержит несколько закладок, обеспечивающих редактирование всех составляющих формы.
В отдельном окне, в нижней части редактора, отображается внешний вид формы в режиме 1С:Предприятие.
Редактирование элементов
Редактор форм позволяет разработчику использовать широкий набор возможностей для изменения внешнего вида формы — того вида, который форма будет иметь в режиме 1С:Предприятие. Перечислим основные из этих возможностей:
Страницы, закладки
Редактор форм позволяет добавлять в форму специальные элементы, которые помогают придать форме собственный узнаваемый стиль, сделать доступ к данным простым и понятным, а также разместить большой объем информации на ограниченной площади.
Редактор позволяет добавить в форму несколько элементов Группа — Страницы, каждая из которых может содержать несколько элементов Группа — Страница.
Например, форма документа может содержать один элемент Группа — Страницы, которому подчинены несколько элементов Группа — Страница с заголовками Изображение, Характеристики и Описание:
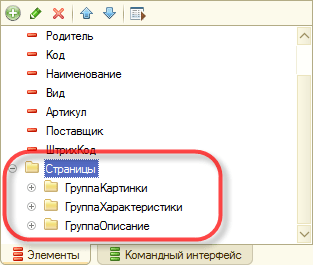
Тогда в режиме 1С:Предприятие она будет выглядеть следующим образом:
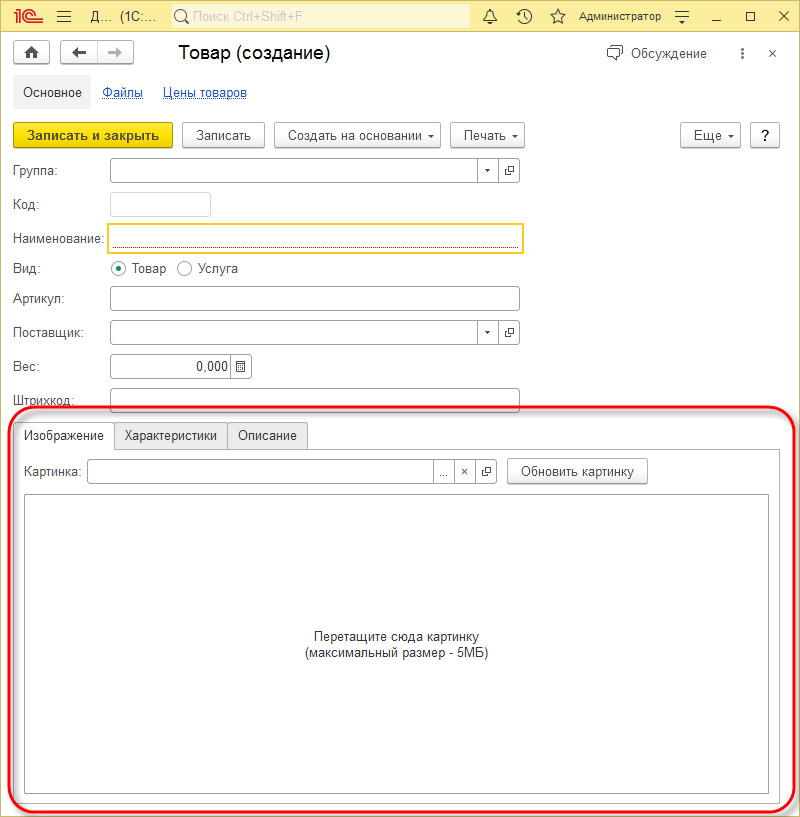
Заголовок каждой группы — страницы отображается на отдельной закладке. Разработчик имеет возможность задать режим отображения закладок: снизу или сверху:
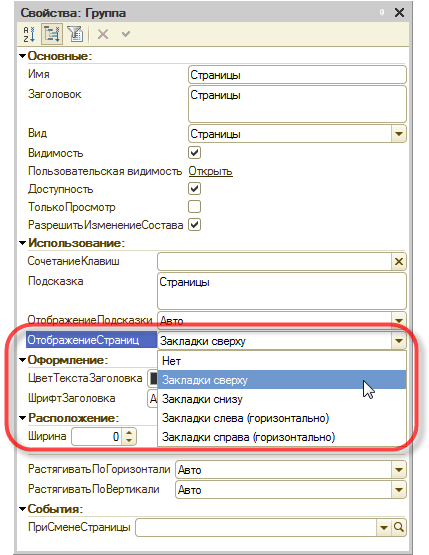
Например, закладки можно расположить снизу:
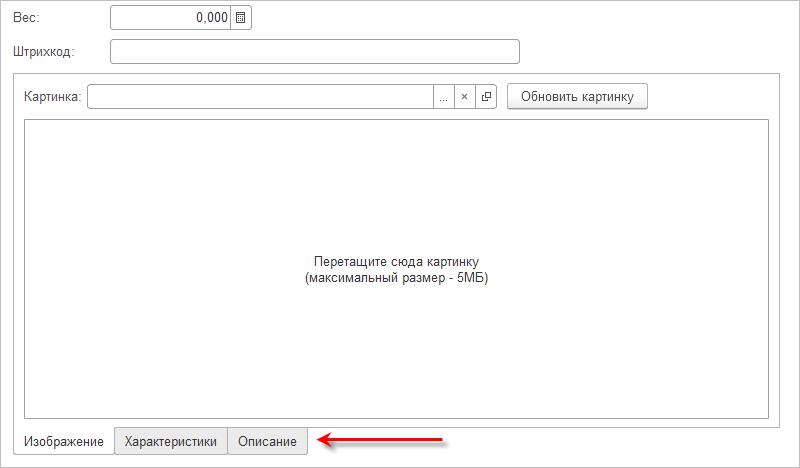
Элементы
Редактор позволяет добавлять в форму различные элементы. Добавлять элементы можно с помощью команды добавления или путем перетаскивания реквизитов формы в дерево элементов:
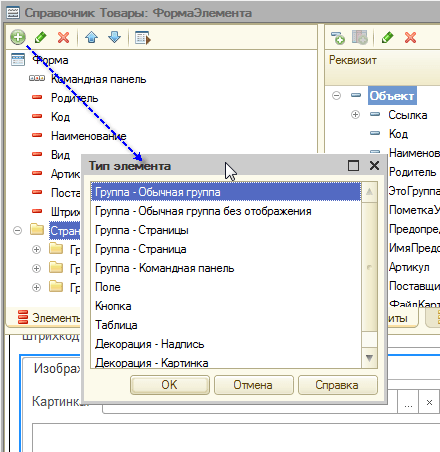
Все элементы формы представляются в виде иерархической структуры, корнем которой является сама форма. Это позволяет быстро перемещаться к нужному элементу формы:
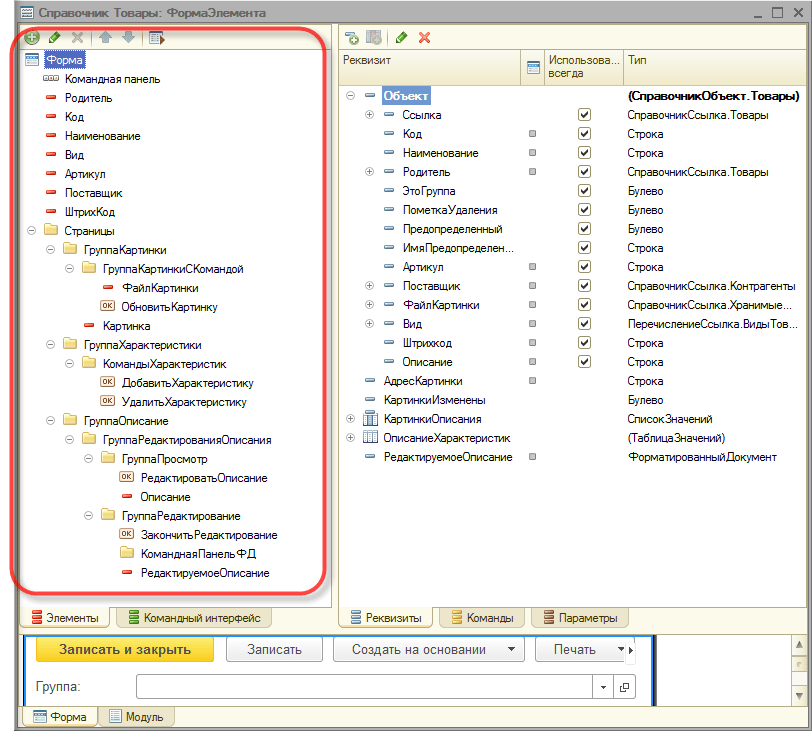
Располагая элементы выше/ниже в дереве, подчиняя их другим элементам и задавая свойства элементов-групп можно задавать порядок, в котором пользователь будет обходить элементы управления формы при вводе и редактировании данных. В режиме 1С:Предприятие элементы формы будут обходиться в порядке их иерархии и в соответствии с тем, какой тип группировки выбран для групп: вертикальная или горизонтальная.
Разделители
Разделители являются специальными элементами, с помощью которых возможно перераспределение пространства формы без изменения ее размеров. Платформа в режиме 1С:Предприятие самостоятельно добавляет эти элементы в форму. Разделитель обладает способностью «захватываться» мышью и перемещаться внутри формы в ее пределах с учетом возможности расположения других элементов и ориентации разделителя:
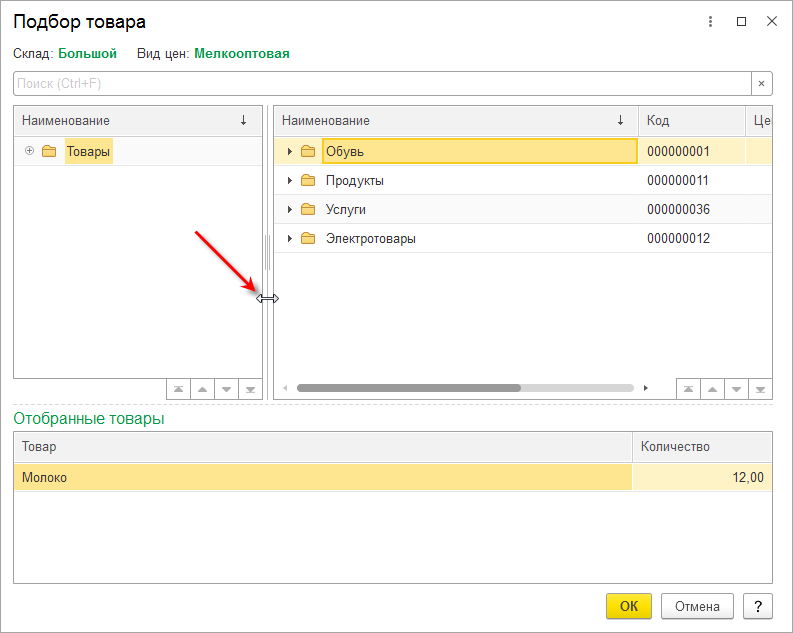
При перемещении разделителя, все элементы, связанные с разделителем, будут изменять свои размеры или перемещаться.
Модуль формы
Для редактирования модуля формы конфигуратор вызывает редактор текстов и модулей. Этот редактор предоставляет разработчику большое разнообразие возможностей для создания и изменения текста модуля. Подробнее…
Реквизиты формы
Редактирование реквизитов формы выполняется в списке, который позволяет создавать новые реквизиты, изменять имеющиеся и удалять ненужные реквизиты. Свойства реквизитов задаются с помощью палитры свойств.
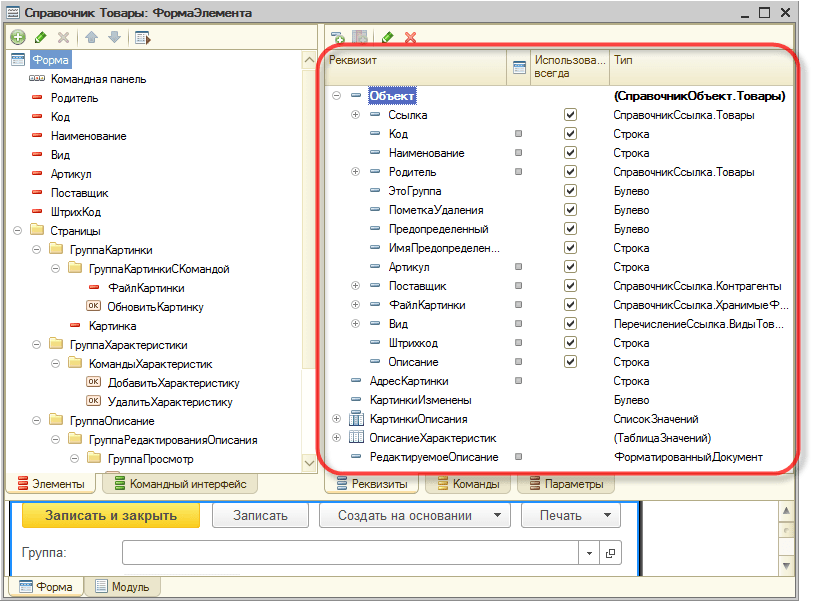
Если у формы существует основной реквизит, определяющий поведение формы, отличное от типового, — он выделяется жирным шрифтом.
Командный интерфейс формы
Командный интерфейс формы редактируется в дереве. Основные ветви дерева содержат команды, добавленные в панель навигации окна, в котором будет показана форма, и в командную панель формы. Внутри каждой из этих ветвей команды разделены по стандартным группам.
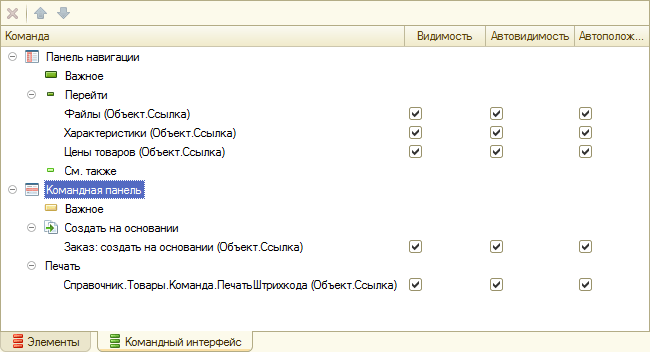
Часть команд в командный интерфейс платформа добавляет автоматически. Наряду с этим разработчик самостоятельно может добавить в командный интерфейс команды, перетащив их из списка команд формы или из списка доступных глобальных команд. Для всех команд, добавленных в командный интерфейс, разработчик может задать их видимость для различных ролей, определенных в конфигурации.
Команды формы
Команды формы редактируются в списке. Разработчик имеет возможность добавить, удалить команды формы и задать их свойства с помощью палитры свойств. В том числе назначить для команды процедуру, которая будет выполняться при вызове этой команды пользователем.
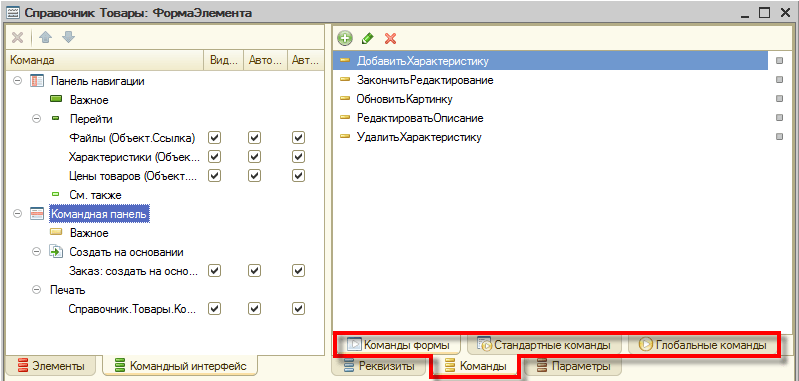
На закладках Стандартные команды и Глобальные команды разработчику предоставляются списки команд, генерируемых платформой и доступных для использования в данной форме. Их свойства изменять нельзя, можно только добавлять их в форму.
С помощью мыши разработчик может перетащить команду в командный интерфейс формы. Также можно перетащить команду и прямо в дерево элементов, если нужно, например, отобразить эту команду в виде кнопки, расположенной в форме.
Параметры формы
Параметры формы редактируются в списке. Разработчик имеет возможность добавить, удалить параметры формы и задать их свойства с помощью палитры свойств.
С формы списка документа изменить данные самого документа 1С 8.2 Управляемое приложение
Помогите решить эту проблему пожалуйста кто знает.
Помощь в написании контрольных, курсовых и дипломных работ здесь.
 Изменить значение реквизитов ТЧ документа по событию проведения другого документа
Изменить значение реквизитов ТЧ документа по событию проведения другого документа
Здравствуйте.В собственной конфе 1С 8.3 есть документ «ОбъектныйГрафик» с ТЧ «Задания». Также есть.
Как добраться до документа через форму списка документа?
есть форма списка документа, вставляю обработчик события ПередУдалением. Нужно перед удалением.
Решение
Решение
И ещё: необходимо, чтобы поле Ссылка из списка присутствовало в самом списке на форме либо, при отсутствии, напротив поля Ссылка в списке должна стоять галочка «Использовать всегда»
Решение
 Постраничная разбивка документа Word. Сохранение под разными именами.(данные из документа)
Постраничная разбивка документа Word. Сохранение под разными именами.(данные из документа)
ТЗ: Сделать так чтобы данные из Excel перетягивались в Word, При этом файл ворд разбивался на 5.
Изменить данные документа через форму
Здравствуйте. Хочу изменить данные документа через форму. Делаю это потомучто при изменении.
На оборотной стороне документа word в правой части документа, текст съезжает за границу документа
Добрый вечер. Есть код, который формирует документ из шаблона. И все вроде бы, но происходит что.
Проведение документа из модуля формы документа
Столкнулся с такой проблемой. Нужно провести документ из формы документа. Побывал на многих сайтах.
Поиск в табличной части документа из формы списка
Версия 8.1. В 1С я только начинаю, путевой литературы мало, так-что вопрос скорее всего вам.
Редактирование управляемых форм
Одним из неотъемлемых этапов разработки новой функциональности является подготовка модели или технического задания для представления заказчику, ее утверждению и передача на реализацию. Если проблем с описанием изменений в метаданных или поведения не возникает – чаще всего они представляются в виде таблицы, то описать изменений на форме не такая простая задача. Обычно используются следующие подходы:
Способ
Недостатки
редактирование формы в конфигураторе
использование сторонних продуктов для рисования форм
Конфигурация «Редактирование управляемых форм» не имеет указанных выше недостатков, а кроме того предоставляет дополнительные возможности:
Для того, чтобы в информационной базе (далее ИБ) была доступна возможность редактирования формы необходимо выполнить ряд действий указанных в инструкции по установке
Для редактирования формы необходимо вызвать одноименную команду формы
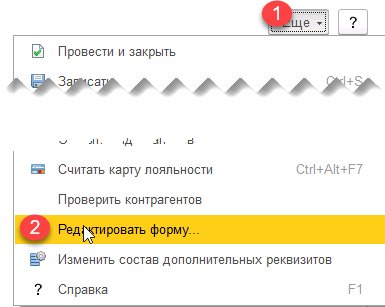
после чего поверх формы будет открыта форма редактирования
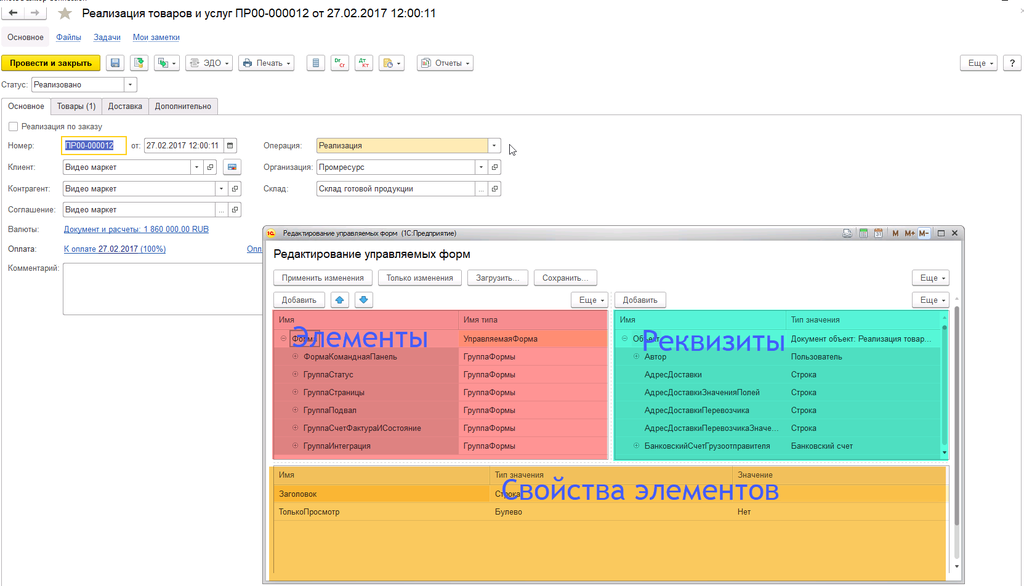
В управляемой форме доступны следующие типы элементов:
Платформа позволяет создавать новые реквизиты шапки формы (включая таблицу или дерево) и новые реквизиты табличной части. Для примера добавим новый поле шапки «Проект» справа от поля «Соглашение»
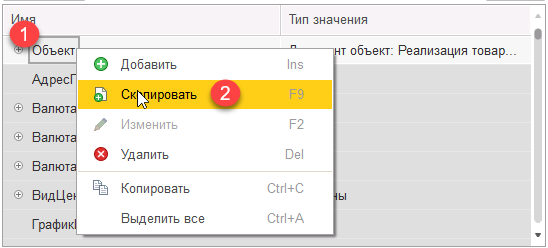
Из-за особенностей реализации в платформе дерева для добавления нового реквизита шапки в непустое дерево необходимо использовать копирование любого из существующих элементов


После этого необходимо в структуре элементов найти место для вставки, в данном случае этом будет «ГруппаШапкаПраво». Перенесем реквизит «МОД_Проект» прямо на него
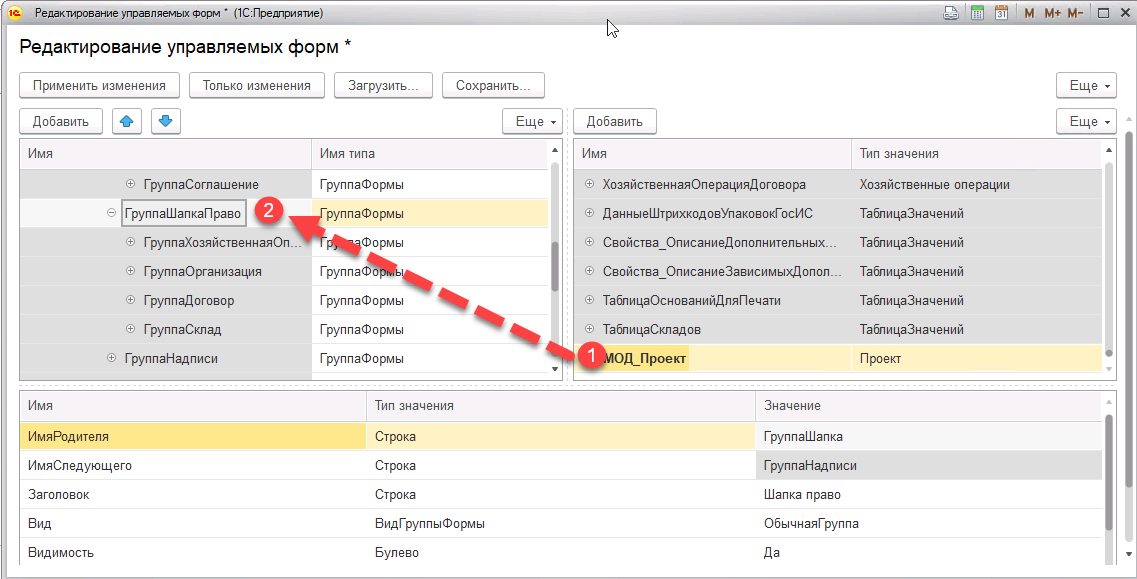
В результате добавился новый элемент формы с именем «МОД_Проект» и заголовком «Проект». Можно сразу нажать на кнопку «Применить изменения», чтобы отобразить добавленных элемент на форме
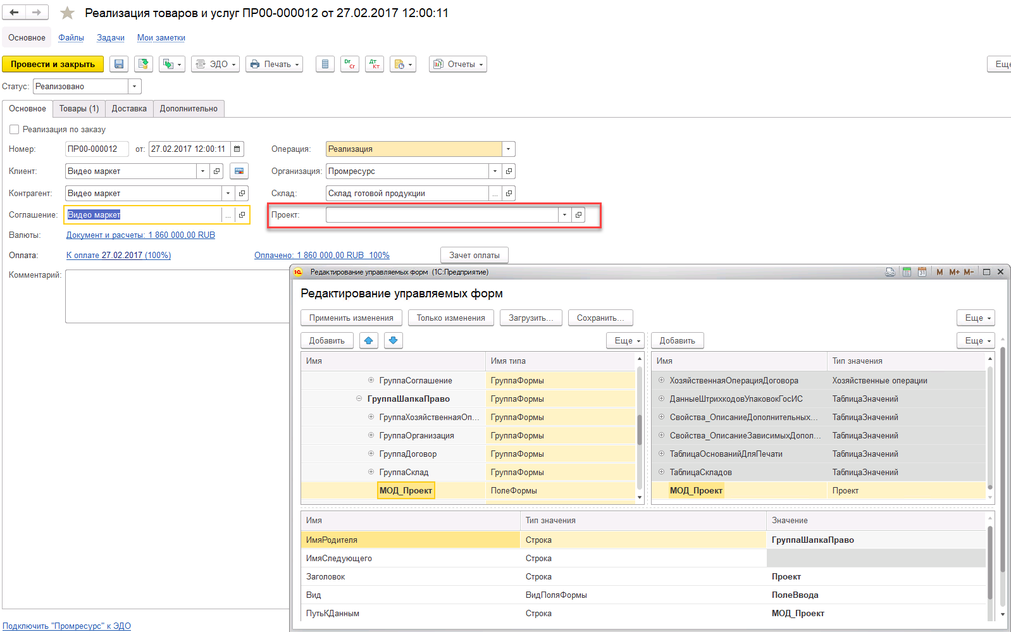
Изменение пути к данным элемента формы
Изменение пути к данным элемента формы может выполняться только для новых элементов (до применения изменений).
Для изменения пути элемента формы достаточно перетащить его на соответствующий реквизит 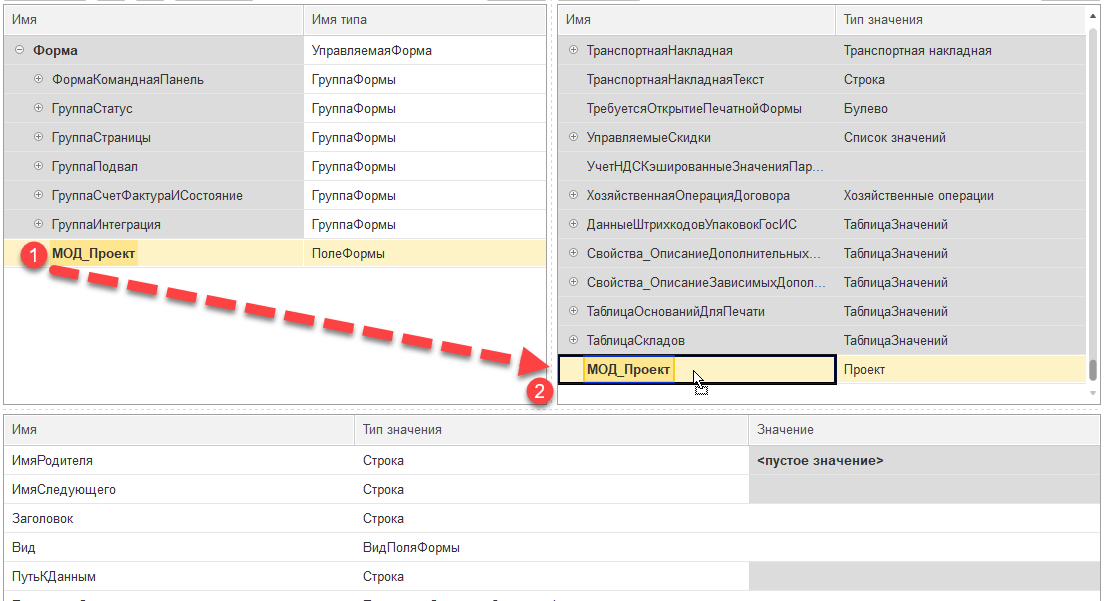
Также можно добавить в путь реквизит элемента поле реквизита. Для этого необходимо в таблице свойств элементов найти свойство с именем ПутьКДанным и выбрать действие «Добавить подчиненный». Убрать последнее поле можно с помощью действия «Удалить подчиненный»
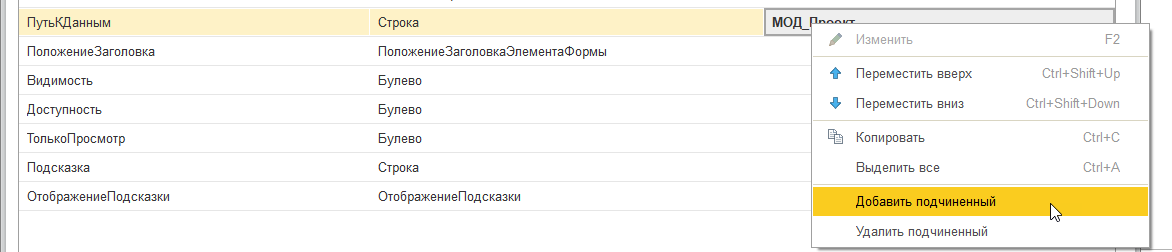
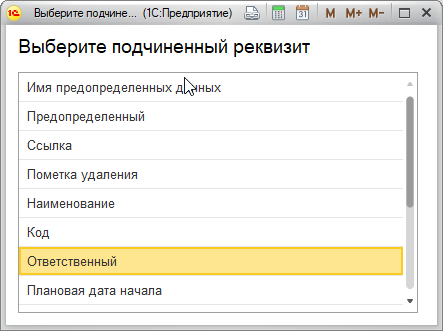
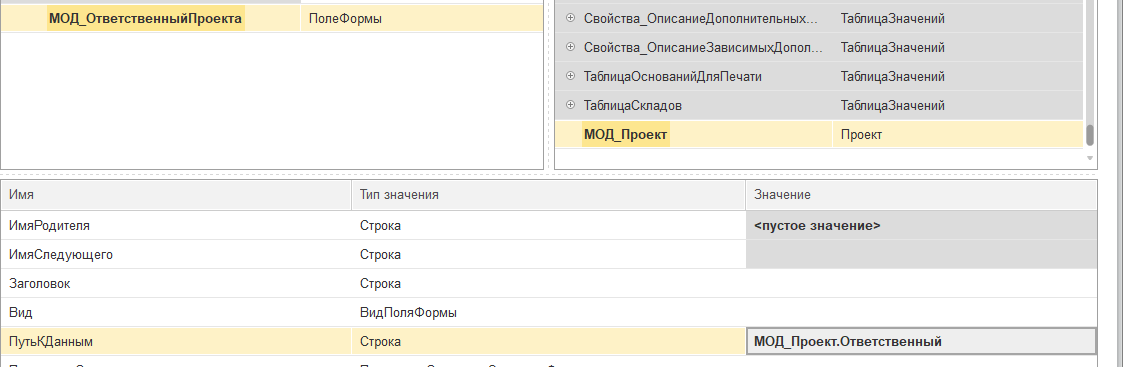
Добавленные объекты метаданных
Кроме добавления реквизитов в существующие объекты метаданных есть возможность добавить новые объекты метаданных и использовать из в редактируемых формах. Для этого необходимо в форме выбора типа значения нового реквизита необходимо выбрать дополнительные типы, которые необходимо выбрать в поле

При необходимости можно создать новые виды объектом метаданных, указав при этом тип

При выводе значения реквизита добавленного типа на форму можно выбрать его значение

В правой таблице можно создать значения добавленных видов объектов метаданных, а также отредактировать их форму
Выделение элементов на форме
По кнопке «Текущий элемент» можно выделать в дереве элементов текущий элемент редактируемой формы. То есть перед нажатием на кнопку «Редактировать форму», можно выбрать элемент рядом с которым вы хотите добавить новый и в форме редактирования перейти к нему
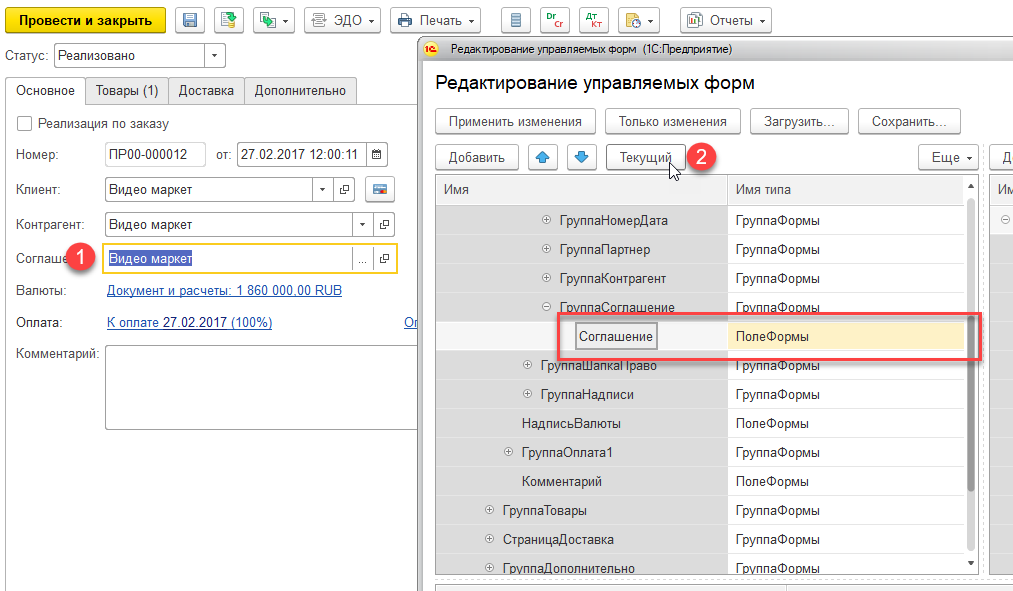
Также можно выделить на редактируемой форме выделенные в дереве элемнт
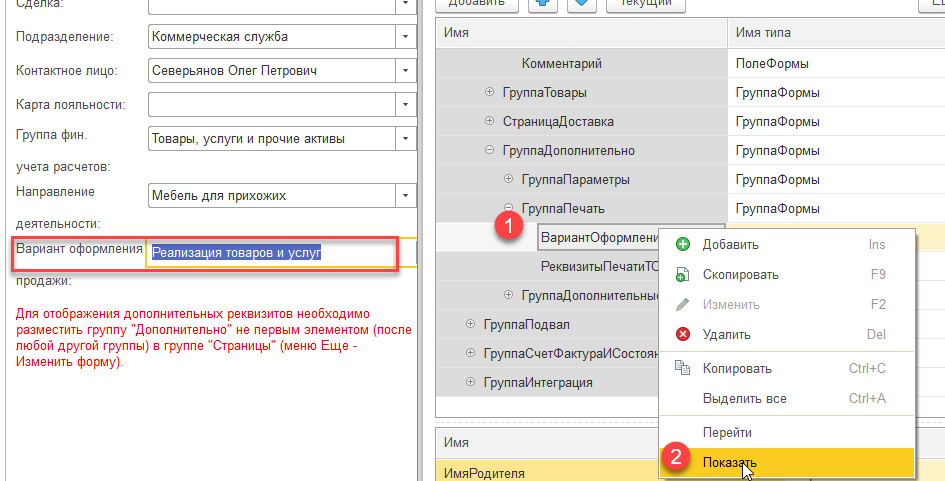
Предоставление доступа к сохраненным настройкам другим пользователям
Если требуется предоставить доступ к сохраненным настройкам для других пользователей, необхожимо в форме загрузки или сохранения настроек открыть контекстное меню и открыть настройку
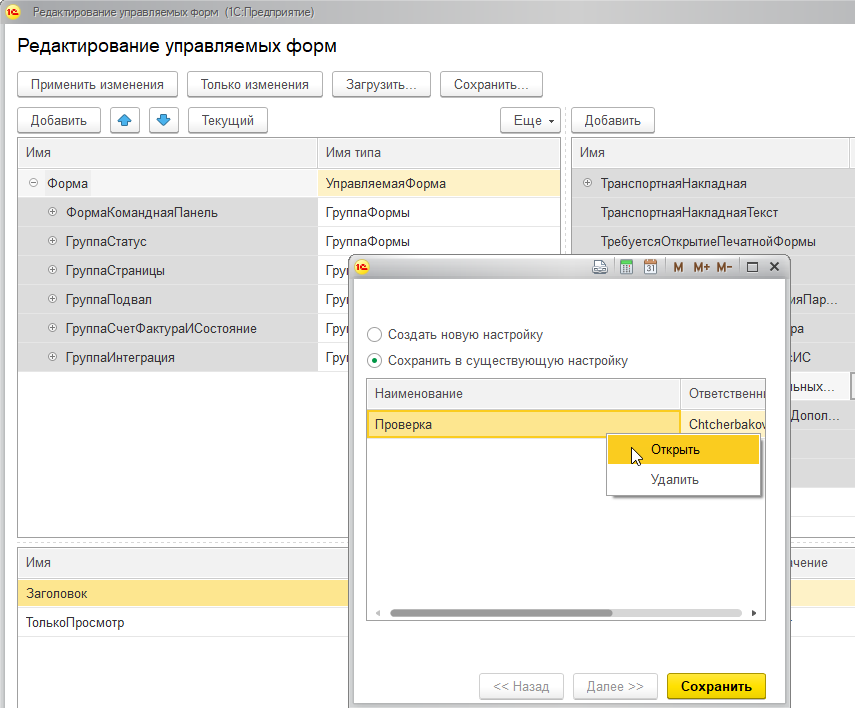
В открывшейся форме можно настроить доступ, добавить описание и посмотреть текст изменений в формате XML
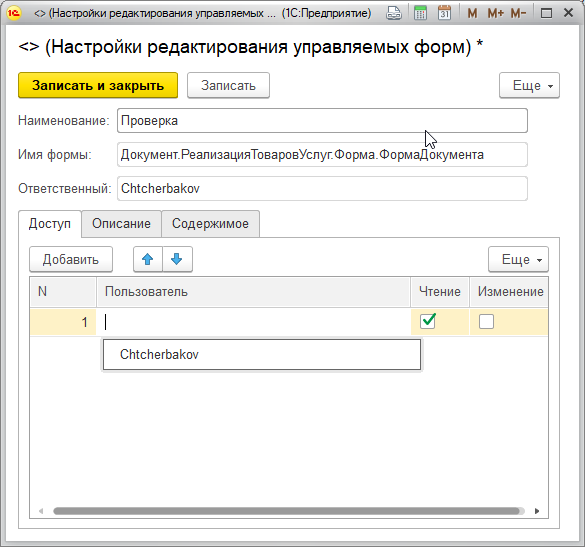
В списке отображаются пользователи, которые в данный момент работают с подсистемой. В противном случае имя пользователя можно задать вручную
Версия платформы: 8.3.6 и выше
Гарантия возврата денег
ООО «Инфостарт» гарантирует Вам 100% возврат оплаты, если программа не соответствует заявленному функционалу из описания. Деньги можно вернуть в полном объеме, если вы заявите об этом в течение 14-ти дней со дня поступления денег на наш счет.
Программа настолько проверена в работе, что мы с полной уверенностью можем дать такую гарантию. Мы хотим, чтобы все наши покупатели оставались довольны покупкой.
Для возврата оплаты просто свяжитесь с нами.
Настройка форм и возможности работы со списками (бесплатная статья по Программированию в 1С)
из цикла статей «Первые шаги в разработке на 1С»
О чем эта статья
Статья продолжает цикл «Первые шаги в разработке на 1С».
В конфигурации на платформе «1С:Предприятие» при выводе информации наиболее часто используются таблицы, которые отображают различные информационные списки. Работа с такими списками может происходить как в форме списка, так и в форме элемента (обработки).
В этой статье мы познакомимся с этими возможностями настройки списков, а также рассмотрим и другие особенности настройки форм со стороны пользователя.
Применимость
В статье рассматривается Управляемый интерфейс в варианте «Версии 8.2» конфигурации, разработанной на платформе 1C 8.3.4.482.
Если вы работаете с конфигурациями, которые поддерживают данный интерфейс, то для вас информация актуальна и для текущих версий платформы.
Если же вы работаете в новом интерфейсе «Такси», то названия некоторых команд настройки, а также общая последовательность действий может несколько отличаться.
Кроме того, в актуальной версии платформы добавились новые возможности поиска в списках.
Настройка форм и возможности работы со списками
Для элементов управляемых форм существует возможность изменять видимость и некоторые другие свойства. Для этих целей в управляемой форме в меню Все действия служит пункт Изменить форму.
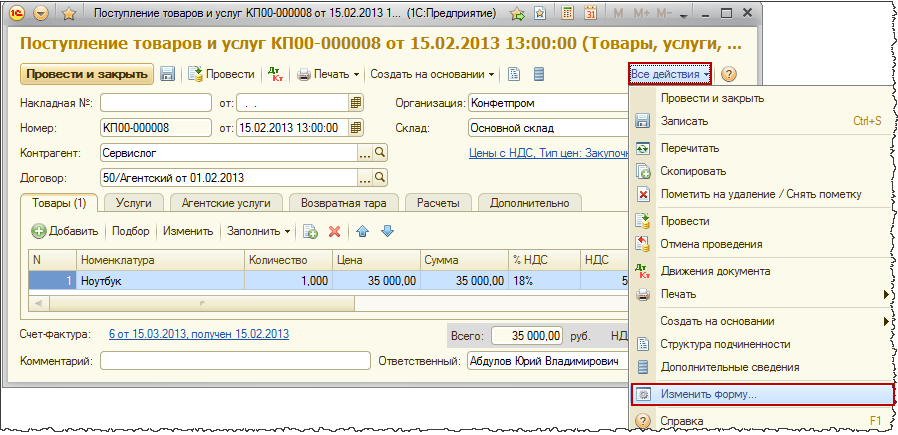
После нажатия данной команды появится окно «Настройка формы».
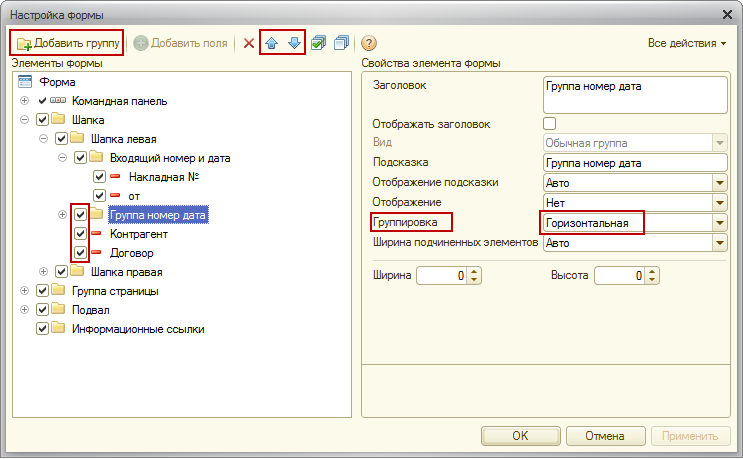
В появившемся окне с помощью галочек можно изменять видимость некоторых реквизитов. При этом форма автоматически масштабируется.
Можно изменять порядок реквизитов. Добавлять новую группу и помещать в нее некоторые реквизиты (элементы), определяя вариант их группировки (горизонтальная, вертикальная).
Реквизиты, входящие в состав группы будут размещены соответствующим образом. Кроме того, для элементов можно настраивать такие свойства, как ширина, высота, данные по заголовку.
Можно определять реквизит, который будет активизироваться при открытии формы.
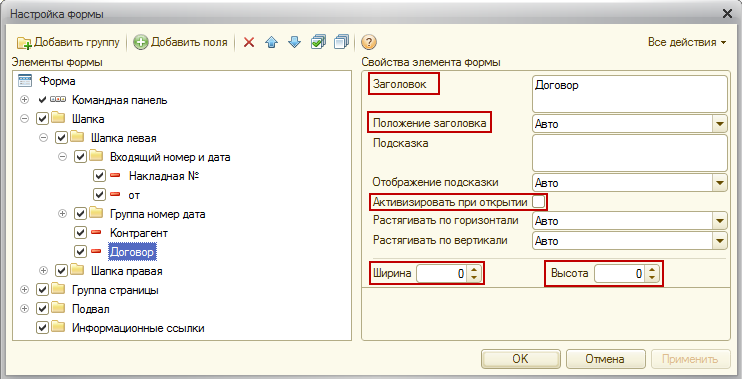
Важным свойством является возможность добавления на форму новых полей. Это становится возможным через реквизиты ссылочного типа.
Например, имея на форме реквизит ссылочного типа Контрагент, можно добавить Контактное лицо, если данный реквизит присутствует в справочнике «Контрагенты».
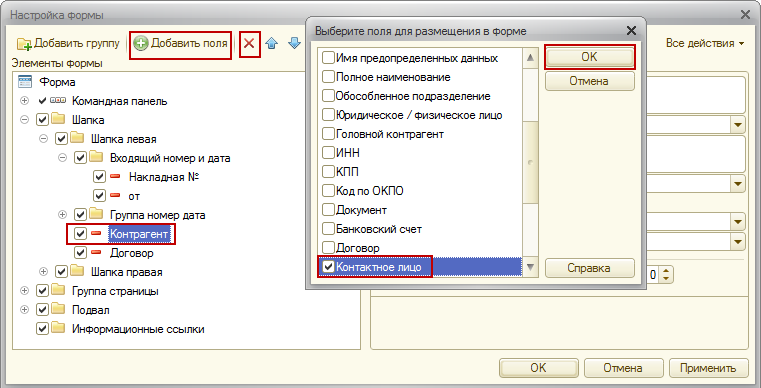
При необходимости дополнительные поля можно удалить. Поля, созданные в конфигураторе, удалить нельзя. Все сделанные пользователем настройки сохраняются.
Для возврата к стандартным настройкам в окне «Настройка формы» в меню Все действия следует выбрать пункт Установить стандартные настройки.
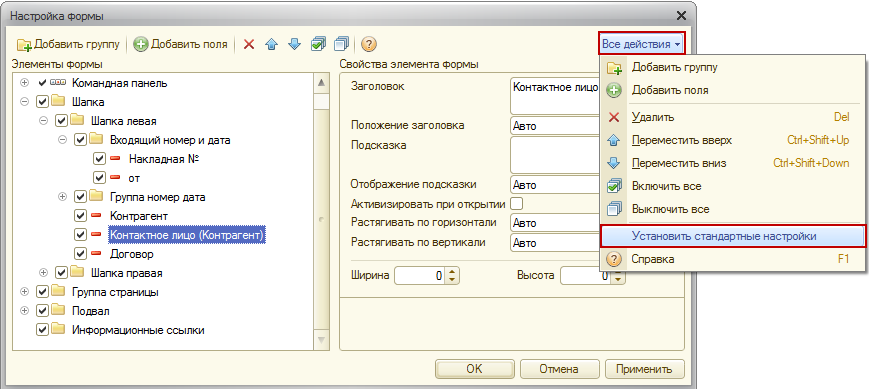
Кроме настройки форм в управляемом интерфейсе существует возможность настройки списков (элементов справочников, документов).
В форме списка в меню Все действия содержится специальная команда Настроить список.
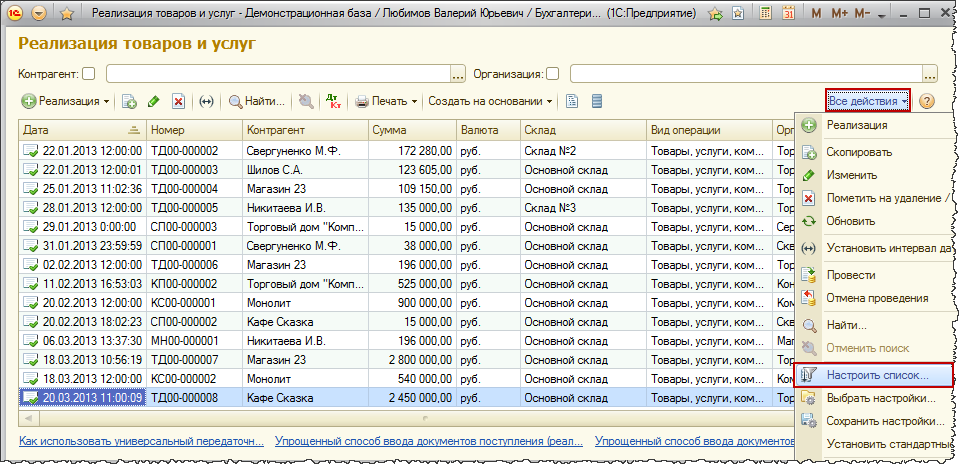
Откроется окно «Настройка списка». В данном окне можно производить отбор, сортировку, определять условное оформление и группировку.
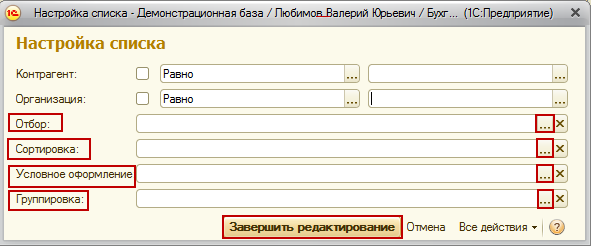
На рисунке представлена форма для редактирования отбора.
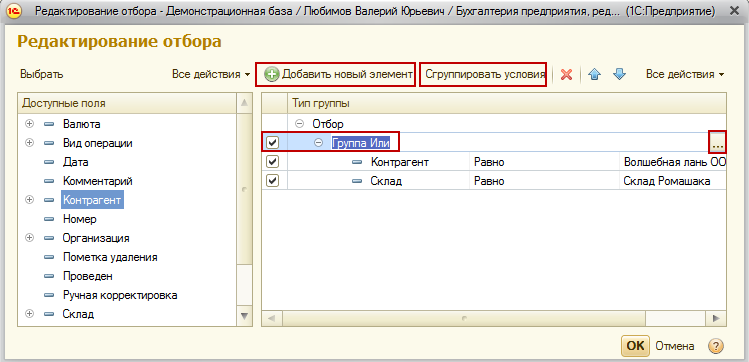
Отбор можно производить по нескольким полям. В этом случае по умолчанию отбор будет работать по условию И. Можно также использовать условия ИЛИ и НЕ.
Для использования условия ИЛИ (НЕ) нужно с помощью команды Сгруппировать условия добавить соответствующую группу (Группу ИЛИ, Группу НЕ).
На рисунке представлена форма для определения полей сортировки.
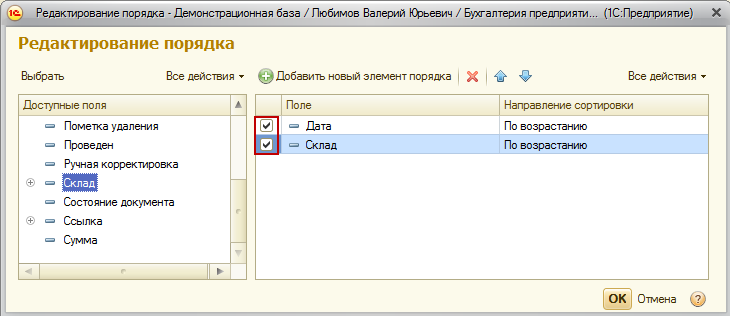
Возможна настройка группировки. На рисунке в качестве поля для группировки выбран Контрагент.
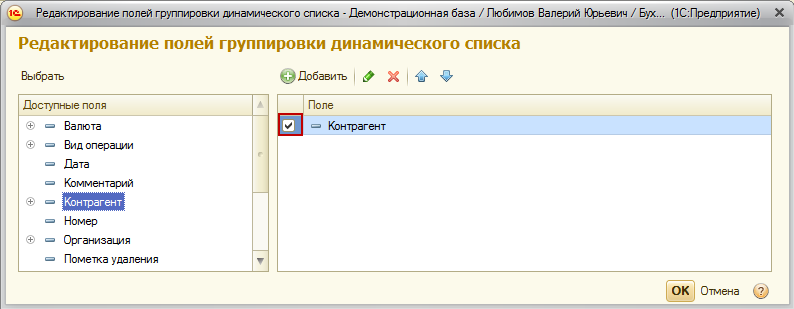
На очередном рисунке представлено, как будет выполняться группировка.
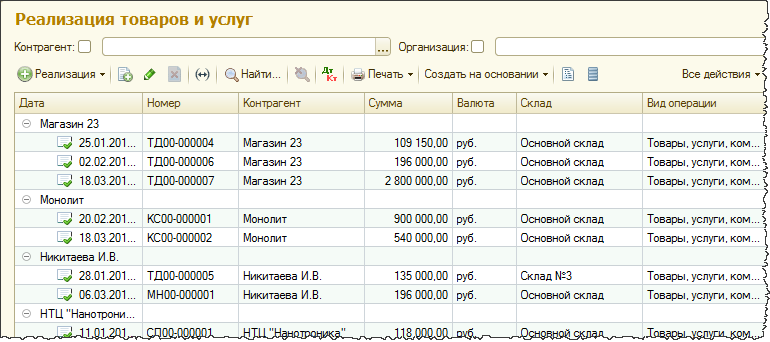
Можно произвольным образом раскрасить список или применить другие элементы условного оформления (выделение шрифтами, определенное форматирование) по заданному условию, а также выделить список оформляемых полей.
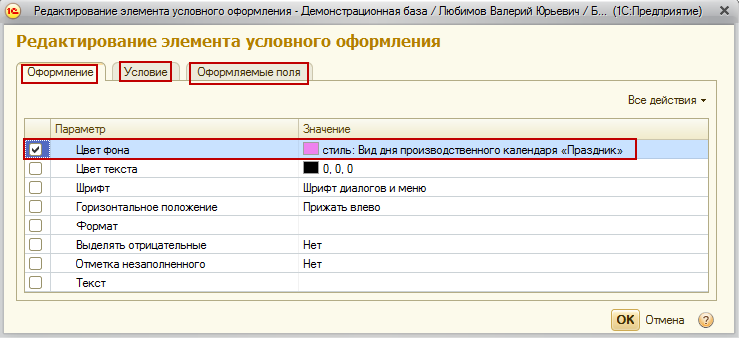
На рисунке представлен результат условного оформления фоном поля Сумма.
Когда сумма > 100000.
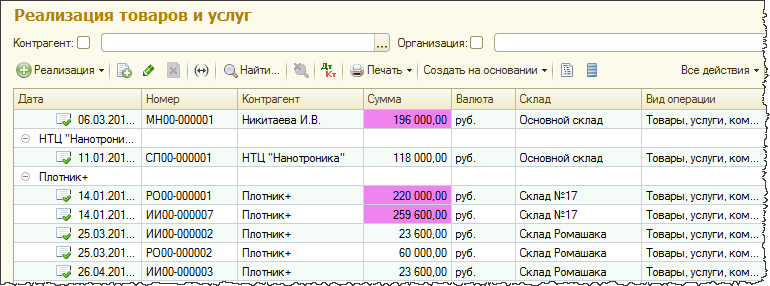
Следует отметить, что существует возможность просмотра справочников в режиме иерархии.
Иерархический просмотр справочников возможно настраивать через пункт Режим просмотра в меню Все действия. Можно выбрать один из вариантов: Иерархический список, Список, Дерево.
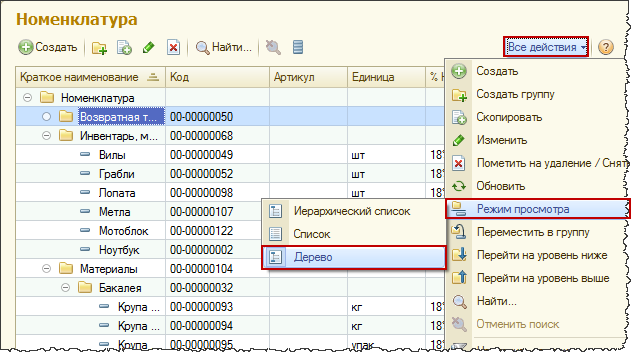
Также имеется возможность настраивать собственную группировку элементов справочников по некоторым реквизитам.
Например, можно сгруппировать номенклатуру по поставщику. Пример аналогичен тому, где мы рассматривали группировку документов «Реализация товаров и услуг» по контрагентам.
Удобная возможность – множественное выделение в списках с последующим выполнением групповых действий (проведение, отмена проведения, снятие пометки удаления).
Выделение объектов в списке осуществляется с удержанием клавиши Shift или Ctrl.
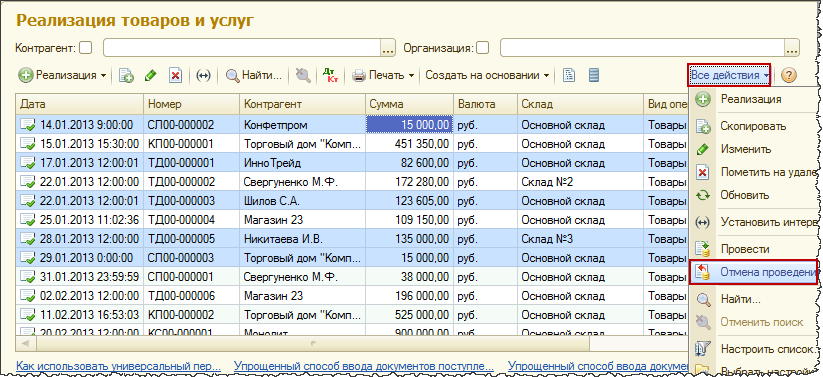
Поиск некоторого значения в списке имеет свои особенности. Поиск работает в режиме отбора. Остаются только те строки, которые удовлетворяют условию поиска.
Для поиска по значению в текущей колонке достаточно спозиционировать курсор на нужной колонке и нажать на кнопку Найти в командной панели. Появится окно, в котором следует также нажать на кнопку Найти.
Для повышения конкретизации поиска можно использовать флажок Искать в найденном.
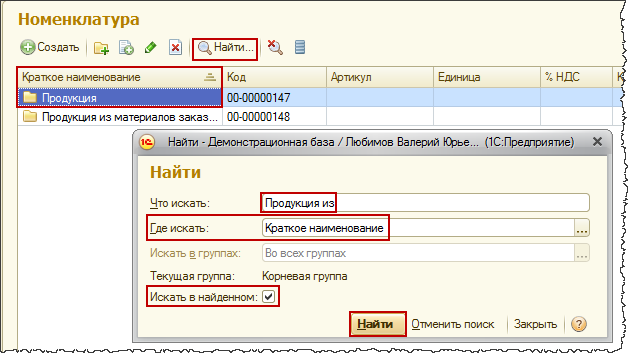
Осуществляя поиск по строке данных ссылочного типа (например, единицы измерения) следует выбирать соответствующий вариант поиска …(по строке).
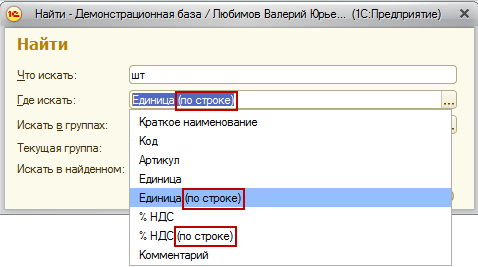
На этом заканчиваем со списками и способами их настройки. В следующей статье мы продолжим знакомиться с интерфейсом и рассмотрим удобный инструмент для информирования пользователя, о котором мы раньше не говорили. Что это за инструмент? Читайте 

PDF-версия статьи для участников группы ВКонтакте
Если Вы еще не вступили в группу – сделайте это сейчас и в блоке ниже (на этой странице) появятся ссылка на скачивание материалов.

Статья в PDF-формате
Вы можете скачать эту статью в формате PDF по следующей ссылке: Ссылка доступна для зарегистрированных пользователей)
Ссылка доступна для зарегистрированных пользователей)
Ссылка доступна для зарегистрированных пользователей)
Ссылка доступна для зарегистрированных пользователей)
