Условное оформление управляемой формы в 1С
Условное оформление формы в 1с 8 служит для управления видимостью, доступностью, цветом элементов таблиц управляемой формы (а также оно используется в СКД и динамических списках). Удобство его использования заключается в том, что вы один раз задаете условие по которому должно меняться оформление вашей формы. После этого при работе пользователя с формой, при срабатывании условия оформление будет меняться автоматически. Не нужно использовать события формы и писать лишний код.
Следует заменить, что условное оформление форм работает только в конфигурациях использующих управляемое приложение (Бухгалтерия 3.0, ЗУП 3.0/3.1, Управление торговлей 11 и т.п.)
Условное оформление 1с. Интерактивная настройка
Еще один плюс условного оформления — его можно настроить не написав ни строчки кода. Для этого в форме необходимо:


Обратите внимание, что условное оформление действует только на колонки таблиц формы. Другие элементы формы вы тоже можете выбрать в колонке Оформляемые поля, но это не даст никакого результата.
Условное оформление формы. Пример интерактивной настройки
Для примера мной была написана простейшая обработка, на формы которой добавлен реквизит с типом ТаблицаЗначений, с тремя колонками. А также три реквизита с типом булево. Скачать обработку можно Здесь.
Форма обработки выглядит так:

Настроим следующее условное оформление данной формы: при установке реквизита СкрытьКолонку1 в значение Истина, в таблице форме скрывать реквизит Колонка1.





Условное оформление 8.3. Пример программной настройки
Используя ту же внешнюю обработку, что и в предыдущем пункте, приведем пример программной настройки условного оформления. Необходимо сделать следующее: при установке реквизита ПоменятьЦветКолонки2 в значение Истина, в таблице формы раскрашивать фон Колонки 2, при установке реквизита СделатьНедоступнойКолонку3 в значение Истина, в таблице формы делать недоступным реквизит Колонка3.
В модуле формы создадим серверную процедуру, назовем ее УстановитьУсловноеОформление и сразу же допишем ее вызов в процедуре ПриСозданииНаСервере.
Весь следующий код будем писать в процедуре УстановитьУсловноеОформление. Нам необходимо добавить новый элемент условного оформления формы, для этого используем стандартную коллекцию формы УсловноеОформление.
Также как и в интерактивном варианте, нам необходимо в созданном элементе заполнить оформления, условия и поля. Для того чтобы указать поле мы должны создать поле компоновки данных с именем колонки на которую будет распространяться оформление. Если полей несколько, добавляем нужное количество полей компоновки данных. Для отборов создаем элементы отбора компоновки данных и заполняем для них левое значение, правое значение и вид сравнения. Для того, чтобы задать нужные оформления заполним значения параметров доступных оформлений. В нашем примере получается следующий код:
Таким образом мы создали оформление для второй колонки таблицы. Для третьей колонки оно делается аналогичным образом, поэтому не будем на нем подробно останавливаться. Итоговый код процедуры УстановитьУсловноеОформление будет выглядеть следующим образом:
Напомню, что скачать обработку написанную на основе разобранных примеров можно Здесь.
Условное оформление таблицы управляемой формы
Для решения задачи нам необходимо будет воспользоваться возможностями СКД по выводу результатов запроса в таблицу значений. Детально об этом можно почитать в статье «Создаем универсальный механизм отбора и сортировки для управляемых форм». Обработка также взята из стати и доработан функционал для условного оформления.
Идея следующая – берем условное оформление из настроек компоновщика настроек и копируем в объект «Условное оформление» нашей формы.
Для этого в модуле формы необходимо добавить следующий код:
// Процедуры для работы с условным оформлением
&НаСервере
Процедура ПерезаполнитьУФФормы ()
Как видно из кода, мы просто выполняем перенос настроек условного оформления из компоновщика настроек в условное оформление формы.
Процедуру ПерезаполнитьУФФормы() необходимо вызывать каждый раз, когда пользователь изменяет условное оформление программы (в обработке это процедура-обработчик кнопки Процедура ОтборИСортировка(Команда)).
Приведем скриншоты настроек.
Основная таблица настроек
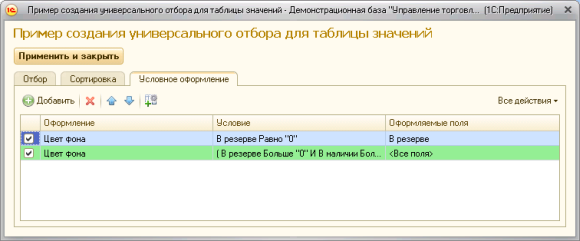
Отбор по одному условию
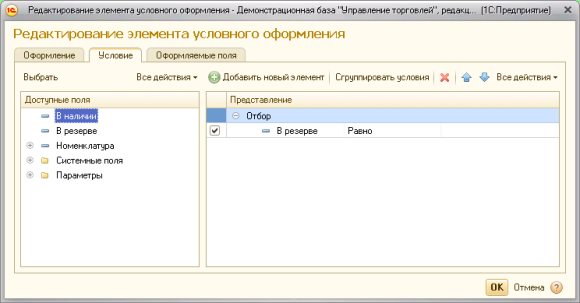
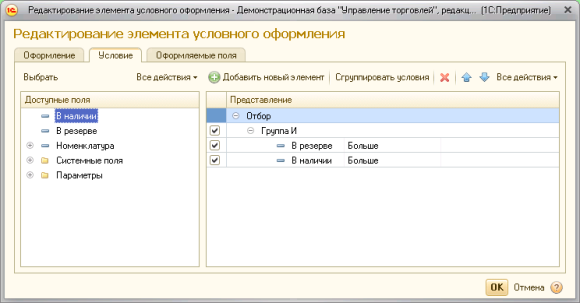
Результат или как выглядит таблица формы
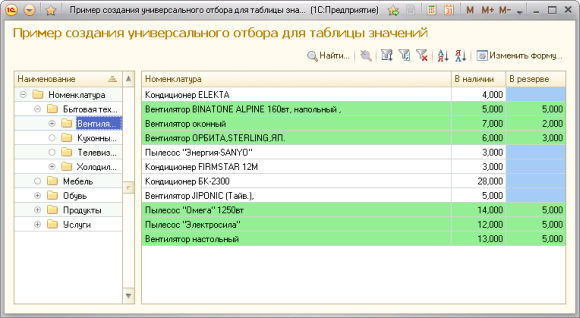
Недостатком метода является необходимость программного создания дополнительных условных оформлений, поскольку созданные с помощью конфигуратора будут затираться.
Обработку можно запускать на конфигурациях «Управление торговлей, редакция 11.1» и «Управление торговлей для Украины, редакция 3.0»
1С Управляемые Формы. Программное создание таблицы значений и динамического списка (Часть 2)
В данной статье описаны примеры программного создания объектов управляемой формы 1С — таблицы значений и динамического списка, и их программный вывод в элементы формы
Введение в управляемые формы 1С
Перед прочтением данной статьи рекомендуется ознакомиться с первой частью, в которой описаны примеры программного создания элементов, команд, реквизитов управляемой формы, а также описание стандартных возможностей для работы с ними.
В данной же части будет рассмотрено программное создание динамических списков, таблиц значений на форме, их вывод в элементы формы и стандартные возможности для работы.
Модифицировать формы рекомендуется программно для удобного обновления конфигураций и исключения конфликтов, а также для удобной поддержки кода. Со статьями о механизмах модификации можно ознакомиться в разделе полезных ссылок.
Также все описанные в текущем разделе процедуры и функции находятся во внешней обработке УпрФормы.
Примеры программного создания элементов, команд, реквизитов управляемой формы, а также описание стандартных возможностей для работы с ними можно будет посмотреть в части 1.
Для запуска обработки в режиме предприятия необходимо наличие объектов «Справочники.Номенклатура», подчиненный ему «Справочники.ХарактеристикиНоменклатуры» и «РегистрыСведений.ЦеныНоменклатуры”.
Создание реквизита типа таблица значений и вывод на форму
Добавление условного оформления таблицы формы
Создаем условное оформление для таблицы:
В процедуру команды добавим вызов серверной процедуры для заполнения таблицы цен в зависимости от выбранной номенклатуры и характеристики:
Добавляем в процедуру ПриСозданииНаСервере процедуры:
Заполняем реквизиты Номенклатура, Характеристика и заполняем цены в таблице значений. 

Создание реквизита типа динамический список с заданными настройками и вывод на форму
На странице 3 создадим динамический список с выводом всех цен выбранной номенклатуры и характеристики.
Добавим Условное Оформление дин. списка, отбор и сортировку программно.
Вывести динамический список в элементы управляемой формы 1С
Для вывода дин. списка воспользуемся процедурами, которые использовали при выводе таблицы значений, так как это один тип — ДанныеФормыКоллекция.
Обновление параметров динамического списка программно
Если в запросе дин. списка используются параметры, то их необходимо обновлять при изменении соответствующих реквизитов.
Добавляем в процедуру ПриСозданииНаСервере процедуры:
Заполняем реквизиты Номенклатура, Характеристика и заполняем цены в таблице значений. 
Содержимое регистра сведений ЦеныНоменклатуры: 
Динамический список на форме: 
Условное оформление в формах
Область применения: управляемое приложение.
Рекомендация (полезный совет)
1. Для настройки некоторых свойств элементов управления можно использовать условное оформление. Однако у этого механизма также есть ряд ограничений.
1.1. Не следует использовать условное оформление для скрытия в таблице строк целиком. Это существенно замедляет работу в веб-клиенте, а также приводит к некорректному отображению содержимого таблицы.
1.2. Если задача может быть функционально решена как с помощью условного оформления динамического списка, так и с помощью условного оформления формы, то следует выбрать первый вариант (условное оформление динамического списка). Это также несколько ускорит открытие формы.
2.1. Настройку условного оформления форм и динамических списков рекомендуется делать в коде формы. Такой подход имеет ряд преимуществ перед заданием настроек условного оформления в свойствах формы:
2.2. Все настройки условного оформления должны производиться при создании формы и потом не должны модифицироваться. Исключением могут являться случаи, когда элементы формы генерируются программно – условное оформление таких элементов нужно настраивать при генерации элементов и потом не нужно менять.
2.3. В коде процедуры установки условного оформления нужно минимизировать использование строковых констант, а использовать переменные, разыменования и т.д. – такой подход позволит минимизировать количество скрытых ошибок в настройках условного оформления, например:
ПолеЭлемента = Элемент.Поля.Элементы.Добавить();
ПолеЭлемента.Поле = Новый ПолеКомпоновкиДанных(Элементы.ТоварыУпаковка.Имя);
ГруппаОтбора1 = Элемент.Отбор.Элементы.Добавить(Тип(«ГруппаЭлементовОтбораКомпоновкиДанных»));
ГруппаОтбора1.ТипГруппы = ТипГруппыЭлементовОтбораКомпоновкиДанных.ГруппаИли;
ОтборЭлемента = ГруппаОтбора1.Элементы.Добавить(Тип(«ЭлементОтбораКомпоновкиДанных»));
ОтборЭлемента.ЛевоеЗначение = Новый ПолеКомпоновкиДанных(«АдресноеХранение»);
ОтборЭлемента.ВидСравнения = ВидСравненияКомпоновкиДанных.Равно;
ОтборЭлемента.ПравоеЗначение = Ложь;
ОтборЭлемента = ГруппаОтбора1.Элементы.Добавить(Тип(«ЭлементОтбораКомпоновкиДанных»));
ОтборЭлемента.ЛевоеЗначение = Новый ПолеКомпоновкиДанных(«Объект.Товары.ТипНоменклатуры»);
ОтборЭлемента.ВидСравнения = ВидСравненияКомпоновкиДанных.НеРавно;
ОтборЭлемента.ПравоеЗначение = Перечисления.ТипыНоменклатуры.Товар;
ОтборЭлемента = ГруппаОтбора1.Элементы.Добавить(Тип(«ЭлементОтбораКомпоновкиДанных»));
ОтборЭлемента.ЛевоеЗначение = Новый ПолеКомпоновкиДанных(«Объект.Статус»);
ОтборЭлемента.ВидСравнения = ВидСравненияКомпоновкиДанных.Равно;
ОтборЭлемента.ПравоеЗначение = Перечисления.СтатусыПриходныхОрдеров.КПоступлению;
Форма
Программное создание таблицы значений с условным оформлением
Как создать на форме таблицу и сделать для неё подсветку содержимого колонки в строке по условию?
Итак для начала нам надо добавить реквизиты в форму. Для этого у нас есть метод: ИзменитьРеквизиты(). Перед тем как его использовать мы сформируем массив добавляемых реквизитов, который будет называться МассивДобавляемыхРеквизитов.
Код 1C v 8.2 УП
Обратите внимание, что элементы массива у нас типа РеквизитФормы. Дальше помимо таблицы значений, нам надо добавить колонки таблицы, например будем добавлять три колонки:
Код 1C v 8.2 УП
Во время добавления колонок в МассивДобавляемыхРеквизитов обязательно надо указать путь к создаваемому реквизиту, в нашем случае это «План», который был добавлен в массив ранее. Обратите внимание, что путь к создаваемому реквизиту не включает в себя сам реквизит. После того, как массив сформирован, можно вызывать изменение реквизитов:
Код 1C v 8.2 УП
После изменения реквизитов у нас уже есть нужный нам реквизит формы «План» типа ТаблицаЗначений с тремя колонками. Если вам надо будет обратиться к значению реквизита, то вы можете это сделать используя ЭтаФорма[«План»]. Можно приступать к созданию элементов формы, для отображения данных. Сначала создадим элемент формы типа ТаблицаФормы.
Код 1C v 8.2 УП
Как вы видите из приведенного когда, во время создания элемента мы тут же определяем действия на события. После создания элемента План типа ТаблицаФормы создадим подчиненные ему элементы типа ПолеФормы, которые будут отвечать у нас за вывод данных в колонки таблицы. Для этого в цикле перебора колонок таблицы необходимо выполнить следующий код (на примере одной из итераций цикла):
Код 1C v 8.2 УП
Обратите внимание, что во время добавления элемента мы указываем родителя Элементы.План. Так же путь к данным у нас состоит из наименования реквизита типа ТаблицаЗначений и имени колонки, разделенные точкой. После того, как вы в цикле создадите все элементы для колонок форма будет готова к выводу и вводу данных в таблицу.
Теперь можно перейти ко второй части задачи про подсветку цветом колонки Номенклатура. Например условие у нас будет накладываться на колонку Разница и когда она будет равно 100 строку надо будет подсвечивать колонку Номенклатуры серым цветом.

Похожие FAQ
Еще в этой же категории
Как ограничить список выбора? 8
Ограничим список элементов, установив отбор в открываемой форме //Пример 1 Процедура СтатьяПДРНачалоВыбора(Элемент, СтандартнаяОбработка) ФормаВыбора = Справочники.ПрочиеДоходыИРасходы.ПолучитьФормуВыбора(, Элемент); ЭлементОтбораВидПДР = Форма Посмотреть все в категории Работа с Формой (Диалог) и её элементами
Ключевые слова и Изображения
Слова упорядочены по частоте использования в тексте
Изображения
Присоединяюсь к вопросу serggo. Есть реквизит формы (таблица значений). На его основании динамически создается таблица формы.
Теперь цель: менять УО динамически при нажатии на кнопку:
Сама установка условного оформления: отбор ставим на номер строки.
