Ваш браузер устарел, пожалуйста обновите ваш браузер пройдя по ссылке www.microsoft.com/download


Пример очень сложной установки привязок ПРОГРАММНО элементам формы, для их скрытия/ отображения. Скрытие элементов на форме. Программная свертка элементов на форме
Нужно было программно установить видимость таблице посредине формы, долго мучался, пока разобрался с этим механизмом.
Решение, понятно, для обычных форм) в управляемых за нас делают разрабы)
Нашел типовое решение через изменение высоты элементов. Но, как я и думал, можно проще, только привязками и сверткой.
И нашел рабочий алгоритм действий. Обработка с открытым кодом, можете посмотреть реализацию и использовать для своих творческих нужд.
Так как сам на данную публикацию потратил день для создания примера, не считаю ее дорогой! Ваше время ценнее. Надеюсь, кому-то пригодится для примера работы с программным изменением видимости на форме!
Тестировал на 8.2.19.
Скачать файлы
Специальные предложения








Программная свертка элементов на форме
К тому же цена в 5 стартмани как бы намекает, что автор толкает этот антиквариат в расчете на Буратино.
у меня пост-праздничный синдром и все кажется кривым, корявым и недосказанным, простите.
К тому же цена в 5 стартмани как бы намекает, что автор толкает этот антиквариат в расчете на Буратино.
у меня пост-праздничный синдром и все кажется кривым, корявым и недосказанным, простите.
Сейчас с похожим вожусь, но там сразу несколько элементов нужно сворачивать, а они привязанны друг к другу
Левый эл1
Левый эл2
Эл свертки 1
Эл свертки 2
Эл свертки 3
Эл свертки 4
Эл свертки 5
И сворачивает любые элементы хорошо, но вот когда разворачивает, тч1 которая привязана к нижней границе Эл свертки 5, через раз остаётся на месте, а элементы все на неё лезут ), не сталкивались с таким?
P.S. Даже если закрыть и открыть форму ей всё так же плохо) только перезапуск помогает)
Обновление 13.05.19 17:00
См. также
Альтернативный способ добавления элементов и реквизитов на формы Промо
Предлагаю альтернативный вариант добавления динамически создаваемых элементов и реквизитов на форму.
09.09.2019 17668 34 bmk74 7
Выделение текущей строки в отчете (сделать сразу во всех отчетах и ничего не сломать)
Как за 10 минут упростить работу с отчётами программистам и пользователям. Добавить ВО ВСЕ ОТЧЁТЫ механизм автоматического выделения текущей строки отчёта (той, на которой установлен курсор). И ПРИ ЭТОМ НИЧЕГО НЕ СЛОМАТЬ.
17.10.2021 2255 4 Патриот 48
Самые красивые шахматы для 1С на управляемых формах
Здравствуйте, представляем Вашему вниманию классическую игру – Шахматы! Написана игра средствами 1С, на управляемых формах. Программный код представляет собой с аккуратностью составленную систему, содержащую лаконичные логические приемы и описательные имена переменных, объектов и функций. Программа полностью отлажена и многократно протестирована. Оригинальный авторский дизайн фигур, иконок и кнопок приятен глазу. Игра содержит большое количество функций, настроек и режимов игры, включая сетевую игру, тренировку с ботом или игру на двоих. Не упустите возможность найти ряд технических решений, применимых для реализации различных задач, а также поиграть в вечную игру с отличным оформлением! Желающие научиться программировать на управляемых формах могут многое почерпнуть в этой конфигурации.
18.02.2021 5434 13 compmir 30
Интерактивная справка по объектам 1С (подключаемое расширение)
База знаний, подключаемая к объектам основной базы. Пополняется интерактивно, формируется в виде статей прямо в 1С (текст, картинки, таблицы, ссылки). Есть возможность прикрепления файлов, привязки к объектам 1С, возможности рейтинга и комментирования пользователями.
29.09.2020 15556 82 sapervodichka 45
Расширенная настройка динамического списка УФ Промо
Открывая управляемую форму выбора и не увидев там видимых в форме списка элементов, часто хочется узнать причину их отсутствия там, т. е. какой наложен отбор. Но стандартная настройка списка управляемой формы показывает только пользовательские настройки, скрывая от пользователя фиксированный отбор. Предлагаю вам расширение конфигурации с расширенной настройкой динамического списка, отображающей пользователю кроме пользовательских настроек еще фиксированные.
31.05.2017 38984 161 tormozit 25
Установка привязок границ элементов управления
Настройку производят на этапе создания формы для каждого элемента управления или группы выделенных элементов. Привязке доступны элементы управления любого типа.
Существует два вида привязок: ручная (простая и сложная привязка границ элементов) и автоматическая привязки (авто-привязка).
При ручной привязке производится установка пользователем привязок. При автопривязке механизм привязки зависит от вида элемента управления.
Ручная привязка
Настройка привязок производится в окне «Привязка границ для элемента …«, запускаемого по ссылке Установить правила свойства Привязка границ категории Расположение.
Допускается установка привязок для группы выделенных элементов.
Простая привязка границ
Настройка привязок производится на закладке «Простая«.
Группа реквизитов окна «Привязать горизонтально» предназначена для настройки поведения элемента при горизонтальном изменении размеров формы.
Действия по настройке привязки в этих группах одинаковы.
При простой привязке элемент может быть привязан как к самой форме или панели, а также к элементам управления типа «Разделитель«.
В реквизите «Тип привязки» указывается способ привязки:
Во всех случаях, кроме пропорциональной привязки, элемент управления привязан жестко: при такой привязке изменение положения границ элемента относительно привязанной границы не происходит.
Аналогично производится настройка поведения элемента при вертикальном изменении размеров формы.
Реквизит «Ручная привязка» окна «Привязка границ для элемента …» предназначен для блокировки механизма автопривязки.
Для сброса всех привязок нажмите кнопку «Сбросить все привязки«.
Сложная привязка границ
Привязка производится на закладке «Сложная«. На закладке находятся четыре группы реквизитов, заключенных в рамки. Каждая группа осуществляет привязку одной границы элемента. Заголовок рамки группы соответствует названию привязываемой границы элемента (например, группа «Левая граница» отвечает за привязку левой границы элемента). Действия по настройке привязки в этих группах одинаковы, поэтому рассмотрим настройку на примере привязки одной границы.
Реквизиты «Привязать к:» осуществляют первичную привязку. Следует выбрать объект, к которому привязывается граница, затем указывается, к какой границе этого объекта будет привязан элемент. В списке границ выберите границу, к которой будет привязываться элемент. В список объектов включаются все элементы управления текущей страницы формы. В том числе и сам привязываемый элемент управления, чтобы привязать одну границу к другой. Это делается для установки таких привязок, которые не приводят к изменению размеров элемента (за исключением привязки к центру), но элемент при этом может быть привязан к другим элементам области. Если в этом случае нужно будет перепривязать элемент к другому элементу, то достаточно будет изменить привязку только одной его границы.
Реквизит «Сохранять пропорции до:» осуществляет вторичную привязку.
Для сброса всех привязок нажмите кнопку «Сбросить все привязки«.
Автоматическая привязка границ
Привязки, установленные автоматически, не всегда могут соответствовать желаемому результату, поэтому стратегию автопривязок необходимо менять вручную.
Режим автопривязок можно отменять. Если при отключенном режиме автопривязок требуется, чтобы элементы управления «отслеживали» изменение размеров формы, то разработчик формы должен установить привязки вручную.
В случае повторной установки свойства Автопривязка границ программно ко всем элементам формы, для которых не установлен режим «Ручная привязка«, будет применена автоматическая привязка. Если до этого элемент был привязан, но флажок «Ручная привязка» не был установлен, то привязки этого элемента также будут изменены.
Каждый новый элемент также будет автоматически привязываться к границам формы. Более того, при перемещении элемента будут изменяться и его привязки.
Для установки автоматической привязки границ установите свойство Авто-привязка границ.
Проверка привязок
Привязка форм в 1С
1. Формы в системе 1С
В 1С инструмент «Формы» выполняет функцию отображения и редакции данных из базы. Они могут находится в некоторых объектах внутри конфигурации, но также находятся и отдельно. Как пример, в справочнике «Номенклатура» находится много форм, которые используются чтобы редактировать элементы, отображать списки и так далее. Путь к формам системы 1С показан на скриншоте ниже:

Рис. 1 Формы в системе 1С
Также прилагается пример нахождения в системе 1С общих форм, не принадлежащих объектам внутри конфигурации, смотреть скриншот ниже:

Рис. 2 Общие формы в 1С
Пускай уже созданы и заполнены нужные формы, но требуется сделать привязки форм, с этим возникает много проблем у разработчиков.
2. Привязка к элементам
В системе 1С готовые формы вывода и элементы для управления отделены от объектов конфигурации. Как раз из этого «вытекает» необходимость привязки формы к справочнику для их корректной работы. Чаще всего связку делают при помощи режима конструктора для форм, но следует понимать, как именно это происходит. Благодаря этому можно будет самим сделать коррекцию привязки и «подогнать» ее под себя:
1. есть стандартные объекты внутри конфигурации, которые имеют реквизиты и таблицы;
2. есть объекты вида «Форма» с элементами, которые ею управляют (например, поля таблиц, вводные поля и так далее).
Эти два аспекта показаны на скриншоте ниже, можно наглядно сравнить:

Рис. 3 Сравнение стандартных объектов внутри конфигурации и форм в системе 1С
В случае, когда форма является составляющей объекта из конфигурации, только этот факт является необходимым и достаточным условием для реализации привязки формы. Есть возможность сделать стандартную форму, которая не будет относится ни к какому из объектов внутри конфигурации, она станет отражать перечень с элементами из справочника, также будет доступно редактирование документа. Но данную форму нельзя сделать основной для некоторых действий.
Для обеспечения отображения списка с элементами из табличного поля в форме демонстрации это поле обязано быть связано с объектом вида «СправочникСписок.ИмяСправочника». Рассмотрим, как реализовать привязку к элементам.
Данная привязка обеспечивается при помощи создания реквизитов. Далее устанавливаем свойства в «Данные», элементы по управлению, а также саму форму. Рассмотрим пример: пусть необходимо сделать форму для справочника, а также форму для элемента, которую будем создавать вручную, без режима конструктора форм. Делаем новую форму в справочнике «Номенклатура»:

Рис. 4 Новая форма справочника и элемента
Избираем у формы тип «Произвольная», перед нами появится самостоятельная форма, без привязки к данным, у которой не будет реквизитов:

Рис. 5 Самостоятельная форма в системе 1С
Замечание: не стоит спутывать реквизиты внутри объекта в конфигурации и реквизиты в форме.
Создаём новый реквизит формы: «СпрСписок», у которого будет тип «СправочникСписок.Номенклатура»:

Рис. 6 Новый реквизит формы
Стоит заметить, что данный реквизит – не основной реквизит формы.
Замечание: при наличии в форме основного реквизита меняется её поведение – в данном случае она будет главной формой в списке или в элементе.
Сделаем наш реквизит «СпрСписок» главным в форме: необходимо открыть свойства этой формы и заполнить графу «Данные» так, как показано ниже:

Рис. 7 Главная форма при наличии в форме основного реквизита
Когда указываем свойство «Данные», автоматом меняется «Тип значения».
При переходе на вкладку «Реквизиты» в форме видно, что данный реквизит теперь основной (выделяется жирным шрифтом):

Рис. 8 Основной реквизит в форме
Теперь мы получили форму списка, что и было необходимо. Тип основного реквизита формы влияет на появление новых событий – расширений формы; также могут добавиться различные кнопки на панели.

Рис. 9 Появление новый свойств формы в системе 1С
В диалоге у формы поместим элемент по управлению «Табличное поле»:

Рис. 10 Табличное поле формы в системе 1С
После этого появляется реквизит (в примере это «ТабличноеПоле1»). Далее необходимо привязать данное поле к новому реквизиту в форме. Во вкладке со свойствами указываем «Данные», как показано на скриншоте ниже:

Рис. 11 Привязка поля к новому реквизиту в форме
Меняем название элемента на «тпСписок». Это ни на что не влияет, но в дальнейшем будет удобнее читать.
Замечание: свойство «Тип значения» теперь недоступно, это значит, что в свойствах у элемента не получится сменить тип значения у реквизита.
Также можем пронаблюдать, что произошли такие перемены:
· появились столбцы «Код» и «Наименование», они привязаны к реквизитам справочника по умолчанию;
· командная панель наверху теперь заполнена: имеет набор кнопок по умолчанию;
· в форме «ТабличноеПоле1» удалён реквизит.

Рис. 12 Перемены в форме системы 1С
Получаем, что в форме всё есть и теперь она стала формой для списка элементов из справочника. Дадим ей название «Список Номенклатура», далее определим её назначение основной формой в списке (для того чтобы она автоматически открывалась).

Рис. 13 Основная форма в системе 1С
Запускаем систему 1С и сверяем корректность формы и ее работы:

Рис. 14 Корректность работы формы
Следующим этапом станет добавление формы элемента справочника. Всё создаётся вручную, не используя конструктор. Создаём форму, которая будет принадлежать справочнику. По аналогии указываем тип «Произвольная», название дадим «ФормаЭлементаНовая»:

Рис. 15 Добавление формы элемента справочника
Переходим во вкладку «Реквизиты», делаем новый реквизит формы, под названием «СпрОбъект», у него обязательно должен быть тип «СправочникОбъект.Номенклатура»:

Рис. 16 Создание нового реквизита формы в системе 1С
Данный реквизит ещё не принадлежит форме, так как не записан в свойстве «Данные» внутри формы. Исправим это, как показано на скриншоте ниже:

Рис. 17 Добавление принадлежности к форме нового реквизита
Замечание: при изменении «Тип значений» поменяется тип реквизита из формы, этого делать не стоит на данном этапе.
Теперь реквизит с названием «СпрОбъект» – главный внутри формы. Из-за его типа поменялись такие элементы формы:
· кнопки на командных панелях;
· увеличилось количество методов и свойств.
Далее стоит поместить свойства управления, чтобы в дальнейшем редактировать элемент формы после создания. Создаём в форме поле ввода и около него пишем «Наименование»:

Рис. 18 Свойства управления при создании элемента формы
Установим свойство «Данные» и привяжем его к реквизиту «Наименование» (из объекта «СпрОбъект»):

Рис. 19 Привязка формы к реквизиту в 1С
После этой процедуры видим, что тип в поле ввода не может быть изменён, тип значения находится в структуре справочника:

Рис. 20 Тип в поле ввода не может быть изменен
По аналогии размещаем внутри диалогового окна формы другие поля и элементы формы и привязываем их к реквизитам и таблицам в справочнике.
Замечание: учитывая то, что существует главный реквизит внутри формы, то кликнем на «Размещение данных», данная кнопка настроит связь элементов, появится такое окно:

Рис. 21 Окно Размещение формы в 1С
В данном окне находится перечень реквизитов и таблиц из объекта конфигурации, который является основным реквизитом в форме. В «Данные» ставим отметку для реквизитов, которые станут находится внутри формы. А в «Элементы формы» выбираем тип элемента по управлению.
При помощи верного размещения элементов формы имеем такой вид формы:

Рис. 22 Правильное размещение элементов формы
Последний шаг – назначение данной формы основной формой у элемента из справочника, после чего можно все проверить:

Рис. 23 Проверка работы формы в системе 1С
Как установить привязки на форме 1С
При самостоятельных работах по внедрению программ для оптимизации производства стоит обращаться за помощью к руководству пользователя, которое в том числе содержит информацию о том, как установить привязки на форме 1С. Для осуществления этого процесса следует воспользоваться компонентами панели «Администратора». Здесь выбирается тот конфигуратор, который отвечает за настройки определенной области рабочей системы.
Привязка элементов управления проводится в строгой последовательности. Если ее нарушить, то программа может дать сбой. Компания-разработчик рекомендует обращаться за помощью в сервисные центры и специализированные компании, предоставляющие услуги по оптимизации 1С.
Как правильно ввести данные в 1С?
Для привязки необходимых элементов предприятия нужно воспользоваться стандартной панелью управления. В инструкции пошагово описано, как правильно сделать настройку. Все элементы в данной форме отвечают за каждое отдельное действие программы. Вам необходимо будет выбрать «Разделитель». После этого:
Соблюдая последовательность и учитывая все требования системы вашего предприятия, полученные результаты будут соответствовать заданным параметрам.
Нужна ли установка дополнительных модулей?
Если оптимизация осуществляется программно, то может потребоваться установка дополнительных модулей. Что они дают? Их используют тогда, когда не знают всех требований системы предприятия. В 1С 8 такие модули установлены по умолчанию. А вот для более ранних версий необходимо скачивать дистрибутив с официального сайта разработчика.
Дополнительные элементы не требуют личного вмешательства в работу настраиваемых компонентов. Такие программы самостоятельно проводят всю работу. Вам необходимо будет только ввести данные, которые вы хотите получить в итоге. Но всегда следует проверять полученные макеты.
Какие трудности могут возникнуть при ручной и автоматической привязке элементов? В некоторых ситуациях все введенные данные сбиваются в кучу, а это означает, что правильная работа системы в данном случае полностью исключается. В чем же заключается причина таких сбоев?
Это может происходить бессистемно и без явных нарушений в настройках программных компонентов. Решить проблему можно достаточно просто. Нажмите на клавишу «ALT» и, не отпуская ее, введите сочетание «SHIFT+R». Но если такой сбой происходит систематически, тогда следует обратиться за помощью к специалистам, чтобы полностью исключить дальнейшее появление такой ошибки.
Форма, элементы управления
Привязки элементов управления
В отличие от версии 7.7, когда при масштабировании формы реквизиты диалога неконтролируемо «разбредались» по форме, в версии 8.0 для каждого реквизита диалога формы возможна настройка привязок границ к форме (простая привязка) и к расположенным рядом другим элементам управления (сложная привязка).
В диалоговом окне «Привязка границ для элемента управления», вызываемого из палитры свойств элемента управления из категории свойств «Расположение», можно на закладке «Простая» установить простые привязки объекта:

При простой привязке элемент может быть привязан как к самой форме или панели, а также к элементам управления типа «Разделитель». При этом в список объекта включаются только те разделители, которые попадают в зону пересечения с привязываемым элементом.

На закладке «Сложная» можно установить привязки каждой границы объекта, как к другим элементам, так и к границам формы. При создании новой формы, в её свойствах всегда установлено «Автоматическая привязка». Система автоматически настраивает правила привязок. Если в форме настройки привязок были настроены пользователем, то установка данного правила приведет к потере существующих настроек.
Появились маркеры положения элемента на форме, сигнализирующие о несовпадении координат по вертикали или горизонтали по отношению к ближайшим элементам управления. Наличие привязки показывается специальным маркером  , расположенным рядом с маркерами сторон элемента.
, расположенным рядом с маркерами сторон элемента.
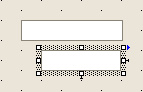

Маркеры появляются, когда два элемента управления находятся в непосредственной близости друг от друга (зона в +16 пикселей от ближайшей границы установленного элемента).
Синие выравнивающие маркеры указывают желаемое направление перемещения элемента управления для выравнивания его по одной из границ соседнего элемента управления:

Красные выравнивающие маркеры указывают желаемое направление перемещения элемента управления в случае, когда он перекрывает другой элемент управления:

Также редактор поддерживает операции выравнивания, изменения размеров и порядка для группы элементов управления:



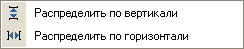

В диалоге показывается дерево всех элементов управления, размещенных в текущей форме.
Справа от имени элемента управления может размещаться пиктограмма, вид которой показывает на особенности расположения данного элемента. Пиктограммами показывается наложение элемента управления на другой элемент, отсутствие выравнивания. В случае полного расположения над или под другим элементом показывается прямоугольник с красным пунктиром внутри.
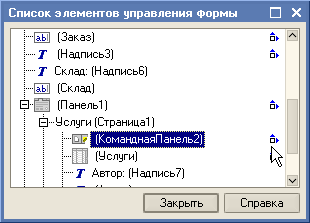
Редактор форм поддерживает использование выравнивающих линий, которые служат для облегчения выравнивания и взаимного расположения элементов управления формы. Выравнивающие линии могут отсутствовать. Для установки режима использования выравнивающих линий в свойствах формы необходимо установить «Использовать выравнивающие линии». Если свойство установлено, то по умолчанию каждая страница формы содержит выравнивающие линии по периметру формы. Это краевые выравнивающие линии. Все элементы управления располагаются на странице в пределах, установленных этими линиями.
На странице можно расположить дополнительные вертикальные и горизонтальные выравнивающие линии (в контекстном меню выбрать пункт «Добавить : выравнивающую линию») и осуществить по ним привязку места расположения элементов управления. Для удаления выравнивающей линии в контекстном меню необходимо выбрать пункт «Удалить выравнивающую линию».
Если требуется удалить все выравнивающие линии, в контекстном меню формы необходимо выбрать пункт «Удалить все выравнивающие линии». В этом случае сбрасываются все дополнительные выравнивающие линии, а краевые линии устанавливаются по периметру формы с отступом.
Невидимые выравнивающие линии редактор создает автоматически после того, как два или более элемента управления выравнены по любой из границ. Например, если два поля одинакового размера были выровнены по левой границе, то невидимая выравнивающая линия будет создана вдоль правых выровненных границ этих полей.

Порядок обхода элементов управления
Для возможности интерактивной настройки порядка обхода элементов управления формы необходимо в палитре свойств формы снять флажок «Автопорядок обхода».

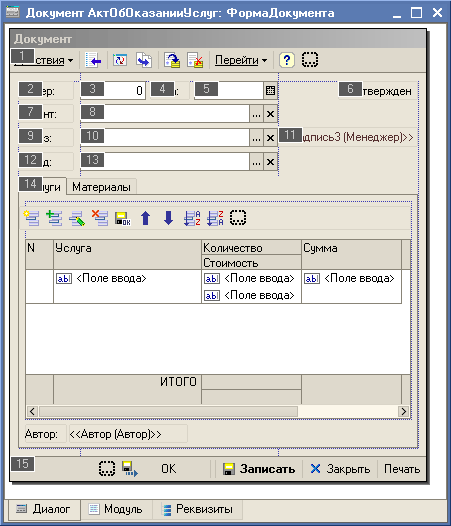

Если мы хотим продолжить и нажмем кнопку «Да», то будет открыто окно «Настройка порядка обхода».
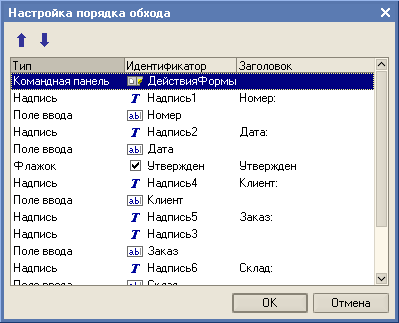
Задание 6
Настройте порядок обхода элементов в форме документа «Акт об оказании услуг».
