Открытие формы настроек при запуске печатной формы в управляемом приложении
 Программирование системы
Программирование системы  10.04.2018 07:51
10.04.2018 07:51  22142
22142При запуске печатной формы из 1С Предприятия может потребоваться интерактивный выбор каких либо настроек для продолжения печати. Для решения этой задачи необходимо в печатную форму внедрить механизм вывода формы настроек, на которой будут расположены определенные настройки. В типовых конфигурациях, в управляемом приложении печатные формы программируются и подключаются по другому, чем в обычном приложении.
Обработка для внешней печатной формы
Обработка содержит две формы: ФормаТестов, ФормаНастроек.
В функции СведенияОВнешнейОбработке() для свойства «Использование» нужно установить значение «ВызовКлиентскогоМетода». Это означает, что при запуске печатной формы из 1С Предприятия, будет автоматически запускаться экспортная функция Печать() ИЗ ОСНОВНОЙ ФОРМЫ ОБРАБОТКИ, при этом форма не открывается.
Форма тестов
Так как в свойствах команды было указано «ВызовКлиентскогоМетода», то экспортная функция Печать(), должна быть расположена в модуле основной формы обработки (в данном случае ФормаТестов), сама форма открыта не будет. Но для отладки, печатная форма будет запускаться через главное меню Файл->Открыть. Поэтому предусмотрим на форме тестов команду для вызова экспортной функции Печать().
Форма настроек
На форме настроек расположим несколько полей ввода. Зададим обработчик действия для кнопки «ПродолжитьПечать».
Еще нужно добавить 2 параметра формы: ИдентификаторКоманды, МассивОбъектов, которые передаются при открытии формы. Эти параметры должны быть с признаком Ключевой параметр.
В модуле объекта обработки, разместим экспортную функцию печать, которая занимается формированием табличного документа.
| 1. Владислав 13.09.2018 11:14 | ||||
| 1. Владислав 13.09.2018 11:14 |
| <ВнешняяОбработка.ВнешняяОбработка1.Форма.ФормаНастроек.Форма(17)>: Поле объекта не обнаружено (ИдентификаторКоманды) КоллекцияПечатныхФорм = УправлениеПечатью.ПодготовитьКоллекциюПечатныхФорм(Параметры.ИдентификаторКоманды); Подскажите, в чем ошибка? |
| 2. Admin 04.10.2018 10:20 |
| Возможно в форме настроек не добавлен параметр ИдентификаторКоманды типа «строка» с признаком Ключевой параметр. |
Для того чтобы добавить сообщение, необходимо Войти или Зарегистрироваться
Внешняя печатная форма с использованием БСП и вызовом клиентского метода
Поводом для написания послужили трудности с которыми я столкнулся при реализации данной задачи. Необходимо было разработать печатную форму с возможностью формирования дополнительного документа и вывода формы с ссылкой на сформированный документ, с целью его редактирования. После правки форма со ссылкой закрывается и продолжается процесс печати.
При печати с использованием типа команды «ВызовСерверногоМетода» информации много и никаких трудностей его использование не вызывает. Но, по очевидным причинам, использовать его нельзя, т. к. диалог с пользователем ведется «на клиенте». В этом случае справка по БСП предлагает использовать тип команды «ВызовКлиентскогоМетода» и три варианта его использования. В частности, для внешней печатной формы предлагается создать форму обработки и реализовать в ней процедуру печати следующего вида
В дополнении указано, что в параметре формы «ДополнительнаяОбработкаСсылка», передается ссылка этого объекта с типом Справочники.ДополнительныеОтчетыИОбработки. И на этом все.
Если с самой реализацией алгоритма выборки данных, созданием дополнительного документа и выводом формы со ссылкой на него проблем никаких, то с выводом на печать итогового документа возникли трудности. По логике, для использования механизма БСП надо вызвать вызвать процедуру печати,
Но, при прямом вызове этой процедуры с помощью
работать не будет. Табличный документ формируется, выводится в коллекцию, но не отображается.
На этом месте я застрял на пару часов. «Гугление» особого результата не принесло. В основном предлагалось сформировать табличный документ и использовать его метод «Показать()». Но, хотелось получить результат аналогичный полученному с помощью «ВызоваСерверногоМетода», т. е. вывести документ в стандартную форму БСП «ПечатьДокументов». Наконец, на просторах интернета наткнулся на статью, где описана передача параметров во «внешнюю» форму обработки. Адаптировав информацию в статье под свою задачу, все получилось.
Итак, для реализации задачи необходимо:
Указать в интерфейсе регистрации обработки использование «ВызвовКлиентскогоМетода»
Реализовать две процедуры «Печать» в соответствии с требованиями БСП, в основной форме обработки «НаКлиенте» и в модуле объекта обработки.
Далее, что бы вызвать процедуру печати из модуля объекта обработки, необходимо заполнить структуру параметров открытия формы и открыть общую форму «ПечатьДокументов».
Код процедуры «Печать» в форме выглядит так:
На этом, в общем то, и все.
В файле пример обработки, использующей данный метод. Обработка печатает «Международную транспортную накладную (CMR)», на основе документов «РеализацияТоваровУслуг» и «ТранспортнаяНакладная». В случае отсутствия транспортных накладных, пользователю выводится предложение их создать и форма со ссылкой на созданный документ в случае согласия, для заполнения транспортной накладной согласно требованиям.
Внешние печатные формы в 1С

Обновим 1С с гарантией сохранности базы

Поможем с 1С 24/7, без выходных

Установим сервисы 1С бесплатно

Оперативно решим любые задачи по 1С
В случае, если необходимо добавить какую-либо печатную форму в систему, то отличным вариантом это сделать является создание дополнительной печатной формы. При использовании дополнительной печатной формы нет никакой необходимости вносить изменения в конфигурацию.
Часто пользователям необходимо внести небольшие изменения в печатную форму, уже существующую. В этом случае также лучше использовать дополнительную форму, а не вносить поправки в стандартную, т.к. при последующих обновлениях системы могут возникнуть серьёзные проблемы.
Для примера возьмём печатную форму «Унифицированная форма №Т-61» или по-другому «Записка-расчет при прекращении (расторжении) трудового договора с работником (увольнении)». Будем использовать конфигурацию 1С Управление производственным предприятием.
Пользователи попросили добавить в документ «Увольнение из организаций» данную печатную форму. Рассмотрим процесс создания печатной формы, заполнение её макета и подключения печатной формы.
Создание и настройка печатной формы в 1С
Для создания новой обработки в 1С необходимо запустить 1С в режиме «Конфигуратор».
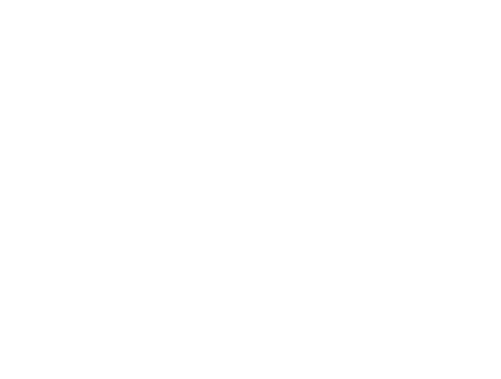
В Конфигураторе в меню «Файл» необходимо выбрать пункт «Новый», так же можно воспользоваться комбинацией клавиш Ctrl+N или кнопкой на панели быстрого доступа.
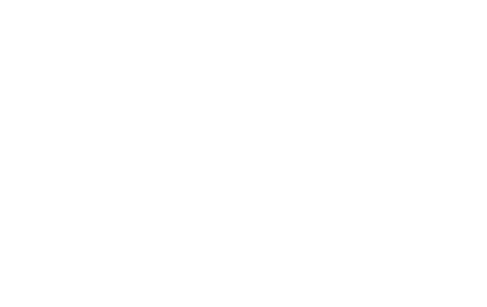
По сути внешняя печатная форма – это внешняя обработка, предназначенная для формирования печатной формы, поэтому в появившемся окне выбираем вариант «Внешняя обработка» и нажимаем «ОК».
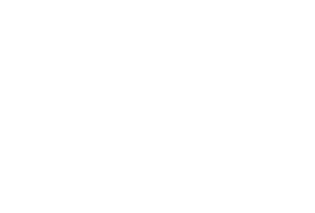
В открывшемся окне новой обработки необходимо задать ей имя. Назовём нашу обработку «УвольнениеТ61», автоматически формируется синоним, который будет виден пользователям.
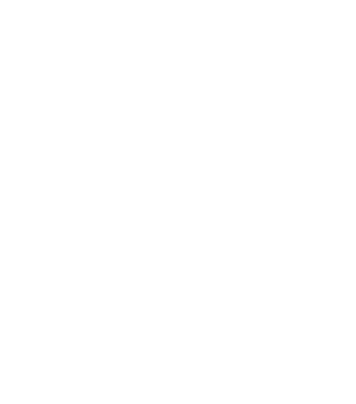
Добавим реквизит «СсылкаНаОбъект» и укажем тип «ДокументСсылка.УвольнениеИзОрганизаций» т.к. мы собираемся подключать обработку именно к данному документу.
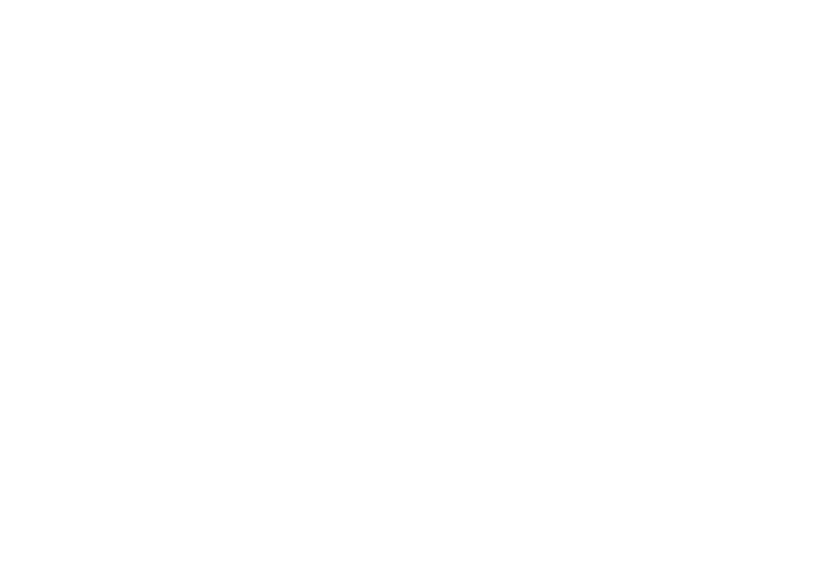
Теперь необходимо создать форму для нашей обработки. Выбираем в списке «Формы» и нажимаем «Добавить».
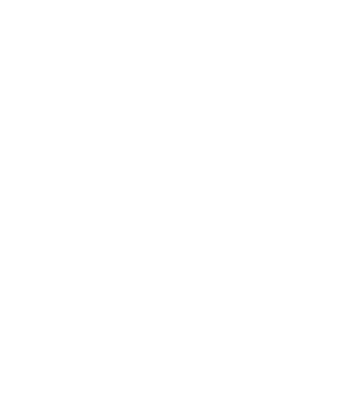
В появившемся окне формы выбираем параметры для формы нашей обработки. Тип формы установим «Форма обработки», проконтролируем флаг «Назначить форму основной». Можно задать форме имя, но мы оставим стандартное. В данном примере оно не играет никакой роли. Нажимаем «Далее».
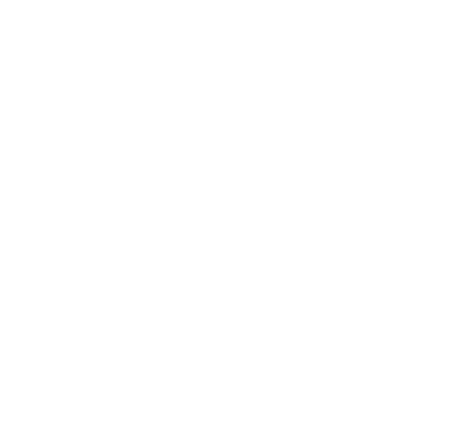
На данной вкладке установим флаг у реквизита «СсылкаНаОбъект» для того, чтобы он появился на форме, затем нажимаем «Готово».
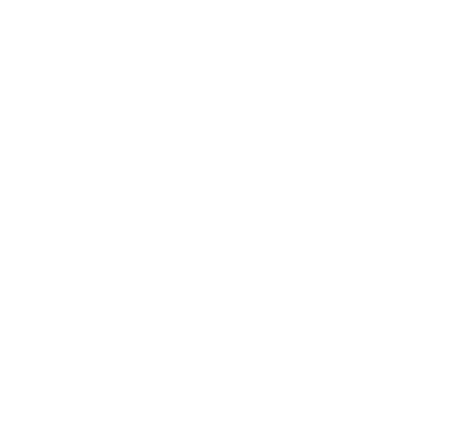
Нажимаем правой кнопкой мыши на кнопку «Выполнить» и выбираем пункт «КнопкаВыполнитьНажатие».
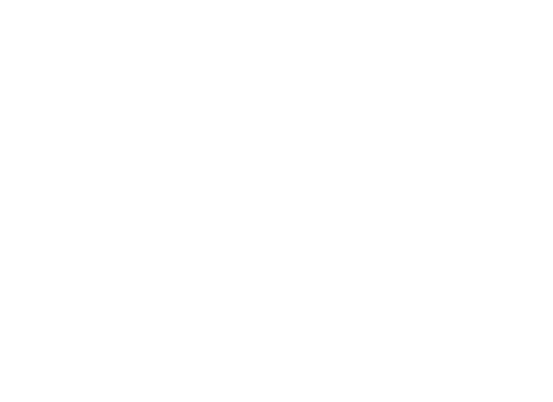
В процедуру выполнить нажатие добавим следующий код:

Так же нам понадобятся две переменные «ВалютаРегламентированногоУчета» и «ВалютаУправленческогоУчёта».

В модуле формы больше никакого кода писать не нужно. Следующим шагом создадим макет печатной формы. Выберем «Макет» и нажмём кнопку «Добавить»
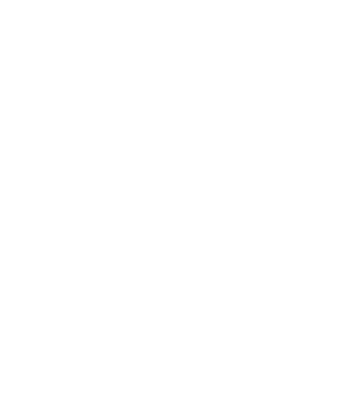
В появившемся окне необходимо установить имя макета. Назовём макет «Т_61» и установим тип макета «Табличный документ».
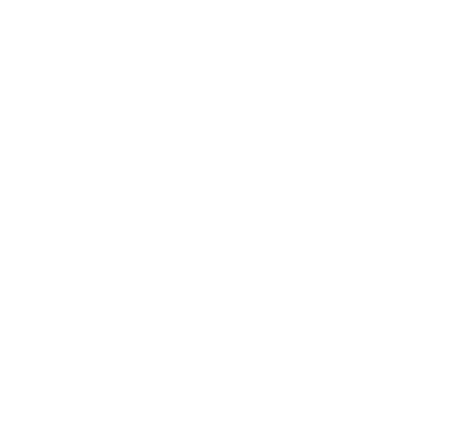
Перед нами откроется окно пустого табличного документа, которое необходимо заполнить в соответствии с внешним видом «Унифицированной формы №Т-61». Опустим шаги по заполнению макета, покажем только конечный результат.
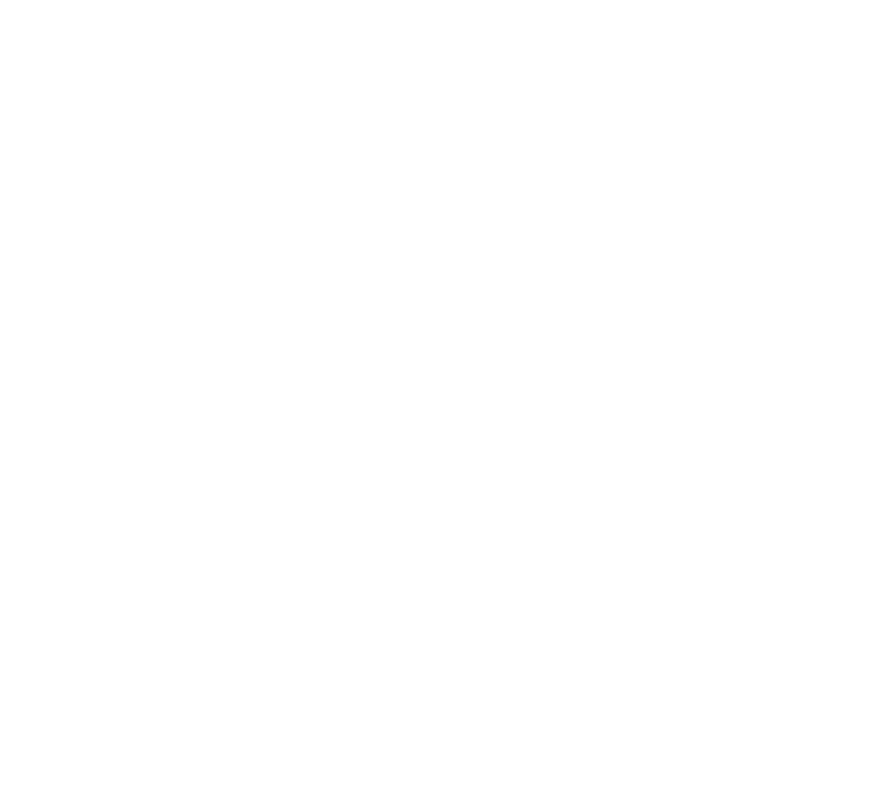
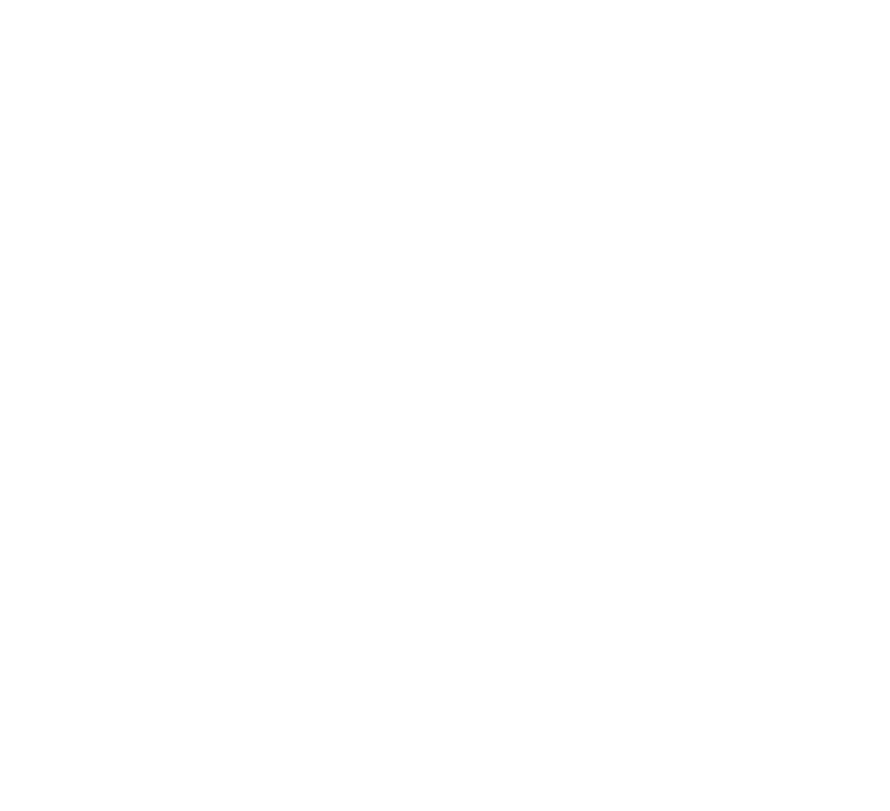
Заполнение макета печатной формы
Код для заполнения макета необходимо расположить в «Модуле объекта». Для этого нажмём на кнопку «Действия» нашей обработки и выберем пункт «Открыть модуль объекта».
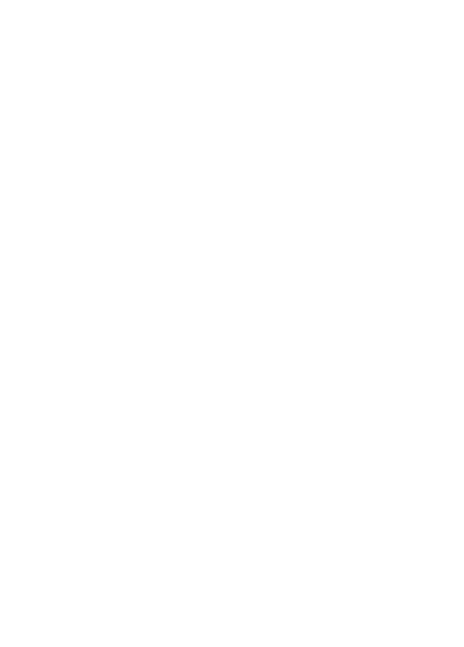
Процесс написания кода аналогичен процессу заполнения обычного табличного документа, поэтому приведём готовый листинг кода, разобраться в котором начинающим программистам не составит никакого труда.
Запрос = Новый Запрос;
// Установим параметры запроса
Если Режим = «ПоРеквизитамДокумента» Тогда
Запрос.МенеджерВременныхТаблиц = Новый МенеджерВременныхТаблиц;
| УвольнениеИзОрганизаций.Номер КАК НомерДок,
| УвольнениеИзОрганизаций.Дата КАК ДатаДок,
| УвольнениеИзОрганизаций.Организация.НаименованиеПолное КАК НазваниеОрганизации,
| УвольнениеИзОрганизаций.Организация.КодПоОКПО КАК КодПоОКПО,
| ОтветственныеЛицаОрганизаций.Должность КАК ДолжностьРуководителя,
| ОтветственныеЛицаОрганизаций.НаименованиеОтветственногоЛица КАК ФИОРуководителя,
| Документ.УвольнениеИзОрганизаций КАК УвольнениеИзОрганизаций
| ЛЕВОЕ СОЕДИНЕНИЕ ВТДанныеОбОтветственномЛице КАК ОтветственныеЛицаОрганизаций
| ПО УвольнениеИзОрганизаций.Организация = ОтветственныеЛицаОрганизаций.СтруктурнаяЕдиница
ИначеЕсли Режим = «ПоТабличнойЧастиДокумента» Тогда
| ЕСТЬNULL(ФИОФизЛицСрезПоследних.Фамилия + «» «» + ФИОФизЛицСрезПоследних.Имя + «» «» + ФИОФизЛицСрезПоследних.Отчество, УвольнениеИзОрганизацииРаботники.Сотрудник.Наименование) КАК Работник,
| УвольнениеИзОрганизацииРаботники.Сотрудник.ДатаДоговора КАК ТрудовойДоговорДата,
| УвольнениеИзОрганизацииРаботники.Сотрудник.НомерДоговора КАК ТрудовойДоговорНомер,
| УвольнениеИзОрганизацииРаботники.НомерСтроки КАК НомерСтроки,
| УвольнениеИзОрганизацииРаботники.СтатьяТКРФ.Наименование КАК СтатьяТКРФ,
| УвольнениеИзОрганизацииРаботники.ОснованиеУвольнения КАК ОснованиеУвольнения,
| КОГДА Работники.ПериодЗавершения ДАТАВРЕМЯ(1, 1, 1, 0, 0, 0)
| КОНЕЦ КАК Подразделение,
| КОГДА Работники.ПериодЗавершения ДАТАВРЕМЯ(1, 1, 1, 0, 0, 0)
| КОНЕЦ КАК ОЦРВ_Подразделение,
| КОГДА Работники.ПериодЗавершения ДАТАВРЕМЯ(1, 1, 1, 0, 0, 0)
| КОНЕЦ КАК Должность,
| УвольнениеИзОрганизацииРаботники.Сотрудник.Код КАК ТабельныйНомер,
| УвольнениеИзОрганизацииРаботники.ДнейЧасовКомпенсацииУдержанияОтпуска КАК Компенс,
| Документ.УвольнениеИзОрганизаций.РаботникиОрганизации КАК УвольнениеИзОрганизацииРаботники
| ЛЕВОЕ СОЕДИНЕНИЕ (ВЫБРАТЬ
| СписокДат.Сотрудник КАК Сотрудник,
| РаботникиОрганизации.ПодразделениеОрганизации.Наименование КАК ПодразделениеОрганизации,
| РаботникиОрганизации.Должность.Наименование КАК Должность,
| РаботникиОрганизации.ПодразделениеОрганизацииЗавершения.Наименование КАК ПодразделениеОрганизацииЗавершения,
| РаботникиОрганизации.ОЦРВ_ПодразделениеОрганизации.Наименование КАК ОЦРВ_ПодразделениеОрганизации,
| РаботникиОрганизации.ОЦРВ_ПодразделениеОрганизацииЗавершения.Наименование КАК ОЦРВ_ПодразделениеОрганизацииЗавершения,
| РаботникиОрганизации.ДолжностьЗавершения.Наименование КАК ДолжностьЗавершения,
| РаботникиОрганизации.ПериодЗавершения КАК ПериодЗавершения
| РаботникиВнутри.Сотрудник КАК Сотрудник,
| МАКСИМУМ(РаботникиВнутри.Период) КАК ДатаПоследнегоИзменения
| РегистрСведений.РаботникиОрганизаций КАК РаботникиВнутри
| ВНУТРЕННЕЕ СОЕДИНЕНИЕ Документ.УвольнениеИзОрганизаций.РаботникиОрганизации КАК Док
| ПО РаботникиВнутри.Период 0 Тогда
ПредставлениеДатыДоговора = Формат(ВыборкаРаботники.ТрудовойДоговорДата, «ДЛФ=DD»);
ПредставлениеДатыУвольнения = Формат(ВыборкаРаботники.ДатаУвольнения, «ДЛФ=DD»);
Если ВыборкаРаботники.ПризнакКомпенсацииОтпуска = Истина Тогда
Функция Печать(КоличествоЭкземпляров = 1, НаПринтер = Ложь) Экспорт
// ОПЕРАТОРЫ ОСНОВНОЙ ПРОГРАММЫ
мДлинаСуток = 86400; // в секундах
мСведенияОВидахРасчета = Новый Соответствие;
Сохраняем нашу готовую печатную форму на диск и запускаем 1С в режиме «Предприятие».
Подключение внешней печатной формы к документу
Подключение внешней печатной формы производится аналогично подключению внешней обработки.
В меню «Операции» выберем пункт «Справочник».
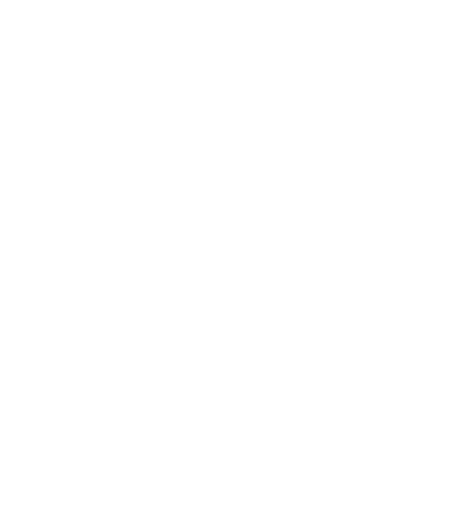
В открывшемся окне выберем справочник «Внешние обработки».
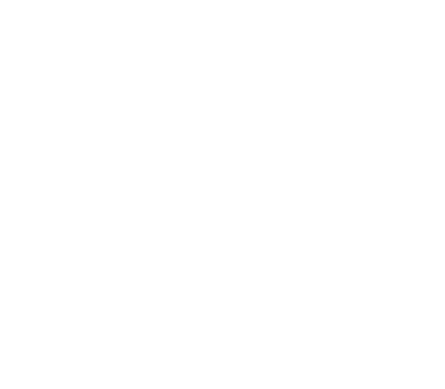
В данном справочнике хранятся все внешние обработки, внешние отчеты и внешние печатные формы, добавленные в систему. Нажмём кнопку добавить на панели справочника.

В появившемся окне нового элемента справочника необходимо указать вид элемента. Выбираем значение «Печатная форма».
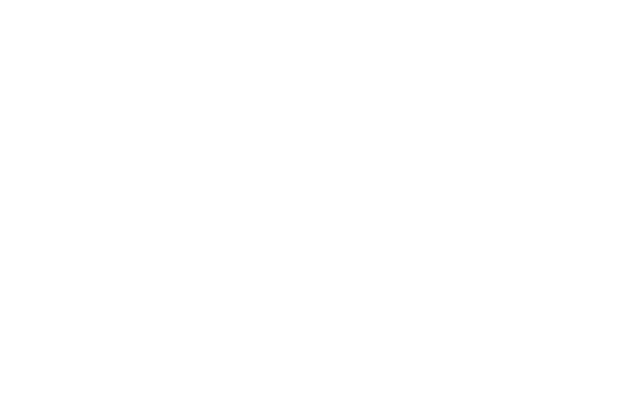
Выбираем файл нашей печатной формы
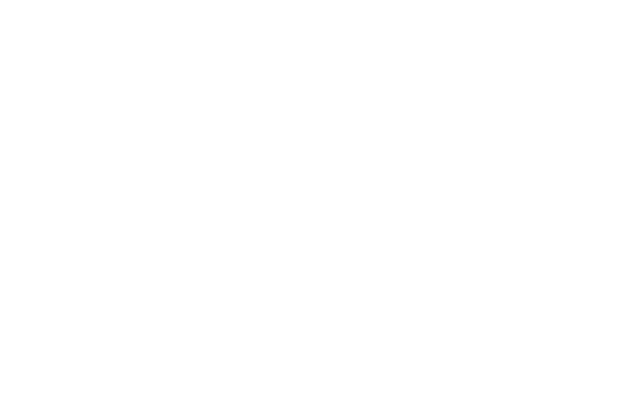
Имя печатной формы в 1С заполнилось автоматически. Теперь необходимо указать «Принадлежность печатной формы». Нажимаем кнопку «Добавить».
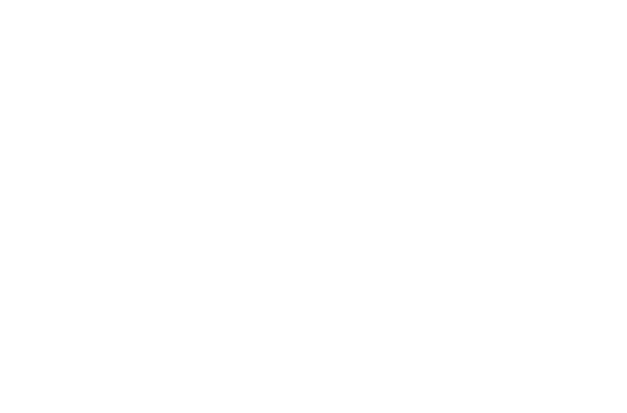
Выбираем документ «Увольнение из организаций» и нажимаем «ОК».
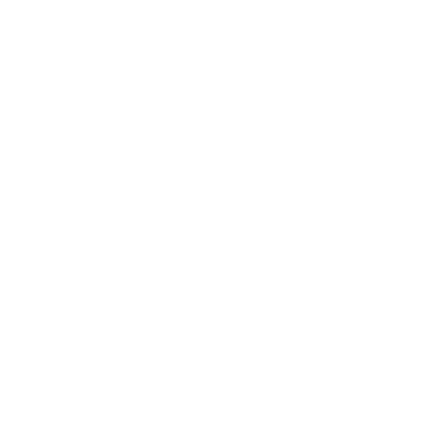
Сохраняем нашу внешнюю печатную форму и открываем документ «Увольнение из организаций». В кнопке «Печать» добавился новый пункт с нашей печатной формой «Форма Т-61 (внешняя печатная форма)».
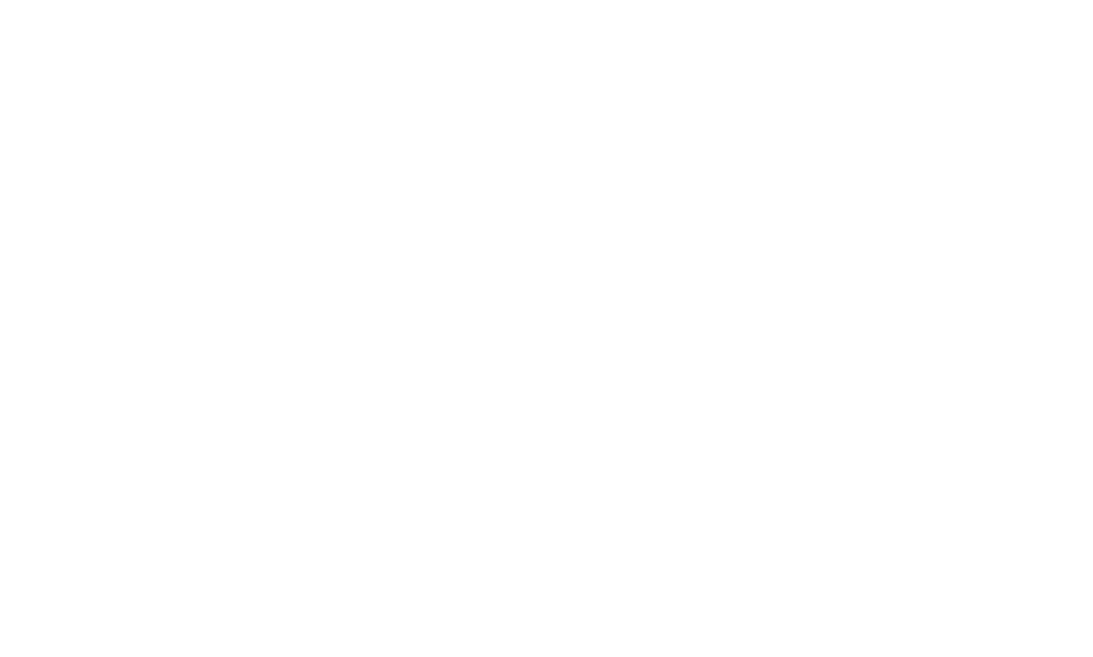
Как оптимизировать работу с программой?
Кроме установки и настройки программы, существует также необходимость обновления 1С, подключение программы к периферическим устройствам и много других задач, отнимающих время ваших сотрудников и замедляющих рабочие процессы.
Даже если у вас есть программисты 1С, мы предлагаем оставить за ними важные стратегические задачи, а за сопровождением 1С к профессионалам, в компанию «ПРОГРАММЫ 93».
Почему нас выбирают?
ООО «ПРОГРАММЫ 93» — это компания с большим штатом сотрудников, в который входят не только специалисты 1С, но и бухгалтера, кадровики, юристы и другие эксперты. Вы больше не зависите от одного сотрудника, вам не нужно тратить деньги на приглашенных специалистов для решения каждой задачи и переживать насчет того, что у вас не хватает компетенции для проверки работы сотрудника. Для вас работает целая команда, любая задача дополнительно проверяется, а заболевший специалист тут же заменяется другим незаметно для вас.
Мы рады предложить вам:
Позвоните по номеру телефона, указанному на сайте, или заполните форму обратной связи, чтобы мы могли ответить на все возникающие вопросы и рассказать о том, как начать сотрудничество!
Внешние печатные формы в 1С 8.2 и 8.3
Изменение встроенных в типовые конфигурации печатных форм — это, вероятно, одна из наиболее распространенных доработок типовых конфигураций. Чтобы каждый раз не изменять саму конфигурацию, компания «1С» создала механизм внешних печатных форм.
Внешняя печатная форма — это обычная внешняя обработка, соответствующая определенным требованиям. Такую обработку можно подключить к какой-либо типовой конфигурации и тем самым добавить новую печатную форму и/или заменить существующую.
Кроме этого, нужно отметить, что создание внешних печатных форм различается для обычного приложения (Бухгалтерия 2.0.*, ЗиУП 2.5.*, УТ 10.3.*) и управляемого приложения (Бухгалтерия 3.0.*, ЗиУП 3.*, УТ 11.*). В статье будут рассмотрены оба варианта.
Также нужно сказать, что вопросы отладки внешних печатных форм и для управляемого и для обычного приложения рассматриваются в отдельной статье.
Внешняя печатная форма в управляемом приложении
Начнем с того, что в настоящее время встречается чаще — с управляемого приложения. В тексте ниже будет приведен пример создания и подключения внешней печатной формы для документа «Приходный кассовый ордер» (Бухгалтерия предприятия, редакция 3.0).
Создание
Как уже было сказано выше, внешняя печатная форма — это просто-напросто внешняя обработка соответствующая некоторым требованиям. Первым требованием является реализация в модуле печатной формы экспортной функции СведенияОВнешнейОбработке().
Итак, создаем новую внешнюю обработку и в модуле объекта этой обработки размещаем примерно такой код:
Код в основном прокомментирован, но некоторые моменты нужно обговорить отдельно. Функция СведенияОВнешнейОбработке() является общей для всех внешних объектов. Вид внешнего объекта указывается в параметре «Вид» (у нас указана «ПечатнаяФорма»).
Большинство параметров не являются обязательными для заполнения. В нашем случае обязательно указать параметры «Вид», «Версия» и «Команды» — это обязательные параметры для всех видов внешних объектов («Команды» необязательны для отчетов). Кроме этого будет полезно указать параметры «Назначение». Но вообще, желательно указывать как можно больше информации — это поможет не запутаться как Вашим клиентам так и Вам самим.
Параметр «БезопасныйРежим» со значением «Истина» накладывает следующие ограничения:
Параметру «БезопасныйРежим» рекомендуется присваивать значение «Истина». Если необходима какая-либо функциональность, запрещаемая безопасным режимом, то можно получить дополнительное разрешения на эту функциональность (как в примере выше).
Кроме функции СведенияОВнешнейОбработке() необходимо реализовать еще одну экспортную функцию — Печать(). Эта функция должна иметь следующие параметры:
Пример реализации функции Печать():
в модуле объекта у меня:
Функция СведенияОВнешнейОбработке() Экспорт
РегистрационныеДанные = Новый Структура;
РегистрационныеДанные.Вставить(«Наименование», «Печать ТТН»);
РегистрационныеДанные.Вставить(«БезопасныйРежим», Истина);
РегистрационныеДанные.Вставить(«Версия», «1.0»);
//ДополнительнаяОбработка
//ДополнительныйОтчет
//ЗаполнениеОбъекта
//Отчет
//ПечатнаяФорма
//СозданиеСвязанныхОбъектов
РегистрационныеДанные.Вставить(«Вид», «ПечатнаяФорма»);
РегистрационныеДанные.Вставить(«Информация», «Обработка для печати ТТН «);
///////////// команды /////////////////////////
тзКоманд = Новый ТаблицаЗначений;
тзКоманд.Колонки.Добавить(«Идентификатор»);
тзКоманд.Колонки.Добавить(«Представление»);
тзКоманд.Колонки.Добавить(«Модификатор»);
тзКоманд.Колонки.Добавить(«ПоказыватьОповещение»);
тзКоманд.Колонки.Добавить(«Использование»);
строкаКоманды = тзКоманд.Добавить();
строкаКоманды.Идентификатор = «1»;
строкаКоманды.Представление = «Печать ТТН»;
строкаКоманды.ПоказыватьОповещение = Истина;
строкаКоманды.Использование = «ОткрытиеФормы»;
строкаКоманды = тзКоманд.Добавить();
строкаКоманды.Идентификатор = «2»;
строкаКоманды.Представление = «команда «»Hello Word»» (ВызовКлиентскогоМетода)»;
строкаКоманды.ПоказыватьОповещение = Истина;
строкаКоманды.Использование = «ВызовКлиентскогоМетода»;
//строкаКоманды = тзКоманд.Добавить();
//строкаКоманды.Идентификатор = «3»;
//строкаКоманды.Представление = «команда «»Hello Word»» (ВызовСерверногоМетода)»;
//строкаКоманды.ПоказыватьОповещение = Истина;
//строкаКоманды.Использование = «ВызовСерверногоМетода»;
//строкаКоманды.ПоказыватьОповещение = «Истина»;
////////////// назначение (в каких объектах используется) /////////////////////////
//для печ.форм, заполнения, ввода свазанных объектов
МассивНазначений = Новый Массив;
//МассивНазначений.Добавить(«Документ.*»); // все документы назначаются
МассивНазначений.Добавить(«Документ.СчетНаОплатуПокупателю»);
РегистрационныеДанные.Вставить(«Назначение», МассивНазначений);
Печать(ИдентификаторКоманды, ОбъектыНазначения);
Сообщить(«Док» + Объект.СсылкаНаОбъект);
КонецПроцедуры
&НаКлиенте
Процедура Печать(ИдентификаторКоманды, ОбъектыНазначения) Экспорт
Сообщить(«. «);
Для каждого ОбъектНазначение из ОбъектыНазначения Цикл
Сообщить(«док «+ОбъектНазначение);
КонецЦикла;
Объект.СсылкаНаОбъект = ОбъектНазначение;
//Если ИдентификаторКоманды = «2» Тогда
// //
// // Сообщение = Новый СообщениеПользователю;
// // Текст = «Hello Word (ВызовКлиентскогоМетода)»;
// // Текст = Текст + Символы.ПС;
// // Для каждого ОбъектНазначение из ОбъектыНазначения Цикл
// // Текст = Текст + ОбъектНазначение + Символы.ПС;
// // КонецЦикла;
// //
// // Сообщение.Текст = Текст;
// // Сообщение.Сообщить();
// //КонецЕсли;
