Редактор формы
Редактор формы используется для создания и редактирования форм объектов прикладного решения. Формы объектов используются системой для визуального отображения данных в процессе работы пользователя.
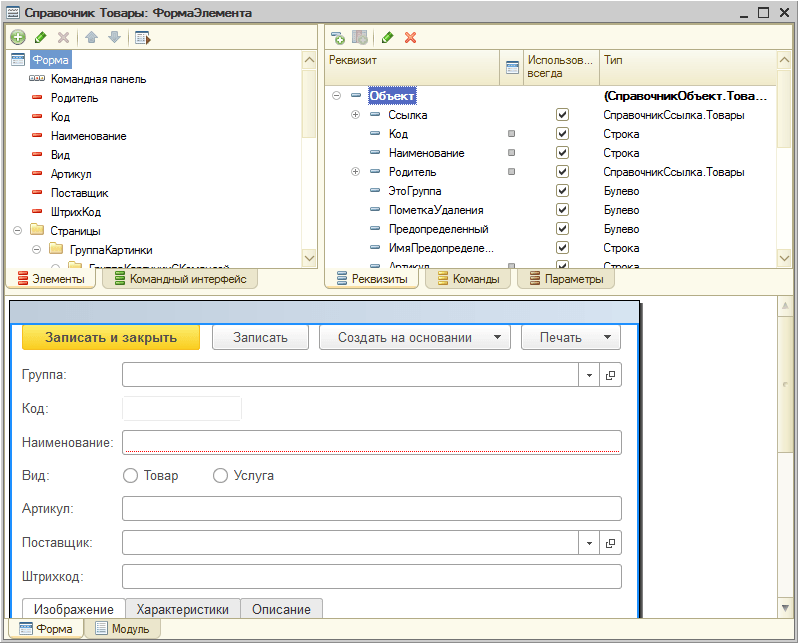
Редактор формы содержит несколько закладок, обеспечивающих редактирование всех составляющих формы.
В отдельном окне, в нижней части редактора, отображается внешний вид формы в режиме 1С:Предприятие.
Редактирование элементов
Редактор форм позволяет разработчику использовать широкий набор возможностей для изменения внешнего вида формы — того вида, который форма будет иметь в режиме 1С:Предприятие. Перечислим основные из этих возможностей:
Страницы, закладки
Редактор форм позволяет добавлять в форму специальные элементы, которые помогают придать форме собственный узнаваемый стиль, сделать доступ к данным простым и понятным, а также разместить большой объем информации на ограниченной площади.
Редактор позволяет добавить в форму несколько элементов Группа — Страницы, каждая из которых может содержать несколько элементов Группа — Страница.
Например, форма документа может содержать один элемент Группа — Страницы, которому подчинены несколько элементов Группа — Страница с заголовками Изображение, Характеристики и Описание:
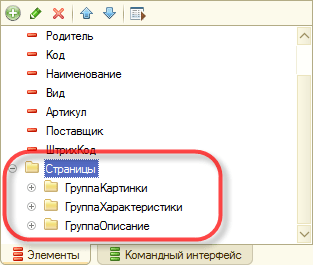
Тогда в режиме 1С:Предприятие она будет выглядеть следующим образом:
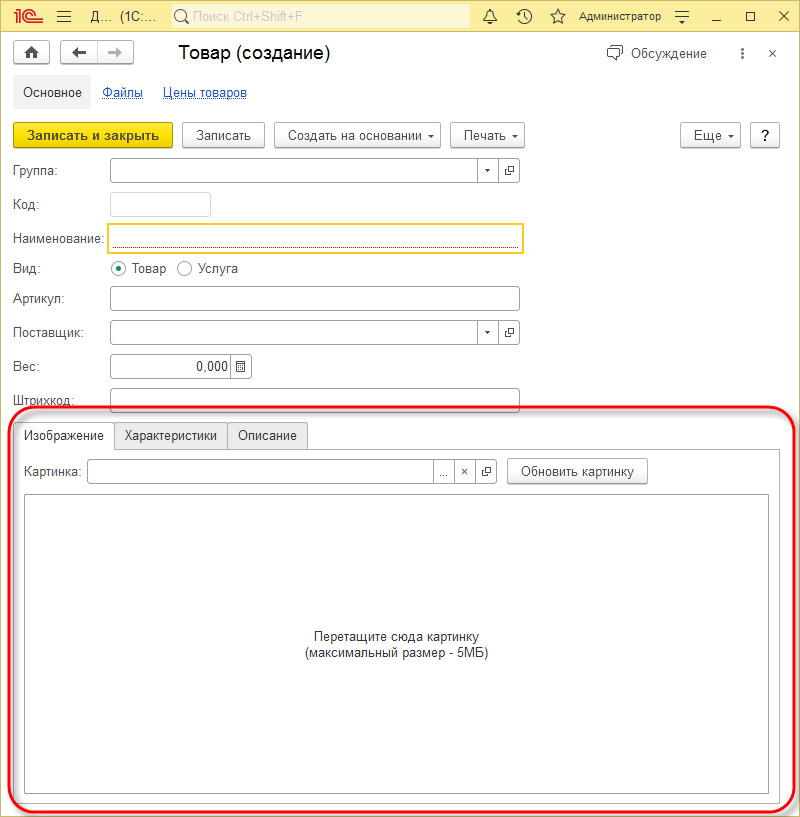
Заголовок каждой группы — страницы отображается на отдельной закладке. Разработчик имеет возможность задать режим отображения закладок: снизу или сверху:
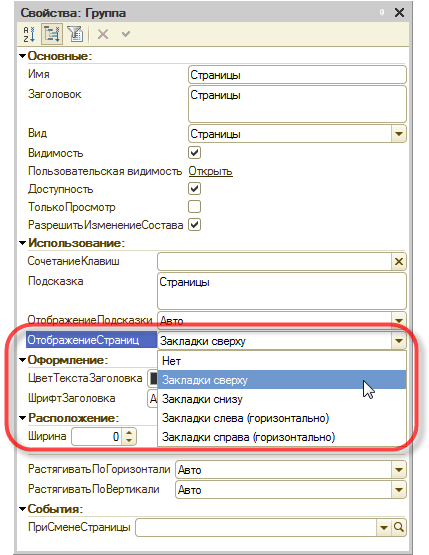
Например, закладки можно расположить снизу:
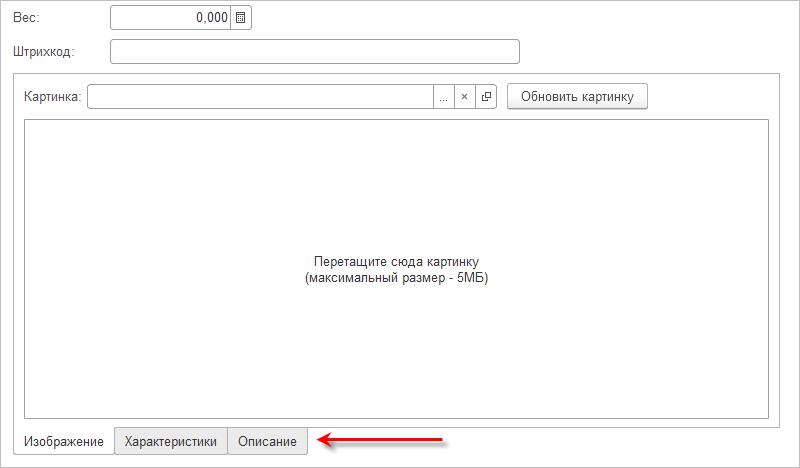
Элементы
Редактор позволяет добавлять в форму различные элементы. Добавлять элементы можно с помощью команды добавления или путем перетаскивания реквизитов формы в дерево элементов:
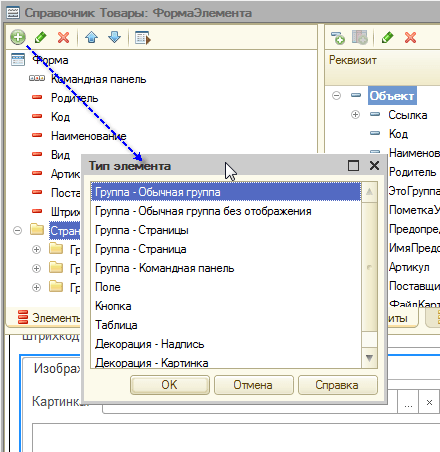
Все элементы формы представляются в виде иерархической структуры, корнем которой является сама форма. Это позволяет быстро перемещаться к нужному элементу формы:
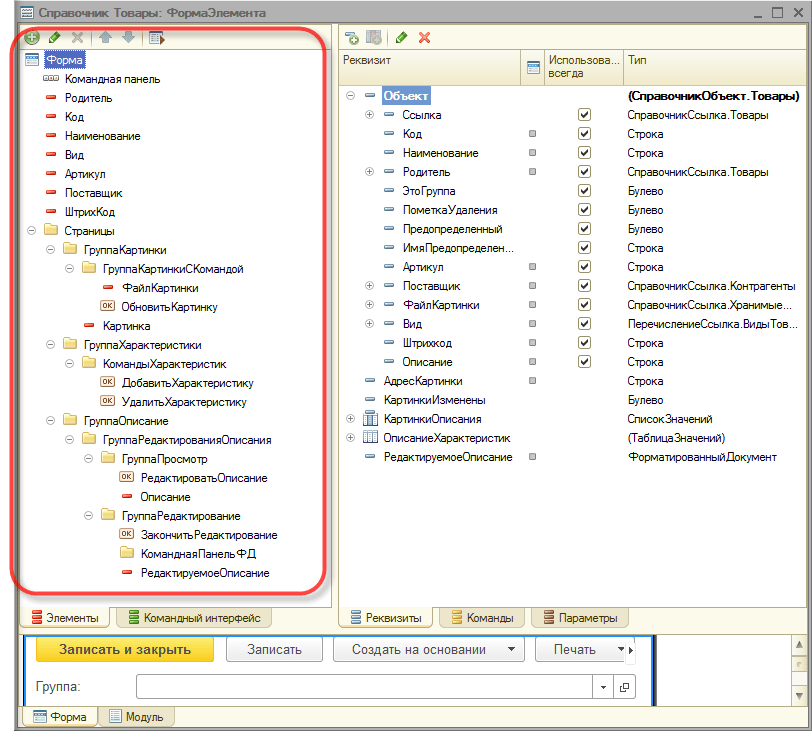
Располагая элементы выше/ниже в дереве, подчиняя их другим элементам и задавая свойства элементов-групп можно задавать порядок, в котором пользователь будет обходить элементы управления формы при вводе и редактировании данных. В режиме 1С:Предприятие элементы формы будут обходиться в порядке их иерархии и в соответствии с тем, какой тип группировки выбран для групп: вертикальная или горизонтальная.
Разделители
Разделители являются специальными элементами, с помощью которых возможно перераспределение пространства формы без изменения ее размеров. Платформа в режиме 1С:Предприятие самостоятельно добавляет эти элементы в форму. Разделитель обладает способностью «захватываться» мышью и перемещаться внутри формы в ее пределах с учетом возможности расположения других элементов и ориентации разделителя:
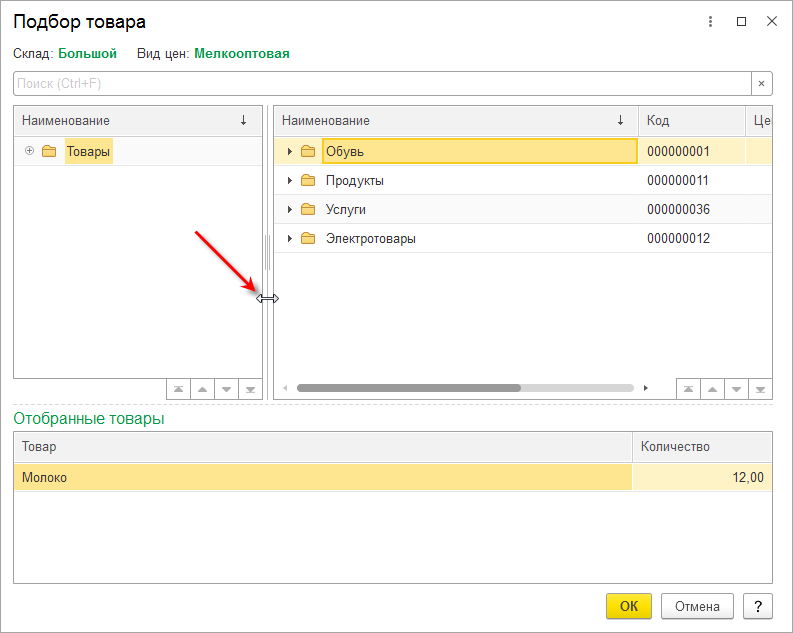
При перемещении разделителя, все элементы, связанные с разделителем, будут изменять свои размеры или перемещаться.
Модуль формы
Для редактирования модуля формы конфигуратор вызывает редактор текстов и модулей. Этот редактор предоставляет разработчику большое разнообразие возможностей для создания и изменения текста модуля. Подробнее…
Реквизиты формы
Редактирование реквизитов формы выполняется в списке, который позволяет создавать новые реквизиты, изменять имеющиеся и удалять ненужные реквизиты. Свойства реквизитов задаются с помощью палитры свойств.
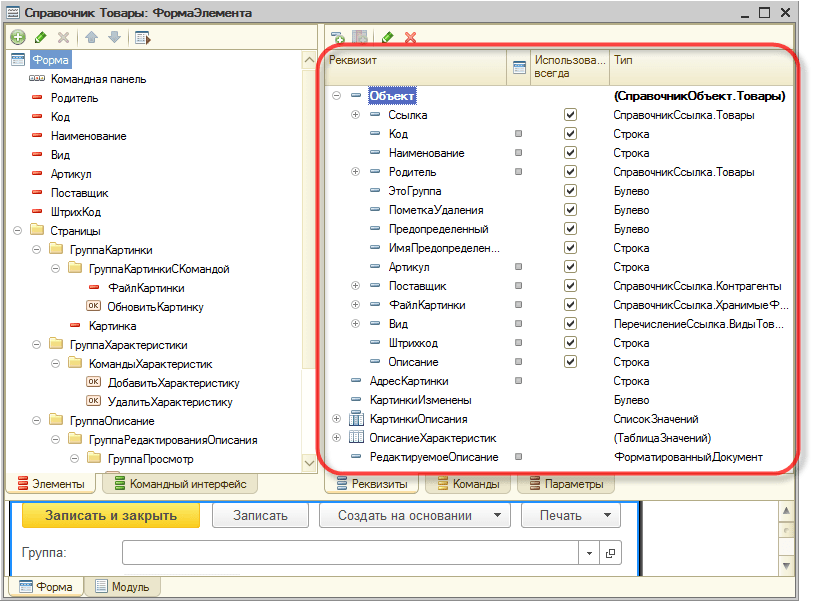
Если у формы существует основной реквизит, определяющий поведение формы, отличное от типового, — он выделяется жирным шрифтом.
Командный интерфейс формы
Командный интерфейс формы редактируется в дереве. Основные ветви дерева содержат команды, добавленные в панель навигации окна, в котором будет показана форма, и в командную панель формы. Внутри каждой из этих ветвей команды разделены по стандартным группам.
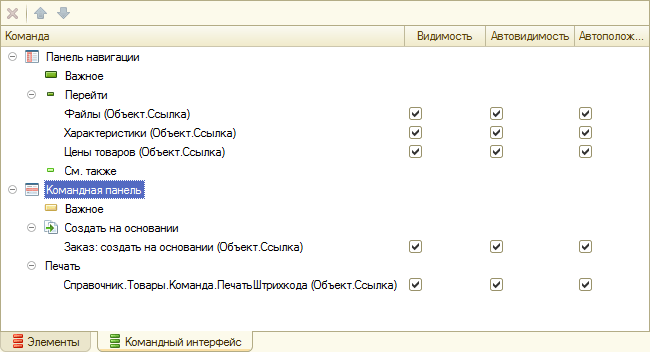
Часть команд в командный интерфейс платформа добавляет автоматически. Наряду с этим разработчик самостоятельно может добавить в командный интерфейс команды, перетащив их из списка команд формы или из списка доступных глобальных команд. Для всех команд, добавленных в командный интерфейс, разработчик может задать их видимость для различных ролей, определенных в конфигурации.
Команды формы
Команды формы редактируются в списке. Разработчик имеет возможность добавить, удалить команды формы и задать их свойства с помощью палитры свойств. В том числе назначить для команды процедуру, которая будет выполняться при вызове этой команды пользователем.
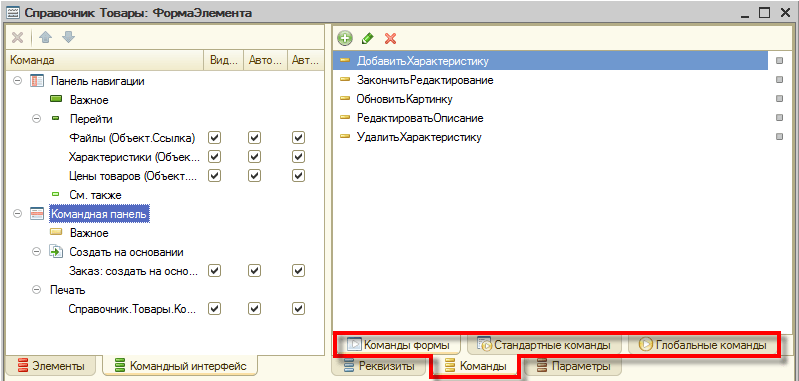
На закладках Стандартные команды и Глобальные команды разработчику предоставляются списки команд, генерируемых платформой и доступных для использования в данной форме. Их свойства изменять нельзя, можно только добавлять их в форму.
С помощью мыши разработчик может перетащить команду в командный интерфейс формы. Также можно перетащить команду и прямо в дерево элементов, если нужно, например, отобразить эту команду в виде кнопки, расположенной в форме.
Параметры формы
Параметры формы редактируются в списке. Разработчик имеет возможность добавить, удалить параметры формы и задать их свойства с помощью палитры свойств.
Работа с формами в «1С:Предприятии 8»

Например, формы списков вы можете увидеть при открытии разнообразных справочников, журналов документов, списков записей в регистрах конфигурации и т. п.
Например, вызывая справочник «Контрагенты», мы получаем на экране как раз такую форму-список (рис. 1).

Как правило, кроме собственно списка, у форм такого типа присутствует командная панель с кнопками-действиями, которые выполняются над элементами данного списка.
При наведении (не нажатии!) мышью на одно из действий, вы получите краткое пояснения этого действия и «горячую» клавишу (или комбинацию клавиш) для его выполнения, если имеется такая возможность.
Кроме этого, в командной панели, как правило, присутствует элемент «Действия», где собраны все действия, которые можно выполнять над элементами данного списка.
При отметке какого-либо элемента в списке, можно нажать на нем правой кнопкой мыши. В результате вы получите список разрешенных действий для данного элемента.
Некоторые действия одинаковы для всех списков, некоторые созданы разработчиками конфигурации и могут отсутствовать в других формах списков.
Для часто используемых в форме списков действий назначены комбинации клавиш (подробнее об использовании «горячих» клавиш читайте в номере 10 (октябрь) «БУХ.1С» за 2007 год, стр. 8), использование которых повысит эффективность работы в программе:
Действие
Сочетание клавиш
Активация действия в командной панели
Добавить новый элемент
Пометка на удаление
Добавить группу (для справочников с иерархией)
Переместить элемент в другую группу (для справочников с иерархией)
Быстрый вход внутрь группы (для справочников с иерархией)
Выход на уровень выше
Добавить новый элемент копированием текущего
Изменить текущий элемент
В некоторых списках имеется возможность множественного выделения выбранных элементов с целью их групповой обработки. Для того, чтобы выделить несколько элементов (если это разрешено в списке), достаточно нажать клавишу Shift и прощелкать мышью необходимые элементы.
Для этого можно использовать клавиши со стрелками (вверх, вниз, вправо, влево), включая привычное всем нам страничное листание (PageUp/PageDown) в сочетании с этими клавишами. Работают также общепринятые «горячие» клавиши:
Действие
Сочетание клавиш
Выделить все от текущей позиции до начала списка
Выделить все от текущей позиции до конца списка
Выделить все элементы
Копирование текстового представления текущей ячейки в списке элементов
Форма списка
Например, формы списков вы можете увидеть при открытии разнообразных справочников, журналов документов, списков записей в регистрах конфигурации и т. п.
Например, вызывая справочник «Контрагенты», мы получаем на экране как раз такую форму-список (рис. 1).
Как правило, кроме собственно списка, у форм такого типа присутствует командная панель с кнопками-действиями, которые выполняются над элементами данного списка.
При наведении (не нажатии!) мышью на одно из действий, вы получите краткое пояснения этого действия и «горячую» клавишу (или комбинацию клавиш) для его выполнения, если имеется такая возможность.
Кроме этого, в командной панели, как правило, присутствует элемент «Действия», где собраны все действия, которые можно выполнять над элементами данного списка.
При отметке какого-либо элемента в списке, можно нажать на нем правой кнопкой мыши. В результате вы получите список разрешенных действий для данного элемента.
Некоторые действия одинаковы для всех списков, некоторые созданы разработчиками конфигурации и могут отсутствовать в других формах списков.
Для часто используемых в форме списков действий назначены комбинации клавиш (подробнее об использовании «горячих» клавиш читайте в номере 10 (октябрь) «БУХ.1С» за 2007 год, стр. 8), использование которых повысит эффективность работы в программе:
Действие
Сочетание клавиш
Активация действия в командной панели
Добавить новый элемент
Пометка на удаление
Добавить группу (для справочников с иерархией)
Переместить элемент в другую группу (для справочников с иерархией)
Быстрый вход внутрь группы (для справочников с иерархией)
Выход на уровень выше
Добавить новый элемент копированием текущего
Изменить текущий элемент
В некоторых списках имеется возможность множественного выделения выбранных элементов с целью их групповой обработки. Для того, чтобы выделить несколько элементов (если это разрешено в списке), достаточно нажать клавишу Shift и прощелкать мышью необходимые элементы.
Для этого можно использовать клавиши со стрелками (вверх, вниз, вправо, влево), включая привычное всем нам страничное листание (PageUp/PageDown) в сочетании с этими клавишами. Работают также общепринятые «горячие» клавиши:
Действие
Сочетание клавиш
Выделить все от текущей позиции до начала списка
Выделить все от текущей позиции до конца списка
Выделить все элементы
Копирование текстового представления текущей ячейки в списке элементов
Форма элемента
Чтобы не перегружать наше восприятие, информационное наполнение формы распределяется в ней по нескольким закладкам.
Для форм элементов характерно наличие командных панелей сверху и/или снизу открываемого окна. Это командные панели формы с действиями, которые относятся к открытому объекту конфигурации целиком.
Обычно одна из команд назначена «кнопкой по умолчанию». Она активируется комбинацией клавиш Ctrl+Enter. Такая кнопка выделяется жирным (в нашем примере, это кнопка «ОК»).
Как правило, на форме элемента четко можно определить разницу между командными панелями формы и вспомогательными командными панелями.
Комбинация Alt+F10 работает и здесь, она активирует ту командную панель, с элементами которой пользователь работает в данный момент времени.
Полезно знать, что практически все действия на форме элемента можно выполнять без использования мыши.
Клавиатурное управление, как правило, значительно ускоряет процесс работы с данными. Например, нажатие на клавишу Enter или Tab, позволяет «перескакивать» с одного элемента формы на другой (следующий за ним). Нажатие Shift+Tab позволяет «скакать» по элементам в обратном направлении. Если вы находитесь в каком-либо поле ввода (например, на рис. 2 в группе контрагентов), достаточно написать первые буквы нужного вам элемента и нажать Tab и программа автоматически подставит нужный элемент в поле ввода (если он уникален в системе), либо предоставит автоматический список для уточнения вашего варианта.
Действие
Сочетание клавиш
Открыть форму выбора нужного элемента
Открыть форму элемента уже выбранного объекта в поле ввода
Очистить поле ввода
Быстрое переключение между закладками на форме, если они есть
Ctrl+PageUp и Ctrl+PageDown
Переключение активного элемента типа «Флажок»
Отказаться от внесенных изменений в текстовых элементах формы
Вернуть отмененное действие
Закрытие практически любой формы
Закрытие/открытие окна служебных сообщений (того, которое может появляться внизу)
При вводе новых объектов конфигурации при помощи форм элементов, обязательные для заполнения поля подчеркнуты красным. Например, для документа «Реализация товаров и услуг: Продажа, комиссия» такими полями являются поле «Контрагент» и поле «Договор» (рис. 4).
Выделять текстовые блоки можно мышью, а можно курсорами с нажатой клавишей Shift. Это бывает полезно для операций с буфером обмена.
Форма выбора
Как правило, в форме выбора можно выполнять массу подобных форме списка действий. Например, завести новый элемент. О том, какие действия возможны в данном случае, вы всегда сможете узнать из наполнения командной панели формы выбора и по тому, какие горячие клавиши работают, а какие нет.
Форма группы
Для каждого объекта конфигурации, может быть задано при разработке несколько форм: разнообразные формы элемента, выбора, вспомогательные формы. Необходимо это, в первую очередь, для облегчения ввода и обработки информации, хранящейся в этом объекте. То есть набор форм, как правило, определяется на этапе создания конфигурации и в разных конфигурациях может отличаться друг от друга даже для однотипных объектов (например, в типовых конфигурациях «Бухгалтерия предприятия» и «Управление торговлей»).
В любом случае, поведение элементов, расположенных на форме, как правило, идентично с точки зрения возможностей управления ими мышью или «горячими» клавишами.
Если специальных пояснений нет, то вам отобразится общая информация по работе с текущим типом формы.
Вызвать справку можно, нажав клавишу F1.
Кроме этого, в таком случае всегда доступны «горячие» клавиши Ctrl+Shift+Стрелка вверх и Ctrl+Shift+Стрелка вниз.
Формы
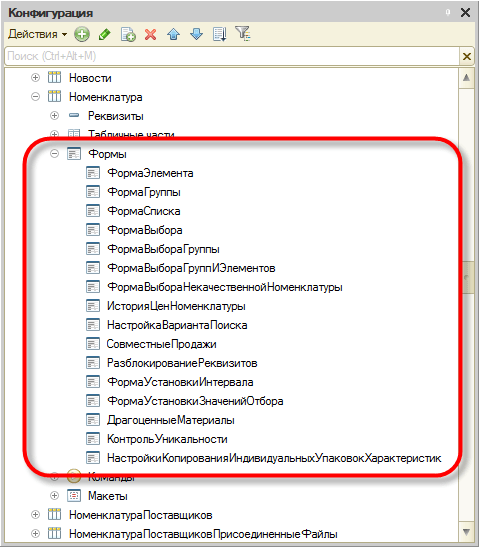
Формы в 1С:Предприятии предназначены для отображения и редактирования информации, содержащейся в базе данных. Формы могут принадлежать конкретным объектам конфигурации или существовать отдельно от них и использоваться всем прикладным решением в целом.
Например, справочник Номенклатура может иметь несколько форм, которые будут использоваться для определенных целей — редактирования элемента справочника, отображения списка и т. д.:
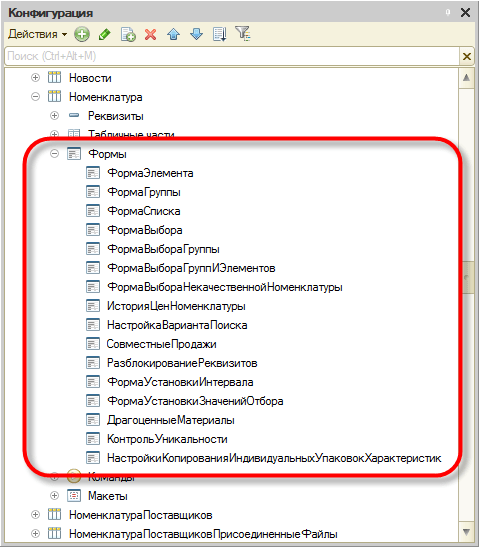
Наряду с этим, могут существовать общие формы, не принадлежащие конкретным объектам конфигурации — общие формы.
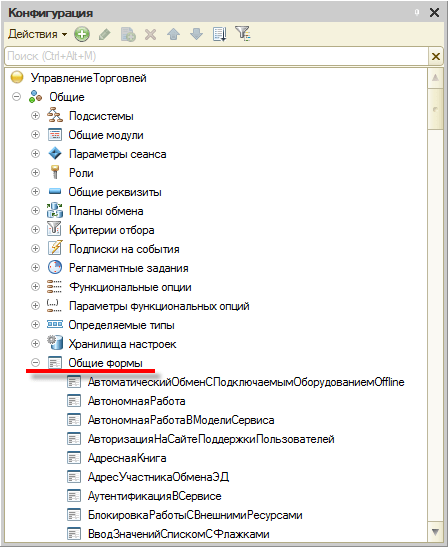
Основные формы
Каждый объект конфигурации может использоваться для выполнения некоторых стандартных действий. Например, для любого справочника может потребоваться отображать список его элементов, отображать отдельные элементы справочника, отображать группу справочника, выбирать элементы и группы элементов из справочника. Для любого документа список таких действий будет гораздо меньше: просмотр списка документов, выбор из списка документов и просмотр отдельного документа.
Чтобы обеспечить выполнение таких стандартных действий с данными объектов прикладного решения, для каждого из них существует набор основных форм, которые будут использоваться при выполнении соответствующих действий. Основной может быть назначена любая из форм, подчиненных этому объекту. Например, у справочника Номенклатура могут существовать следующие основные формы:
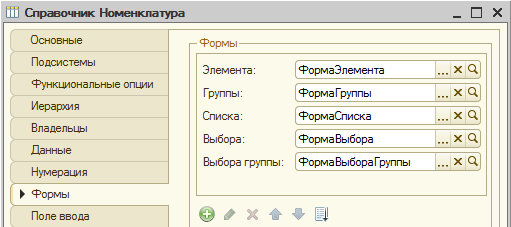
А у документа Поступление товаров и услуг состав основных форм будет уже другим:
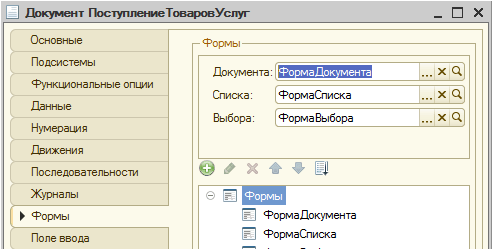
Таким образом, если пользователь захочет посмотреть список справочника Номенклатура или список документов Поступление товаров и услуг, система откроет соответствующую форму, назначенную в качестве формы списка для этих объектов.
Автогенерируемые формы
Важной особенностью системы 1С:Предприятие 8 является механизм автогенерируемых форм. Этот механизм освобождает разработчика от необходимости создания всех возможных форм для каждого из объектов конфигурации. Разработчику достаточно добавить новый объект конфигурации, а система сама сгенерирует в нужные моменты работы пользователя необходимые формы для отображения информации, содержащейся в этом объекте.
Таким образом, разработчику нужно создавать собственные формы объектов прикладного решения лишь в том случае, если они должны иметь отличия (другой дизайн или специфическое поведение) от форм, автоматически генерируемых системой.
Связь формы с данными
Принадлежность формы тому или иному объекту конфигурации не определяет состав данных, которые отображаются в форме. То, что форма принадлежит, например, справочнику Номенклатура, позволяет назначить ее одной из основных форм для этого справочника, но никак не определяет, какие же именно данные будет отображать эта форма, и каково будет ее поведение.
Для того чтобы связать форму с данными, используются реквизиты формы, в которых указывается перечень данных, отображаемых формой. Все формы, сами по себе, имеют одинаковое поведение, независимо от того, какие данные они отображают. Однако один из реквизитов формы может быть назначен для нее основным (он выделяется жирным шрифтом), и в этом случае стандартное поведение формы и ее свойства будут дополнены в зависимости от того, какой тип имеет основной реквизит формы:
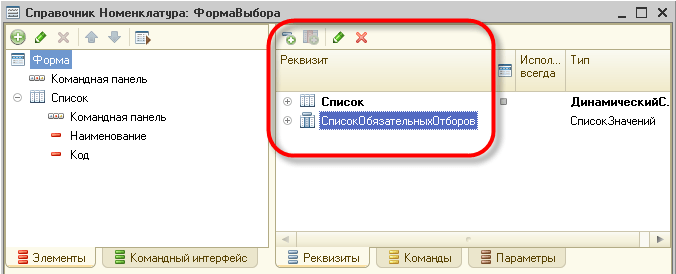
Например, если в качестве основного реквизита формы будет назначен документ Поступление товаров и услуг, то при закрытии формы система будет запрашивать подтверждение записи и проведения этого документа. Если же основным реквизитом формы назначить, скажем, справочник Номенклатура, то подобного запроса подтверждения при закрытии формы возникать не будет.
Структура формы
Основная особенность форм заключается в том, что они не нарисованы разработчиком детально, «по пикселям». Форма в конфигурации представляет собой логическое описание состава формы. А конкретное размещение элементов выполняется системой автоматически при отображении формы.
Отображаемая часть формы (видимая пользователю) описывается как дерево, включающее элементы формы.
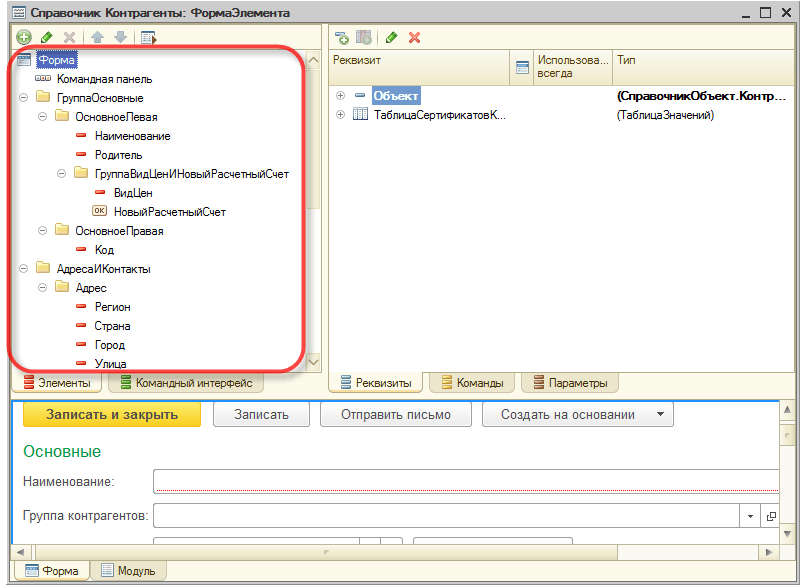
Элементы могут представлять собой поля ввода, флажки, переключатели, кнопки и т. д. Кроме того, элемент может быть группой, включающей другие элементы. Группа может представляться как панель с рамкой, панель со страницами (закладками), собственно страница, командная панель. Помимо этого элемент может представлять собой таблицу, которая тоже включает элементы (колонки). Структура элементов описывает то, как будет выглядеть форма.
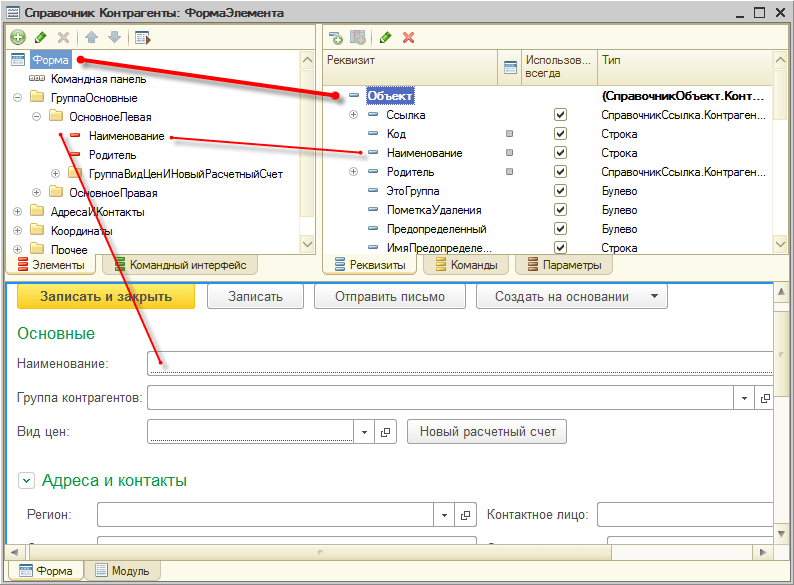
Вся функциональность формы описывается в виде реквизитов и команд. Реквизиты — это данные, с которыми работает форма, а команды — выполняемые действия. Таким образом, разработчик в редакторе формы должен включить в форму необходимые реквизиты и команды, создать отображающие их элементы формы и, если необходимо, скомпоновать элементы в группы.
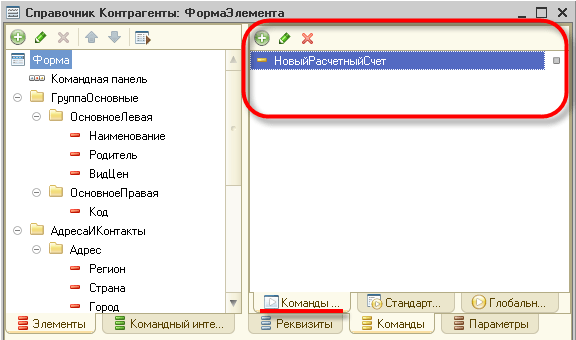
На основе этого логического описания система автоматически формирует внешний вид формы для отображения пользователю. При этом системой учитываются различные свойства отображаемых данных (например, тип), чтобы максимально удобно для пользователя расположить элементы формы.
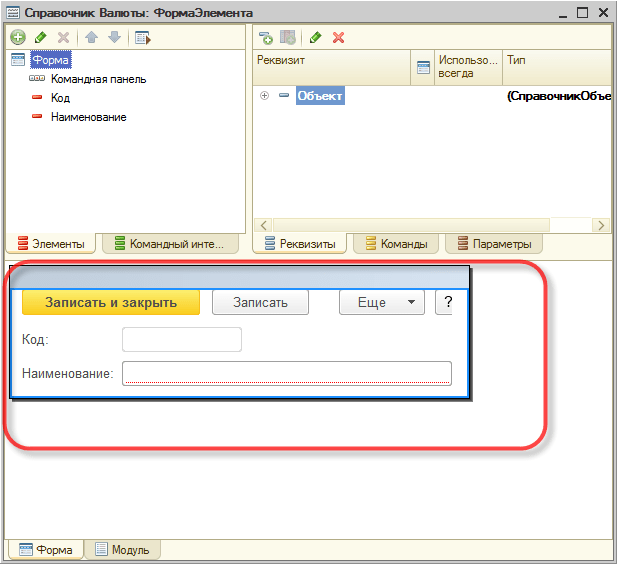
Разработчик может влиять на расположение элементов различными установками. Он может определять порядок элементов, указывать желаемую ширину и высоту. Однако это является только некоторой дополнительной информацией, помогающей системе отобразить форму.
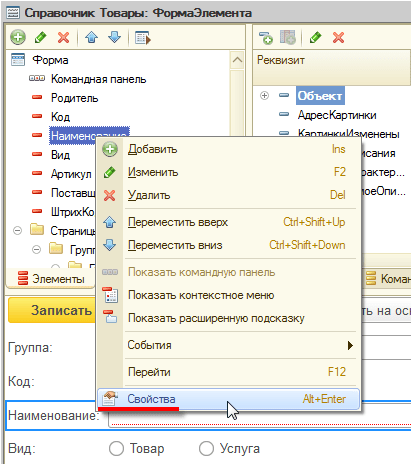
В формах разработчик может использовать не только команды самой формы, но и глобальные команды, используемые в командном интерфейсе всей конфигурации. Кроме того, реализована возможность создания параметризуемых команд, которые будут открывать другие формы с учетом конкретных данных текущей формы. Например, это может быть вызов отчета по остаткам на том складе, который выбран сейчас в форме расходной накладной.
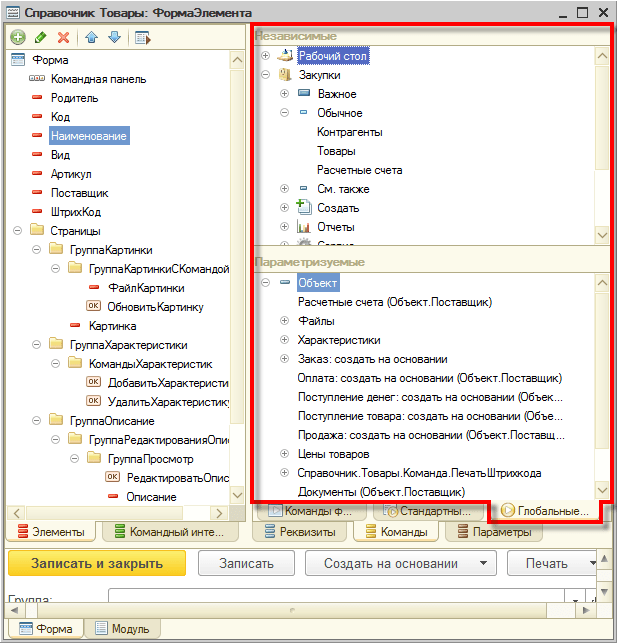
Механика работы форм
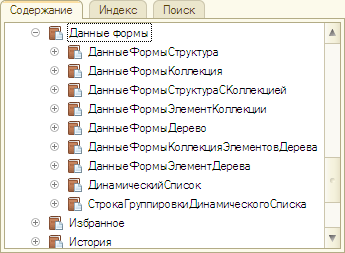
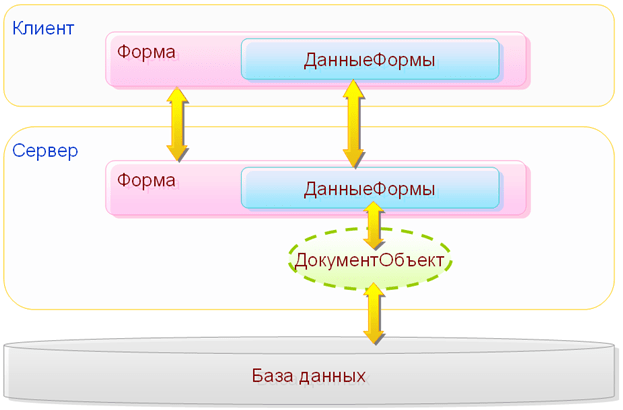
Редактор форм
Для создания и изменения форм разработчик может использовать редактор формы, обладающий удобными средствами графического конструирования форм различной сложности. Подробнее…
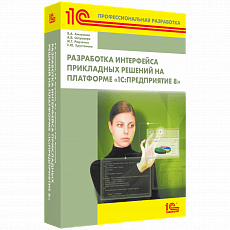
Авторы: В.А. Ажеронок, А.В. Островерх, М.Г. Радченко, Е.Ю. Хрусталева
Условное оформление управляемой формы в 1С
Условное оформление формы в 1с 8 служит для управления видимостью, доступностью, цветом элементов таблиц управляемой формы (а также оно используется в СКД и динамических списках). Удобство его использования заключается в том, что вы один раз задаете условие по которому должно меняться оформление вашей формы. После этого при работе пользователя с формой, при срабатывании условия оформление будет меняться автоматически. Не нужно использовать события формы и писать лишний код.
Следует заменить, что условное оформление форм работает только в конфигурациях использующих управляемое приложение (Бухгалтерия 3.0, ЗУП 3.0/3.1, Управление торговлей 11 и т.п.)
Условное оформление 1с. Интерактивная настройка
Еще один плюс условного оформления — его можно настроить не написав ни строчки кода. Для этого в форме необходимо:


Обратите внимание, что условное оформление действует только на колонки таблиц формы. Другие элементы формы вы тоже можете выбрать в колонке Оформляемые поля, но это не даст никакого результата.
Условное оформление формы. Пример интерактивной настройки
Для примера мной была написана простейшая обработка, на формы которой добавлен реквизит с типом ТаблицаЗначений, с тремя колонками. А также три реквизита с типом булево. Скачать обработку можно Здесь.
Форма обработки выглядит так:

Настроим следующее условное оформление данной формы: при установке реквизита СкрытьКолонку1 в значение Истина, в таблице форме скрывать реквизит Колонка1.





Условное оформление 8.3. Пример программной настройки
Используя ту же внешнюю обработку, что и в предыдущем пункте, приведем пример программной настройки условного оформления. Необходимо сделать следующее: при установке реквизита ПоменятьЦветКолонки2 в значение Истина, в таблице формы раскрашивать фон Колонки 2, при установке реквизита СделатьНедоступнойКолонку3 в значение Истина, в таблице формы делать недоступным реквизит Колонка3.
В модуле формы создадим серверную процедуру, назовем ее УстановитьУсловноеОформление и сразу же допишем ее вызов в процедуре ПриСозданииНаСервере.
Весь следующий код будем писать в процедуре УстановитьУсловноеОформление. Нам необходимо добавить новый элемент условного оформления формы, для этого используем стандартную коллекцию формы УсловноеОформление.
Также как и в интерактивном варианте, нам необходимо в созданном элементе заполнить оформления, условия и поля. Для того чтобы указать поле мы должны создать поле компоновки данных с именем колонки на которую будет распространяться оформление. Если полей несколько, добавляем нужное количество полей компоновки данных. Для отборов создаем элементы отбора компоновки данных и заполняем для них левое значение, правое значение и вид сравнения. Для того, чтобы задать нужные оформления заполним значения параметров доступных оформлений. В нашем примере получается следующий код:
Таким образом мы создали оформление для второй колонки таблицы. Для третьей колонки оно делается аналогичным образом, поэтому не будем на нем подробно останавливаться. Итоговый код процедуры УстановитьУсловноеОформление будет выглядеть следующим образом:
Напомню, что скачать обработку написанную на основе разобранных примеров можно Здесь.
