1с выпадающий список значений на управляемой форме
« Как стать программистом 1С » Язык 1С » Выпадающий список значений 1С на форме
Выпадающий список значений 1С на форме
Очень часто бывает необходимо на форме дать возможность пользователю выбрать настройки на форме (перед нажатием кнопки «Выполнить все»). Когда нужно выбрать одно значение из нескольких предопределенных – часто используется выпадающий список значений 1С на форме.
Выпадающий список значений 1С на форме — добавьте на форму толстого клиента поле выбора, уточните его название. Чтобы пользователь не мог изменять список – снимите галочку «Редактирование текста» в свойствах поля выбора.
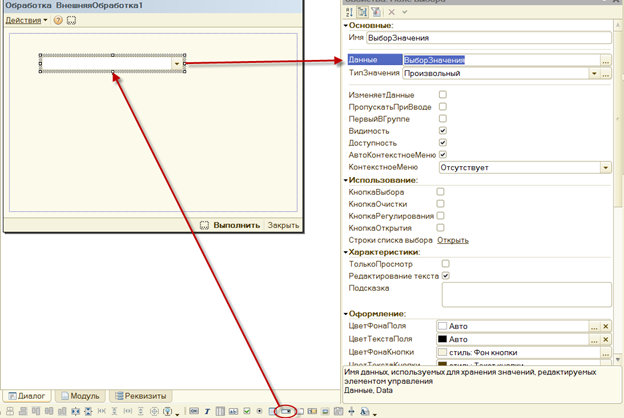
Сам список выбора добавим программно в обработчике формы «ПриОткрытии». У поля выбора есть подчиненный список значений ЭлементыФормы.ИмяПоляВыбора.СписокВыбора, а для установки значения по умолчанию, и для определения выбранного значения ЭлементыФормы.ИмяПоляВыбора.Значение:
Процедура ПриОткрытии()
ЭлементыФормы.ВыборЗначения.СписокВыбора.Очистить();
ЭлементыФормы.ВыборЗначения.СписокВыбора.Добавить(0, «Создать документ»);
ЭлементыФормы.ВыборЗначения.СписокВыбора.Добавить(1, «Изменить документ»);
ЭлементыФормы.ВыборЗначения.СписокВыбора.Добавить(2, «Удалить документ»);
ЭлементыФормы.ВыборЗначения.Значение = 0;
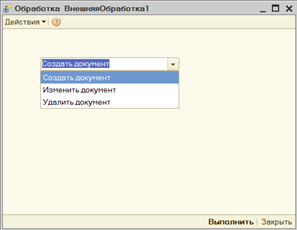
Выпадающий список значений 1С на форме — в тонком клиенте на форму нужно создать реквизит формы, в котором мы будем хранить результат, например с типом строка. Перетащите его на форму.
Выпадающий список значений 1С на форме — Вариант 1)
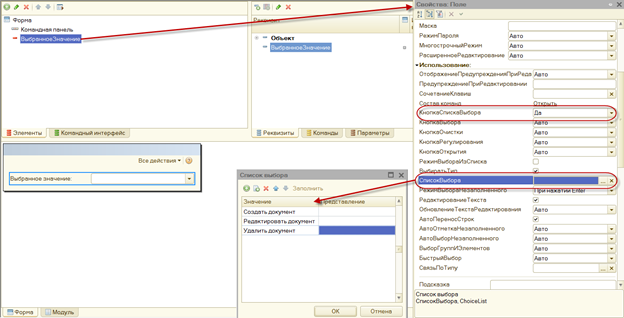
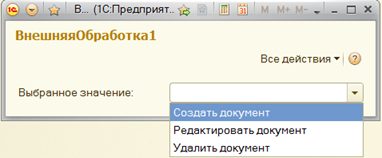
Выпадающий список значений 1С на форме — Вариант 2)
&НаКлиенте
Процедура ВыбранноеЗначениеНачалоВыбораИзСписка(Элемент, СтандартнаяОбработка)
Элементы.ВыбранноеЗначение.СписокВыбора.Добавить(«Добавить документ»);
Элементы.ВыбранноеЗначение.СписокВыбора.Добавить(«Редактировать документ»);
Элементы.ВыбранноеЗначение.СписокВыбора.Добавить(«Удалить документ»);
Результат аналогичный. Требуется, если список должен быть заполнен ссылками на справочники/документы, которые не являются предопределенными.
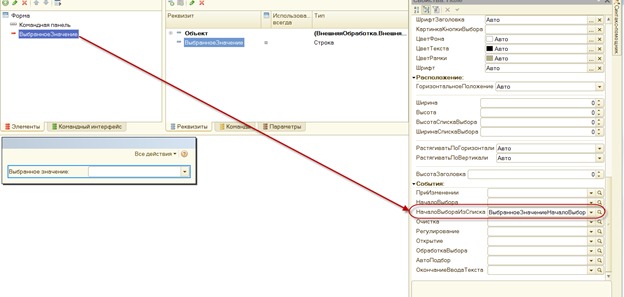
Выпадающий список значений 1С на форме — Вариант 3)
Данный вариант работает аналогично, но интерфейсно выглядит по другому.
1с список выбора установить значение
Процедура ПриСозданииНаСервере(Отказ, СтандартнаяОбработка)
Элементы.Город.РежимВыбораИзСписка = Истина;
Элементы.Город.СписокВыбора.Добавить(«Москва»);
Элементы.Город.СписокВыбора.Добавить(«Монино»);
Элементы.Город.СписокВыбора.Добавить(«Щелково»);
Список выбора в поле Город будет выглядеть следующим образом:
Демонстрационные примеры с интерактивно и программно сформированным списком выбора реквизита справочника находится в каталоге 1CITS/EXE/FAQ/List. Они выполнены на версии платформы 8.2.9.356.
Существует несколько способов выбора значения из программно сформированного списка значений. Такое обилие вариантов обусловлено различными требованиями к интерфейсу системы.
Давайте рассмотрим основные варианты. Предположим, что у нас есть список значений из которого пользователю нужно выбрать какое-то одно:
А. Выбор непосредственно из списка значений
Самый простой способ выбрать значение — инициировать его выбор через метод СписокЗначений.ВыбратьЭлемент():
Выглядеть это будет так:
Б. Выбор из выпадающего списка
При использовании этого способа список выбора будет показан не в независимом окне, а с привязкой к элементу формы. Для реализации этого способа воспользуемся стандартным методом формы ВыбратьИзСписка():
Выглядеть это будет так:
В. Выбор из выпадающего меню
Этот способ похож на предыдущий, но список выбора будет показан в виде выпадающего подменю. Этот способ уместнее использовать с элементами формы типа Кнопка. Для реализации этого способа воспользуемся методом формы ВыбратьИзМеню():
« Как стать программистом 1С » Язык 1С » Выпадающий список значений 1С на форме
Выпадающий список значений 1С на форме
Очень часто бывает необходимо на форме дать возможность пользователю выбрать настройки на форме (перед нажатием кнопки «Выполнить все»). Когда нужно выбрать одно значение из нескольких предопределенных – часто используется выпадающий список значений 1С на форме.
Выпадающий список значений 1С на форме — добавьте на форму толстого клиента поле выбора, уточните его название. Чтобы пользователь не мог изменять список – снимите галочку «Редактирование текста» в свойствах поля выбора.
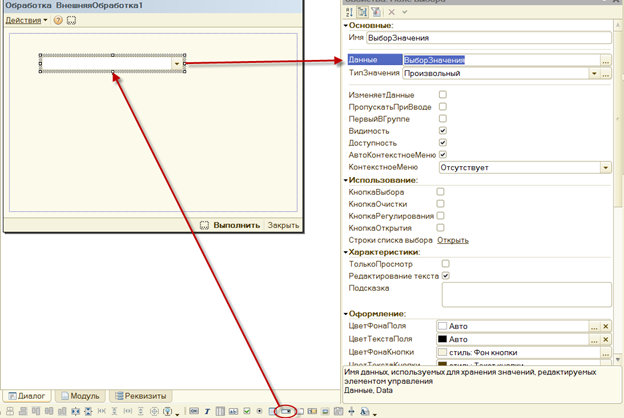
Сам список выбора добавим программно в обработчике формы «ПриОткрытии». У поля выбора есть подчиненный список значений ЭлементыФормы.ИмяПоляВыбора.СписокВыбора, а для установки значения по умолчанию, и для определения выбранного значения ЭлементыФормы.ИмяПоляВыбора.Значение:
Процедура ПриОткрытии()
ЭлементыФормы.ВыборЗначения.СписокВыбора.Очистить();
ЭлементыФормы.ВыборЗначения.СписокВыбора.Добавить(0, «Создать документ»);
ЭлементыФормы.ВыборЗначения.СписокВыбора.Добавить(1, «Изменить документ»);
ЭлементыФормы.ВыборЗначения.СписокВыбора.Добавить(2, «Удалить документ»);
ЭлементыФормы.ВыборЗначения.Значение = 0;
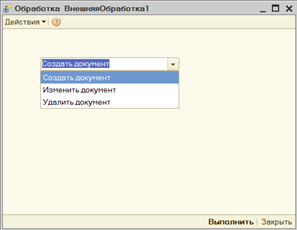
Выпадающий список значений 1С на форме — в тонком клиенте на форму нужно создать реквизит формы, в котором мы будем хранить результат, например с типом строка. Перетащите его на форму.
Выпадающий список значений 1С на форме — Вариант 1)
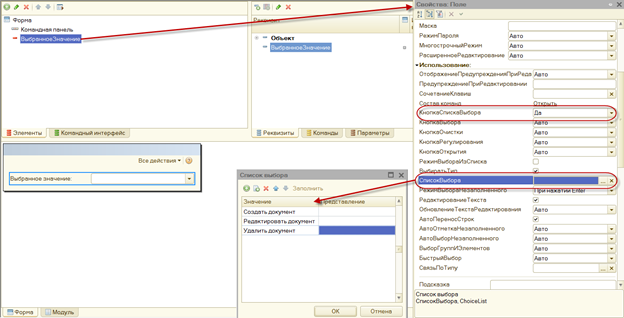
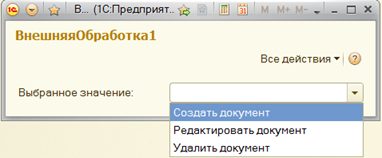
Выпадающий список значений 1С на форме — Вариант 2)
&НаКлиенте
Процедура ВыбранноеЗначениеНачалоВыбораИзСписка(Элемент, СтандартнаяОбработка)
Элементы.ВыбранноеЗначение.СписокВыбора.Добавить(«Добавить документ»);
Элементы.ВыбранноеЗначение.СписокВыбора.Добавить(«Редактировать документ»);
Элементы.ВыбранноеЗначение.СписокВыбора.Добавить(«Удалить документ»);
Результат аналогичный. Требуется, если список должен быть заполнен ссылками на справочники/документы, которые не являются предопределенными.
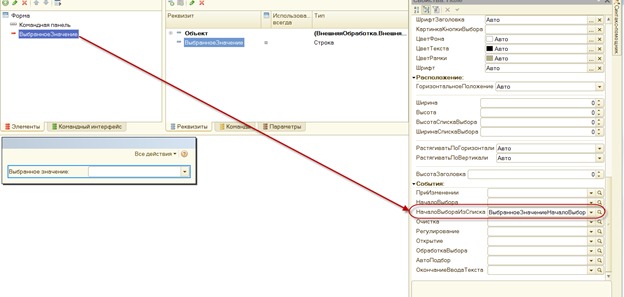
Выпадающий список значений 1С на форме — Вариант 3)
Данный вариант работает аналогично, но интерфейсно выглядит по другому.
Программирование в 1С для всех
В предыдущей статье «Изучаем список значений 1С» я показал, каким образом можно программного работать со списком значений. Мы научились добавлять, вставлять и загружать нужные элементы в список. Но со списком значений можно работать на управляемой форме 1С, когда он используется в качестве реквизита этой формы. В этой статье мы разберем вопросы работы со списком значений на форме.
На управляемой форме 1С список значений можно разместить в качестве реквизита управляемой формы.

Мы уже знаем, что каждый элемент списка значений содержит значения типа Элемент списка значений, но можно задать тип данных, которые будут содержаться в этом элементе. Делается это при помощи свойства реквизита – тип значения. В этом случае, все элементы заданного списка значений будут одного типа.

Реквизит с типом список значений можно разместить на форме, где он отобразится или виде таблицы или в виде поля. Для размещения реквизита достаточно мышкой просто перенести его в элементы управляемой формы.

После начала размещения, будет предложено выбрать тип нового элемента. Можно выбрать или таблицу, или поле.

Если мы выберем тип Таблица, то будет размещен элемент с типом Таблица, где в качестве колонок можно размещать соответствующие свойства списка значений.


Теперь на форме можно работать с этим списком, выбирая нужные объекты, указанного типа.

С реквизитом формы мы можем работать как с обычным списком значений. Например, заполним созданный нами список всеми складами, которые можно использовать.
В этом случае, список заполнится сразу при открытии формы.

Более подробно о работе со списками значений и другими интересными объектами языка программирования в 1С читайте в моей книге «Программировать в 1С за 11 шагов»
Изучайте программирование в 1С в месте с моей книги «Программировать в 1С за 11 шагов»

Отличное пособие по разработке в управляемом приложении 1С, как для начинающих разработчиков, так и для опытных программистов.
Промо-код на скидку в 15% — 48PVXHeYu
Если Вам помог этот урок решить какую-нибудь проблему, понравился или оказался полезен, то Вы можете поддержать мой проект, перечислив любую сумму:
можно оплатить вручную:
Яндекс.Деньги — 410012882996301
Web Money — R955262494655
Метод ВыбратьИзСписка() в обычной или управляемой форме
Открывает выпадающий список для выбора значения
Синтаксис
Метод ВыбратьИзСписка() имеет следующий синтаксис:
А также альтернативный англоязычный синтаксис:
Параметры
Описание параметров метода ВыбратьИзСписка() :
| Имя параметра | Тип | Описание |
|---|---|---|
| СписокЗначений | СписокЗначений | Список значений, содержащий значения, из которых будет осуществляться выбор. Примечание: Если в списке значений указаны картинки, то они отображаются в выпадающем списке. |
| ЭлементФормы (необязательный) | ГруппаФормы, ТаблицаФормы, ПолеФормы, КнопкаФормы | Элемент формы, около которого будет открыт выпадающий список. Если не указан, то будет выбран активный элемент формы. |
| НачальноеЗначение (необязательный) | Число, ЭлементСпискаЗначений | Задает начальный элемент, который будет активным по-умолчанию при открытии списка. |
| Жирным шрифтом выделены обязательные параметры | ||
Возвращаемое значение
| ЭлементСпискаЗначений | — если пользователь выбрал значение |
| Неопределено | — если пользователь отказался от выбора |
Описание
Метод ВыбратьИзСписка() Открывает выпадающий список для выбора значения из предложенного списка. Выпадающий список будет расположен около переданного элемента формы или около его активной области.
Доступность
Тонкий клиент, мобильный клиент, толстый клиент, мобильное приложение(клиент).
Пример использования
Пример кода с использованием метода ВыбратьИзСписка() :
Профессия — 1С
рубрики: Работа с формами | Дата: 22 января, 2016
Скачать обработку с примерами из статьи: professia1c_ListValue.epf
Платформа: 8.3; Тип формы: управляемая.
Рассмотрим как разместить выпадающий список значений на форме. Практиковаться будем на платформе 1С:Предприятие 8.3 на управляемых формах. Предположим, что нам надо разместить на форме список значений как показано на рисунке. 
Итак, создаем внешнюю обработку. Создаем для формы реквизит в котором будет содержаться выбранное из списка значение.
Назовем его к примеру – СписокВариантов. Выберем для него тип значения. В нашем случае это будет строка, хотя в зависимости от задачи это может быть и СправочникСсылка, ПеречислениеСсылка и т.д. Хочется только подчеркнуть, что тип не список значений, что на первый взгляд кажется логичным, а именно тот тип, значения которого будут в этом списке отображаться. Далее размещаем наш реквизит на форме как поле ввода. 
А для работы со списком значений будем использовать свойство поля ввода – СписокВыбора.
Для этого в свойствах поля ввода включаем флажок РежимВыбораИзСписка 
И программно заполняем СписокВыбора нужными нам значениями:
Для обычной (не управляемой формы) принцип реализации точно такой же.
7 комментариев на «“Список значений на форме”»
Все бы ничего, но если СписокВариантов Строка … то выражение
СписокВариантов = Элементы.СписокВариантов.СписокВыбора[0].Значение;
не работает при ПриСозданииНаСервере
При открытии формы это значение обнуляется
На других типах (Спр. Документ …) не проверял
И … было бы неплохо писать для какой версии 1С Вы пишете описание. Может быть, для какой-то версии это и работает
Дома делал вот на этой версии 1С:Предприятие 8.3, учебная версия (8.3.6.2014). Работает. Правда режим файловый, код то все равно на клиенте выполняется. Но на работе тоже такое делал на 8.2. Там серверный вариант. Проверю, отпишусь.
Можно и в ПриОткрытии() этот код затолкать.
8.2.19.130. Работает. В серверном варианте.
