Заметки программиста 1с
понедельник, 7 мая 2018 г.
Программное добавление реквизитов на форму
Чтобы вывести реквизиты на форму программно нужно в обработчике «ПриСозданииНаСервере» в форме выполнить следующий алгоритм:
Реквизит должен находится в метаданных.
Программное добавление поля ввода на форму:

//Программное создание реквизита на форме
Массив = Новый Массив;
Массив.Добавить(Новый РеквизитФормы(«Статус», Новый ОписаниеТипов(«Строка»)));
ИзменитьРеквизиты(Массив); //Изменяем массив содержащий реквизиты формы//Теперь добавим созданный нам реквизит на форму уже изученным способом программно
Поле = Элементы.Вставить(«Статус», Тип(«ПолеФормы»),Элементы.ГруппаРеквизиты,Элементы.СтранаПроисхождения);
Поле.ПутьКДанным = «Статус»;
Поле.Вид = ВидПоляФормы.ПолеВвода;
Чтобы подключить событие к созданному полю нужно создать процедуру и подключить ее к полю:
*Процедура команды обязательно должна выполняться в директиве компиляции «&НаКлиенте»
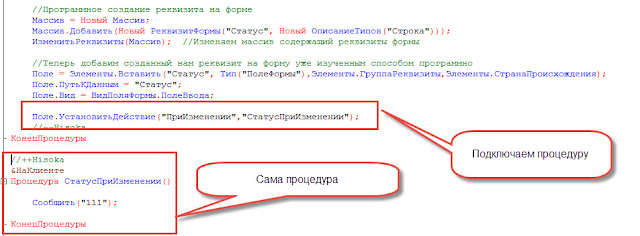
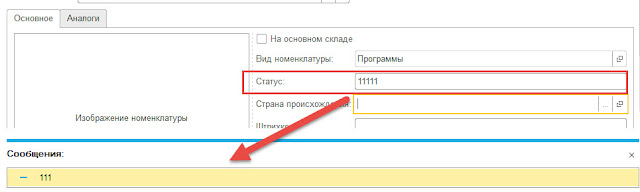
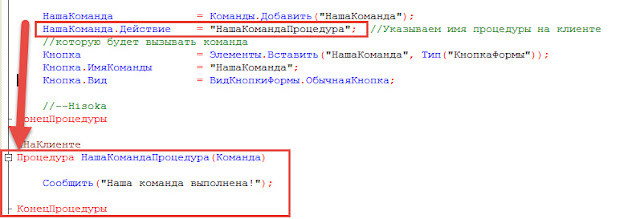
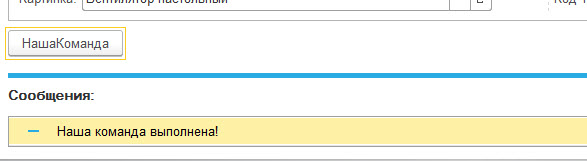
НашаКоманда = Команды.Добавить(«НашаКоманда»);
НашаКоманда.Действие = «НашаКомандаПроцедура»; //Указываем имя процедуры на клиенте
//которую будет вызывать команда
Кнопка = Элементы.Вставить(«НашаКоманда», Тип(«КнопкаФормы»));
Кнопка.ИмяКоманды = «НашаКоманда»;
Кнопка.Вид = ВидКнопкиФормы.ОбычнаяКнопка;
3 комментария:

Если Форма.ИмяФормы = «Справочник.Номенклатура.Форма.ФормаЭлемента» Тогда
//Добавляем новые реквизиты
НовыеРеквизиты = Новый Массив;
НовыйРеквизит = Новый РеквизитФормы(«мзКодМАНоменклатуры», Новый ОписаниеТипов(«Число»),, «Код МА Номенклатуры»);
НовыйЭлемент = Форма.Элементы.Вставить(«мзКодМАНоменклатуры», Тип(«ПолеФормы»), Форма.Элементы.ГруппаЗаголовокДополнительныеРеквизиты);
НовыйЭлемент.ПутьКДанным = «Объект.мзКодМАНоменклатуры»;
НовыйЭлемент.Вид = ВидПоляФормы.ПолеВвода;
КонецЕсли;
1С. Программное добавление и удаление реквизитов формы
При разработке решений возникает необходимость добавить реквизит формы, состав и типы которых зависят от данных. Например при построении динамических деревьев с периодами, или при выводе контактной информации и т.д.
Задача
Для наглядности разберем простой пример, в котором можно было обойтись только элементами формы, но мы создадим и реквизиты.
Есть некая конфигурация, в форме элемента справочника Номенклатура необходимо программно создавать реквизиты формы и элементы к ним:
Элементы объединить в группу с горизонтальной группировкой. На текущий момент форма имеет следующий вид:
Добавление реквизитов
В обработчике формы ПриСозданииНаСервере() опишем код, который разбивается на 3 этапа:
Ниже приведен готовый код, код снабжен комментариями и разбит на области для лучшего понимания
После выполнения приведенного кода форма будет выглядеть так:
Удаление реквизитов
Для удаления необходимо передать массив содержащий пути реквизитов в качестве второго параметра метода формы ИзменитьРеквизиты().
Внимание. Удалять можно только реквизиты созданные программно.
Добавление реквизита табличной части
Добавление реквизита и элемента формы для табличной части почти ничем не отличается, необходимо только указать путь «Объект. ». Ниже пример добавления реквизита Ячейка в ТЧ Комплектация.
Добавление реквизита с типом Произвольный
В одной из задач стало необходимо добавить реквизит с типом Произвольный, но ни СП, ни интернеты ответа не дали. В итоге через несколько попыток было найдено решение
Внимание. Данные добавленного реквизита сохраняться в ИБ не будут.
В данной статье описаны примеры программного создания объектов управляемой формы 1С : элементов, команд, реквизитов, а также описание стандартных возможностей для работы с ними.
Введение в управляемая форма 1С реквизиты элементы команды
Рекомендуется модифицировать управляемые формы типового решения 1С программно для удобного будущего обновления и исключения конфликтов, а также для удобной работы с изменениями и надежности при использовании механизма расширений.
В некоторых типовых конфигурациях 1С (ЕРП 2, УТ 11) используется механизм упрощенного изменения конфигурации. Статьи о типовом механизме можно найти в разделе полезных ссылок. Данный механизм используется в БСП, и его необходимо знать при модификации типовых конфигураций.
При добавлении элементов на форму программно можно отредактировать практически любое свойство из панель свойств, которое можно установить вручную в конфигураторе.
Также все описанные в текущем разделе процедуры и функции находятся во внешней обработке УпрФормы.
Примеры работы с объектом «ДанныеФормыКоллекция» и созданием дин. списка и таблицы значений программно можно будет посмотреть в части 2.
Для запуска обработки в режиме предприятия необходимо наличие объектов «Справочники.Номенклатура», подчиненный ему «Справочники.ХарактеристикиНоменклатуры» и «РегистрыСведений.ЦеныНоменклатуры”.
Программное переопределение обработчиков событий формы и элементов формы
Переопределить обработчики событий формы можно в обработчике «ПриСозданииНаСервере» (кроме самого обрабочика «ПриСозданииНаСервере») или в теле модуля формы в контексте сервера (например, Переопределение событий ПриЧтениинаСервере и ПриСозданииНаСервере).
В теле модуля формы:
А в новой процедуре нужно добавить вызов основной, если такая процедура есть.
Аналогично можно поступить и с обработчиками элементов формы:
Программное создание групп формы.
Доступные виды групп формы:

Программное добавление команды на форму.
Удалить команду можно при помощи метода коллекции формы команд: Команды.Удалить( ). Удалять можно только те команды, которые были созданы программно.
Программное создание декораций форм.
Программное добавление реквизита на форму.
Добавлять новые реквизиты в управляемую форму и удалять необходимо с помощью метода ИзменитьРеквизиты(), куда в параметры передается массив добавляемых реквизитов и массив удаляемых. Удалять при этом можно только те реквизиты, которые были созданы программно.
Вывод реквизитов на форму.
Вызов процедур при создании на сервере 1С
После описания всех процедур выводим их в процедуре ПриСозданииНаСервере. Также можно изменить программно некоторые свойства формы, например, заголовок. Чтобы был виден только наш заголовок, нужно отключить свойство Автозаголовок.
Некоторые советы при программном редактировании формы
Итак, взглянем на получившийся результат. Все элементы на форме созданы программно: 
Программное добавление реквизитов на форму документа. Без изменения самой формы.
Итак. В данном случае выводим новые реквизиты снизу формы. Исходим от того, что у нас в типовых формах есть процедура обновления заголовка, которая выводить текущее состояние документа (новый, проведен, не проведен или записан), в ней и вызовем процедуру вывода новых реквизитов.
Вкраце последовательность действий:
1. Выводиться форма
3. Обратно уменьшаем высоту растягиваемых элементов на n, а остальные элементы формы, которые прикреплены к нижнему краю, смещаем на n вверх.
4. Добавляем новые реквизиты, устанавливаем их свойства и привязки. Profit!
На форме появляются новые реквизиты, привязки корректно отрабатывают, так как мы их не трогали и не меняли. Раньше моя ошибка заключалась в том что я пытался отключить привязку элементов к нижней границе формы, а после добавления новых элементов, пытался их восстановить. В итоге формы нещадно глючили, ломались привязки. А решение оказалось на поверхности. Не надо трогать привязки, все корректируется высотой и положением самого элемента.
З.Ы. Возможно будут проблемы с элементами которые привязаны к нижней границе через другой элемент, но в моих 30 документах такого не наблюдалось. В крайнем случае можно сохранить параметры всех элементов на форме: верхняя точка и высота элемента. И после увеличения высоты формы восстановить эти параметры.
Примеры кода, думаю комментариев будет достаточно:
// Проверка на наличие дополнительных реквизитов
// Вывод или сохранение дополнительных реквизитов
// Если элемент формы существует то сохраняем значение
Если Элемент = Неопределено Тогда
ВысотаОбщаяДобавляемыхЭлементовПоВертикали = 27 ; // Общая высота всех добавляемых элементов
ВысотаНижнейПанели = 0 ; // будет вычислятся если нижняя панель есть
// Обработка элементов формы
// Исключаем нижнюю панель команд
// У растягиваемых элементов уменьшаем высоту, а элементы с фиксированной высотой смещаем вверх
// Создание поле ввода
Варианты программного добавления элементов на форму
В связи с развитием системы расширений многие разработчики 1С сталкиваются с проблемой: если форма захвачена и на ней произведены изменения, то после обновления в основной конфигурации формы, эти изменения не будут отражены на захваченной форме. Получается, что форму после обновления надо каждый раз проверять. Это трудно и «убивает» все плюсы расширения. Но из любой непростой ситуации есть выход, если знать, где его искать. Можно захватить форму в расширение и не изменять её, а все новые реквизиты добавить программно. Тогда при обновлении формы в основной конфигурации 1С 8.3, форма измениться в расширении, и добавленные реквизиты будут корректно отображаться в ней.
В этой статье я постараюсь собрать все основные методы создания реквизитов на форме.
1. Добавляем реквизит
Начнем с самого простого. Мы добавили реквизит «МоеРасширение_НаименованиеНаАнглийском» в справочник контрагентов.

Для того, чтобы вывести его на форму програмно, пишем код процедуры «МоеРасширение_ПриСозданииНаСервереПосле» (Отказ, Стандартная Обработка).
НовыйЭлемент = Элементы.Добавить («МоеРасширение_НаименованиеНаАнглийском», Тип(«ПолеФормы»));
НовыйЭлемент.ПутьКДанным = «Объект. МоеРасширение_НаименованиеНаАнглийском»;
Теперь мы добавим на форму реквизит, которого нет в конфигурации. Например, выведем на форму текущую задолженность: реквизит «МоеРасширение_ТекущаяЗадолженность».
Сначала создадим реквизит:
ДобавляемыеРеквизиты = Новый Массив;
НовыйРеквизит = Новый РеквизитФормы(«МоеРасширение_ТекущаяЗадолженность»), Новый ОписаниеТипов («Число», «Текущая задолженность»);
Затем выведем его на форму таким же образом, как и добавленный в конфигурацию реквизит, разница только в поле «ПутьКДанным» – здесь мы пишем наименование только что созданного реквизита:
НовыйЭлемент = Элементы.Добавить(«МоеРасширение_НаименованиеНаАнглийском», Тип(«ПолеФормы»));

Теперь переместим наши реквизиты под поле «Полное наименование». Для этого надо определить на форме место добавления, в нашем случаем – над группой «ГруппаКолонки»:


Для того, чтобы отрабатывались процедуры событий для этих реквизитов, можем указать действия:
Элементы. МоеРасширение_ТекущаяЗадолженность.УстановитьДействие(«ПриИзменении», «МоеРасширение_РасшифроватьЗадолженность»).
2. Добавление кнопки
Для того, чтобы произвести добавление кнопки на форму, сначала надо програмно добавить команду.
НоваяКоманда.Заголовок = «Показать ОСВ».
ВАЖНО!! В поле действие пишется имя процедуры.

Теперь добавляем саму кнопку:
НоваяКнопка = Элементы.Добавить(«МоеРасширение_Кнопка_ПоказатьОСВ», Тип(«КнопкаФормы»));

3. Добавление группы
Для добавления группы переместим кнопку к полю «Текущая задолженность». На этом этапе нам надо создать группу и переместить в нее уже созданные наши элементы.
Создаем группу и помещаем ее под наименованием. Затем переносим в нее реквизит «Текущая задолженность» и кнопку «Показать ОСВ»:
НоваяГруппа =Элементы.Добавить(«МоеРасширение_ГруппаЗадолженность», Тип(«ГруппаФормы»));

4. Добавляем табличную часть 1С
Добавим к контрагенту табличную часть 1С «МоеРасширение_Номенклатура» с реквизитом «Номенклатура» и выведем ее на форму.

Сначала мы добавляем табличную часть на форму, после чего описываем все колонки, которые должны отображаться на форме.
ВАЖНО! При создании реквизитов таблицы родителем указывается реквизит формы «Табличная часть».
НоваяТабличнаяЧасть = Элементы.Добавить(«МоеРасширение_ТаблицаНоменклатура», Тип(«ТаблицаФормы»));
НовыйРеквизитТабличнойЧасти = Элементы.Добавить(«МоеРасширение_Номенклатура», Тип(«ПолеФормы»),НоваяТабличнаяЧасть);

Используя этот базовый набор, можно изменить любую форму программно. И при обновлениях форма всегда будет подстраиваться под выбранный алгоритм. Если форма поменяется глобально, то расширение выдаст ошибку. Тогда, переписав несколько строчек кода, мы снова получим рабочую форму. Это быстрее и проще, чем каждый раз анализировать диалоговую форму.

