Макеты печатных форм в 1С 8.3
Для того, чтобы распечатать сформированный документ в 1С, его необходимо преобразовать в печатную форму при помощи макета печатной формы. Такой шаблон формы для печати создается при помощи специального конструктора, который внешне схож с таблицей Excel.
Используя программу 1С в режиме управляемых форм, можно редактировать макет печатной формы и вносить изменения в печатную форму документа самостоятельно. Не изменения конфигурации программы пользователь имеет возможность менять внешний вид (линии таблиц, шрифт и т.д), вставить свой логотип и другое.
Подробнее разберем, что такое печатный макет в 1С, рассмотрим возможности изменения, просмотра и настроек, используем в качестве примера программу 1С:Бухгалтерия версии 3.0.
Как изменить макет печатной формы в 1С 8.3
В качестве примера создадим документ типа «Реализация (акт, накладная)» находящийся в меню «Продажи» и выстоим печатную форму для данной накладной.
Нам понадобилось внести изменения в печатную форму, а также в документ добавить логотип организации.
Организация вправе кроме обязательных реквизитов вносить изменения, при этом сохраняя утверждённый формат документа. Наличие логотипа не является обязательны реквизитом, однако организация может его добавить. Нажав кнопку «Печать», вы переходите в печатную форму, далее нажимает кнопку «Еще», там высвечиваются следующие пункты: «Перейти к макетам форм» и «Изменить макет».

Следующей командой выбираем «Перейти к макетам форм», там представлен весь перечень предлагаемых печатных форм, имеющихся в программе. Используя при помощи отбора пункт «стандартные макеты» (не имеют изменений) просмотр можно сделать более удобным.

Для того, чтобы документ можно было просмотреть и отредактировать необходимо нажать команду «Изменить макет». Далее на экране появится макет печатной формы, выбранный для редактирования. Видно, что большая часть полей формы имеет определенные команды, при использовании которых и происходит заполнение формы. Изменять имена областей и параметров нельзя, так как это может способствовать нарушению работы печатной формы.
Для изменения шрифта, определения линий границ таблицы, выравнивания текста и других изменений касаемо изменений внешнего вида используется панель инструментов, на работоспособность это не влияет. Работа с макетом печатной формы похожа на работу с таблицей Excel.

В случае если в печатной форме мешают линии их можно удалить, использовав кнопку «Границы» далее «Нет границы». Когда линии не мешают, они остаются без изменения, а рисунок расположится сверху.

Если требуется вставить картинку, для этого необходимо нажать кнопку «Еще» и выбрать команду «Картинки», которая находится в меню «Рисунок».

Далее в открывшимся окне необходимо нажать «Выбрать из файла» и выбираем нужный логотип.

Нужный рисунок разместился в форме. При помощи маркеров по краям рисунка, возможно увеличить или уменьшить его размер. В случае если что-то не получилось, действие можно изменить, для этого достаточно использовать комбинации Ctrl+Y – вернуть действие, Ctrl+Z – отменить действие.

Вставляется логотип в рамке. Далее правой кнопкой нажимаем на вставленный логотип и выбираем меню «Свойства».

В появившимся окне можно задать параметры объекта. Нам необходимо удалить рамку, для этого мы нажимаем «Стиль линии» далее «Без линии».

Размещение рисунка между двумя горизонтальными линиями красного цвета, является обязательным, не стоит об этом забывать. В противном случае его попросту не будет видно в форме. Что бы рисунок поместился, строки формы мы раздвинули. Далее нажимаем «Записать и закрыть» и оцениваем получившийся результат.

Проверили, логотип на месте.

Так у пользователя есть возможность вносить изменения в макеты печатных форм, не меняя при это конфигурацию.
После этого, если зайти в раздел «Перейти к макетам печатных форм», нажать кнопку «Еще», то можно увидеть, что возле измененного макета появился зелёный карандаш, что говорит о том, что макет является изменённым. В случае если пользователю понадобится восстановить исходный макет, то достаточно нажать кнопку «Использовать стандартный макет».

Цвет карандаша при этом изменится на черно-белый, а при печати форма документа будет стандартной.

В том случае, если изменения нужно удалить навсегда, то следует нажать на красный крестик. Появившийся ранее карандаш исчезнет, а все изменения макета будут удалены.



В макет печатной формы рисунок вставляется автоматически.
Шаблон и параметры макета

Таким образом пользователь самостоятельно способен добавить в макет какие-то значения для документа, при помощи параметров. Для того, чтобы удобнее было сориентироваться в параметрах, лучше просмотреть другие макеты документов. Например, для того чтобы в ячейку выводилась цена, артикул или товар, нужно просто указать необходимый параметр в ячейке.
Для просмотра настроек этой ячейки, необходимо нажать на нее правой кнопкой мыши и выбрать «Свойства».

На экране появилось окно, в котором видно, что значение ячейки — это параметр. Но задать можно не только параметры и текст, также в макете для ячейки возможно задать шаблон, в свойствах должно быть указано, что это именно шаблон. При использовании шаблона можно скомбинировать параметры и текстовые значения. Для это нужно в значении ячейки товара отметить, что это шаблон, а при выборе значения шаблона в поле «Текст» при указании параметра использовать квадратные скобки.

После сохранения макета, рядом появляется карандаш, который говорит о том, что макет изменялся.

Теперь проверяем сохраненный макет, открываем и видим, что в ячейке есть написанный текст.

Текст с форматированием в макете печатной формы добавляется таким же образом. Используя шаблон нельзя в одной ячейке применить сразу несколько вариантов форматирования, это значит, что оформление будет для всей ячейки.
Рассмотрев примеры видно, что при необходимости изменить макеты возможно. В случаях, требующих создания внешней или новой печатной формы, используется уже режим «Конфигуратор», в пользовательском же режиме доступны только не большие изменения.
Открытие формы настроек при запуске печатной формы в управляемом приложении
 Программирование системы
Программирование системы  10.04.2018 07:51
10.04.2018 07:51  22148
22148 При запуске печатной формы из 1С Предприятия может потребоваться интерактивный выбор каких либо настроек для продолжения печати. Для решения этой задачи необходимо в печатную форму внедрить механизм вывода формы настроек, на которой будут расположены определенные настройки. В типовых конфигурациях, в управляемом приложении печатные формы программируются и подключаются по другому, чем в обычном приложении.
Обработка для внешней печатной формы
Обработка содержит две формы: ФормаТестов, ФормаНастроек.
В функции СведенияОВнешнейОбработке() для свойства «Использование» нужно установить значение «ВызовКлиентскогоМетода». Это означает, что при запуске печатной формы из 1С Предприятия, будет автоматически запускаться экспортная функция Печать() ИЗ ОСНОВНОЙ ФОРМЫ ОБРАБОТКИ, при этом форма не открывается.
Форма тестов
Так как в свойствах команды было указано «ВызовКлиентскогоМетода», то экспортная функция Печать(), должна быть расположена в модуле основной формы обработки (в данном случае ФормаТестов), сама форма открыта не будет. Но для отладки, печатная форма будет запускаться через главное меню Файл->Открыть. Поэтому предусмотрим на форме тестов команду для вызова экспортной функции Печать().
Форма настроек
На форме настроек расположим несколько полей ввода. Зададим обработчик действия для кнопки «ПродолжитьПечать».
Еще нужно добавить 2 параметра формы: ИдентификаторКоманды, МассивОбъектов, которые передаются при открытии формы. Эти параметры должны быть с признаком Ключевой параметр.
В модуле объекта обработки, разместим экспортную функцию печать, которая занимается формированием табличного документа.
| 1. Владислав 13.09.2018 11:14 | ||||
| 1. Владислав 13.09.2018 11:14 |
| <ВнешняяОбработка.ВнешняяОбработка1.Форма.ФормаНастроек.Форма(17)>: Поле объекта не обнаружено (ИдентификаторКоманды) КоллекцияПечатныхФорм = УправлениеПечатью.ПодготовитьКоллекциюПечатныхФорм(Параметры.ИдентификаторКоманды); Подскажите, в чем ошибка? |
| 2. Admin 04.10.2018 10:20 |
| Возможно в форме настроек не добавлен параметр ИдентификаторКоманды типа «строка» с признаком Ключевой параметр. |
Для того чтобы добавить сообщение, необходимо Войти или Зарегистрироваться
Как отключить лишние печатные формы

1С:УНФ предлагает богатый выбор печатных форм по документу. Однако, это не всегда удобно и может создавать трудности при выборе нужной формы (отвлекать внимание).
В нашей статье мы расскажем как избавиться от лишних печатных форм, которыми вы не планируете пользоваться в ближайшее время.
Сразу отметим, что все последующие действия не приведут к полному удалению не нужных на текущий момент печатных форм, при желании вы сможете их повторно активировать при помощи инструкции.
Инструкция по настройке отображения печатных форм
Рассмотрим настройку на примере документа Расходная накладная.

Чтобы исключить из списка На печать лишние печатные формы, необходимо выполнить к следующие шаги:


3. В представленном списке находим документ, по которому необходимо убрать лишние печатные формы, в нашем случае это Расходная накладная, и сохраняем только необходимые для печати формы.

⇨ В результате документ Расходная накладная будет предлагать только нужные для работы печатные формы.
Доверить процесс обслуживания следует специалистам, давно работающим на рынке автоматизации, которые несут гарантию за проданный товар, оказанные услуги. Например, нам 
Окажем услуги с оплатой по факту, если результат вас устроит.
Без предоплаты.
Посмотрите другие полезные материалы по теме «УНФ»
У нас вот такие Тарифы по обслуживанию 1С:УНФ
Базовое понимание внедрения механизма печати в любом документе конфигурации на БСП
Введение
Для кого-то этот материал не новшество, но отмечу, что данная статья будет полезна специалистам, желающим использовать последние возможности библиотеки стандартных подсистем в методах вывода на печать. Хорошо известно, что подсистема БСП постоянно меняется и усовершенствуется, и я могу сказать определенно, что старые методы и алгоритмы вывода на печать макетов печатных форм документов и справочников уже будут вряд ли применимы в современных конфигурациях на последних БСП.
Подготовка и настройка собственного документа конфигурации для использования в подсистеме печати в системе БСП.
Начнем с простого создания документа ТестоваяПечатьДокументов в конфигурации на БСП. В качестве конфигурации я беру чистую библиотеку стандартных подсистем версии 3.1.4.148. Разработка ведется на Платформе 1с 8.3.18.1208.
выглядит это вот так:
выглядит она вот так:
Далее, для «формы списка» добавляем внутренние БСП подключаемые процедуры:
А для «формы документа» добавляем вот такие внутренние БСП подключаемые процедуры:
Далее, заполним модуль менеджера нашего документа. Напишем в нем такой код:
Тут нет ничего сложного, но особое внимание хочу обратить на вот эту процедуру добавления команд
Заключение и выводы
В данной статье мы рассмотрели основной алгоритм БСП для размещения команд печати на любых документах конфигурации, в основе которой лежит современная библиотека стандартных подсистем. Напомню, что разработка примера велась на «чистой» библиотеке стандартных подсистем версии 3.1.4.148 и Платформе 1с 8.3.18.1208.
Другие мои материалы по БСП
Так же прошу ознакомиться с другими моими статьями по функционалу библиотеки стандартных подсистем и типовым конфигурациям:
Внешние печатные формы в управляемых формах 1С 8.3
Доработка печатной формы документа — самая распространенная доработка системы 1С 8.3. Однако при разработке нового функционала приходится снимать конфигурации с поддержки поставщика, что влечет за собой сложности при дальнейшем сопровождении 1С.
Внимание! Если Вам необходима разработка печатных форм любой сложности, но Вы не технический специалист — просто обратитесь к профессионалам. Подробности на странице услуги 1С.

Чтобы избежать таких проблем, фирмой 1С был придуман специальный функционал — подсистема «Дополнительных отчетов и обработок«, которая входит в БСП. Данный функционал позволяет без изменений в конфигурации добавить новую печатную форму или заменить старую.
Механизм заключается в разработке программистом внешней обработки, в которой описан программный код, формирующий нужную печатную форму. Данную обработку необходимо просто загрузить в пользовательском режиме (1С предприятие) в базу данных.
Этот функционал не новый, он достаточно давно используется в типовых конфигурациях. В настоящий момент актуальна версия библиотеки стандартных подсистем версии 2.х, в которой инструменты построены на механизме управляемых форм.
Рассмотрим методику разработки и настройки внешних печатных форм для 1С (8.2 или 8.3) именно в управляемом приложении, и ниже Вы можете скачать полученную внешнюю печатную форму.
Если у Вас нет времени читать, можете просмотреть наш видеоурок по созданию внешних печатных форм и подключению их на примере конфигурации 1С Бухгалтерии:
Пример создания внешней печатной формы в 1С 8.3
В нашем примере мы сделаем образец печатной формы «Счет» для документа «Реализация (акты, накладные)«.
Для начала создадим новую обработку и укажем в ней следующее:
1. Создадим экспортную функцию СведенияОВнешнейОбработке() в модуле объекта, укажем следующий код:
Формат возвращаемой структуры регламентирован, подробности можно узнать в разделах ИТС.
Они практически всегда одинаковы.
2. Вторым шагом необходимо создать экспортную процедуру Печать(), с помощью которой подсистема будет инициировать запуск печати из общих модулей подсистемы. Процедура содержит 4 параметра:
Процедура выглядит примерно следующим образом:
В ней формируется нужное количество табличных документов и готовится к печати. В нашем примере мы создадим функцию «СформироватьПечатнуюФорму()», которая будет возвращать табличный документ. Для примера мы предполагаем, что у нас всегда 1 печатная форма, поэтому передаём в функцию первый элемент массива (МассивОбъектов[0]).
Вот и всё, подготовительная часть обработки для внешней печатной формы в 1С 8.3 готова, осталось сделать непосредственно саму печатную форму в виде табличного документа, которую будет возвращать нужная функция.
Создание табличного документа
Подробно останавливаться на этом не будем, на эту тему есть большое количество материалов.
Представим лишь внешний вид макета нашего элементарного примера:

Подключение и тестирование ВПФ в 1С
В нашем примере мы запускаем конфигурации 1С Управление торговлей версии 11.1. Для добавления новой обработки необходимо в разделе «Администрирование» выбрать пункт «Печатные формы, отчеты и обработки». В нужном меню нужно нажать гиперссылку «Дополнительные отчеты и обработки» (если ссылка не активна, включите использование данного функционала — флаг расположен немного левее).

В открытом справочнике необходимо нажать на кнопку «добавить». Программа откроет диалоговое окно выбора файла, в котором необходимо указать файл разработанной нами ранее печатной формы. Если всё было сделано правильно, система автоматически заполнит все параметры, и останется только нажать кнопку «записать и закрыть»:
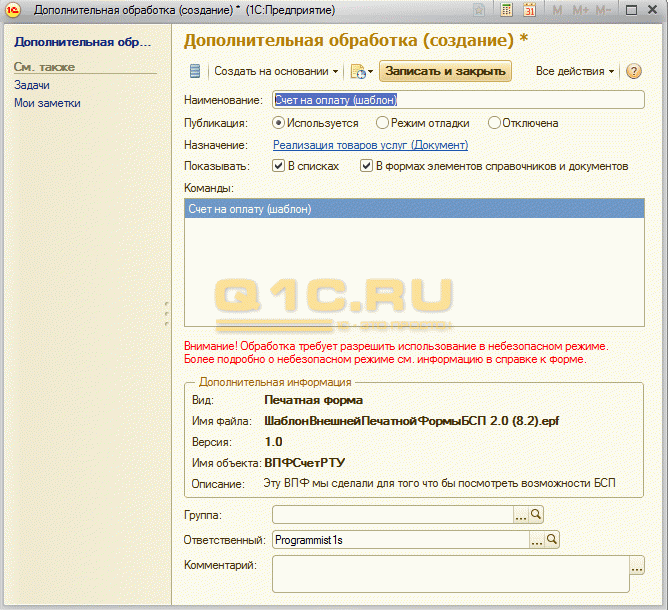
Как видно, параметры скопированы из функции «СведенияОВнешнейОбработке()».
Для того чтобы проверить работу обработки, необходимо в документе «Реализация товаров и услуг» открыть список печатных форм. В нём Вы уведите как «типовые» печатные формы, так и внешние, в том числе и наш добавленный:
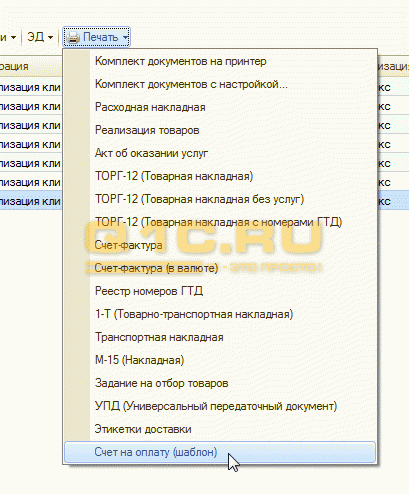
При нажатии на команду система сформирует нужную нам форму:
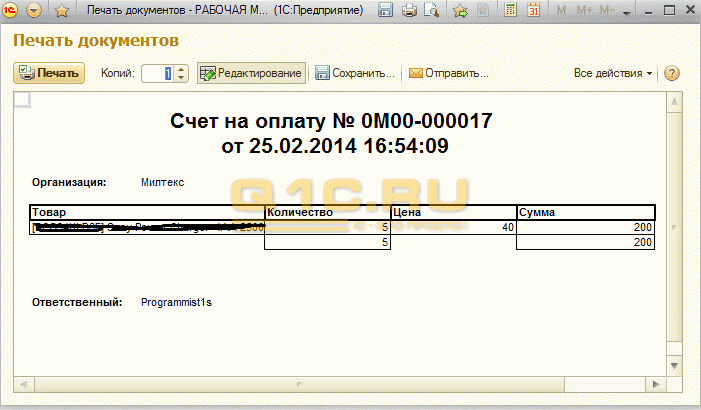
Возможно, она не самая красивая, но как учебный пример, демонстрирующий работу в программе, вполне подойдет :).
Если у вас что-то не получается, рекомендую воспользоваться механизмом отладки внешних печатных форм.
Скачать получившийся пример внешней печатной формы можно по ссылке — ШаблонВнешнейПечатнойФормыБСП 2.0 (8.2).
Если Вам необходима разработка печатных форм любой сложности, но Вы не технический специалист — просто обратитесь к профессионалам. Мы предлагаем свои услуги на взаимовыгодных условиях. Подробности на странице 1С услуги.
Другие статьи по 1С:
Если вы начинаете изучать 1С программирование, рекомендуем наш бесплатный курс (не забудьте подписаться на YouTube — регулярно выходят новые видео):
К сожалению, мы физически не можем проконсультировать бесплатно всех желающих, но наша команда будет рада оказать услуги по внедрению и обслуживанию 1С. Более подробно о наших услугах можно узнать на странице Услуги 1С или просто позвоните по телефону +7 (499) 350 29 00. Мы работаем в Москве и области.
