1С Управляемые Формы. Программное создание таблицы значений и динамического списка (Часть 2)
В данной статье описаны примеры программного создания объектов управляемой формы 1С — таблицы значений и динамического списка, и их программный вывод в элементы формы
Введение в управляемые формы 1С
Перед прочтением данной статьи рекомендуется ознакомиться с первой частью, в которой описаны примеры программного создания элементов, команд, реквизитов управляемой формы, а также описание стандартных возможностей для работы с ними.
В данной же части будет рассмотрено программное создание динамических списков, таблиц значений на форме, их вывод в элементы формы и стандартные возможности для работы.
Модифицировать формы рекомендуется программно для удобного обновления конфигураций и исключения конфликтов, а также для удобной поддержки кода. Со статьями о механизмах модификации можно ознакомиться в разделе полезных ссылок.
Также все описанные в текущем разделе процедуры и функции находятся во внешней обработке УпрФормы.
Примеры программного создания элементов, команд, реквизитов управляемой формы, а также описание стандартных возможностей для работы с ними можно будет посмотреть в части 1.
Для запуска обработки в режиме предприятия необходимо наличие объектов «Справочники.Номенклатура», подчиненный ему «Справочники.ХарактеристикиНоменклатуры» и «РегистрыСведений.ЦеныНоменклатуры”.
Создание реквизита типа таблица значений и вывод на форму
Добавление условного оформления таблицы формы
Создаем условное оформление для таблицы:
В процедуру команды добавим вызов серверной процедуры для заполнения таблицы цен в зависимости от выбранной номенклатуры и характеристики:
Добавляем в процедуру ПриСозданииНаСервере процедуры:
Заполняем реквизиты Номенклатура, Характеристика и заполняем цены в таблице значений. 

Создание реквизита типа динамический список с заданными настройками и вывод на форму
На странице 3 создадим динамический список с выводом всех цен выбранной номенклатуры и характеристики.
Добавим Условное Оформление дин. списка, отбор и сортировку программно.
Вывести динамический список в элементы управляемой формы 1С
Для вывода дин. списка воспользуемся процедурами, которые использовали при выводе таблицы значений, так как это один тип — ДанныеФормыКоллекция.
Обновление параметров динамического списка программно
Если в запросе дин. списка используются параметры, то их необходимо обновлять при изменении соответствующих реквизитов.
Добавляем в процедуру ПриСозданииНаСервере процедуры:
Заполняем реквизиты Номенклатура, Характеристика и заполняем цены в таблице значений. 
Содержимое регистра сведений ЦеныНоменклатуры: 
Динамический список на форме: 
Программирование в 1С для всех
Список значений это универсальная коллекция значений, которая, по сути, одномерный динамический массив, созданный в рамках платформы 1С для решения некоторых интерфейсных задач. В отличие от простого массива, элементы которого могут быть произвольных типов, у списка значений каждый элемент имеет специальный тип Элемент списка значений. Элемент списка значений может хранить в себе следующие данные: само значение (любого типа), представление значения (тип строка), пометка (тип булево) и картинка (тип картинка).
Работать со списком значений (создавать, заполнять и т.д.) можно и в тонком, и в толстом клиенте.
Программно в конфигураторе 1С создать список значений необходимо при помощи конструктора Новый.
Список = Новый СписокЗначений ;
После создание списка значений с ним можно работать — добавлять новые значения, выгружать значения в массив и загружать значения из массива.
Как добавить новое значение в список
Для того чтобы нам начать работать со списком значений, необходимо заполнить его элементами.
Сделать это можно тремя способами: добавить новый элемент (добавится в конец списка), вставить новый элемент в нужное место и загрузить элементы из массива. Для добавления элемента в конец списка используется метод Добавить(), а для вставки элемента в нужное место списка – метод Вставить()
Метод добавить имеет следующий синтаксис:
Значение — это может быть объект любого типа, который будет храниться в списке значений.
Представление — задаем, каким образом объект будет представлен пользователю в списке. Имеет тип строка. Это необязательный параметр, в случае отсутствия представления объект будет показан в обычном виде.
Картинка – картинка, которая привяжется к нужному элементу.
Обязательным является первый параметр.
Добавить элементы можно так:
Метод Вставить имеет следующий синтаксис.
Все параметры, кроме Индекса, точно такие же, как у метода Добавить.
Параметр Индекс указывает непосредственно номер позиции, на который устанавливается элемент. Элемент, который был на этом индексе, сдвигается на плюс один, и все последующие элементы тоже.
Т.е. при написании следующего кода:
Элементы будут расположены таким образом:

Как загрузить массив в список значений
С помощь метода ЗагрузитьЗначения в список значений можно загрузить одномерный массив.
Все предыдущие элементы списка значений при этом удалятся. Об этом надо всегда помнить.
Делается это достаточно просто – необходимо передать в метод нужный массив.

Элемент списка значений
Мы научились добавлять, вставлять и загружать элементы в список значений, рассмотрим, что вообще такое Элемент списка значений.
Если элементы массива это и есть те значения, которые хранятся в массиве, то элементом списка значений является отдельный объект, который имеет свойства и методы. Все параметры метода Добавить списка значений являются свойствами элемента списка значений, который будет создан при помощи этого метода. Любой список значений состоит из объектов Элемент списка значений. Мы можем обратиться к любому элементу списка значений и работать с ним самостоятельно как с объектом. Но объект Элемент списка значений не может существовать без своего родителя — Списка значений.
Обратиться непосредственно к элементу списка значений можно двумя способами: с помощью оператора квадратные скобки и с помощью метода Получить.
ПервыйЭлемент = Список [ 0 ];
В метод получить передается только один параметр – индекс нужного элемента
После того, как мы получили нужный элемент, к его свойства (Значение, Представление, Пометка, Картинка) можно обращаться через точку.
Причем можно как считать значение нужного свойства, так и записать в это свойство какое-либо значение.

Как перебрать список значений
Перебрать список значений довольно просто – необходимо воспользоваться или циклом Для…Цикл, тогда получать элемент списка значений нужно будет посредством квадратной скобки (или метода Получить), или циклом Для каждого Цикл, в этом случае мы будем получить уже непосредственно элемент в каждой итерации цикла.
Обратите внимание, что максимальное значение счетчика цикла должно соответствовать количеству элементов списка минус один, т.к. индекс начинается с нуля.
Гораздо практичнее пользоваться циклом Для каждого Цикл
В этом случае, мы сразу получаем нужный элемент списка в каждой итерации.
Статьи о других универсальных коллекциях значений в 1С
Более подробно о работе со списками значений и другими интересными объектами языка программирования в 1С читайте в моей книге «Программировать в 1С за 11 шагов»
Изучайте программирование в 1С в месте с моей книги «Программировать в 1С за 11 шагов»

Отличное пособие по разработке в управляемом приложении 1С, как для начинающих разработчиков, так и для опытных программистов.
Промо-код на скидку в 15% — 48PVXHeYu
Если Вам помог этот урок решить какую-нибудь проблему, понравился или оказался полезен, то Вы можете поддержать мой проект, перечислив любую сумму:
можно оплатить вручную:
Яндекс.Деньги — 410012882996301
Web Money — R955262494655
1с заполнить список значений на форме программно
Список значений на форме 1С для выбора пользователем значения можно расположить непосредственно на форме обработки/документа. Тогда пользователь сможет выбирать несколько значений из списка (зажав CTRL или SHIFT).
Список значений на форме 1С — в толстом клиенте просто размещаем на форме элемент списка, указываем название связанного реквизита формы.
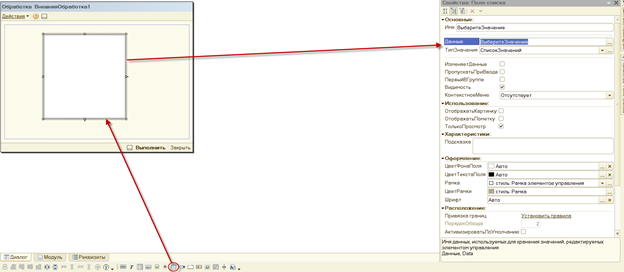
Список значений на форме 1С — в тонком клиенте добавим реквизит формы, у которого выберем тип Список значений. При перетаскивании реквизита на форму, 1С спросит в каком виде мы хотели бы отображать его – чтобы он отображался аналогично толстому клиенту – выберите «Таблица».
В списке элементов формы появятся таблица, а у нее колонка. В свойствах таблицы можно установить запрет на редактирование списка (свойства Изменять состав/порядок строк или галочка Только просмотр).
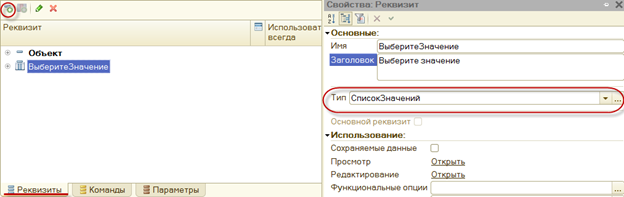
Работа со списком значений на форме 1С из программного кода ведется по имени реквизита формы, который в толстом клиенте автоматически добавила система, а в тонком – вручную добавили мы самостоятельно. В примере (на картинках) имя реквизита формы – «ВыберитеЗначение».
В обработчике события формы ПриОткрытии() заполним значения списка, чтобы пользователю было из чего выбирать:
&НаКлиенте
Процедура ПриОткрытии(Отказ)
ВыберитеЗначение.Добавить(0, «Создать документ»); //первый параметр – значение, второй параметр – представление значение, представление может отличаться от значения как угодно
ВыберитеЗначение.Добавить(1, «Редактировать документ»);
ВыберитеЗначение.Добавить(2, «Удалить документ»);
В обработчике нашего нужного события (например, кнопка выполнения действий) мы можем проверить, что там понавыбирал наш пользователь. Доступ к результату производится также по имени, но через элемент на форме, поэтому перед именем добавляем ЭлементыФормы (для толстого клиента) или Элемент (для тонкого клиента). Также – условие Если/Иначе уже не пойдет – так как могут быть выбраны несколько значений:
В данной статье описаны примеры программного создания объектов управляемой формы 1С : элементов, команд, реквизитов, а также описание стандартных возможностей для работы с ними.
Введение в управляемая форма 1С реквизиты элементы команды
Рекомендуется модифицировать управляемые формы типового решения 1С программно для удобного будущего обновления и исключения конфликтов, а также для удобной работы с изменениями и надежности при использовании механизма расширений.
В некоторых типовых конфигурациях 1С (ЕРП 2, УТ 11) используется механизм упрощенного изменения конфигурации. Статьи о типовом механизме можно найти в разделе полезных ссылок. Данный механизм используется в БСП, и его необходимо знать при модификации типовых конфигураций.
При добавлении элементов на форму программно можно отредактировать практически любое свойство из панель свойств, которое можно установить вручную в конфигураторе.
Также все описанные в текущем разделе процедуры и функции находятся во внешней обработке УпрФормы.
Примеры работы с объектом «ДанныеФормыКоллекция» и созданием дин. списка и таблицы значений программно можно будет посмотреть в части 2.
Для запуска обработки в режиме предприятия необходимо наличие объектов «Справочники.Номенклатура», подчиненный ему «Справочники.ХарактеристикиНоменклатуры» и «РегистрыСведений.ЦеныНоменклатуры”.
Программное переопределение обработчиков событий формы и элементов формы
Переопределить обработчики событий формы можно в обработчике «ПриСозданииНаСервере» (кроме самого обрабочика «ПриСозданииНаСервере») или в теле модуля формы в контексте сервера (например, Переопределение событий ПриЧтениинаСервере и ПриСозданииНаСервере).
В теле модуля формы:
А в новой процедуре нужно добавить вызов основной, если такая процедура есть.
Аналогично можно поступить и с обработчиками элементов формы:
Программное создание групп формы.
Доступные виды групп формы:

Программное добавление команды на форму.
Удалить команду можно при помощи метода коллекции формы команд: Команды.Удалить( ). Удалять можно только те команды, которые были созданы программно.
Программное создание декораций форм.
Программное добавление реквизита на форму.
Добавлять новые реквизиты в управляемую форму и удалять необходимо с помощью метода ИзменитьРеквизиты(), куда в параметры передается массив добавляемых реквизитов и массив удаляемых. Удалять при этом можно только те реквизиты, которые были созданы программно.
Вывод реквизитов на форму.
Вызов процедур при создании на сервере 1С
После описания всех процедур выводим их в процедуре ПриСозданииНаСервере. Также можно изменить программно некоторые свойства формы, например, заголовок. Чтобы был виден только наш заголовок, нужно отключить свойство Автозаголовок.
Некоторые советы при программном редактировании формы
Итак, взглянем на получившийся результат. Все элементы на форме созданы программно: 
1с список выбора установить значение
Процедура ПриСозданииНаСервере(Отказ, СтандартнаяОбработка)
Элементы.Город.РежимВыбораИзСписка = Истина;
Элементы.Город.СписокВыбора.Добавить(«Москва»);
Элементы.Город.СписокВыбора.Добавить(«Монино»);
Элементы.Город.СписокВыбора.Добавить(«Щелково»);
Список выбора в поле Город будет выглядеть следующим образом:
Демонстрационные примеры с интерактивно и программно сформированным списком выбора реквизита справочника находится в каталоге 1CITS/EXE/FAQ/List. Они выполнены на версии платформы 8.2.9.356.
Существует несколько способов выбора значения из программно сформированного списка значений. Такое обилие вариантов обусловлено различными требованиями к интерфейсу системы.
Давайте рассмотрим основные варианты. Предположим, что у нас есть список значений из которого пользователю нужно выбрать какое-то одно:
А. Выбор непосредственно из списка значений
Самый простой способ выбрать значение — инициировать его выбор через метод СписокЗначений.ВыбратьЭлемент():
Выглядеть это будет так:
Б. Выбор из выпадающего списка
При использовании этого способа список выбора будет показан не в независимом окне, а с привязкой к элементу формы. Для реализации этого способа воспользуемся стандартным методом формы ВыбратьИзСписка():
Выглядеть это будет так:
В. Выбор из выпадающего меню
Этот способ похож на предыдущий, но список выбора будет показан в виде выпадающего подменю. Этот способ уместнее использовать с элементами формы типа Кнопка. Для реализации этого способа воспользуемся методом формы ВыбратьИзМеню():
« Как стать программистом 1С » Язык 1С » Выпадающий список значений 1С на форме
Выпадающий список значений 1С на форме
Очень часто бывает необходимо на форме дать возможность пользователю выбрать настройки на форме (перед нажатием кнопки «Выполнить все»). Когда нужно выбрать одно значение из нескольких предопределенных – часто используется выпадающий список значений 1С на форме.
Выпадающий список значений 1С на форме — добавьте на форму толстого клиента поле выбора, уточните его название. Чтобы пользователь не мог изменять список – снимите галочку «Редактирование текста» в свойствах поля выбора.
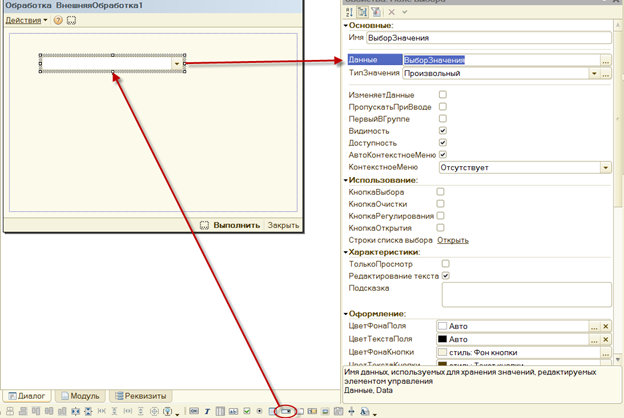
Сам список выбора добавим программно в обработчике формы «ПриОткрытии». У поля выбора есть подчиненный список значений ЭлементыФормы.ИмяПоляВыбора.СписокВыбора, а для установки значения по умолчанию, и для определения выбранного значения ЭлементыФормы.ИмяПоляВыбора.Значение:
Процедура ПриОткрытии()
ЭлементыФормы.ВыборЗначения.СписокВыбора.Очистить();
ЭлементыФормы.ВыборЗначения.СписокВыбора.Добавить(0, «Создать документ»);
ЭлементыФормы.ВыборЗначения.СписокВыбора.Добавить(1, «Изменить документ»);
ЭлементыФормы.ВыборЗначения.СписокВыбора.Добавить(2, «Удалить документ»);
ЭлементыФормы.ВыборЗначения.Значение = 0;
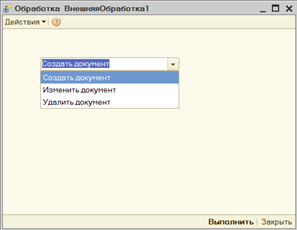
Выпадающий список значений 1С на форме — в тонком клиенте на форму нужно создать реквизит формы, в котором мы будем хранить результат, например с типом строка. Перетащите его на форму.
Выпадающий список значений 1С на форме — Вариант 1)
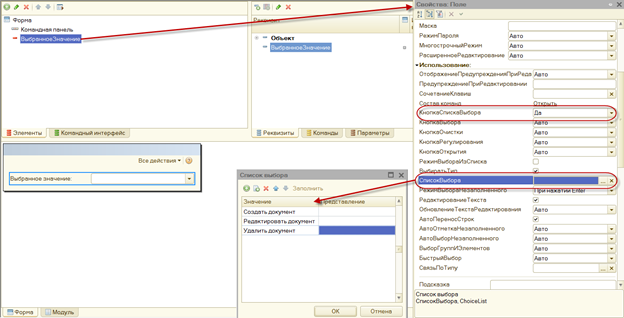
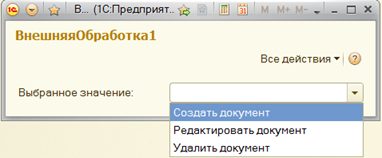
Выпадающий список значений 1С на форме — Вариант 2)
&НаКлиенте
Процедура ВыбранноеЗначениеНачалоВыбораИзСписка(Элемент, СтандартнаяОбработка)
Элементы.ВыбранноеЗначение.СписокВыбора.Добавить(«Добавить документ»);
Элементы.ВыбранноеЗначение.СписокВыбора.Добавить(«Редактировать документ»);
Элементы.ВыбранноеЗначение.СписокВыбора.Добавить(«Удалить документ»);
Результат аналогичный. Требуется, если список должен быть заполнен ссылками на справочники/документы, которые не являются предопределенными.
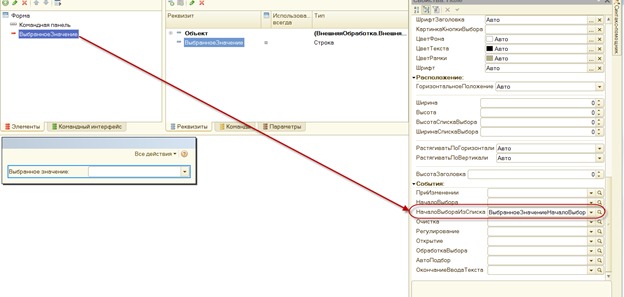
Выпадающий список значений 1С на форме — Вариант 3)
Данный вариант работает аналогично, но интерфейсно выглядит по другому.
