Внешние печатные формы в управляемых формах 1С 8.3
Доработка печатной формы документа — самая распространенная доработка системы 1С 8.3. Однако при разработке нового функционала приходится снимать конфигурации с поддержки поставщика, что влечет за собой сложности при дальнейшем сопровождении 1С.
Внимание! Если Вам необходима разработка печатных форм любой сложности, но Вы не технический специалист — просто обратитесь к профессионалам. Подробности на странице услуги 1С.

Чтобы избежать таких проблем, фирмой 1С был придуман специальный функционал — подсистема «Дополнительных отчетов и обработок«, которая входит в БСП. Данный функционал позволяет без изменений в конфигурации добавить новую печатную форму или заменить старую.
Механизм заключается в разработке программистом внешней обработки, в которой описан программный код, формирующий нужную печатную форму. Данную обработку необходимо просто загрузить в пользовательском режиме (1С предприятие) в базу данных.
Этот функционал не новый, он достаточно давно используется в типовых конфигурациях. В настоящий момент актуальна версия библиотеки стандартных подсистем версии 2.х, в которой инструменты построены на механизме управляемых форм.
Рассмотрим методику разработки и настройки внешних печатных форм для 1С (8.2 или 8.3) именно в управляемом приложении, и ниже Вы можете скачать полученную внешнюю печатную форму.
Если у Вас нет времени читать, можете просмотреть наш видеоурок по созданию внешних печатных форм и подключению их на примере конфигурации 1С Бухгалтерии:
Пример создания внешней печатной формы в 1С 8.3
В нашем примере мы сделаем образец печатной формы «Счет» для документа «Реализация (акты, накладные)«.
Для начала создадим новую обработку и укажем в ней следующее:
1. Создадим экспортную функцию СведенияОВнешнейОбработке() в модуле объекта, укажем следующий код:
Формат возвращаемой структуры регламентирован, подробности можно узнать в разделах ИТС.
Они практически всегда одинаковы.
2. Вторым шагом необходимо создать экспортную процедуру Печать(), с помощью которой подсистема будет инициировать запуск печати из общих модулей подсистемы. Процедура содержит 4 параметра:
Процедура выглядит примерно следующим образом:
В ней формируется нужное количество табличных документов и готовится к печати. В нашем примере мы создадим функцию «СформироватьПечатнуюФорму()», которая будет возвращать табличный документ. Для примера мы предполагаем, что у нас всегда 1 печатная форма, поэтому передаём в функцию первый элемент массива (МассивОбъектов[0]).
Вот и всё, подготовительная часть обработки для внешней печатной формы в 1С 8.3 готова, осталось сделать непосредственно саму печатную форму в виде табличного документа, которую будет возвращать нужная функция.
Создание табличного документа
Подробно останавливаться на этом не будем, на эту тему есть большое количество материалов.
Представим лишь внешний вид макета нашего элементарного примера:

Подключение и тестирование ВПФ в 1С
В нашем примере мы запускаем конфигурации 1С Управление торговлей версии 11.1. Для добавления новой обработки необходимо в разделе «Администрирование» выбрать пункт «Печатные формы, отчеты и обработки». В нужном меню нужно нажать гиперссылку «Дополнительные отчеты и обработки» (если ссылка не активна, включите использование данного функционала — флаг расположен немного левее).

В открытом справочнике необходимо нажать на кнопку «добавить». Программа откроет диалоговое окно выбора файла, в котором необходимо указать файл разработанной нами ранее печатной формы. Если всё было сделано правильно, система автоматически заполнит все параметры, и останется только нажать кнопку «записать и закрыть»:
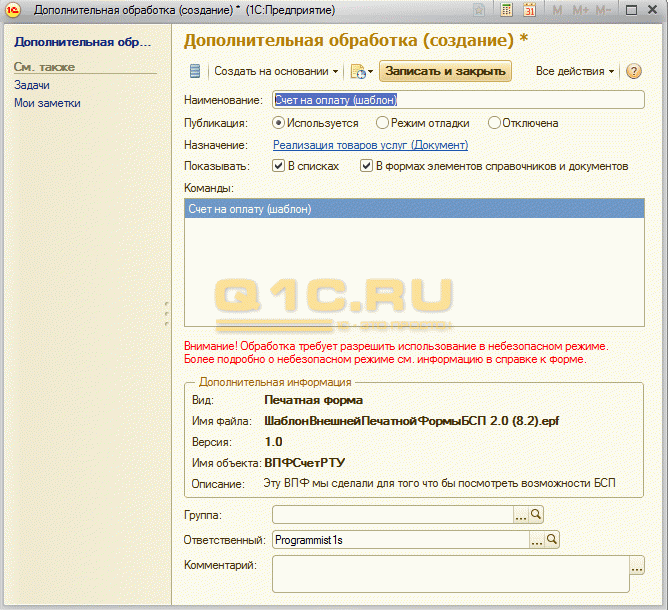
Как видно, параметры скопированы из функции «СведенияОВнешнейОбработке()».
Для того чтобы проверить работу обработки, необходимо в документе «Реализация товаров и услуг» открыть список печатных форм. В нём Вы уведите как «типовые» печатные формы, так и внешние, в том числе и наш добавленный:
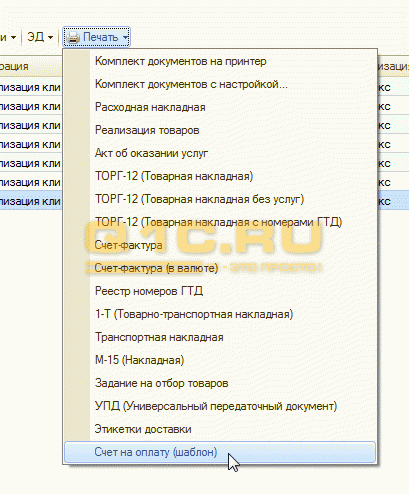
При нажатии на команду система сформирует нужную нам форму:
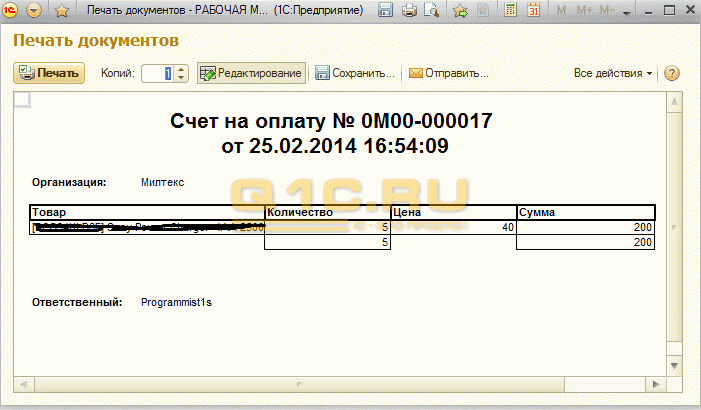
Возможно, она не самая красивая, но как учебный пример, демонстрирующий работу в программе, вполне подойдет :).
Если у вас что-то не получается, рекомендую воспользоваться механизмом отладки внешних печатных форм.
Скачать получившийся пример внешней печатной формы можно по ссылке — ШаблонВнешнейПечатнойФормыБСП 2.0 (8.2).
Если Вам необходима разработка печатных форм любой сложности, но Вы не технический специалист — просто обратитесь к профессионалам. Мы предлагаем свои услуги на взаимовыгодных условиях. Подробности на странице 1С услуги.
Другие статьи по 1С:
Если вы начинаете изучать 1С программирование, рекомендуем наш бесплатный курс (не забудьте подписаться на YouTube — регулярно выходят новые видео):
К сожалению, мы физически не можем проконсультировать бесплатно всех желающих, но наша команда будет рада оказать услуги по внедрению и обслуживанию 1С. Более подробно о наших услугах можно узнать на странице Услуги 1С или просто позвоните по телефону +7 (499) 350 29 00. Мы работаем в Москве и области.
Программирование в 1С для всех
В этой статье мы научимся создавать внешнюю печатную форму для управляемого приложения 1С 8.3, которое написано на БСП («1С: Бухгалтерия предприятия 3.0», «1С: Управление торговлей 11»). Причем создавать с нуля, не используя так называемые шаблоны. Вы сами научитесь создавать шаблоны внешних печатных форм.
Все это делается довольно просто))
И так, создадим новую обработку 1С.
Мы будем создавать внешний счет на оплату покупателю, поэтому обработку так и назовем: «СчетНаОплатуВнешний».

Сохраним ее на жесткий диск.
Регистрация внешней обработки или отчета в базе 1С осуществляется на основании сведений, которые поставляет сама обработка. Поэтому эти сведения должны быть описаны в обработке. Осуществляется это с помощью структуры, которая имеет определенный набор полей, и которая возвращается экспортной функций СведенияОВнешнейОбработке.
Зайдем в модуль обработки, и создадим экспортную функцию СведенияОВнешнейОбработке.
Внутри этой функции создадим структуру ПараметрыРегистрации, которая будет содержать определенный список полей. Каждое поле мы разберем в отдельности.
Создадим первый элемент структуры, он будет иметь ключ с название «Вид».
Значением данной связки КлючИЗначение идет одна из строк:
В нашем случае должна быть строка «ПечатнаяФорма».
Следующий элемент структуры должен иметь ключ с названием Назначение.
В качестве значения данного элемента должен выступать массив, где перечислены будут все документы или справочники, в которых будет выходить данная печатная форма.
Они должны иметь тип строка, и быть в следующем формате:
Документ.»НазваниеДокумента»
Справочник.»НазваниеСправочника»
У нас этот массив будет возвращать отдельная функция ПолучитьНазначениеОбработки.
Допишем созданный последним элемент структуры.
Создадим новый элемент структуры, ключ которого будет называться «Наименование», а в значении будет содержаться наименование обработки, которое будет отображаться в справочнике «Дополнительные внешние печатные формы».
Следующий элемент структуры будет иметь название «Версия», значением данного элемента будет версия обработки. Задается программистом на его усмотрение.
Следующий элемент имеет название «Информация», который содержит краткую информацию по обработке.
Следующий элемент имеет название «БезопасныйРежим», его необходим устанавливать в значение истина или ложь, в зависимости от того необходимо устанавливать или отключать безопасный режим во время выполнения обработки. Мы установим значение Истина.
И в последнем параметре необходимо добавить команды, которые будут поставляться обработкой. Для этого нам необходимо создать и заполнить таблицу команд. Разработаем функцию, которая создает и возвращает таблицу с определенным набором полей. Делать это будем в функции ПолучитьТаблицуКоманд.
Создадим функцию и таблицу значений внутри нее.
Теперь создадим пять колонок этой таблицы.
И первая колонка – Представление (тип строка).
Эта колонка – представление команды в пользовательском интерфейсе, т.е. то, что пользователь увидит при нажатии меню»Печать» в документе или справочнике.
Вторая колонка – Идентификатор.
Это может быть любая текстовая строка, уникальная в пределах данной обработки.
Третья колонка – Использование.
Параметр данной колонки типа строка, должен принимать одно из четырех значений –
Конкретно мы будем использовать вызов серверного метода.
Следующая колонка – показывать оповещение. Принимает значение истина или ложь, в зависимости от того надо показывать оповещение или нет.
И последняя колонка – модификатор. Это дополнительный модификатор команды. В нашем случае будет иметь название ПечатьMXL.
Теперь создадим процедуру, которая будет заполнять данную таблицу значений.
В данном коде все понятно.
В функции СведенияОВнешнейОбработке создадим команду и заполним ее.
Создаем таблицу значений:
Теперь заполним ее.
Еще раз пройдемся по параметрам.
Теперь передадим вновь созданную таблицу команд в структуру ПараметрыРегистрации.
И пусть наша функция СведенияОВнешнейОбработке возвращает данную структуру.
Все теперь наша обработка будет передавать нужные параметры регистрации, которые будут необходимы при создании элемента справочника дополнительные печатные формы и обработки. Обращаю ваше внимание, что название всех полей в структуре Параметры регистрации, а также название и типы всех колонок в таблице команд, должны быть те которые приведены в примере, иначе Ваша обработка не зарегистрируется.
Теперь в модуле объекта создадим процедуру Печать. Это процедура с четырьмя параметрами: МассивОбъектов, КоллекцияПечатныхФорм, ОбъектыПечати, ПараметрыВывода.
И вот начинается самое интересное, теперь вам необходимо войти в аналогичную процедуру в менеджере объекта счет на оплату покупателю, или в обработке, которая, по сути, является менеджером печати.
Как узнать, где находится нужная нам функция?
Откроем модуль менеджера документа Счет на оплату покупателю.

В этой процедуре найдем код, где добавляется команда для нужной нам печатной формы (список команд добавляется в таблицу значений КомандыПечати). И обратим внимание на свойство МенеджерПечати. Если этому свойству присваивается какое-нибудь значение — это путь к объекту метаданных, как правило к обработке, то значит при выводе нужной печатной формы будет отработан код в процедуре Печать, которая находится в модуле менеджере этого объекта (в обработке). А если это свойство в принципе не фигурирует при заполнении команды печати, то значит будет отработан код в процедуре Печать, которая находится в модуле менеджера нашего основного объекта (в нашем случае это документ СчетНаОплатуПокупателю)
Посмотрим на процедуру ДобавитьКомандыПечати в модуле менеджера документа «Счет на оплату покупателя».

оскольку мы делаем внешнюю печатную форму счета на оплату, то нас интересует первое добавление в таблицу значений (см. свойство Представление), и мы видим, что в этом случае заполнено свойство МенеджерПечати, где указан объект Обработка.ПечатьСчетаНаОплату. Это значит, что нам нужно найти процедуру Печать в модуле менеджера обработки ПечатьСчетаНаОплату.
А если бы мы решили сделать внешнюю печатную форму договора счета на оплату (второе добавление в таблицу значений КомандыПечати), то нам нужно было бы найти процедуру Печать в модуле менеджера документа СчетНаОплатуПокупателя.
Откроем модуль менеджера обработки ПечатьСчетаНаОплату.

И раскроем процедуру Печать.

Нас интересует второе условие (где фигурирует строка «СчетЗаказ», см. идентификатор нужной команды в процедуре ДобавитьКомандыПечати модуля менеджера документа), скопируем это условие в процедуру Печать нашей внешней обработки.
Внимание! Копировать напрямую процедуру Печать из модуля менеджера (без разницы обработка это, документ или справочник) не следует. Поскольку у них отличается количество параметров, в последствие это приводит к ошибкам при работе.
Так же из модуля менеджера обработки скопируем процедуру СформироватьПечатнуюФорм
В этом коде есть строка, где заполняется таблица сведений счета на оплату.
Эта таблица получается при помощи процедуры модуля менеджера объекта (в нашем случае это документ СчетНаОплатуПокупателю). Найдем эту процедуру в модуле менеджера документа СчетНаОплатуПокупателю.

И скопируем её в модель нашей внешней обработки.
А сам код процедуры СформироватьПечатнуюФорму в модуле внешней обработки исправим, убрав все не нужное от туда.
Если мы сейчас сделаем проверку модуля внешней обработки, то выйдет две ошибки. Первая, что не определена переменная ПараметрыПечати в процедуре Печать, и, что не найдена функция ПолучитьТекстЗапросаДляФормированияТаблицыСведенийСчетаНаОплату в функции ПолучитьТаблицуСведенийСчетаНаОплату.
Создадим переменную ПараметрыПечати в процедуре Печать. Это будет простая структура.
А потом найдем функцию ПолучитьТекстЗапросаДляФормированияТаблицыСведенийСчетаНаОплату в модуле менеджера документа СчетНаОплатуПокупателю и скопируем её в модуль внешней обработки.

Должен получится следующий состав процедур и функций модуля внешней обработки (для удобства я разделил их на две области).

Еще раз делаем проверку модуля. Ошибок не обнаружено.
Продолжаем, теперь нам необходимо, что бы брался наш макет, и печатался по нашей команде.
Нас интересует процедура СформироватьПечатнуюФорму, а в ней мы уделим внимание методу ПечатьСчетаНаОплату общего модуля ПечатьТорговыхДокументов.

Очевидно, она непосредственно формирует табличный документ. Перейдем в этот общий модуль, и скопируем функцию ПечатьСчетаНаОплату в модуль нашей внешней обработки.
 Делаем проверку модуля внешней обработки. Ругается на несуществующие методы ВывестиЗаголовокПредупреждение и НомерСчетаНаОплату.
Делаем проверку модуля внешней обработки. Ругается на несуществующие методы ВывестиЗаголовокПредупреждение и НомерСчетаНаОплату.


А функция НомерСчетаНаОплату в общем модуле ПечатьТорговыхДокументов экспортная, поэтому мы просто исправим код в процедуре ПечатьСчетаНаОплату, где используется проблемная функция, сделав вызов этой функции из вышеупомянутого общего модуля.
Проверяем еще раз ошибки. Все нормально.
Не забудем в процедуре СформироватьПечатнуюФорму убрать вызов метода ПечатьСчетаНаОплату из общего модуля.
Теперь зайдем в скопированную функцию ПечатьСчетаНаОплату, и посмотрим, где в ней подтягивается макет.
 Находим данный макет в общих макетах и копируем его в макеты нашей обработки.
Находим данный макет в общих макетах и копируем его в макеты нашей обработки.
 Исправляем выделенный код, где подтягивается макет, следующий образом.
Исправляем выделенный код, где подтягивается макет, следующий образом.
Теперь зайдем в наш скопированный макет, и сделаем какое-нибудь изменение, чтобы вы видели, что команда подтянула именно макет из внешней обработки.

Вернемся обратно в процедуру Печать нашей внешней обработки.
И теперь осталась одна небольшая хитрость, без которой ваш внешний отчет не будет работать. Необходимо текст «СчетЗаказ» (это идентификатор типовой печатной формы).
Заменить на название идентификатора команды («СчетНаОплатуВнешний»).
Все, сохраняем данную обработку. И запускаем «1С: Предприятие» из конфигуратора 1С.
Идем в администрирование. В дополнительные отчеты и обработки.
Нажимаем на кнопку «Добавить из файла» и выбираем нашу созданную обработку.

Записываем. И смотрим, как выходит наша печатная форма.

Изучайте программирование в 1С в месте с моей книги «Программировать в 1С за 11 шагов»

Отличное пособие по разработке в управляемом приложении 1С, как для начинающих разработчиков, так и для опытных программистов.
Промо-код на скидку в 15% — 48PVXHeYu
Если Вам помог этот урок решить какую-нибудь проблему, понравился или оказался полезен, то Вы можете поддержать мой проект, перечислив любую сумму:
можно оплатить вручную:
Яндекс.Деньги — 410012882996301
Web Money — R955262494655
Вступайте в мои группы:
2 thoughts on “ Создание внешней печатной формы в типовых конфигурациях 1С 8.3 ”
программирование не для всех.
то ПечатьXML, то ПечатьMXL, потом опять ПечатьXML. где правильно?
открыть модуль менеджера документа Счет на оплату покупателю — у меня там пусто. приехали, конечная. вот и поучились программированию.
Не суть так важно. Такая задача вероятно не так часто бывает. Но в любом случае внешние формы и т.п. наверное надо научиться делать.
Создание внешней печатной формы для управляемого приложения в 1С 8.3
Рассмотрим написание простейшей внешней печатной формы в 1С 8.3 для управляемого приложения на примере конфигураций Бухгалтерия 3.0 и Управление торговлей 11 (данная печатная форма будет работать в обоих этих конфигурациях).
Например нам требуется написать внешнюю печатную форму к документу Реализация товаров и услуг: вывести основные данные документа, а так же из табличной части Товары: номенклатуру, цену, количество и сумму.
Создание внешней обработки
В конфигураторе 1C Предприятия 8 создаем внешнюю обработку (Файл->Новый->Внешняя обработка), задаем имя, добавляем реквизит Документ с типом ДокументСсылка.РеализацияТоваровУслуг, он не является обязательным для работы печатной формы, но пригодится нам для ее регистрации в базе.
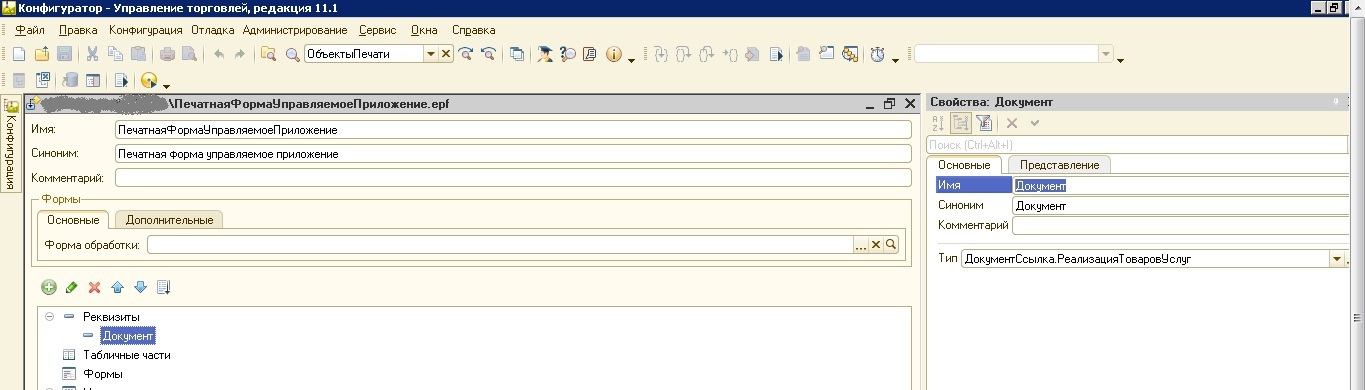
Создание макета печатной формы
Добавляем новый макет, тип макета оставляем Табличный документ. На макете создаем три области: Шапка, Данные и Подвал. Сделать это можно выделив нужное количество строк и нажав меню Таблица->Имена->Назначить имя (Ctrl+Shift+N).
После этого начинаем располагать в областях текст и параметры. В шапку выведем название печатной формы, номер документа и организацию, а также нарисуем границы шапки таблицы и напишем имена колонок. При создании параметра в свойствах ячейки, на закладке макет следует установить свойство Заполнение в значение Параметр.
В области Данные создадим параметры для вывода строк табличной части(Номенклатура, цена и т.д.), а в области Подвал для итогов по количеству и сумме.

Программирование
Зайдем в модуль объекта печатной формы Действия->Открыть модуль объекта.
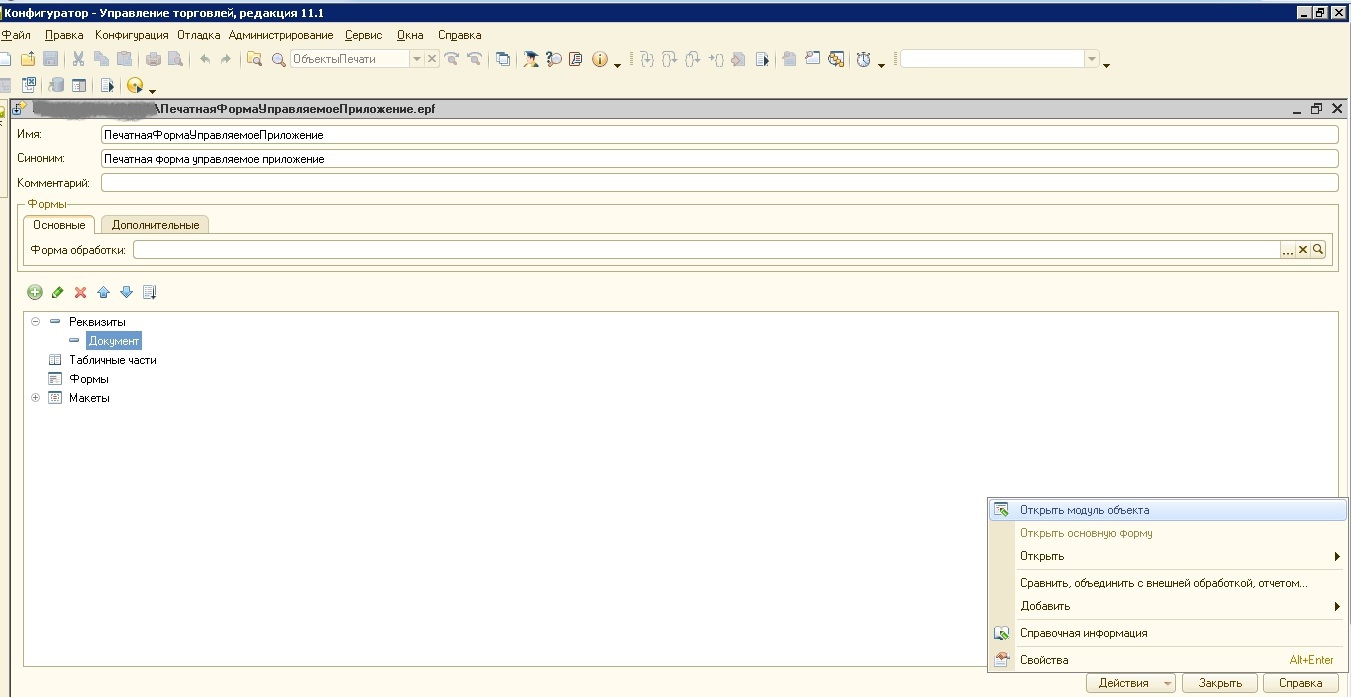
Получите понятные самоучители по 1С бесплатно:
Теперь в модуле объекта следует создать обязательную функцию СведенияОВнешнейОбработке(). Она необходима для регистрации печатной формы в справочнике ДополнительныеОтчетыИОбработки, в ней собирается структура с данными для подключения формы. Эта функция, а также ряд сопутствующих ей, практически одинаковы для всех печатных форм, поэтому их можно просто копировать в новую печатную форму ничего не меняя.
Рассмотрим содержание функции СведенияОВнешнейОбработке(). Для начала создадим ее в модуле:
Создадим структуру ПараметрыРегистрации в которой и будут храниться все данные необходимые для регистрации.
Создадим массив МассивНазначений в котором будут храниться наименования документов и справочников из которых будет производиться печать.
Наименование нашей печатной формы запишем в переменную Наименование, для того что бы не прописывать его в ручную вынесем получение наименования в отдельную функцию, которая будет получать его из представления внешней обработки.
А теперь заполним переменную.
Заполним МассивНазначений используя реквизит внешней обработки Документ. Также вынесем получение элемента массива в отдельную функцию.
А теперь добавим полученные данные в массив.
Конечно этот метод не является правильным для случая, когда у вас несколько назначений, но для одного вполне годится.
Приступим к заполнению структуры ПараметрыРегистрации.
Вид внешней обработки, может быть: ЗаполнениеОбъекта, ДополнительныйОтчет, СозданиеСвязанныхОбъектов, ПечатнаяФорма и т.д.
Назначение заполним уже полученным массивом:
Наименование из уже заполненной переменной:
Номер версии можно поставить любой по желанию:
Безопасный режим не даст печатной форме вносить изменения в базу данных. Но она у нас вполне безобидна =), поэтому ставим значение Ложь.
В поле Информация вносим описание печатной формы для пользователя. Запишем туда Наименование.
Приступим к созданию команды, которая необходима для вывода на печать нашей печатной формы. Опишем колонки ТаблицыКоманд, вынеся это в отдельную функцию.
Вызовем сознанную функцию.
Добавим команду печати, вынеся этот процесс в отдельную функцию:
Параметры функции ДобавитьКоманду:
Вызов функции выглядит так:
Осталось передать заполненную таблицу команд в ПараметрыРегистрации:
И возвратить их из функции:
На этом создание функции СведенияОВнешнейОбработке() завершено, все параметры необходимые для регистрации печатной формы собраны. Вот полный код этой и сопутствующих функций:
Приступим к написанию кода, который будет формировать нашу печатную форму. Так как при создании команды печати мы использовали параметр ВызовСерверногоМетода, то в модуле объекта создаем обязательную серверную процедуру Печать(если использовать ВызовКлиентскогоМетода, то процедура Печать должна быть клиентской и располагаться в модуле основной формы обработки).
В процедуре Печать нам следует сформировать табличный документ с данными нашей печатной формы и добавить его в Коллекцию печатных форм. Для заполнения табличного документа создадим в модуле объекта серверную функцию ПечатьФормы, передадим в параметр массив со ссылками на печатаемые документы(МассивОбъектов).
В функции создадим переменную для табличного документа, в который будет выводится печатная форма, получим макет и области макета.
Для того чтобы получить строки табличной части Товары всех печатаемых документов используем запрос.
В параметр запроса передаем МассивОбъектов, что бы указать в условии ГДЕ, что нам нужны данные только тех документов из которых выводим печатную форму. Чтобы получить выборку запроса, сначала выполняем его, а затем выгружаем.
Теперь при помощи цикла обойдем все ссылки из массива объектов и в одном табличном документесформируем печатные формы для всех выбранных документов.
В данном цикле начнем формирование печатных форм каждого из документов.
Заполним параметры шапки и выведем ее в табличный документ.
Из полученной запросом таблицы значений ОбщаяВыборка выберем строки только по текущему документу, для этого сформируем структуру отбора. Поле структуры должно называться также, как и поле таблицы по которому осуществляется поиск.
Теперь отберем нужные строки используя метод НайтиСтроки( ) и получим выборку по документу.
Заполним и выведем область Подвал.
Для того что бы печатная форма каждого документа выводилась на отдельном листе, поставим горизонтальный разделитель.
Возвращаем заполненный табличный документ из функции ПечатьФормы.
Код функции ПечатьФормы целиком:
Теперь осталось добавить сформированный табличный документ Коллекцию печатных форм. Для добавления табличного документа в коллекцию можно воспользоваться типовой процедурой ВывестиТабличныйДокументВКоллекцию из модуля УправлениеПечатью(процедура есть и в Бухгалтерии 3.0и в Управление торговлей 11). В параметры этой процедуры необходимо передать:
Для параметров ИмяМакета и СинонимМакета используем уже созданные нами процедуры, которые использовались для заполнения сведений о внешней обработки. Таким образом процедура Печать будет выглядеть следующим образом:
Обратите внимание, что для заполнения параметра ТабличныйДокумент вызывается функция ПечатьФормы, которая описана выше.
На этом создание печатной формы в управляемом приложении завершено, файл с ней доступен можно скачать по ссылке. О том, как подключить печатную форму к документу будет рассказано в следующей статье.
Смотрите видео по созданию внешней печатной формы для управляемого приложения:
