Урок 6. Форматирование по образцу
Присваивать определённый стиль абзацу можно несколькими способами. Например, выделять поодиночке абзацы, затем в окне Стили щелкать по нужному вам стилю. Но можно воспользоваться командой Форматирование по образцу (более известному, как «кисточка»).
Но можно воспользоваться командой Форматирование по образцу (более известному, как «кисточка»).
По окончании урока вы сможете:
Откройте документ. Включите режим Непечатаемые символы
и откройте окно Стили:
Алгоритм действий при работе в режиме Форматирование по образцу:
1. Выделите первый абзац любым известным вам способом (я предпочитаю тройной щелчок по абзацу).
2. В окне Стили щёлкните по «1_Список_Раздел» ‒ первый абзац отформатирован должным образом.

3. Не снимая выделения, щёлкните два раза по клавише Формат по образцу – вы вошли в режим Форматирование по образцу.

4. Теперь двойной щелчок на полосе выделения напротив нужных абзацев (или три щелчка на самом абзаце).
5. Щёлкните один раз по клавише Форматирование по образцу или нажмите Esc – и вы выйдете из режима Форматирование по образцу
Теперь проделайте то же самое для других абзацев.
Алгоритм действий при работе в режиме Форматирование по образцу для стиля «2_Список_Тема»:
Алгоритм действий при работе в режиме Форматирование по образцу для стиля «3_Пояснение к Теме»:

Различные виды Форматирования по образцу
А теперь поэкспериментируем с режимом Форматирование по образцу.
Скачайте файл тут. Откройте его.
Вы увидели, что некоторые слова выделены полужирным начертанием. Согласитесь, что это довольно частая ситуация: в тексте необходимо акцентировать по какой-либо причине слово или словосочетание.
Алгоритм действий:
 Вы получили следующую картину:
Вы получили следующую картину:
Давайте представим ситуацию. По тексту вы или ваш заказчик выделил определённые слова полужирным начертанием. Если вы будете бездумно применять форматирование по образцу, то выделенные слова изменятся под стиль окружающего текста. А если необходимо сохранить полужирное начертание? Например:
Я таких примеров с ходу могу привести пару десятков. Представили, как заново вы выискиваете эти слова по всему тексту и назначаете им полужирное начертание? Хорошо если текста пара страниц, а если ‒ 20?
| Совет | Научитесь применять форматирование по образцу с частичным сохранением исходного формата абзаца. Это умение не один раз помогало мне в реальной практике. |
Примечание
С помощью средства Формат по образцу невозможно скопировать шрифт и размер шрифта текста объект WordArt.
Теперь вы сможете:
Как использовать формат по образцу в Word и Excel
В Microsoft Office есть замечательный инструмент, позволяющий вам сэкономить много времени на оформлении документа. Называется он формат по образцу. Также его ещё называют копирование формата. Данный инструмент позволяет производить копирование формата у текста или иных объектов и применять его к другим объектам.
На панели инструментов Microsoft Word или Excel формат по образцу представлен кнопкой в виде кисточки, как показано на рисунке.

[нажмите на картинку для увеличения]
Справка: как сохранять фото с сайтов
Давайте посмотрим, как применяется инструмент Формат по образцу в Word и Excel. В принципе, и там и там работа с ним одинакова, но, тем не менее, рассмотрим применение формата по образцу сначала в Word, а потом в Excel.
Как использовать Формат по образцу в Word

[нажмите на картинку для увеличения]
Справка: как сохранять фото с сайтов
На рисунке в первом абзаце часть текста выделена жирным чёрным и подчёркнута, часть текста выделена цветом, а также установлена красная строка у абзаца. Давайте посмотрим, как использовать формат по образцу в Word чтобы скопировать форматирование с верхнего абзаца или его части и применить к нижнему (или его части).
Вообще говоря, оформить текст нижнего абзаца аналогично верхнему можно и вручную. Однако, недостатки такого метода очевидны: необходимо узнать все параметры и только потом применить их к другому тексту. Это особенно неудобно в случае с установкой нужного цвета текста, а если цвет не стандартный, а какой-то другой, то тем более.
Для начала скопируем размер красной строки с первого абзаца. Выделять весь абзац для этого не нужно, поскольку красная строка в каждом абзаце одна. Поставим текстовый курсор в начало первого абзаца, после чего нажмём на кнопку Формат по образцу на панели инструментов. Курсор мышки при этом примет вид I со значком кисточки, а кнопка Формат по образцу окажется нажатой. После этого достаточно щёлкнуть в любом месте второго абзаца для применения форматирования. Результат показан на рисунке ниже.

[нажмите на картинку для увеличения]
Справка: как сохранять фото с сайтов
Как видите, ко второму абзацу применилось форматирование первого — установилась красная строка в точности такого же размера. По другим параметрам абзацы не отличались, поэтому больше никаких изменений не заметно.
Теперь посмотрим, как копировать формат у текста. Для этого следует установить текстовый курсор на слово, содержащее нужный формат (к примеру, посередине слова). Далее нажимаем кисточку, как и в случае с абзацем. А вот дальше в случае копирования формата текста будут некоторые различия.
Если требуется применить скопированный формат только к одному слову, то достаточно по нему щёлкнуть (курсор в виде I с кисточкой!). Если же нужно применить форматирование более чем к одному слову или, наоборот, только к части слова, то нужно точно выделить блок текста мышкой.
Здесь есть одна особенность — после щелчка (или отпускании мышки после выделения) форматирование применяется, а кнопка Формат по образцу отпускается. Таким образом, если вы что-то сделали неверно, то следует отменить операцию через отмену действия и повторить всё заново. Будьте аккуратны.
Повторив операцию несколько раз, получим представленную на рисунке картину.

[нажмите на картинку для увеличения]
Справка: как сохранять фото с сайтов
Ускорение работы с инструментом Формат по образцу
Если вам нужно применить одинаковый формат к разным блокам текста, не стоящим рядом, то нажимать каждый раз Формат по образцу не хочется. Это и не нужно. Достаточно щёлкнуть мышкой по кнопке Формат по образцу дважды (двойной щелчок) и она «приклеится», то есть будет оставаться нажатой и после применения формата. Тогда, применив скопированное форматирование к первому блоку текста, можно выделить следующий и так далее.
Как использовать Формат по образцу в Excel
Применение инструмента Формат по образцу в Excel почти ничем не отличается от использования его в Word. Отличие состоит в том, что перед нажатие кнопки Формат по образцу на панели инструментов, необходимо выделить ячейку, у которой хотите скопировать формат. Далее очень похоже — выделяете диапазон ячеек, к которым хотите применить скопированный формат.
«Фокус» с двойным щёлчком на кнопке формата по образцу в Excel также работает.
Стоит отметить, что, в отличие от Word, в Excel нельзя скопировать формат у текста внутри ячейки. Во всём остальном использование кнопки с кисточкой аналогично Word.
Пример, приведённый выше, вы можете посмотреть в видеоролике.
Подведём итоги
Применяйте инструмент Формат по образцу в Word и Excel в тех случаях, когда нужно одинаково оформить несколько блоков в документе. К примеру, это бывает очень полезно для однотипного оформления заголовков, а также при вставке текста из другой программы.
Инструмент Формат по образцу экономит много времени при оформлении документов, особенно если документ большой. Не игнорируйте кнопку с кисточкой — помимо экономии времени, Вы также уменьшите вероятность совершения ошибок в процессе оформления документов Word и таблиц Excel.
Microsoft Excel
трюки • приёмы • решения
Как в Excel использовать инструмент «Формат по образцу»?
Вероятно, вы замечали в разделе Главная → Буфер обмена ленты маленькую кисточку, под которой скрывается команда Формат по образцу. Этот инструмент позволяет легко скопировать форматирование ячейки — он предоставляет больше возможности, чем многие полагают.
При использовании этого инструмента копируются все составляющие форматирования из исходного диапазона, в частности числовые форматы, границы, объединение ячеек и условное форматирование.
Основы форматирования по образцу
В упрощенном виде инструмент Формат по образцу используется следующим образом.
На втором этапе работы можно щелкнуть правой кнопкой мыши на выделенной ячейке и выбрать из контекстного меню пункт Формат по образцу.
Обратите внимание: эта команда зависит от мыши. Форматирование по образцу не может быть выполнено с клавиатуры.

Рис. 1. Копирование форматирования ячейки с помощью инструмента Формат по образцу
Варианты применения форматирования по образцу
Выше вы узнали, что если выделить диапазон ячеек, то можно применить содержащееся в нем форматирование к другому диапазону ячеек, щелкнув кнопкой мыши всего на одной ячейке. Форматирование применяется к целевому диапазону такого же размера, какой был у исходного диапазона.
Далее, если дважды щелкнуть кнопкой мыши на кнопке Формат по образцу, Excel продолжит работать в таком режиме, пока вы сами это не отмените. Таким образом, вы можете скопировать желаемый формат в несколько диапазонов ячеек. Чтобы выйти из режима форматирования по образцу, нажмите Esc или снова щелкните на значке Формат по образцу.
Режим форматирования по образцу также можно применять для удаления всего форматирования из диапазона ячеек и возврата этого диапазона в первозданный вид. Сначала выделите ячейку, не содержащую форматирования. После этого щелкните на значке Формат по образцу и охватите с помощью кнопки мыши желаемый диапазон.
Форматирование по образцу можно применять к целым строкам и столбцам. Например, если вы хотите удалить все форматирование с отдельного листа, выделите неформатированную ячейку, щелкните на значке Формат по образцу, а потом нажмите кнопку Выделить все на пересечении границ строки и столбца.
Инструмент Формат по образцу можно использовать с фигурами и другими объектами, например с картинками. Просто выделите объект, нажмите кнопку Формат по образцу, а потом щелкните на другом объекте.
При всей своей многофункциональности инструмент «Формат по образцу» не работает с диаграммами.
Как бы ни был удобен инструмент Формат по образцу, он не позволяет совершать некоторые операции, и они выполняются иными способами. Например, нельзя скопировать один диапазон, выделить другой и перенести в последний только форматирование, воспользовавшись командой Главная → Вставить → Сохранить исходное форматирование.
5.Форматирование по образцу.
Форматирование по обзацу — это способ переноса формата с одного абзаца на другой.
Для осуществления операции копирования формата необходимо:
Выделить фрагмент, формат которого надо скопировать.
Нажать кнопку Формат по образцу на панели инструментов Стандартная (один раз или дважды для фиксации с целью копирования в несколько мест).
После того, как указатель мыши изменит свою форму, выделить фрагмент текста, формат которого надо изменить. Затем выделить следующий фрагмент и т.д.
Закончив копирование, отжать кнопку Формат по образцу или нажать Esc.
6. Параметры страницы и их определение.
К основным параметрам страницы относятся:
Поля (Файл/Параметры страницы/Поля): верхнее, нижнее, левое, правое, переплёт иего расположение (слева, вверху). Установка флажка Зеркальные поля приводит к изменению левых и правых полей так, чтобы при печати на обеих сторонах листа внешние и внутренние поля страниц, образующих разворот, имели одинаковую ширину. Флажок 2 страницы на листе предназначен для печати второй страницы документа на первой странице.
Размер бумаги и её ориентация (Файл/Параметры страницы/Размер бумаги).
Вертикальное выравнивание (Файл/Параметры страницы/Макет): по верхнему краю, по центру, по высоте.
Нумерация строк (Файл/Параметры страницы/Макет).
Границы (Файл/Параметры страницы/Макет/Границы/Страница или Файл/Границы и заливка/Страница).
Количество колонок (Формат/Колонки).
7. Работа с колонтитулами.
Колонтитулы — текстовые (графические) объекты или поля (номера страниц, имена файлов, фамилия автора), которые выводятся на каждой странице документа. В зависимости от расположения различают верхний и нижний колонтитулы.
Для создания колонтитулов может быть использована команда Вид/Колонтитулы. Команда Файл/Параметры страницы/Поля позволяет задать расстояние от края листа до колонтитула. Существует возможность сделать различными колонтитулы чётных и нечётных страниц, первой страницы (Файл/Параметры страницыМакет/Различать колонтитулы).
8. Создание многоколончатого текста.
Количество колонок (Формат/Колонки). Этот параметр изменяется только при необходимости создания многоколончатого текста. Команда Формат/Колонки позволяет задавать число колонок (от 1 до 45), размер каждой колонки, расстояниие между отдельными колонками, вертикальный разделитель.
Текст в колонках непрерывно перетекает из нижней части одной колонки в верхнюю часть следующей колонки. Для принудительного перехода к следующей колонке без завершения текущей следует воспользоваться командой Вставка/Надпись/Создать связь с надписью.
9. Автоматический и принудительный разрыв страницы. Нумерация страниц.
При наборе и форматировании текста MS Word автоматически разбивает документ на страницы. Для принудительного перехода к новой страницебез завершения текущей следует воспользоваться командой Вставка/Разрыв/Начать новую страницу. Нумерация страниц осуществляется с помощью команды Вставка/Номера страниц.
Формат по образцу в Excel
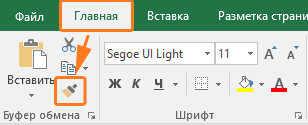
Как пользоваться форматированием по образцу
Думаю большинство знает такую команду как Формат по образцу она находится на вкладке Главная. Однако не все знают обо всех возможностях данной команды.
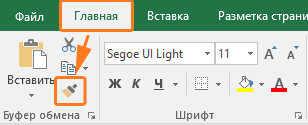
Данная команда копирует все форматирование из исходного диапазона, в том числе форматы, границы, условное форматирование, объединение ячеек.
Как правило формат по образцу используется следующим образом:
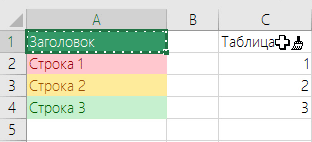
Приемы применения форматирования по образцу
Создаем горячую клавишу на вставку форматирования
Можно конечно вынести кнопку Формат по образцу на панель быстрого доступа, но это не избавит нас от необходимости пользоваться мышкой при выборе диапазона к которому необходимо применить форматирование.
Гораздо удобнее скопировать формат например сочетанием клавиш Ctrl + C, выбрать нужный диапазон и вставить в него скопированное форматирование например, сочетанием клавиш Ctrl + Shift + V.
Чтобы так сделать, нам понадобится написать небольшой макрос. Вот его код:
Скопируйте код выше и вставьте его себе файл или в персональную книгу макросов.
После этого останется добавить горячую клавишу на выполнение данной команды. Для этого:
Как пользоваться горячей клавишей
Теперь, когда мы создали горячую клавишу посмотрим как ей пользоваться.
Теперь нет необходимости заново копировать формат, можете выбирать следующий диапазон и вставлять форматирование в него.
