AC Bridges: что это за приложение на Андроид и нужно ли оно?
Приложение является мостом всех устройств на телефоне с операционной системой Андроид и компьютеров. Возникает вопрос нужно ли оно пользователю или без него можно обойтись. На русский язык Bridge переводится как просмотрщик или мост, который необходим для увязки всех сервисом или материалов. Приложение позволяет систематизировать и просматривать все создаваемые файлы. По мнению многих пользователей, сервис Bridge является скоростным пакетным обработчиком.
Для чего нужен AC Bridges?
Как правило, он необходим для эффективной работы на телефоне Андроид, поскольку позволяет упростить сбор документов в телефоне. Все они существуют только в рамках данной утилиты. При необходимости набора материалов, все они собираются без перемещений в специальные папки, чтоб помогает избежать дублирования. 
Данный сервис позволяет работать с векторными файлами камерами, изображениями, документами, созданными в разнообразных программах, PDF-документах и других графических программах. Таким образом, можно сделать вывод, что Bridge – современная утилита для возможностей сбора файлов, выступая между ними связующим элементом.
Кроме того, ее основные функции позволяют без каких – либо сложностей переименовать их, а также применять к ним новые обозначения. 
Преимущества утилиты
К главным достоинствам программы относится быстрый доступ к получению данных о синхронизации всех файлов. Не открывая файловые документы, в этом приложении пользователь может получить информацию о его главных особенностях, что позволит всегда под рукой использовать необходимые для работы папки. Еще дополнительным преимуществом программы является возможность обозначать материалы определенными обозначениями для подготовки и отметки печати документа.
Когда необходимо распечатать объёмный файл, важно организовать грамотную работу. Таким образом, Bridge – программа для систематизации создаваемых материалов в телефоне с операционной системой Андроид. Нужна она или нет, каждый пользователь решает сам.

Однако с помощью сервиса удобно работать таким способом, что позволяет избежать дублирования файлов и помогает контролировать распечатку объемных документов. Такая утилита позволит грамотно отсортировать их по различным особенностям – (разрешению, цвету, объему и т.д.).
Adobe Bridge: что это за программа, зачем нужна, как ее установить и удалить
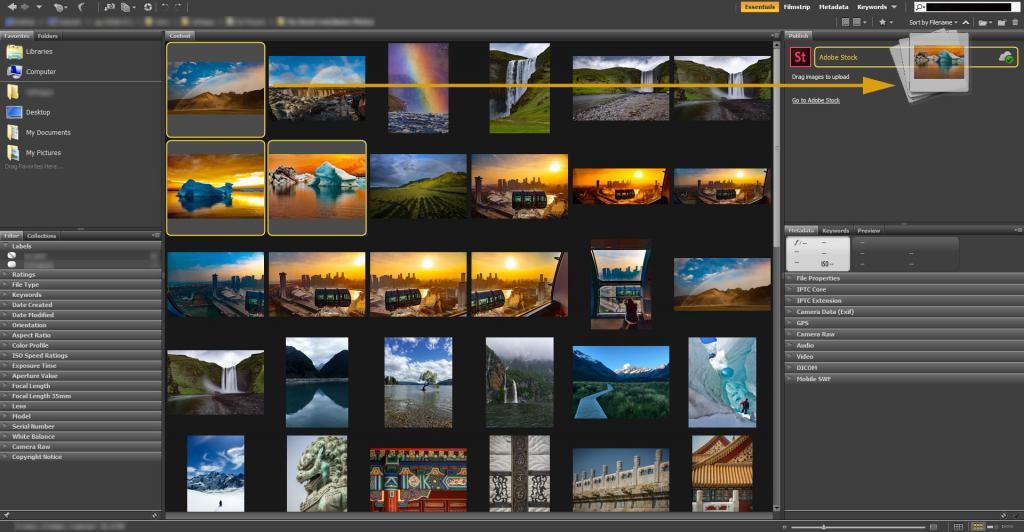
Для быстрой и эффективной работы
Проанализировав полный цикл работы по дизайну и верстке, можно выделить несколько опций Bridge, облегчающих работу в графических редакторах Adobe:
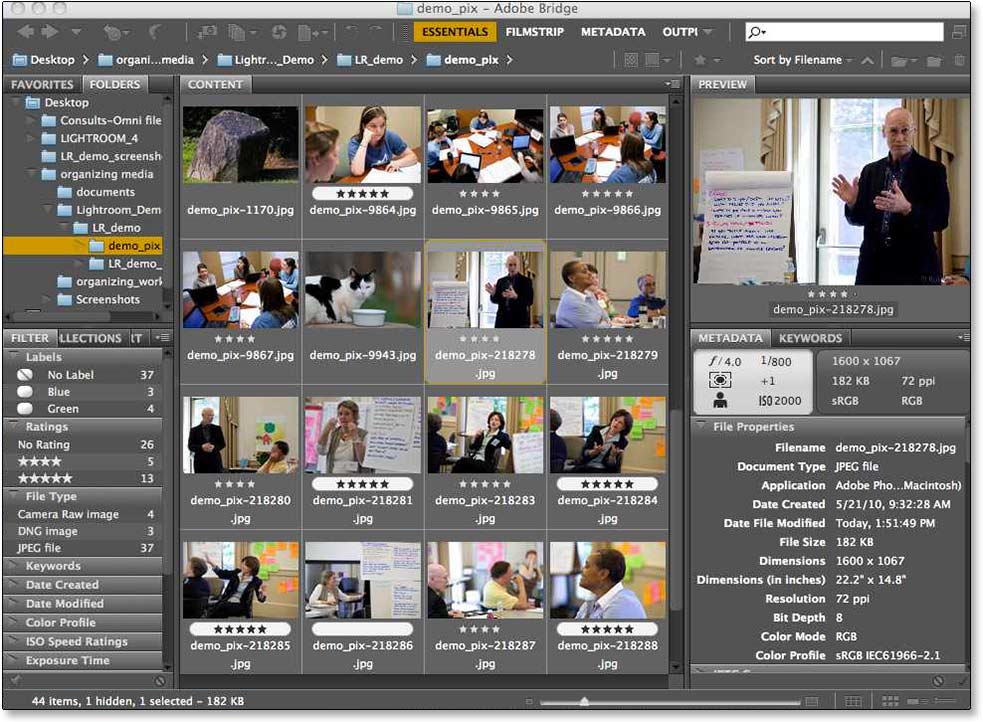
Для чего нужен Adobe Bridge
Работа с этой программой востребована во многих отраслях дизайна и графики. Вот еще несколько преимуществ использования этого приложения:
Продвинутые возможности
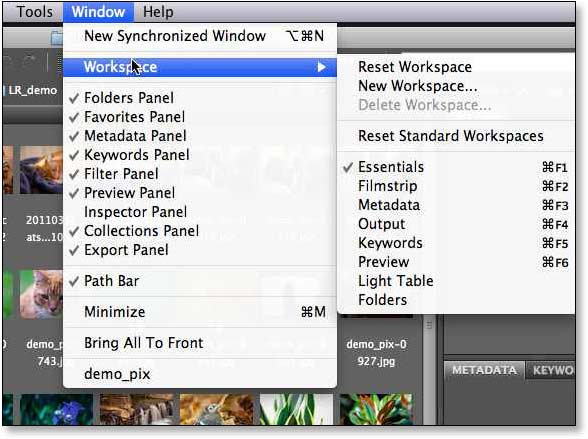
Например, подписи под иллюстрациями, которые предназначены для верстки в InDesign, можно сделать прямо в Bridge. А опция Live Caption автоматически проставит в издании подписи на нужном расстоянии от изображения и в заданном вами стиле оформления.
Как работает
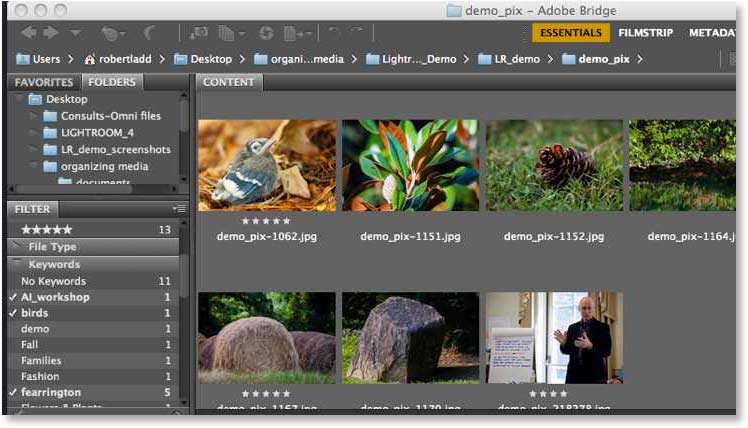
Adobe Bridge – это самый настоящий помощник, предназначенный для подготовки фотографий к обработке. Может показаться на первый взгляд, что в нем нет ничего особенного. Но на самом деле это не так. Приложение будет весьма полезным помощником для профессиональных фотографов. Оно позволит быстро отсортировать файлы, добавить авторские права или водяные знаки на изображения. Что же касается обыкновенного пользователя, то ему нет необходимости в данном приложении.
Интерфейс
Вид интерфейса программы можно изменять. Для этого справа вверху предусмотрены пункты меню для выбора рабочей среды. Каждая рабочая среда подходит для определенной работы, а это значительно ускоряет и облегчает процесс обработки изображений.
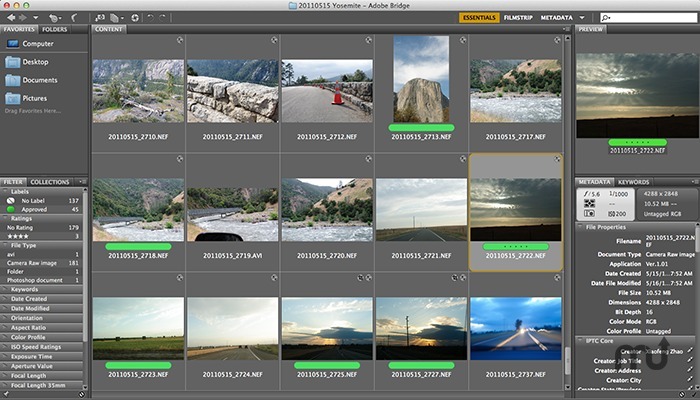
Интерфейс программы Bridge похож на всю продукцию Adobe. Строка главного меню находится вверху, под ним – панель инструментов, а слева окно проводника для выбора необходимых папок с фотографиями. Вкладка «Избранное» очень удобна – туда можно перетащить папки, в которых вы работаете в данный момент.
Под проводником расположены фильтр, коллекции и экспорт, а в центре – большое основное окно, в котором расположены миниатюры ваших фотографий. Их размер можно менять движком, находящимся внизу в правой части интерфейса.
Отдельная установка
Вопрос о том, как установить Adobe Bridge, практически не возникает у пользователей, поскольку при установке основного пакета Adobe приложение Bridge устанавливается автоматически и входит в основной лицензионный пакет.
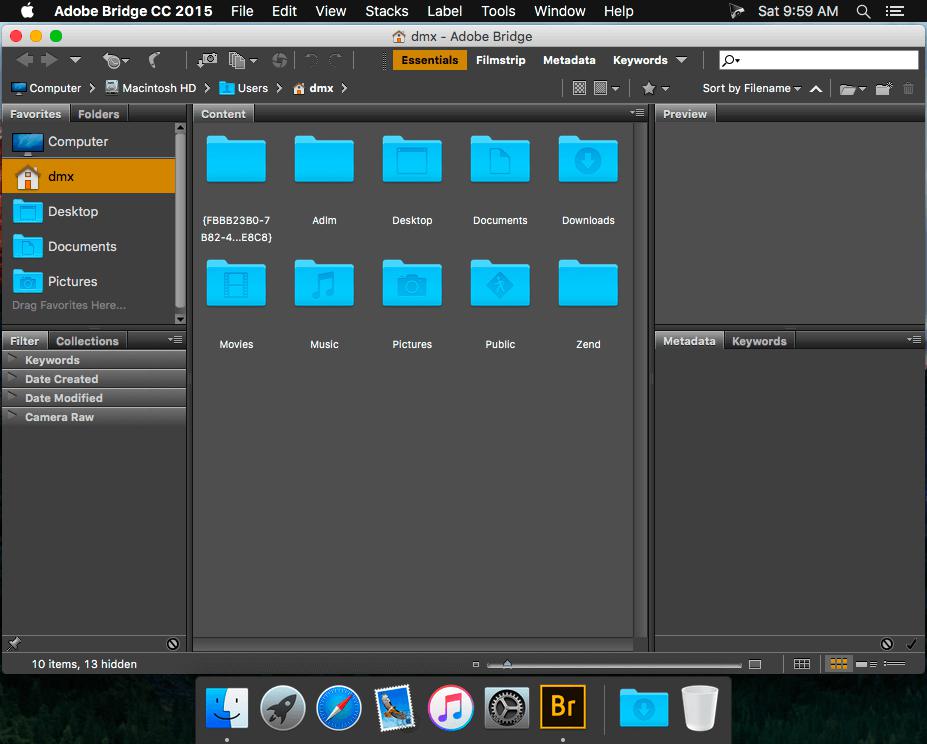
Но если у вас пиратская версия, то идеальным вариантом для установки станет наличие уже установленного «Фотошопа». Это существенно облегчит процедуру. Выполните следующие действия:
Запуск
Программу Bridge можно настроить в фоновом режиме на автоматический запуск при входе в систему. При таком запуске система потребляет меньше ресурсов до начала использования приложения.
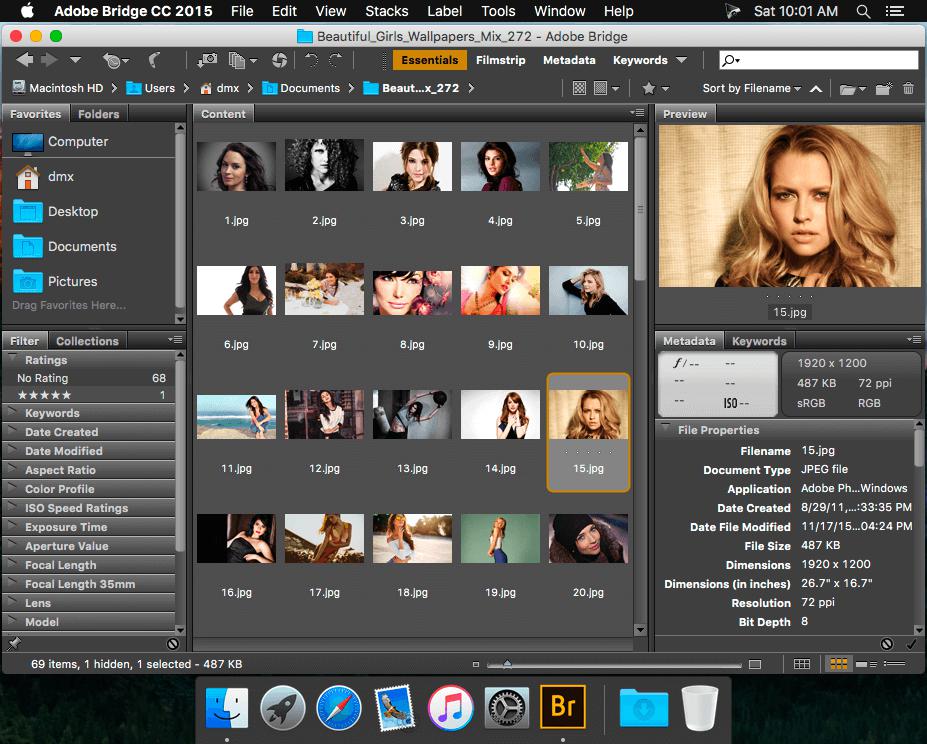
Bridge запускается напрямую или из следующих приложений Adobe: Photoshop, After Effects, Encore, Captivate, Flash Professional, Illustrator, InCopy и InDesign.
Для настройки автоматического запуска при входе в систему выполните одно из следующих действий:
Чем же полезен?
Современные цифровые фотоаппараты позволяют делать огромное количество снимков, и вам их необходимо просмотреть, систематизировать, отсортировать или присвоить ключевые слова для дальнейшего удобного поиска. Приступать к обработке без этого просто не имеет смысла, поскольку вы сами быстро запутаетесь в собственных фото, и они останутся «пылиться» запрятанными в папках вашего ПК.
С Adobe Bridge всю эту огромную работу вы сделаете быстро и удобно. Он разработан специально таким образом, что с «Фотошопом» составляет практически единое целое.
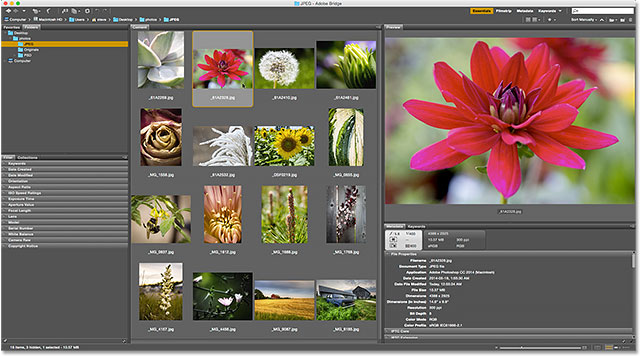
Буквально за пару кликов Bridge позволит открыть изображение в «Фотошопе» или конвертере Camera RAW и начать незамедлительную обработку. Можно создавать коллекции, фильтровать фотографии, просматривать метаданные.
Удаление
В определенный момент вам может понадобиться осуществить удаление «Бриджа». Как же это сделать? Для начала стоит воспользоваться наиболее традиционным способом, предусмотренным в меню «Пуск». Необходимо перейти из него и найти папку Adobe, отыскать папку Adobe Bridge и открыть ее. В открывшемся небольшом меню с перечнем выполняемых функций и действий следует нажать «Удалить». Следуйте указаниям в появившемся в окне. Просто нажимайте «Ок» и «Далее», а когда процедура закончится, с компьютера исчезнет данное приложение.
AC Bridges: что это за программа на Андроид и нужна ли она?
11.08.2021 3 Просмотры
Программа AC Bridges на Андроид позволяет пользователям упростить поиск нужных файлов, которые хранятся на мобильном устройстве. Приложение собирает все документы, выполненные в графических редакторах, в одном месте.
Это позволяет упростить поиск нужных фрагментов. Весь процесс занимает несколько секунд, а все действия выполняются в 1-2 клика.
Что за программа
AC Bridges – это просмоторщик файлов на мобильных устройствах Android. Данная утилита помогает упростить сбор документов на телефоне. Причем пользователю не требуется самому перемещать файлы в специальные папки. Программа делает всё автоматически, что помогает избежать случаи дублирования.
С помощью AC Bridges владелец Андроид может просматривать следующие файлы:
Таким образом, программа является современной утилитой для сбора необходимой информации.

Преимущества программы
К достоинствам утилиты AC Bridges относят:
Нужна ли программа
Использовать AC Bridges на своем гаджете или нет, решает только сам пользователь с учетом задач. Если требуется иметь под рукой утилиту для комфортной работы с документами, которые были созданы в графических редакторах, то данный сервис будет полезен.
Благодаря установленной программе на мобильном устройстве, владелец смартфона сможет:
Обучение и поддержка для Adobe Bridge
Начать работу
Загрузите, найдите справку для участников, и изучите основы.
Руководство пользователя
Получите оперативные ответы на вопросы и ознакомьтесь с пошаговыми инструкциями.
Устранение неполадок и Справка
Загрузка и установка
Как загрузить и установить Bridge?
Вы можете загрузить свое приложение на веб-сайте Creative Cloud. Войдите в свою учетную запись Adobe при появлении соответствующего запроса, затем нажмите «Загрузить» или «Установить». Дополнительные сведения см. в разделе Загрузка приложений Creative Cloud.
Почему не удается установить Bridge?
Решения для исправления ошибки, связанной со сбоем при установке, приведены в разделе «Ошибка: «Сбой установки» настольного приложения Creative Cloud». Чтобы устранить другие проблемы, связанные с загрузкой, установкой и обновлением, обратитесь к этому руководству по устранению проблем загрузки и установки.
Можно ли загрузить пробную версию Bridge?
Да! Пробные версии для всех приложений Creative Cloud, в том числе Bridge, можно загрузить из каталога приложений Creative Cloud. Чтобы загрузить пробную версию, вам потребуется войти в систему при помощи идентификатора Adobe ID и пароля. Узнайте, как загрузить и установить пробную версию Creative Cloud.
Как восстановить идентификатор Adobe ID или пароль?
Можно ли установить Bridge на другой компьютер?
Вы можете установить Bridge и другие приложения Creative Cloud на не более чем два компьютера. Если вы хотите установить приложение на третий компьютер, потребуется деактивировать его на одном из двух предыдущих компьютеров. Узнайте больше об активации и деактивации приложений Creative Cloud.
Все еще требуется помощь? Получите больше решений для загрузки и установки.
Управление учетной записью
Как изменить пароль?
Войдите в свою учетную запись Adobe. Затем нажмите Изменить для параметра Текущий пароль и следуйте инструкциям на экране. Забыли пароль? Узнайте, как сбросить и изменить его.
Как изменить информацию о кредитной карте?
Как обновить или изменить свою подписку?
Сменить тариф Creative Cloud очень просто. Следуйте этим пошаговым инструкциям, чтобы обновить или изменить тариф.
Срок действия моей пробной версии скоро истечет. Как преобразовать ее?
Преобразовать пробную версию в платную подписку очень просто. Следуйте этим пошаговым инструкциям, чтобы обновить программу и оформить подписку.
Как аннулировать подписку и что произойдет с моими файлами?
После отмены подписки доступ к бесплатным возможностям Creative Cloud сохраняется, как и все файлы, сохраненные вами на устройство. Вы не сможете получать доступ к приложениям или большинству служб, а размер вашего облачного хранилища уменьшится до 2 ГБ. Узнайте о том, как отменить подписку Creative Cloud, и ознакомьтесь с условиями подписки Adobe.
Работа с файлами
Как загрузить фотографии из камеры?
Как создать обзорный лист?
Как работать с метаданными?
Подробнее о том, как просматривать и редактировать метаданные с помощью панели и значка «Метаданные».
Можно ли пометить файлы или назначить им рейтинг в Bridge?
Да. Путем добавления рейтинга, цвета или другой метки можно быстро отсортировать и просмотреть отдельные файлы.
Можно ли очистить кэш?
Да. Можно управлять кэшем, очистив его или изменив установки для настройки его размера и местоположения.
Внешние модули и расширения
Как установить модуль вывода для создания файлов PDF?
Начиная с версии Bridge от октября 2017 г. было реализовано новое рабочее пространство Output для создания обзорного листа PDF непосредственно в Bridge. Получите инструкции для создания обзорного листа PDF в рабочем пространстве Output.
Существующий модуль Adobe Output Module (AOM) больше не поддерживается в Bridge 2018. При использовании Bridge 2017 или более ранней версии можно загрузить модуль Adobe Output Module (AOM) и получить инструкции по установке.
Чтобы проверить текущую версию Bridge, выберите Справка > О программе Bridge в строке меню.
Чтобы обновить Bridge до последней версии, см. раздел Обновление приложений Creative Cloud.
Как управлять изображениями и упорядочивать их с помощью Adobe Bridge
Узнайте все о Adobe Bridge и о том, как использовать Bridge для поиска, упорядочивания и предварительного просмотра изображений. Темы включают интерфейс и панели Bridge, предварительный просмотр в полноэкранном режиме, режим просмотра, применение оценок звезд, добавление ключевых слов и информации об авторских правах, фильтрация изображений и многое другое!
В этом уроке мы узнаем больше о самом Adobe Bridge. Мы узнаем, что такое Bridge и почему мы хотим его использовать. Мы рассмотрим интерфейс Adobe Bridge, а также некоторые основные функции Bridge. К концу этого урока у нас будет хорошее представление о том, почему Bridge является таким прекрасным инструментом для поиска, организации и предварительного просмотра наших изображений. Я буду использовать Adobe Bridge CC, но все полностью совместимо с Bridge CS6 (версия, включенная в Photoshop CS6).
Что такое Adobe Bridge?

Обзор функций Adobe Bridge
Прежде чем мы рассмотрим Adobe Bridge более подробно, давайте кратко рассмотрим некоторые из множества замечательных функций, которые предлагает Bridge.
Кроме того, Bridge позволяет легко изменять порядок сортировки изображений. Мы можем упорядочить изображения по имени файла, типу файла, дате создания или изменения каждого файла или по размеру или размеру файла. Мы также можем заказать изображения по звездному рейтингу (подробнее об этом позже) или по другим критериям. И мы можем вручную изменить порядок сортировки, просто перетаскивая эскизы вокруг!
03. Большие и лучшие изображения превью
04. Режим просмотра изображений
Режим просмотра в Bridge позволяет нам сортировать весь диапазон или серию изображений. Это позволяет легко отделить хранителей от «других». Режим обзора позволяет нам быстро переключаться между изображениями, оставляя только те, которые нам нравятся, и оставляя остальные!
05. Добавление рейтингов и ярлыков к изображениям
Наряду со звездными рейтингами Adobe Bridge также позволяет нам применять цветные метки к изображениям. Желтая метка может указывать на изображения, которые все еще нуждаются в работе. Зеленый можно использовать для тех, которые уже были утверждены. Мы сами выбираем значение каждого цвета, поэтому, как вы их используете, полностью зависит от вас!
06. Добавление ключевых слов и информации об авторских правах
Bridge позволяет нам добавлять важную информацию об авторских правах на наши фотографии. И мы можем просматривать и редактировать целый ряд дополнительной информации ( метаданных ) о наших изображениях. Мы можем создавать и применять ключевые слова к нашим изображениям с помощью Bridge, чтобы нам (и другим) было легче находить эти изображения, когда они нам нужны.
07. Фильтрация изображений и создание коллекций
Bridge может фильтровать изображения, чтобы показать нам только фотографии, которые соответствуют определенным критериям. Мы можем просматривать только изображения с рейтингом пять звезд. Или только изображения, снятые определенным объективом или с определенным фокусным расстоянием. Bridge может объединять фотографии в коллекции, что позволяет нам сгруппировать связанные изображения вместе. Коллекции могут даже группировать изображения, которые разбросаны по разным папкам или даже разным жестким дискам. А умные коллекции в Bridge действуют как результаты динамического поиска. Умные коллекции сообщают Bridge автоматически добавлять любые изображения в коллекцию, если и когда они соответствуют указанным нами критериям.
08. Пакетное переименование файлов
09. Быстрый доступ к фотошопу
Как мы увидим в следующих сериях уроков, Bridge позволяет легко открывать наши изображения в Photoshop. Но Bridge также дает нам доступ к некоторым мощным командам Photoshop по обработке изображений. Коррекция объектива, слияние с HDR Pro, Photomerge и другие доступны непосредственно в самом Bridge. Adobe Bridge также является лучшим способом открыть изображения в плагине для редактирования изображений Photoshop, Camera Raw. Опять же, мы вернемся к этому в следующей серии, «Открытие изображений в Photoshop».
И это быстрый обзор некоторых основных преимуществ и функций Adobe Bridge. Давайте рассмотрим некоторые из этих функций более подробно. Начнем с общего обзора интерфейса Bridge. Затем мы более подробно рассмотрим некоторые ключевые функции Bridge.
Как запустить Adobe Bridge
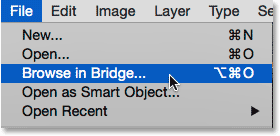
В Photoshop выберите «Файл»> «Обзор в Bridge».
Команда «Обзор в мосте» откроет Adobe Bridge, если он еще не был открыт. Если Bridge уже запущен, Browse in Bridge переключит вас с Photoshop на Bridge. Фотошоп продолжит работать в фоновом режиме. Вот как выглядит интерфейс моста по умолчанию. Мы рассмотрим это более подробно в следующем разделе:

Интерфейс Adobe Bridge.
Интерфейс Adobe Bridge
Папки и панели избранного
Adobe Bridge объединяет связанные панели, чтобы сэкономить место, как это делает Photoshop. Как и в Photoshop, мы можем переключаться между панелями в группе, нажимая на вкладки с именами в верхней части группы. Здесь мы видим панель «Избранное». По умолчанию Bridge добавляет несколько общих расположений файлов на панель «Избранное», например рабочий стол, папку «Документы» и папку «Изображения». Мы можем быстро перейти к любому из этих мест, нажав на них. Мы также можем добавить наши собственные папки и расположение файлов на панель «Избранное». Мы узнаем, как сделать это в данный момент:
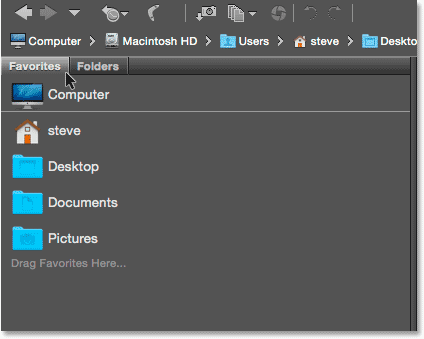
Панель «Избранное» дает нам быстрый доступ к часто используемым местоположениям файлов.
Панель папок
Чтобы переключиться с панели «Избранное» на панель «Папки», щелкните вкладку «Папки».
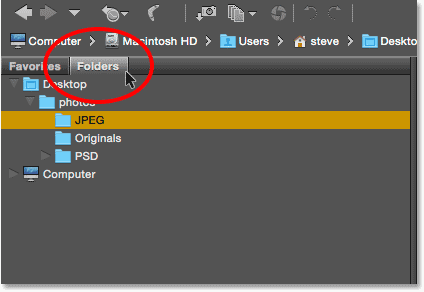
Нажмите вкладки, чтобы переключаться между панелями в группе.
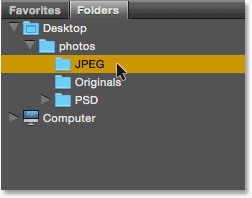
Вращающиеся папки открываются для просмотра папок внутри них.
Добавление папок на панель избранного
Мы можем легко добавить папку на панель «Избранное». Допустим, я знаю, что буду возвращаться в свою папку «JPEG.webp» снова и снова. Вместо того, чтобы каждый раз переходить к нему вручную, я могу просто добавить папку «JPEG.webp» в «Избранное». Чтобы добавить папку в «Избранное», щелкните ее правой кнопкой мыши (Win) / « Control» (Mac) на панели «Папки». Затем выберите Добавить в избранное из меню:
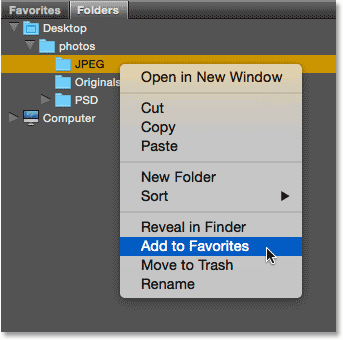
Добавление папки в избранное.
Я вернусь к панели «Избранное», нажав на ее вкладку. И здесь мы видим, что моя папка «JPEG.webp» была добавлена в список. В следующий раз, когда мне понадобится доступ к папке, я смогу быстро перейти прямо к ней:
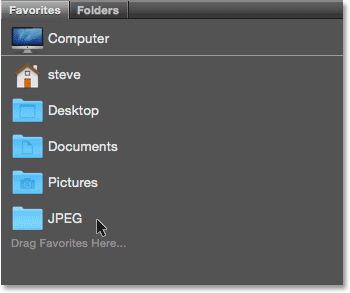
Папка «JPEG.webp» была сохранена как избранное.
Путь Бар

Панель пути показывает нам наше текущее местоположение и позволяет нам перейти в любое родительское местоположение.
Кнопки «Назад» и «Вперед»
Мост также дает нам знакомые кнопки « Назад» и « Вперед» в левом верхнем углу. Эти кнопки действуют так же, как кнопки «Назад» и «Вперед» в вашем веб-браузере. Используйте их для перемещения по истории навигации:

Кнопки «Назад» и «Вперед» в Bridge.
Загрузка фотографий с камеры с моста
Если нужные вам изображения все еще находятся на вашей камере или на карте памяти, Bridge упрощает их загрузку на ваш компьютер. Вы найдете небольшой значок камеры на панели инструментов в левом верхнем углу интерфейса. Это значок Получить фотографии с камеры :
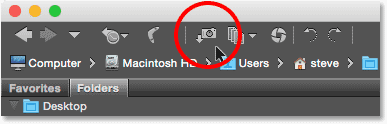
Нажмите значок «Получить фотографии с камеры» на панели инструментов.
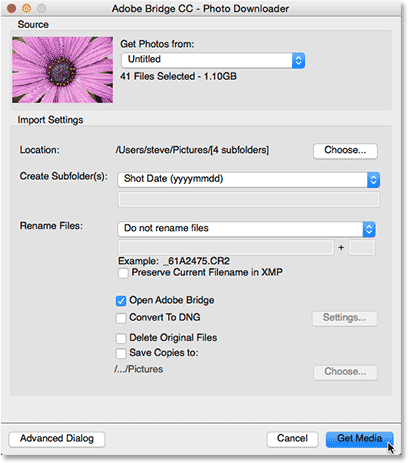
Adobe Photo Downloader встроен в Adobe Bridge.
Панель содержимого

На панели «Содержимое» отображаются эскизы изображений.
Ползунок в правом нижнем углу интерфейса Bridge позволяет легко настроить размер миниатюр. Перетащите ползунок вправо, чтобы увеличить миниатюры. Перетащите влево, чтобы уменьшить их. Там также значок с обеих сторон ползунка. Нажатие на значки приведет к увеличению (правая иконка) или уменьшению (левая иконка) размера миниатюр:
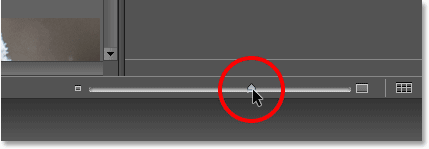
Перетащите ползунок, чтобы изменить размер миниатюр.
Здесь мы видим, что после перетаскивания ползунка вправо мои эскизы стали намного больше. На самом деле они настолько велики, что только несколько из них могут уместиться в видимой области панели «Содержимое». Полоса прокрутки в правой части панели «Содержимое» позволяет прокручивать миниатюры, когда они слишком большие или слишком много, чтобы разместить их все на экране сразу:

Используйте полосу прокрутки для прокрутки вверх и вниз по миниатюрам, когда это необходимо.
Панель предварительного просмотра
Чтобы выбрать изображение на панели «Содержимое», щелкните один раз на его миниатюре. Предварительный просмотр изображения появится на панели Preview в правом верхнем углу интерфейса Bridge:

Выбор миниатюры на панели «Содержимое» показывает предварительный просмотр изображения на панели «Просмотр».
Изменение размеров панелей в мосту
Если вы обнаружите, что предварительный просмотр слишком мал, как у меня, вы можете легко изменить размер панели предварительного просмотра, чтобы увеличить ее. Фактически, мы можем изменить размеры любой из панелей в Bridge точно таким же образом. Просто наведите курсор мыши на вертикальную разделительную линию слева или справа от панели. Или над горизонтальной разделительной линией над или под панелью. Ваш курсор изменится на значок изменения размера с двумя стрелками, указывающими в противоположных направлениях. Нажмите и перетащите разделительную линию, чтобы изменить размер панели по мере необходимости. Вы заметите, что при изменении размера панели «Просмотр» изображение внутри панели изменяется вместе с ней:

Нажмите и перетащите разделительные линии, чтобы изменить размер панели предварительного просмотра.
Увеличение размера одной панели в Bridge уменьшает размер других панелей (так как на экране слишком много места). В этом случае, увеличив панель Preview, я уменьшил панель Content. Это нормально, хотя, потому что лично я предпочел бы использовать пространство для больших предварительных просмотров. Вы можете настроить интерфейс так, как вам нравится:

Увеличение панели предварительного просмотра уменьшило панель «Содержимое».
Полноэкранные предварительные просмотры

Идем в View> Full Screen Preview.
Это мгновенно переводит ваше изображение в полноэкранный режим, и все изображение помещается на экран. Если соотношение сторон вашего изображения не совпадает с соотношением сторон экрана, вы увидите серые полосы по бокам или вдоль верхней и нижней сторон:

Полноэкранный предварительный просмотр.
100% просмотр

Нажмите и перетащите изображение в режиме 100%, чтобы просмотреть различные области.
Режим просмотра
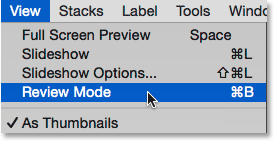
Идем в Просмотр> Режим просмотра.
Режим просмотра отображает ваши изображения в виде вращающейся карусели. Вы можете вращаться от одного изображения к другому, используя стрелки влево и вправо в левом нижнем углу экрана. Вы также можете нажать левую и правую клавиши со стрелками на клавиатуре. Когда вы приходите к изображению, которое не хотите сохранять, нажмите стрелку вниз в левом нижнем углу экрана (или клавишу со стрелкой вниз на клавиатуре). Это удалит изображение из выбора и перейдет к следующему изображению. Когда вы закончите просмотр ваших изображений, нажмите « X » в правом нижнем углу или клавишу Esc на клавиатуре. Это закроет режим просмотра. Вернувшись на панель «Содержимое», будут выбраны только те изображения, которые вы не добавили в процессе рецензирования:

Режим просмотра отлично подходит для быстрого сравнения многих изображений.
Инструмент Лупа

Использование лупы для проверки области изображения на 100%.
Рейтинг изображений
Обратите внимание, что при выборе трех изображений на панели «Предварительный просмотр» отображаются большие предварительные просмотры всех трех изображений. Панель предварительного просмотра может отображать до девяти изображений одновременно:

Выделены три изображения в верхнем ряду панели «Содержимое». Все три появляются на панели предварительного просмотра.

Выбор пятизвездочного рейтинга из меню Label.
Обратите внимание, что все три изображения теперь показывают пятизвездочный рейтинг под их миниатюрой:

Рейтинги отображаются под миниатюрами на панели «Содержимое».
Фильтрация изображений по звездному рейтингу
После того, как вы оценили некоторые изображения, вы можете отфильтровать панель «Содержимое», чтобы показывать только изображения с определенной оценкой. Щелкните значок « Фильтровать элементы по рейтингу» (звездочка) в правом верхнем углу интерфейса Bridge. Затем выберите опцию из меню. Для просмотра только моих 5-звездочных изображений я выберу Показать 5 звезд :

Фильтрация изображений на панели «Содержимое» по рейтингу звезд.
И теперь на панели «Содержимое» остаются только три изображения с рейтингом 5 звезд. Изображения с количеством звездочек менее 5 или вообще без рейтинга временно скрыты. Мы также можем выбрать просмотр только отклоненных изображений или изображений без оценки. Или мы можем просматривать только изображения с нашей без назначенной им цветной метки:

Все изображения с менее чем пятью звездами теперь скрыты от глаз.
Очистка фильтра
Чтобы снова просмотреть все ваши изображения, нажмите значок « Фильтровать элементы по рейтингу» и выберите « Очистить фильтр» в верхней части меню:

После очистки фильтра панель «Содержимое» снова отображает все изображения в папке:

Очистите фильтр, чтобы вернуть все изображения.
Панель метаданных
Под панелью предварительного просмотра справа находятся панели метаданных и ключевых слов, вложенные в группу. Обе эти панели чрезвычайно ценны. Панель метаданных отображает все, что мы хотели бы знать об изображении. Мы можем просмотреть дату съемки, использованные настройки камеры, а также размер и тип файла. Мы также можем посмотреть цветовой режим изображения и битовую глубину, или нет вспышки, и многое другое. Панель метаданных также может быть использована для добавления дополнительных деталей к изображению, таких как наши авторские права и контактная информация. Используйте полосу прокрутки справа, чтобы прокрутить все детали. Нажмите на заголовки различных категорий (Свойства файла, IPTC Core и т. Д.), Чтобы открыть и закрыть их:

Панель «Метаданные» позволяет нам просматривать и редактировать информацию об изображении.
Панель ключевых слов
Панель «Ключевые слова» расположена рядом с панелью «Метаданные». Нажмите на вкладку Ключевые слова, чтобы открыть ее. Панель «Ключевые слова» позволяет нам создавать описательные ключевые слова и назначать их изображениям. Позже, когда нам нужно снова найти эти изображения, мы можем искать их по ключевым словам. Чтобы добавить новое ключевое слово, нажмите кнопку « Новое ключевое слово» внизу, а затем введите ключевое слово. Чтобы назначить существующее ключевое слово изображению, выберите изображение на панели «Содержимое». Затем щелкните внутри флажка ключевого слова, которое вы хотите назначить. Вы можете назначить несколько ключевых слов для одного изображения. Чтобы удалить ключевое слово, выберите изображение на панели «Содержимое», затем снимите флажок с ключевого слова:

Используйте панель «Ключевые слова», чтобы добавить описательные ключевые слова к изображениям, чтобы их было легче найти позже.
Панель фильтров
Чтобы использовать панель «Фильтр», щелкните заголовки различных категорий, чтобы открыть и закрыть их. Затем нажмите на любой из параметров фильтра в категории, чтобы выбрать их. Обратите внимание, что вы не всегда будете видеть все опции фильтрации в списке. Это потому, что панель Filter в Bridge является динамической. Параметры, которые вы видите, основаны на изображениях в выбранной вами папке. Например, может быть, что все изображения в папке имеют альбомную ориентацию. Поскольку ни один из них не использует книжную ориентацию, параметр «Портрет» не будет отображаться в категории «Ориентация»:

Панель «Фильтр» позволяет нам очень точно определить, какие изображения мы видим.
Панель Коллекций
И там у нас это есть! В следующем уроке этой главы мы перейдем от Bridge к Photoshop! Мы узнаем, как открыть наши изображения для совершенно новой цветовой гаммы и помочь им выглядеть лучше всего, внеся простые, но важные изменения в настройки цвета в Photoshop!
Или посмотрите другие уроки этой главы:
Для получения дополнительных глав и для наших последних учебников, посетите наш раздел Основы Photoshop!
