изменение “цвета” Управления Вкладкой
4 ответа
Насколько я знаю, в Доступе 2000/2002/2003 невозможно не изменить никакой фон, не основные цвета вкладок.
Так, если Вы хотите изменить появление цельный управление вкладкой, я думаю, что Вам не повезло.
Однако, если Ваша реальная цель состоит в том, чтобы реализовать своего рода цветовое кодирование вкладки страницы управления, вот то, что я сделал, когда у меня была эта проблема:
я поместил цветной прямоугольник на каждой странице управления вкладкой для обеспечения различных цветов фона для различных страниц.
Таким образом, все управление все еще осталось серым (или независимо от того, что текущий «цвет кнопки» в текущей теме Windows), но каждая вкладка и каждая страница были связаны с любыми цветами, которые мне были нужны они, чтобы иметь.
Проверьте Обратный Стиль Управления Вкладкой. Если это Нормально. Вы получите серый фон (с нормальными настройками Windows). Если это будет Прозрачно затем, то это наследует цвет фона формы.
, Если Вы хотите, чтобы это было совершенно другим цветом, Вам, возможно, придется добавить, прямоугольник к форме (сделайте фон непрозрачным), максимизируйте его во вкладке и затем выберите цвет прямоугольника.
Что касается вкладок их сам, я не вижу способ выбрать их цвет независимо.
Можно копировать это с небольшим кодом. Установите Свойство стиля ни на Один для управления вкладкой и использования любое другое управление, которое имеет событие щелчка для создания собственных красочных вкладок (у Вас могут даже быть изображения). Ваш код может или изменить вкладки или изменить содержание подчиненной формы.
содержимое элемента управления подчиненной формы Изменения:
CodeSlave сделал очень хорошее предложение:
, Если Вы хотите, чтобы это было совершенно другим цветом, Вам, возможно, придется добавить, прямоугольник к форме (сделайте фон непрозрачным), максимизируйте его во вкладке и затем выберите цвет прямоугольника.
Набор управление вкладкой к прозрачному. Позади вкладки поместите непрозрачное поле. Затем в событии OnChange вкладки, измените цвет фона поля позади вкладки.
Своего рода грязное, да, но это позволяет Вам иметь фон, который является столь же большим как целая вкладка (или больше все еще, если Вы могли бы хотеть объекты от вкладки в том же поле цвета).
Изменение темы и ее изменение по умолчанию в Outlook Или Access
Изменение темы или цветовой схемы документа может привести к путанице. Чтобы изменить текущую тему, переключиться на другую или создать новую, вы можете использовать несколько разные команды в зависимости от того, какое приложение вы используете:
Вкладка «Параметры» в Outlook сообщения
Вкладка «Конструктор» в форме Access
В этой статье:
Изменение цветов темы
Outlook
Откройте новое сообщение. На вкладке Параметры нажмите кнопку Цветаи выберите нужный цвет.

Совет: В первой группе цветов представлены цвета текущей темы.
Чтобы создать собственную коллекцию цветов, выберите Настроить цвета.
Нажмите кнопку рядом с цветом темы, который вы хотите изменить (например, Акцент 1 или Гиперссылка), а затем выберите цвет в разделе Цвета темы.

Чтобы создать собственный цвет, нажмите кнопку Другие цвета, а затем выберите нужный цвет на вкладке Обычные или введите число на вкладке Спектр.
Совет: В разделе Образец (на рисунке выше), можно увидеть эффект от вносимых изменений.
Повторите эти действия для всех цветов, которые необходимо изменить.
В поле Имя введите имя нового набора цветов темы и нажмите кнопку Сохранить.
Access
На вкладке Конструктор в форме Access нажмите кнопкуЦвета и выберите нужный цвет.

Совет: В первой группе цветов представлены цвета текущей темы.
Чтобы создать собственную коллекцию цветов, выберите Настроить цвета.
Нажмите кнопку рядом с цветом темы, который вы хотите изменить (например, Акцент 1 или Гиперссылка), а затем выберите цвет в разделе Цвета темы.

Чтобы создать собственный цвет, нажмите кнопку Другие цвета, а затем выберите нужный цвет на вкладке Обычные или введите число на вкладке Спектр.
Совет: В разделе Образец (на рисунке выше), можно увидеть эффект от вносимых изменений.
Повторите эти действия для всех цветов, которые необходимо изменить.
В поле Имя введите имя нового набора цветов темы и нажмите кнопку Сохранить.
Подробнее о темах
Тема документа — это уникальный набор цветов, шрифтов и эффектов. Темы используются приложениями Office совместно, поэтому все ваши документы могут иметь стандартный вид.
Вы также можете изменить тему Office. Тема Office — это цветовая схема для всей программы Office, в то время как темы документов более конкретные (они будут доступны в отдельных Outlook Access).
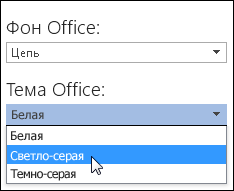
Форматирование форм в Access
После создания формы вы можете изменить ее внешний вид. Форматирование форм может помочь сделать вашу базу данных стабильной и профессиональной. Некоторые изменения форматирования могут даже упростить использование ваших форм. С инструментами форматирования Access 2010 вы можете настроить свои формы так, как хотите.
В этом уроке вы узнаете, как добавлять кнопки команд, изменять макеты форм, добавлять логотипы и другие изображения, а также изменять цвета и шрифты форм.
Форматирование форм
Access предлагает множество вариантов, которые позволяют вам создавать формы так, как вы хотите. Хотя некоторые из этих опций, таких как командные кнопки, уникальны для форм, другие могут быть вам знакомы.
Командные кнопки
Access предлагает много разных типов командных кнопок, но их можно разделить на несколько основных категорий:
Чтобы добавить командную кнопку в форму:
Если у вас возникла проблема с выполнением любой из этих задач в представлении «Макет», попробуйте переключиться на «Дизайн».
Изменение формы макета
Когда вы создаете форму, Access устраивает компоненты формы в макете по умолчанию, где поля аккуратно укладываются друг на друга, причем точно такая же ширина. Хотя этот макет функционален, вы можете обнаружить, что он не соответствует вашей информации наилучшим образом. Например, в приведенной ниже форме большинство полей почти полностью пусты, потому что хранящиеся там данные не занимают много места.
Форма будет соответствовать данным немного лучше, если мы уменьшим поля и кнопки команд, и если мы поместим некоторые из них рядом. Однако с макетом по умолчанию вы не сможете поместить два поля рядом друг с другом или изменить размер одного поля или кнопки без изменения размера всех них. Это связано с тем, что линии в Access формируют компоненты в строках и столбцах. Когда вы изменяете размер поля, вы действительно изменяете размер столбца, который содержит его.
Мы можем сделать это, используя команду на вкладке «Упорядочить», которая содержит все инструменты, необходимые для настройки макета вашей формы. Если вы когда-либо создавали и изменяли таблицы в Microsoft Word, вы уже знаете, как использовать большинство этих инструментов.
Чтобы изменить размеры компонентов формы:
Чтобы переместить компоненты формы:
Если вы хотите, чтобы поле занимало больше или меньше места, чем один столбец, вы можете использовать команды «Слияние» и «Сплит». Команда Merge объединяет два или несколько ячеек, в то время как Split команда делит клетку.
Дополнительные параметры форматирования
Изменение цветов и шрифтов компонентов формы
Чтобы дополнительно настроить внешний вид ваших форм, вы можете применять разные цвета и шрифты к отдельным полям, кнопкам, этикеткам и другим компонентам формы. Изменение внешнего вида формы полезно, если вы хотите использовать определенную цветовую схему или схему шрифта в форме, но не хотите, чтобы эти элементы дизайна применялись к всей вашей базе данных.
Например, в приведенной ниже форме мы изменили шрифт нашего названия формы. Мы также применили новый цвет заливки и границы к полям формы и делаем то же самое с командами.
Вы можете внести эти изменения с помощью методов и инструментов форматирования, аналогичных тем, которые вы будете использовать для изменения фигур в Word и других программах Office. Просто выберите объект, который вы хотите изменить, в режиме «Макет» или «Дизайн» и используйте параметры форматирования на вкладке «Формат», чтобы настроить его внешний вид.
Свойства элемента управления Набор вкладок
Наиболее важные свойства элемента управления Набор вкладок (Tab Control) приведены в табл. 9.2.
| Свойство | Описание | К какому элементу относится |
| Подпись (Caption) | Определяет текст, который отображается на ярлыке вкладки. Если это свойство не задано, то отображаться будет значение свойства Имя (Name) | Страница элемента управления Набор вкладок |
| Стиль (Style) | Определяет представление ярлыков (пе- реключаталей) вкладок: Ярлычки, Кнопки, Нет (Tabs, Buttons, None). По умолчанию устанавливается стиль Ярлычки (Tabs) | Элемент управления Набор вкладок |
| Несколько строк (Multi-Row) | Определяет, можно ли выводить ярлыки вкладок в несколько рядов. По умолчанию устанавливается значение Нет (No) | Элемент управления Набор вкладок |
| Рисунок (Picture) | Определяет рисунок, который отображается на ярлыке страницы. Можно использовать встроенные значки Access или любой растровый рисунок — файл BMP | Страница элемента управления Набор вкладок |
| Высота ярлычка (Tab Fixed Height) | Высота ярлыков вкладок, указанная в определенных с помощью панели управления Windows единицах измерения. Когда значение этого свойства равно 0, высота каждого ярлыка вкладки будет соответствовать его содержимому | Элемент управления Набор вкладок |
| Ширина ярлычка (Tab Fixed Width) | Ширина ярлыков вкладок, указанная в определенных с помощью панели управления Windows единицах измерения. Когда значение этого свойства равно 0, ширина каждого ярлыка вкладки будет соответствовать его содержимому | Элемент управления Набор вкладок |
Таблица 9.2. Свойства элемента управления Набор вкладок
Как видно из этой таблицы, перечисленные свойства относятся либо к отдельной странице, либо к элементу управления в целом. Поэтому для их установки нужно выделять либо отдельную страницу (вкладку), либо весь элемент управления Набор вкладок (Tab Control). Самый простой способ выделения всего элемента управления — щелкнуть по свободной области справа от ярлыков.
Свойство «Цвет фона (BackColor)»
Применение
С помощью свойства BackColor можно задать цвет для внутренних объектов элемент управления или раздел. Возвращает доступное для чтения и записи значение типа Long.
выражение — обязательный аргумент. Выражение, которое возвращает один из объектов в списке «Применяется к».
Значения
Свойство BackColor содержит числовое выражение, соответствующее цвету, который используется для фона элемента управления или раздела.
С помощью построитель цветов можно настроить это свойство, нажав кнопку «Построить» справа от его Окно свойств. С помощью построитель цветов можно определить пользовательские цвета задней части элементов управления или разделов.
Это свойство можно также настроить с помощью кода Окно свойств, макрос или Visual Basic для приложений (VBA) либо с помощью команды «Цвет заливки» в разделе «Шрифт» (на вкладке «Конструктор» или «Формат» в зависимости от того, находитесь ли вы в конструкторе или макете).
В Visual Basic для приложений (VBA) для настройки этого свойства используйте числовое выражение. Этот параметр имеет тип данных Long.
Это свойство можно настроить по умолчанию, используя свойство стиль элемента управления по умолчанию или DefaultControl в коде VBA.
Для объектов Table можно задать данное свойство с помощью команды Цвет заливки в разделе Шрифт на вкладке Данные или в коде VBA с помощью свойства DatasheetBackColor.
Замечания
Чтобы использовать свойство BackColor, необходимо задать для свойства BackStyle (Тип фона), если оно доступно, значение Normal (Обычный).
