Создание формы в Access
В форме Access, как на витрине магазина, удобно просматривать и открывать нужные элементы. Так как форма — это объект, с помощью которого пользователи могут добавлять, редактировать и отображать данные, хранящиеся в базе данных классического приложения Access, ее внешний вид играет важную роль. Если база данных классического приложения Access используется несколькими пользователями, хорошо продуманные формы — залог точности данных и эффективности работы с ними.
Создать форму на компьютере в базе данных Access можно несколькими способами. В этой статье мы рассмотрим наиболее распространенные из них.
Примечание: Информация, приведенная в этой статье, не относится к веб-базам данных Access или веб-приложениям Access.
В этой статье
Создание формы из существующей таблицы или запроса в Access
Приложение Access создаст форму и отобразит ее в режиме макета. При необходимости вы можете изменить оформление, например настроить размер текстовых полей в соответствии с данными. Подробнее читайте в статье об использовании инструмента «Форма».
Создание пустой формы в Access
Чтобы создать форму без элементов управления и заранее отформатированных элементов, выполните следующее. На вкладке Создание нажмите кнопку Пустая форма. Откроется пустая форма в режиме макета, и отобразится область Список полей.
В области Список полей щелкните знак плюс ( +) рядом с одной или несколькими таблицами, содержащими поля, которые нужно включить в форму.
Чтобы добавить поле к форме, дважды щелкните его или перетащите на форму. Чтобы добавить сразу несколько полей, щелкните их по очереди, удерживая нажатой клавишу CTRL. Затем перетащите выбранные поля на форму.
Примечание: Порядок таблиц в области Список полей может изменяться в зависимости от выбранной части формы. Если не удается добавить поле в форму, выберите другую часть формы и повторите попытку.
С помощью инструментов в группе Элементы управления на вкладке Работа с макетами форм можно добавить в форму эмблему компании, заголовок, номера страниц, дату и время.
Если требуется добавить в форму другие виды элементов управления, откройте вкладку Конструктор и выберите нужные элементы в группе Элементы управления.
Создание разделенной формы в Access
Разделенная форма позволяет одновременно отображать данные в двух представлениях: в представлении формы и в режиме таблицы. То есть вы можете использовать возможности обоих этих представлений в одной форме. Например, можно быстро найти запись в режиме таблицы, а затем просмотреть или изменить ее в представлении формы. Эти две части формы связаны с одним и тем же источником данных и всегда синхронизированы друг с другом.

Чтобы создать новую разделенную форму с помощью инструмента «Разделенная форма», в области навигации щелкните таблицу или запрос с нужными данными, а затем на вкладке Создание нажмите кнопку Другие формы и выберите пункт Разделенная форма.
Access создаст форму, которую можно изменять по своему усмотрению. Например, при необходимости можно настроить размер текстовых полей в соответствии с данными. Подробнее о работе с разделенными формами читайте в статье о создании разделенной формы.
Создание формы, отображающей несколько записей, в Access
Форма нескольких элементов (также называется ленточной) удобна, если требуется отобразить несколько записей. Кроме того, ее легче настроить, чем таблицу. Такую форму можно создать с помощью инструмента «Несколько элементов».
В области навигации щелкните таблицу или запрос с данными, которые должны отображаться в форме.
На вкладке Создание нажмите кнопку Другие формы и выберите пункт Несколько элементов.
Приложение Access создаст форму и отобразит ее в режиме макета. В этом режиме можно вносить изменения в структуру формы при одновременном просмотре данных. Например, можно настроить размер полей в соответствии с данными. Подробнее читайте в статье Создание формы с помощью инструмента «Несколько элементов».
Создание формы, содержащей подчиненную форму, в Access
При работе со связанными данными, хранящимися в отдельных таблицах, часто приходится просматривать их из нескольких таблиц или запросов в одной и той же форме, поэтому подчиненные формы отлично подойдут в такой ситуации. В зависимости от потребностей подчиненные формы можно добавлять несколькими способами. Подробнее об этом читайте в статье Создание формы, содержащей подчиненную форму (форма с отношением «один-ко-многим»).
Создание формы навигации в Access
Форма навигации — это простая форма, содержащая элемент навигации. Формы навигации являются полезным дополнением любой базы данных, но особенно важны для баз данных, публикуемых в Интернете, так как область навигации Access не отображается в браузере.
Откройте базу данных, в которую нужно добавить форму навигации.
На вкладке Создание в группе Формы нажмите кнопку Навигация и выберите нужный стиль формы навигации.
Access создаст форму, добавит на нее элемент навигации и отобразит форму в режиме макета. Подробнее об этом читайте в статье Создание формы навигации.
Дополнительные сведения
Формы можно настраивать с помощью нескольких параметров. Выберите нужные из представленных ниже.
Если вы хотите иметь возможность выбирать поля, которые будут отображаться в форме, создайте форму с помощью мастера форм.
Добавление вкладок в форму позволяет упорядочить данные и сделать форму более удобной для восприятия, особенно, если форма содержит большое количество элементов управления.
Элемент управления «Веб-браузер» дает возможность отображать в форме веб-страницы. Вы можете связывать его с полями и элементами управления базы данных, чтобы динамически определять отображаемую страницу. Например, с помощью адресов в базе данных можно создавать настраиваемые карты на сайте, или использовать сведения о товаре в базе данных для поиска объектов на веб-сайте поставщика.
Элементы управления в Access размещаются вдоль направляющих линий (макетов), которые позволяют выравнивать элементы управления в форме. Узнайте, как перемещать и изменять размер отдельных элементов управления.
Создание формы с использованием инструмента «Несколько элементов»
Форма с несколькими пунктами,также известная как пустая, позволяет одновременно показывать сведения из нескольких записей. Данные расположены в строках и столбцах (аналогично таблице), и одновременно отображаются несколько записей. Однако поскольку это форма, существует больше параметров настройки, чем в таблице. Вы можете добавить такие функции, как графические элементы, кнопки и другие элементы управления. Форма с несколькими пунктами может напоминать таблицу при первом создании, как показано на рисунке ниже.
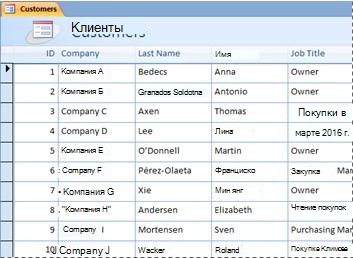
Создание формы с несколькими элементами
В области навигации щелкните таблицу или запрос с данными, которые должны отображаться в форме.
На вкладке Создание в группе Формы нажмите кнопку Несколько элементов. Если кнопка Несколько элементов недоступна, нажмите кнопку Другие формы и выберите пункт Несколько элементов.
Access создает форму и она отображается в режиме макета. В этом режиме можно вносить изменения в структуру формы при одновременном просмотре данных. Например, можно настроить размер текстовых полей в соответствии с данными. Дополнительные сведения о представлениях формы см. в статье Какой режим использовать — «Макет» или «Конструктор»?.
Чтобы приступить к использованию формы, перейдите в режим формы.
На вкладке Главная в группе Представления нажмите кнопку Представление и выберите пункт Режим формы.
Формы
Форма в Access — это объект базы данных, который можно использовать для создания пользовательского интерфейса для приложения базы данных. «Связанная» форма напрямую связана с источником данных, например таблицей или запросом, и может использоваться для ввода, редактирования или отображения данных из этого источника. Кроме того, можно создать «несвязанную» форму. Она не привязывается непосредственно к источнику данных, но также содержит кнопки команд, метки или другие элементы управления, которые необходимы для работы с приложением.
В этой статье основное внимание уделяется связанным формам. Их можно использовать для управления доступом к данным (например, определить, какие поля или строки данных должны отображаться). Так, некоторым пользователям может понадобиться лишь несколько полей из таблицы с множеством полей. Форма, содержащая только эти поля, упростит таким пользователям работу с базой. Вы также можете добавить на форму кнопки и другие функции для автоматизации часто выполняемых действий.
Формы можно сравнить с окнами, через которые пользователи видят базу данных и обращаются к ней. Эффективная форма ускоряет работу с базой, так как избавляет от необходимости искать нужную информацию. Визуально привлекательная форма делает работу с базой данных приятнее и эффективнее, а также помогает предотвратить ввод неверных данных.
Примечание: В этой статье предполагается, что вы уже создали таблицу (или запрос, основанный на одной или нескольких таблицах) и хотите создать форму для просмотра данных или работы с ними.
В этой статье
Создание формы с помощью инструмента «Форма»
Инструмент «Форма» позволяет создать форму одним щелчком мыши. При его использовании на форму добавляются все поля базового источника данных. Новую форму можно сразу же начать использовать либо изменить в режиме макета или конструктора, чтобы она лучше соответствовала вашим потребностям.
Создание формы с помощью инструмента «Форма»
В области навигации щелкните таблицу или запрос с данными, которые должны отображаться в форме.
На вкладке Создание в группе Формы нажмите кнопку Форма.
Новая форма будет отображена в режиме макета. В этом режиме можно вносить изменения в структуру формы при одновременном просмотре данных. Например, при необходимости можно настроить размер текстовых полей в соответствии с данными.
Если приложение Access обнаруживает таблицу, связанную отношением «один-ко-многим» с таблицей или запросом, который использовался для создания формы, то таблица данных добавляется на форму, основанную на связанной таблице или запросе. Например, если создается простая форма, основанная на таблице «Сотрудники», и между таблицами «Сотрудники» и «Заказы» определено отношение «один-ко-многим», то в таблице данных будут отображаться все записи таблицы «Заказы», относящиеся к текущей записи сотрудника. Если таблица данных на форме не нужна, ее можно удалить. Если существует несколько таблиц, связанных отношением «один-ко-многим» с таблицей, которая использовалась для создания формы, то Access не добавляет таблицы данных на форму.
Создание разделенной формы с помощью инструмента «Разделенная форма»
Разделенная форма позволяет одновременно отображать данные в двух представлениях — в режиме таблицы и в представлении формы.
Разделенная форма отличается от сочетания форм и подформ тем, что оба представления разделенной формы связаны с одним и тем же источником данных и всегда синхронизированы друг с другом. При выделении поля в одной части формы выделяется то же поле в другой части. Данные можно добавлять, изменять или удалять в каждой части формы (при условии, что источник записей допускает обновление, а параметры формы не запрещают такие действия).
Работа с разделенной формой позволяет использовать преимущества обоих представлений в одной форме. Например, можно воспользоваться табличной частью формы, чтобы быстро найти запись, а затем просмотреть или изменить ее в представлении формы.
Чтобы создать разделенную форму с помощью инструмента «Разделенная форма»:
В области навигации щелкните таблицу или запрос с данными, которые должны отображаться в форме. Кроме того, можно открыть таблицу или запрос в режиме таблицы.
На вкладке Создание в группе Формы нажмите кнопку Другие формы и выберите команду Разделенная форма.
Новая форма будет отображена в режиме макета. В этом режиме можно вносить изменения в структуру формы при одновременном просмотре данных. Например, при необходимости можно настроить размер текстовых полей в соответствии с данными. Дополнительные сведения о представлениях формы см. в разделе Сведения о режиме макета и конструкторе.
Создание формы, в которой отображается несколько записей, с помощью инструмента «Несколько элементов»
Если форма была создана с помощью инструмента «Простая форма», она может одновременно отображать только одну запись. Если нужно создать форму, которая выводит несколько записей, но при этом настраивается более гибко, чем таблица, используйте инструмент «Несколько элементов».
В области навигации щелкните таблицу или запрос с данными, которые должны отображаться на форме.
На вкладке Создание в группе Формы нажмите кнопку Другие формы и выберите команду Несколько элементов.
Будет создана новая форма, которая отобразится в режиме макета. В этом режиме вы можете вносить изменения в структуру формы параллельно с просмотром данных.
При использовании средства «Несколько элементов» форма, создаваемая Access, похожа на таблицу. Данные расположены в строках и столбцах, и вы видите несколько записей одновременно. Однако форма «Несколько элементов» предоставляет больше вариантов настройки, чем таблица, например возможность добавления графических элементов, кнопок и других элементов управления. Дополнительные сведения о настройке формы см. в разделах Настройка формы в режиме макета и Доработка формы в режиме конструктора.
Создание формы с помощью мастера форм
Чтобы точно выбрать поля, которые должны отображаться на форме, вместо различных инструментов, описанных выше, можно использовать мастер форм. Вы также можете настроить группировку и сортировку данных и использовать поля из нескольких таблиц или запросов, если связи между такими таблицами и запросами были заранее настроены.
На вкладке Создание в группе Формы нажмите кнопку Мастер форм.
Следуйте инструкциям на страницах мастера форм.
Примечание: Для добавления к форме полей из нескольких таблиц или запросов не нажимайте кнопки Далее или Готово после выбора полей из первой таблицы или запроса на первой странице мастера форм. Вместо этого повторите указанные действия для выбора другой таблицы или запроса и щелкните все дополнительные поля, которые требуется включить в форму. Для продолжения нажмите кнопку Далее или Готово.
На последней странице мастера нажмите кнопку Готово.
Создание формы с помощью инструмента «Пустая форма»
Если мастер или инструменты создания форм вам не подходят, вы можете начать работу с пустой формы. Это может оказаться очень быстрым способом создать форму, особенно если вы планируете добавить в нее лишь несколько полей.
На вкладке Создание в группе Формы нажмите кнопку Пустая форма.
Откроется пустая форма в режиме макета, и отобразится область Список полей.
В области Список полей щелкните знак плюс ( +) рядом с одной или несколькими таблицами, содержащими поля, которые нужно включить в форму.
Чтобы добавить на форму поле, дважды щелкните по нему или перетащите его на форму.
После добавления первого поля вы можете добавить сразу несколько полей. Для этого выберите их, удерживая клавишу CTRL, а затем перетащите на форму.
Порядок таблиц в области Список полей может меняться в зависимости от выбранной части формы. Если поля, которое вы хотите добавить, не видно, выберите другую часть формы и повторите попытку.
С помощью инструментов в группе Колонтитул на вкладке Конструктор на форму можно добавить логотип компании, название или дату и время.
Чтобы добавить на форму другие виды элементов управления, выберите нужные в группе Элементы управления во вкладке Конструктор.
Чтобы расширить выбор элементов управления, перейдите в режим конструктора. Для этого щелкните форму правой кнопкой мыши и выберите Конструктор.
Общие сведения о режимах макета и конструктора
Режим макета — это интуитивно-понятное представление, которое можно использовать для внесения в форму Access практически любых изменений.
В режиме макета форма выполняется. Поэтому вы можете просматривать свои данные так же, как при использовании формы. Однако в этом режиме вы также изменять структуру формы. Так как при изменении формы вы видите ее данные, это представление удобно использовать для настройки размера элементов управления и выполнения практически любых других задач, которые влияют на внешний вид и удобство использования формы.
Если вы столкнулись с задачей, которая не может быть выполнена в режиме «Макет», вы можете переключиться в режим «Конструктор». В некоторых ситуациях в приложении появляется сообщение, в котором говорится, что вам необходимо перейти в режим конструктора перед внесением того или иного изменения.
Конструктор Конструктор более подробно представляет структуру формы. В нем выводятся заголовок, подробности и нижний колонтитул формы. Форма не выполняется, когда она отображается в режиме конструктора. Поэтому вы не можете просматривать базовые данные при внесении изменений в структуру. Тем не менее определенные задачи проще выполнять в режиме конструктора. Ниже перечислены имеющиеся возможности.
добавлять другие виды элементов управления формы, например рамки связанных объектов, разрывы страниц и диаграммы;
изменять источники для текстовых полей в самих полях, не открывая их страницу свойств;
изменять размер разделов формы, например ее заголовка или раздела подробностей;
изменять некоторые свойств формы, которые невозможно изменить в режиме макета.
Настройка формы в режиме макета
После создания формы вы можете легко настроить ее структуру, используя режим макета. Вы можете перемещать элементы управления и изменять их размеры, ориентируясь на сами данные. Можно добавить новые элементы управления в форму, а также задать свойства для формы и ее элементов управления.
Чтобы перейти в режим макета, щелкните правой кнопкой мыши имя формы в области навигации и выберите команду Режим макета.
Форма будет открыта в режиме макета.
Для изменения свойств формы, элементов управления и разделов можно использовать страницу свойств. Чтобы открыть ее, нажмите клавишу F4.
Чтобы добавить в структуру формы поля из базовой таблицы или запроса, воспользуйтесь областью Список полей. Чтобы отобразить область Список полей:
На вкладке Конструктор в группе Инструменты щелкните Добавить поля или воспользуйтесь сочетанием клавиш ALT+F8.
Вы можете перетащить поля непосредственно из области Список полей в форму.
Чтобы добавить одно поле, дважды щелкните его и перетащите из области Список полей в нужный раздел формы.
Чтобы добавить сразу несколько полей, щелкните их, удерживая нажатой клавишу CTRL. Затем перетащите выбранные поля в форму.
Доработка формы в режиме конструктора
Настроить структуру формы можно и в режиме конструктора. Вы можете добавить в нее новые элементы управления и поля, поместив их на бланк. На странице свойств можно задать свойства для настройки формы.
Чтобы переключиться в режим конструктора, щелкните правой кнопкой мыши имя формы в области навигации и выберите команду Конструктор.
Форма откроется в режиме конструктора.
Для изменения свойств формы, элементов управления и разделов можно использовать страницу свойств. Чтобы открыть ее, нажмите клавишу F4.
Чтобы добавить в структуру формы поля из базовой таблицы или запроса, воспользуйтесь областью Список полей. Чтобы отобразить область Список полей:
На вкладке Конструктор в группе Инструменты щелкните Добавить поля или воспользуйтесь сочетанием клавиш ALT+F8.
Вы можете перетащить поля непосредственно из области Список полей в форму.
Чтобы добавить одно поле, дважды щелкните его и перетащите из области Список полей в нужный раздел формы.
Чтобы добавить сразу несколько полей, щелкните их, удерживая нажатой клавишу CTRL. Затем перетащите выбранные поля в форму.
Создание разделенной формы
Разделенная форма позволяет одновременно отображать данные в двух представлениях — в представлении формы и в представлении таблицы. Эти две части формы связаны с одним и тем же источником данных и всегда синхронизированы друг с другом. При выделении поля в одной части формы выделяется то же поле в другой части. Данные можно добавлять, изменять или удалять в каждой части формы (при условии, что источник записей допускает обновление, а параметры формы не запрещают такие действия).

Разделенная форма позволяет использовать преимущества обоих типов формы в одной форме. Например, можно быстро найти запись в табличной части формы, а затем просмотреть или изменить ее в представлении формы. Часть, отображающаяся в представлении формы, может служить в качестве привлекательного и функционального заголовка для табличной части. Этот прием применяется в различных шаблонах баз данных, доступных для Access.
Примечание: Разделенные формы невозможно использовать в веб-базах данных Access или веб-приложениях Access.
В этой статье
Создание разделенной формы с помощью инструмента «Разделенная форма»
Данная процедура позволяет создать разделенную форму с нуля. Форма создается на основе таблицы или запроса, выбранных в области навигации или открытых в режиме таблицы.
В области навигации щелкните таблицу или запрос с данными, которые должны отображаться в форме. Кроме того, можно открыть таблицу или запрос в режиме таблицы.
На вкладке Создать в группе Формы нажмите кнопку Другие формы и выберите команду Разделенная форма.
Новая форма будет отображена в режиме макета. В этом режиме можно вносить изменения в структуру формы при одновременном просмотре данных. Например, при необходимости можно настроить размер текстовых полей в соответствии с данными.
Преобразование существующей формы в разделенную форму
Чтобы преобразовать существующую форму в разделенную форму, требуется задать несколько свойств.
Откройте форму в режиме макета. Для этого щелкните ее правой кнопкой мыши в области навигации и выберите команду Режим макета.
Если окно свойств не отображается, нажмите клавишу F4.
В раскрывающемся списке в верхней части страницы свойств выберите пункт Форма.
На вкладке Формат страницы свойств в раскрывающемся списке Представление по умолчанию выберите пункт Разделенная форма.
Сохраните и закройте форму. Затем дважды щелкните имя формы в области навигации, чтобы переключиться в представление формы.
Настройка разделенной формы
После создания разделенной формы вы можете настроить ее в режиме конструктора или макета, чтобы получить желаемый результат. Чтобы перейти в режим конструктора, в области навигации щелкните форму правой кнопкой мыши, а затем выберите пункт Конструктор.
Задание свойств разделенной формы
В таблице ниже перечислены некоторые свойства разделенной формы, значения которых можно задать на странице свойств. Чтобы открыть страницу свойств, нажмите клавишу F4. Проверьте также, выбрано ли значение Форма в раскрывающемся списке в верхней части страницы свойств. Все свойства таблицы расположены на вкладке Формат страницы свойств. Значения по умолчанию зависят от способа создания разделенной формы.
Размер разделенной формы
Позволяет задать точную высоту или ширину части в режиме формы (в зависимости от того, как разделена форма: вертикально или горизонтально). Например, введите 1, чтобы высота или ширина формы равнялась 1 см. Чтобы установить размер другими средствами, например перетаскиванием линии разделения в режиме макета, введите Авто.
Ориентация разделенной формы
Позволяет указать местоположение таблицы относительно формы — выше, ниже, слева или справа.
Линия разделения в разделенной форме
Если для свойства задано значение Да, можно изменять размеры формы и таблицы, перемещая линию разделения между двумя частями. Линию разделения можно перетаскивать, выделяя больше или меньше места для таблицы. Если задано значение Нет, линия разделения скрыта, а размеры формы и таблицы изменить нельзя.
Таблица разделенной формы
Если для свойства задано значение Разрешить изменение (а источник записей формы допускает обновления), то таблицу можно будет изменять. Если задано значение Только чтение, изменение таблицы будет запрещено.
Печать разделенной формы
Позволяет указать, какая часть формы будет печататься. Если для свойства задано значение Только форма, на печать будет выводиться только часть в представлении формы. Если задано значение Только таблица, печататься будет только табличная часть.
Сохранение положения линии разделения
Если для свойства задано значение Да, то при открытии формы линия разделения будет находиться в том же положении, что и в прошлый раз. Если задано значение Нет, линия разделения скрыта, а размеры формы и таблицы изменить нельзя.
Фиксация разделителя формы
Чтобы предотвратить случайное перемещение разделителя формы и зафиксировать его в определенном положении, выполните указанные ниже действия.
Перейдите в конструктор, щелкнув форму правой кнопкой мыши в области навигации и выбрав команду Конструктор.
Чтобы открыть страницу свойств, нажмите клавишу F4.
На вкладке Формат страницы свойств укажите значение Нет для свойства Линия разделения в разделенной форме.
Установите для свойства Сохранение положения линии разделения значение Да.
Перейдите в режим макета, щелкнув форму правой кнопкой мыши в области навигации и выбрав команду Режим макета.
Перетащите линию разделения в нужное положение (или введите точное значение высоты в поле свойства Размер разделенной формы).
Чтобы просмотреть результаты, переключитесь в представление формы.
Разделитель будет зафиксирован в установленном положении, а линия разделения — скрыта.
Добавление поля в разделенную форму
Перейдите в режим макета, щелкнув форму правой кнопкой мыши в области навигации и выбрав команду Режим макета.
Если область Список полей не отображается, на вкладке Конструктор в группе Сервис нажмите кнопку Добавить поля.
Найдите нужное поле и перетащите его в форму.
Примечание: При перетаскивке поля в таблицу оно также добавляется в форму, но может не отображаться в нужном месте. Поэтому мы рекомендуем перетащить поле в форму.
Удаление поля из разделенной формы
Перейдите в режим макета, щелкнув форму правой кнопкой мыши в области навигации и выбрав команду Режим макета.
Щелкните часть в представлении формы, чтобы выделить ее, и нажмите клавишу DELETE.
Поле будет удалено из обеих частей разделенной формы.
