Общие и промежуточные итоги
Как вы уже убедились, при создании сводной таблицы Microsoft Access автоматически добавляет общие итоги для строк и столбцов. Кроме того, если в области строки или столбца содержится больше одного поля, то выводятся и промежуточные итоги. Вы научились скрывать детальные данные, отображая в таблице только итоговые. Но можно скрывать при желании и итоговые данные, оставляя в таблице только детальные. Кроме того, для расчета итоговых значений можно использовать несколько функций, а не только суммирование, как это было показано в приведенном выше примере. И, наконец, для расчета итоговых значений можно создавать и добавлять в таблицу вычисляемые поля. Об этих возможностях и будет рассказано в данном разделе.
Чтобы скрыть общий итог по строкам, необходимо выделить крайнее левое поле в области строк (в нашем примере «Категория» (CategoryName)) и нажать кнопку Итоги (Subtotal) на панели инструментов. Аналогично, чтобы скрыть общий итог по всем столбцам, нужно выделить самое левое поле в области столбцов и нажать ту же кнопку. На рис. 8.45 показана таблица нашего примера со скрытыми значениями общих итогов.
Чтобы снова отобразить общий итог, опять выделите нужное поле и нажмите эту кнопку второй раз.
Если вы выделите любое другое поле в области строк или столбцов и нажмете кнопку Итоги (Subtotal), будут скрыты промежуточные итоги для этого поля.
Для создания итоговых значений мы использовали команду Автовычисления (AutoCalc). Эта команда в зависимости от типа данных в поле, по которому подводятся итоги, сама выбирает подходящую функцию. Например, если поле числового типа, обычно используется функция Sum (), если текстового — Count (). Вообще говоря, для расчета итоговых значений можно использовать почти те же статистические функции, что и при группировке в запросах на выборку. Список этих функций приведен в табл. 8.1 (см. разд. «Статистические функции для выполнения расчетов» выше в этой главе). В данном случае отсутствуют только функции First () и Last ().
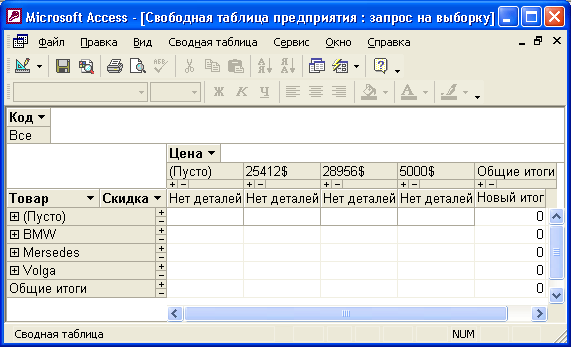
Рис. 8.45. Сводная таблица со скрытыми общими итогами
Например, если сводная таблица содержит данные с оценками по всем предметам учеников в школьном классе, то итоговым значением, скорее всего, будет средний бал, для вычисления которого можно использовать функцию Avg (). В одной сводной таблице может быть представлено несколько типов итоговых значений. Например, в нашей таблице можно в качестве итоговых значений отображать не только общие суммы, вырученные за проданные товары, но и количество выписанных счетов. Для того чтобы добавить еще одно итоговое поле, выделите поле «Марка» (ProductName) в области строк и нажмите кнопку Автовычисления (AntoCalc). Выберите из списка функцию Count (). Через несколько секунд в сводной таблице для каждого года будет отображено два столбца:
Но второй столбец с итоговыми значениями может быть отображен и по-другому — в виде строки. Для этого:
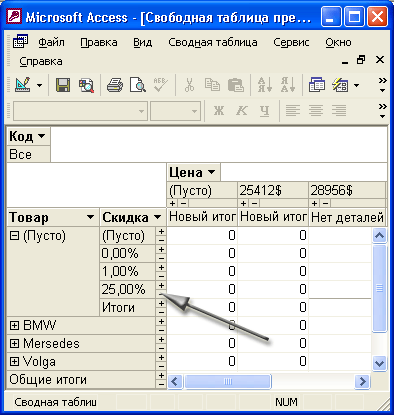
Рис. 8.46. Сводная таблица с несколькими итоговыми полями

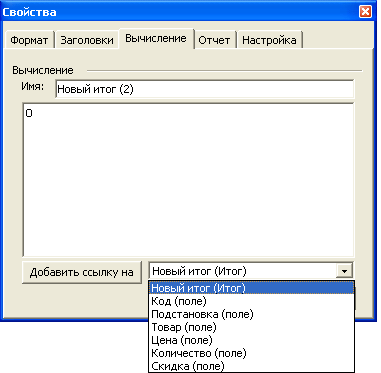
Рис. 8.47. Создание вычисляемого поля
Для отображения итоговых значений могут быть использованы также вычисляемые поля. Для добавления вычисляемого поля нажмите кнопку Итоги и вычисляемые поля (Calculated Total and Fields) на панели инструментов и выберите из раскрывшегося меню значение Создание вычисляемого итога (Create Calculated Total). В области данных появятся дополнительные строки или столбцы, и будет открыта вкладка Вычисление (Calculated) диалогового окна Свойства (Properties) (рис. 8.47).
Вы должны ввести имя нового поля в поле Имя (Name), а формулу для расчета значения — в большое поле, расположенное ниже. Если для составления выражения нужно сослаться на какое-то поле, выберите имя этого поля в списке в нижней части вкладки и нажмите кнопку Добавить ссылку на (Insert Reference to). Когда выражение будет готово, нажмите кнопку Изменить (Change).
Аналогично можно добавить вычисляемое поле и в детальные данные таблицы, хотя в этом случае вычисляемое поле можно создать и в исходном запросе.
Как сделать итог в access?
Общие и промежуточные итоги
Как вы уже убедились, при создании сводной таблицы Microsoft Access автоматически добавляет общие итоги для строк и столбцов. Кроме того, если в области строки или столбца содержится больше одного поля, то выводятся и промежуточные итоги. Вы научились скрывать детальные данные, отображая в таблице только итоговые. Но можно скрывать при желании и итоговые данные, оставляя в таблице только детальные. Кроме того, для расчета итоговых значений можно использовать несколько функций, а не только суммирование, как это было показано в приведенном выше примере. И, наконец, для расчета итоговых значений можно создавать и добавлять в таблицу вычисляемые поля. Об этих возможностях и будет рассказано в данном разделе.
Чтобы скрыть общий итог по строкам, необходимо выделить крайнее левое поле в области строк (в нашем примере «Категория» (CategoryName)) и нажать кнопку Итоги (Subtotal) на панели инструментов. Аналогично, чтобы скрыть общий итог по всем столбцам, нужно выделить самое левое поле в области столбцов и нажать ту же кнопку. На рис. 8.45 показана таблица нашего примера со скрытыми значениями общих итогов.
Чтобы снова отобразить общий итог, опять выделите нужное поле и нажмите эту кнопку второй раз.
Если вы выделите любое другое поле в области строк или столбцов и нажмете кнопку Итоги (Subtotal), будут скрыты промежуточные итоги для этого поля.
Для создания итоговых значений мы использовали команду Автовычисления (AutoCalc). Эта команда в зависимости от типа данных в поле, по которому подводятся итоги, сама выбирает подходящую функцию. Например, если поле числового типа, обычно используется функция Sum (), если текстового — Count (). Вообще говоря, для расчета итоговых значений можно использовать почти те же статистические функции, что и при группировке в запросах на выборку. Список этих функций приведен в табл. 8.1 (см. разд. «Статистические функции для выполнения расчетов» выше в этой главе). В данном случае отсутствуют только функции First () и Last ().

Рис. 8.45. Сводная таблица со скрытыми общими итогами
Например, если сводная таблица содержит данные с оценками по всем предметам учеников в школьном классе, то итоговым значением, скорее всего, будет средний бал, для вычисления которого можно использовать функцию Avg (). В одной сводной таблице может быть представлено несколько типов итоговых значений. Например, в нашей таблице можно в качестве итоговых значений отображать не только общие суммы, вырученные за проданные товары, но и количество выписанных счетов. Для того чтобы добавить еще одно итоговое поле, выделите поле «Марка» (ProductName) в области строк и нажмите кнопку Автовычисления (AntoCalc). Выберите из списка функцию Count (). Через несколько секунд в сводной таблице для каждого года будет отображено два столбца:
Но второй столбец с итоговыми значениями может быть отображен и по-другому — в виде строки. Для этого:

Рис. 8.46. Сводная таблица с несколькими итоговыми полями


Рис. 8.47. Создание вычисляемого поля
Для отображения итоговых значений могут быть использованы также вычисляемые поля. Для добавления вычисляемого поля нажмите кнопку Итоги и вычисляемые поля (Calculated Total and Fields) на панели инструментов и выберите из раскрывшегося меню значение Создание вычисляемого итога (Create Calculated Total). В области данных появятся дополнительные строки или столбцы, и будет открыта вкладка Вычисление (Calculated) диалогового окна Свойства (Properties) (рис. 8.47).
Вы должны ввести имя нового поля в поле Имя (Name), а формулу для расчета значения — в большое поле, расположенное ниже. Если для составления выражения нужно сослаться на какое-то поле, выберите имя этого поля в списке в нижней части вкладки и нажмите кнопку Добавить ссылку на (Insert Reference to). Когда выражение будет готово, нажмите кнопку Изменить (Change).
Аналогично можно добавить вычисляемое поле и в детальные данные таблицы, хотя в этом случае вычисляемое поле можно создать и в исходном запросе.
Отображение итогов по столбцу в таблице с помощью строки «Итог»
Примечание: Мы стараемся как можно оперативнее обеспечивать вас актуальными справочными материалами на вашем языке. Эта страница переведена автоматически, поэтому ее текст может содержать неточности и грамматические ошибки. Для нас важно, чтобы эта статья была вам полезна. Просим вас уделить пару секунд и сообщить, помогла ли она вам, с помощью кнопок внизу страницы. Для удобства также приводим ссылку на оригинал (на английском языке).
Строка «Итог» в Access позволяет быстро просматривать сводную информацию о данных в столбцах таблицы. Например, если добавить строку «Итог» в таблицу со сведениями о покупках, можно отобразить сумму продаж, общее число единиц товара или количество купленных товаров.

Примечание: Чтобы отобразить сумму значений столбца, необходимо установить для типа данных столбца значение «Числовой», «Дробный» или «Денежный». Для нечисловых столбцов можно выбрать только итоговый тип «Количество значений».
Добавление строки «Итого»
В области навигации дважды щелкните таблицу, запрос или разделенную форму, чтобы открыть ее в режиме таблицы.
На вкладке Главная в группе Записи нажмите кнопку Итоги.
Под таблицей появится строка Итог.

Щелкните в каждой ячейке строки Итого, где должен отображаться тот или иной итог, и выберите его тип.
Выбор типа итога
После добавления строки итогов вы выбираете тип итогового значения, отображаемого для каждого столбца. Например, агрегаты, такие как суммы, могут отображаться, если выбран тип данных «число», «десятичный» или «денежный». Подсчет значений возможно, если тип данных является текстовым значением.
Давайте сделаем так, чтобы в этом примере таблица отображала сумму значений в столбцах Цена покупки и Купленные товары и общее количество для столбца Позиция, как показано на изображении ниже.
Потом щелкните стрелку в столбце Цена покупки и выберите пункт Сумма, чтобы увидеть общую цену покупки всех товаров.
Повторите предыдущий шаг для столбца Купленные товары, чтобы увидеть общее количество купленных товаров.

Примечание: Строку Итог нельзя удалить или вырезать, но можно скрыть, выбрав пункт Итоги на вкладке Главная.
Как работает «Сумма» и другие агрегатные функции
Агрегатные функции выполняют вычисления со столбцами данных и возвращают один результат. Они могут быть полезны, если вам нужно рассчитать единственное значение, например сумму или среднее. Следует помнить, что агрегатные функции применяются к столбцам данных. Это может показаться очевидным, но при разработке и использовании баз данных вы обычно уделяете внимание строкам данных и отдельным записям, чтобы пользователи могли вводить данные в поле, перемещать курсор вправо или влево для заполнения следующего поля и т. д. И наоборот, вы используете агрегатные функции, уделяя основное внимание группам записей в столбцах.
Предположим, что вы используете Access для хранения и отслеживания данных о продажах. С помощью агрегатных функций можно посчитать число проданных товаров в одном столбце, общую сумму продаж — во втором и средний объем продаж для каждого товара — в третьем.
В таблице ниже описаны агрегатные функции Access, которые доступны в строке «Итог». Помните, что в Access есть и другие агрегатные функции, но они используются в запросах.
Поддерживаемые типы данных
Доступна в строке «Итог»?
Вычисляет среднее значение для столбца. Столбец должен содержать числовые или денежные величины или значения даты или времени. Функция игнорирует пустые значения.
«Числовой», «Действительное», «Денежный», «Дата и время»
Подсчитывает число элементов в столбце.
Возвращает элемент с наибольшим значением. Для текстовых данных наибольшим будет последнее по алфавиту значение, причем Access не учитывает регистр. Функция игнорирует пустые значения.
«Числовой», «Действительное», «Денежный», «Дата и время»
Возвращает элемент с наименьшим значением. Для текстовых данных наименьшим будет первое по алфавиту значение, причем Access не учитывает регистр. Функция игнорирует пустые значения.
«Числовой», «Действительное», «Денежный», «Дата и время»
Показывает, насколько значения отклоняются от среднего. Подробнее см. в следующем разделе Дополнительные сведения о функциях «Стандартное отклонение» и «Дисперсия».
«Числовой», «Действительное», «Денежный»
Суммирует элементы в столбце. Подходит только для числовых и денежных данных.
«Число», «Действительное», «Денежный»
Вычисляет статистическую дисперсию для всех значений в столбце. Подходит только для числовых и денежных данных. Если таблица содержит менее двух строк, Access возвращает пустое значение. Подробнее о функции «Дисперсия» см. в следующем разделе Дополнительные сведения о функциях «Стандартное отклонение» и «Дисперсия».
«Числовой», «Действительное», «Денежный»
Дополнительные сведения о функциях «Стандартное отклонение» и «Дисперсия»
Функции Стандартное отклонение и Дисперсия рассчитывают статистические значения. В частности, они применяются для значений, которые лежат в окрестности своего среднего значения и подчиняются закону нормального распределения (находятся на гауссовой кривой).
Предположим, что вы случайным образом выбрали 10 инструментов, изготовленных на одном станке, и измерили их прочность на излом для проверки станка и контроля качества. Если вы рассчитаете среднее значение прочности на излом, то увидите, что для большей части инструментов прочность на излом близка к среднему значению, но также есть инструменты с большими и меньшими показателями. Тем не менее если вы рассчитаете только среднее значение прочности на излом, этот показатель не даст вам никакой информации об эффективности контроля качества, поскольку несколько необычно прочных или хрупких инструментов могут увеличить или уменьшить среднее значение.
Функции вариативности и стандартных отклонений обозначают эту проблему, указывая, насколько близки значения к среднему. Для критической силы меньшие числа, возвращаемые одной из функций, указывают на то, что ваши производственные процессы работают нормально, так как некоторые из них имеют ограниченную степень, так как выше или ниже среднего.
Подробное описание дисперсии и стандартного отклонения выходит за рамки этой статьи. Дополнительные сведения об обеих функциях можно найти на веб-сайтах, посвященных статистике. При использовании функций Дисперсия и Стандартное отклонение помните о следующих правилах:
Эти функции игнорируют пустые значения.
Для функции Дисперсия используется формула: 
Для функции Стандартное отклонение используется формула: 
Итоговый запрос из базы данных Access
Запросы позволяют не только выбирать записи из таблиц Access, но и вычислять различные статистические параметры. Например, можно подсчитать суммарное количество контактов и вывести даты первого и последнего контакта с каждым из людей, включенных в таблицу Контакты. Чтобы построить такой запрос в режиме конструктора, выполните следующие действия.
1. В окне базы данных щелкните на кнопке Запросы.
2. Дважды щелкните на значке Создание запроса в режиме конструктора.
3. В открывшемся окне диалога (рис. 17.6) выделите строку Контакты.
4. Щелчком на кнопке Добавить добавьте выбранную таблицу в верхнюю область конструктора запроса.
5. Выделите пункт Список и снова щелкните на кнопке Добавить.
6. Щелчком на кнопке Закрыть закройте окно диалога Добавление таблицы. Списки полей двух таблиц, соединенные линией связи, появятся в окне конструктора.
7. Щелкните на кнопке Групповые операции панели инструментов. В бланке запроса появится дополнительная строка Групповая операция, позволяющая выполнять статистические операции со значениями конкретных полей.

8. Перетащите поле Фамилия в ячейку Поле первого столбца конструктора.
9. В ту же ячейку второго столбца перетащите поле Имя таблицы Контакты.
10. В третий, четвертый и пятый столбцы бланка запроса перетащите поле Дата таблицы Список (рис. 17.7).

Рис. 17.7. Запрос с групповыми операциями
11. В раскрывающемся списке ячейки Групповая операция третьего столб ца бланка запроса выберите пункт Min.
12. В той же ячейке четвертого столбца выберите пункт Мах.
13. В пятом столбце задайте групповую операцию Count. Групповые операции построенного запроса обработают все записи таблицы Список, соответствующие конкретному человеку из таблицы Контакты, и вместо самих данных таблицы Список выведут в соответствующее поле результата запроса только значение величины, вычисляемой по определенной формуле. Доступные групповые операции перечислены в табл. 17.1.
Примечание Поскольку в пятом поле запроса вычисляется количество записей, в ячейку Поле этого столбца можно поместить любое поле таблицы Список.
14. Щелкните на кнопке Вид, чтобы выполнить запрос. Появится таблица с пятью столбцами. Два первых столбца содержат фамилии и имена людей. По ним выполняется группировка, то есть расчет значений остальных полей запроса выполняется для записей таблицы Список, сопоставляемых с одним человеком. Как уже говорилось выше, соответствие контакта таблицы Список и человека из таблицы Контакты определяется полями Код_Контакты, с помощью которых осуществляется связь этих двух таблиц. Третий и четвертый столбцы запроса выводят соответственно дату первого (функция Min) и последнего (функция Мах) контакта с данным человеком. Пятый столбец содержит количество записей в таблице Список (функция Count), соответствующих. данному человеку, то есть число контактов с ним. Единственный недостаток построенного запроса — это непонятные имена столбцов. Давайте скорректируем их.
15. Щелчком на кнопке Вид вернитесь в конструктор запроса.
16. В ячейке Поле третьего столбца замените имя Дата на текст Дата первого контакта: Дата. Правая часть этого выражения, расположенная правее двоеточия, по-прежнему задает имя поля, а левая определяет название столбца результата запроса. Таким образом, любому столбцу запроса можно назначить произвольное имя.
17. В ячейке Поле четвертого столбца введите Дата последнего контакта: Дата.
18. В первой строке пятого столбца бланка запроса введите Число контактов: Дата.
Примечание К сожалению, подобный прием не подходит для смены названия поля, значение которого не вычисляется, а передается из таблицы. То есть таким способом не удастся переименовать поле Имя.
19. Снова щелкните на кнопке Вид.
20. Закройте запрос.
21. Для сохранения изменений структуры щелкните на кнопке Да.
22. В окне диалога Сохранение введите имя Итоговый запрос и щелкните на кнопке ОК.
Запросы в access

Запросы в access – объекты базы данных, извлекающие из таблиц или других запросов информацию согласно заданным условиям. Это виртуальные таблицы (существующие в оперативной памяти компьютера.
На диске хранится лишь структура самого запроса, формулы и условия, по которым будут выбираться данные), не являющиеся хранилищем информации, но через большинство запросов можно менять информацию, применять вычисляемые поля (значения которых также не хранятся на жёстком диске).
Можно легко обнаружить, является ли запрос обновляемым: при отображении результатов запроса в конце записей должна быть пустая строка, которая помечена значком звездочки (*) в области выделения записи слева. Тогда в эту строку можно вводить данные, которые создадут новую запись. Если такая строка отсутствует, добавлять записи в запрос и изменять значения полей запроса нельзя.
При разработке форм и отчётов желательно выбирать для них базовой основой запросы, а не таблицы. При необходимости базовый запрос легко модифицировать (задать новые условия, применить выражения и функции, создать вычисляемые поля и т. д.).
Основные отличия запросов от расширенного фильтра:
— используя реляционные связи, можно применять запрос к нескольким таблицам (запросам);
— на экран можно выводить только необходимые поля;
— в запросе можно переставлять поля в любом порядке;
— команды фильтра сохраняются временно, запрос хранится постоянно как объект базы данных;
— применение фильтра и сортировки возможно только в открытой таблице, запросе и форме, а запрос работает с таблицами и запросами, которые не надо открывать;
— в запросе можно выводить на экран только необходимые (по количеству или процентному соотношению) записи (например, для лучшей десятки продаж можно отсортировать сумму продаж по возрастанию, а в свойствах запроса «Набор значений» (в режиме конструктора) ввести число 10;
— фильтры не могут создавать вычисляемые поля.
Обилие всяких кнопочек и настроек может постоянно сбивать вас с толку. Также может появиться страх при первом открытии программы.
Самым распространённым является запрос на выборку.
В строке условия отбора значение даты вводится, окруженное знаками #. Например, Between #01.01.2010# And #31.12.2010# — будут отобраны записи в диапазоне с 1 января по 31 декабря 2010 года.
В готовом запросе, который выводится в виде таблицы, можно применить временный фильтр для сужения критериев поиска.
При сортировке нескольких полей порядок сортировки идёт слева направо.
Если запрос очень сложный, можно разбить его на несколько составных (т. е. запрос делает запрос к запросу).
При операциях с числами программа использует математические знаки, например «+». Но при соединении текстовых полей знак «+» заменяется знаком «&» (амперсанд). Этот знак выполняет операцию конкатенации, т. е. соединяет между собой строки и подстроки, например, ФИО: [Фамилия] & » » & [Имя] & » » & [Отчество] (в кавычках заключена константа «пробел»).
Добавляются поля в запрос либо двойным щелчком на имени поля, либо прямым перетаскиванием, либо выбором из списка в строке «Поле» бланка запроса. Таблицу можно добавить в бланк запроса простым перетаскиванием из окна базы данных.
При создании вычисляемого поля надо ввести название столбца, после него знак двоеточия, а затем вычисляемое выражение (как в вышеупомянутом примере с ФИО).
Для очистки запроса есть команда меню Правка – Очистить бланк.
Нельзя добавлять и изменять записи в запросах, если:
— две таблицы запроса связаны отношением «один-ко-многим» и в таблице «один» не задан первичный ключ;
— в запросе используются рекурсивные соединения (связь установлена между полями одной таблицы (запроса));
— в запросе применяются статистические функции SQL.
Условия, при которых можно добавить или обновить записи в запросе:
— таблица является единственной в запросе;
— таблицы в запросе связаны отношением «один-к-одному»;
— если таблицы в запросе связаны отношением «один-ко-многим», можно изменять поля только в таблице «многие».
В таблице «один», связанной с другой таблицей отношением «один-ко-многим», можно изменять поля только в том случае, если ни одно поле таблицы «многие» не включено в результат запроса, а используется только для отбора записей.
Если условия введены в одну строку сетки конструктора запросов, результат будет содержать только записи, удовлетворяющие всем условиям.
Если хотим, чтобы запрос извлекал все записи, удовлетворяющие хотя бы одному из условий, одно условие надо ввести в строку «Условие отбора», а другое в строку «Или».
В меню «Сервис»-«Параметры»-«Таблицы и запросы»-«Конструктор запросов»-«Вывод всех полей» надо отключить флажок, иначе при создании нового запроса будут автоматически добавляться все поля базовой таблицы (запроса).
Групповые операции (перекрёстные запросы в access)
Аксесс довольно сложная программа. Это подтверждает тот факт, что в интернете можно найти массу информации по ней. Однако, вы знаете что на самом деле достаточно знать лишь 20% инструментов, чтобы создавать и настраивать 80% баз данных в программе? И научиться этому можно после изучения 40 специальных видеоуроков, в которых описана самая суть без воды.
При помощи перекрёстного запроса вычисляются итоговые значения (суммы, количество значений, минимальные и максимальные значения и т. д.) данных и группируются по заголовкам столбцов и по заголовкам строк. Анализ информации значительно упрощается.
В перекрёстном запросе обычно три поля: поле заголовка столбцов, поле заголовка строк и поле итогового содержимого ячеек.
По умолчанию строка «Групповая операция» в режиме конструктора скрыта.
Группировка
Инструкция «Группировка» разбивает результаты запроса по каждому уникальному значению поля (полей). Например, если в поле Страна встречается 20 раз Литва, 30 раз Польша, 50 раз Чехия, то при группировке по этому полю будет всего три записи – по одной на каждую страну. Если будем добавлять группировку в другие поля, то количество выбранных записей возрастёт, так как программа будет искать уникальное значение не одного, а нескольких полей (например, зададим группировку по странам и по поставщикам. В Литве пять поставщиков, а, следовательно, уникальных записей для Литвы уже будет пять, а не одна).
Инструкция Группировка автоматически задаёт сортировку в алфавитном порядке. Для изменения порядка сортировки надо явно указать программе параметры в строке «Сортировка».
Управляющие запросы
Создаются, когда необходимо автоматически изменить большие объёмы информации. С помощью управляющих запросов можно обновлять данные, добавлять или удалять записи, создавать новые таблицы. Рекомендуется сразу создавать запрос на выборку и, лишь убедившись, что она правильно работает, преобразовать его в запрос на действие.
Создание таблицы
Создаёт таблицу, содержащую необходимые данные, извлекая требуемые записи из одной таблицы и добавляя их во вновь созданную. Можно этот запрос использовать для создания резервной копии данных или архивных записей.
Есть возможность создания новой таблицы в другой базе данных, выбрав свойство «Другая база данных» и введя имя базы в поле «Имя файла».
Таблица, созданная при помощи запроса, не наследует свойства полей и первичный ключ родительской таблицы.
Перед выполнением запроса можно посмотреть, что получится, отобразив запрос в режиме таблицы. Создание физической таблицы произойдёт только после нажатия кнопки «Запуск».
Можно включить в новую таблицу вычисляемое поле. При создании таблицы поле станет заполненным данными.
Для создания архивной таблицы надо скопировать исходную таблицу и затем вставить её из буфера, скопировав при этом только структуру (без данных) таблицы.
Обновление
Позволяет изменять (обновлять) соответствующие значения в таблицах (одной или нескольких). Сразу создаётся обычный запрос на выборку и только затем на его основе запрос на обновление.
Добавление
Запрос на добавление извлекает записи из одной таблицы и добавляет их в конец другой (других). Можно применить, если надо добавить большое количество новых записей (новые поставщики и потребители и т. д.). Запрос выполняется один раз, иначе одни и те же записи будут добавлены неоднократно. Запрос хорош, когда в архивную таблицу добавляются записи, которые будут затем удалены из таблицы-поставщика.
Удаляет указанные записи в таблицах (одной или нескольких).
Перед выполнением запроса на удаление надо создать такой же запрос на выборку. Лишь убедившись, что отобраны нужные записи, меняем тип запроса «Выборка» на «Удаление».
При удалении связанных записей из главной таблицы (при установленном флажке каскадного удаления) Access выдаёт некорректное сообщение, например, что будет удалена одна запись, даже если в подчинённой таблице вместе с этой записью будут удалены сотни и тысячи связанных записей (т. е. выдаётся сообщение о количестве удаляемых записей в главной таблице).
Запрос с параметром
Хотите узнать какие 35 инструментов нужно знать, чтобы научиться создавать базы данных в Аксесс?
Бывает, что в неизменной формуле запроса меняется переменная (дата, процент увеличения, надбавка и т. д.). Вместо того, чтобы каждый раз переписывать меняющееся число в одной и той же формуле, предложим программе каждый раз выводить диалоговое окно для введения конкретной цифры, даты или другой переменной.
Для поля, которое предполагается использовать как параметр, введите в ячейку строки «Условие отбора» выражение с текстом приглашения, заключенным в квадратные скобки.
Например, нам часто нужны сведения по сотрудникам, фамилия которых начинается с определённой буквы. Можно сделать около 30 запросов (для почти всех букв русского алфавита), чтобы получать требуемые данные, но это займёт много времени для создания запросов, загромоздит базу данных и вызовет путаницу. Вместо этого создадим один запрос для формирования списка сотрудников, который будет нас спрашивать, с какой буквы начинающиеся фамилии мы хотим видеть. В поле «Условие отбора» введём: Like [Введите первую букву фамилии]& «*». На самом деле, если введём букву «С», условие будет читаться Access как Like «С*». Знак амперсанда «&» указывает на необходимость сцепления введённой буквы с остальными символами искомой ячейки, так как «*» обозначает любое количество символов после «С».
Например, выражение Between [Начальная дата:] And [Конечная дата:] запросит ввести начальную и конечную даты и выдаст все записи, содержащиеся в этом диапазоне (программа распознает разные форматы, например: 01.01.2010 или 01,01,2010 или 01/01/2010). Но для этого в режиме конструктора через меню Запрос – Параметры (можно вызвать через контекстное меню) надо вызвать диалоговое окно «Параметры запроса». В столбце «Параметр» указать правильно название, например [Начальная дата:], а в столбце «Тип данных» указать требуемый тип, в нашем случае «Дата/время». Как правило, указываются параметры для числовых и полей дата/время.
Ещё пример: Like «. » & [Введите номер месяца, например, для марта — 03, для ноября — 11] & «. ». Программа попросит ввести номер месяца года и выдаст все записи, относящиеся к этому месяцу. Если в параметре ввести знак звёздочки «*», то будут выбраны дни рождений за все месяцы.
Запрос может не работать, если формат даты в условии задан 00.00.0000, а в настройках панели управления установлен 00/00/0000. Тогда надо вместо точек добавить ещё по одному вопросу.
Запрос на объединение таблиц
Запрос извлекает данные из нескольких таблиц, имеющих одинаковые поля. Самый простой способ извлечения записей из связанных таблиц.
При объединении таблиц, связанных отношением «один-ко-многим», поле первичного ключа таблицы «один» используется для отображения связанных записей из таблицы, представляющей сторону «многие».
Когда таблицы объединены, можно легко создать запрос, извлекающий данные из нескольких таблиц.
Программа переводит графический запрос в запрос SQL – универсальный язык запросов.
Собственный язык Access JetSQL имеет отличия от ANSI SQL.
Хотя большинство запросов создаются в режиме конструктора, Access хранит их в формате SQL (структурированном языке запросов). Чтобы увидеть режим SQL, надо выбрать Вид-Режим SQL.
Как самостоятельно составлять запросы в Microsoft Access
Начинающим разработчикам приложений под Microsoft сервер необходимо знать, как делать запросы в Access. Microsoft Access – самая популярная программа для работы с базами данных в Windows. Основной причиной успеха программы является интерактивный интерфейс.
Запросы или команды предоставляют возможность извлекать и фильтровать информацию, вычислять итоги, а также обновлять, перемещать и удалять записи в большом количестве. Освоение команд Microsoft Access улучшит способность программистов управлять данными и упростит разработку приложений.
Визуальное представление таблиц и графических связей между ними делает запросы Microsoft Access чрезвычайно простыми в использовании. Приятный пользовательский интерфейс по-прежнему позволяет выполнять очень мощный и расширенный анализ. Весь механизм смоделирован на системах SQL и может переключаться между графическим дизайном и синтаксисом SQL.
Разработчики сами делают выбор: использовать готовый конструктор или писать код на SQL. Но стоит помнить, что знание многих функций Microsoft Access позволяет быстро выполнять расширенную обработку данных без программирования.
Виды запросов
Microsoft Access поддерживает множество типов. Описание главных категорий:
Команда Select является наиболее распространенной и может использоваться для просмотра и выбора данных для форм, отчетов, элементов управления и других операций. Другие типы создают или изменяют данные и вместе называются запросами действий.
Запросы на примере Select
Для создания команды с помощью конструктора следует выполнить такие действия:
Настройка условий и их типы
Нижняя часть сетки QBE состоит из нескольких строк для условий. Эти дополнительные строки необходимы для того, чтобы указать, какие записи будут получены.
Чтобы еще больше сузить область, можно ввести критерии для нескольких полей одновременно. При вводе критериев в одной строке выполняется операция «И» между полями. То есть извлекаются строки, которые соответствуют критериям в поле 1 и в поле 2 и т. д. Если условия размещены в разных строках, выполняется операция «ИЛИ».
