Формы с подчиненной формой
Вы будете перенаправлены на Автор24
Формы с подчиненными формами используются для редактирования данных либо из двух связанных таблиц, либо из таблицы и запроса, связанных по типу связи один-ко-многим. В главной форме в подобном случае будут отражаться данные из одной записи, а в подчиненной из нескольких записей, которые, в свою очередь, будут связаны с записью главной формы. Подчиненные формы имеют, как правило, ленточный тип или табличный. Такие формы часто используются для создания вычисляемых полей, предназначенных для вычисления итоговых величин по данным записей подчиненной формы.
Пример создания формы
Рассмотрим в качестве примера создание формы, выводящей для каждого читателя библиотеки списка книг, которые находятся у него на руках, с указанием авторов книг, названий, дат выдачи и возврата, а также с использованием поля Пеня, созданным и вычисляемом в запросе, который назовем Список1. Допустим пеню начисляют в размере 1% от стоимости книги за каждый просроченный день. Выполним расчет общей суммы пени для каждого читателя. Форма будет иметь подчиненную форму, содержащую список книг читателя. Данные в подчиненную форму будут поступать из запроса Список1, который был создан ранее.
Создание макета формы с помощью Мастера форм
Начальный макет формы создадим с помощью Мастера форм, а потом улучшим его с помощью Конструктора.
Создадим форму, выполняя следующие операции с помощью Мастера форм:
Готовые работы на аналогичную тему
Редактирование формы с помощью Конструктора форм
Следующим шагом станет улучшение созданной формы с помощью Конструктора форм. Затем необходимо добавить в форму Список1 поле, в котором будет вычисляться общая сумма пени для каждого читателя. Пример формы такого типа в режиме конструктора приведен на рисунке 1. В Конструкторе форм добавлено вычисляемое поле Всего пени, расположенное в области Примечание формы.
Далее необходимо выполнить следующие действия:
Открыть подчиненную форму Список1 в режиме конструктора. В области Примечание формы создадим новое вычисляемое поле и назовем его Всего пени. В окне Свойства для графы Данные зададим формулу для вычисления суммы пени (=Sum([Пеня])). Изменим текст перед этим полем. Новая форма готова. Сохраним внесенные изменения и откроем форму для просмотра. В форме отобразятся записи обо всех выданных книгах, а также в нижнем поле общая сумма пени по всем читателям. Отметим, что размеры полей, в которых выводится информация о книгах, изменены таким образом, чтобы авторы и название книги выводились в несколько строк для более полного отображения содержания поля.
Далее займемся улучшением внешнего вида формы Читатели. Для этого необходимо открыть форму Читатели в режиме конструктора и выполнить следующие действия:
Откроем форму в режиме просмотра.
Внизу каждой формы находится элемент управления Кнопки перехода, который позволяет перемещаться по записям, создавая новые пустые записи и заполняя их. Данный элемент управления появляется в форме в случае, когда свойство формы Кнопки перехода имеет значение Да. В случае же изменения значения этого свойства на Нет данный элемент отображаться в форме не будет. В подчиненной форме данный элемент использовать не обязательно. Поэтому, снова откроем форму Список1 в режиме конструктора, откроем окно Свойства для формы, найдем свойство Кнопки перехода и изменим его значение на Нет.
Создание формы в Access
В форме Access, как на витрине магазина, удобно просматривать и открывать нужные элементы. Так как форма — это объект, с помощью которого пользователи могут добавлять, редактировать и отображать данные, хранящиеся в базе данных классического приложения Access, ее внешний вид играет важную роль. Если база данных классического приложения Access используется несколькими пользователями, хорошо продуманные формы — залог точности данных и эффективности работы с ними.
Создать форму на компьютере в базе данных Access можно несколькими способами. В этой статье мы рассмотрим наиболее распространенные из них.
Примечание: Информация, приведенная в этой статье, не относится к веб-базам данных Access или веб-приложениям Access.
В этой статье
Создание формы из существующей таблицы или запроса в Access
Приложение Access создаст форму и отобразит ее в режиме макета. При необходимости вы можете изменить оформление, например настроить размер текстовых полей в соответствии с данными. Подробнее читайте в статье об использовании инструмента «Форма».
Создание пустой формы в Access
Чтобы создать форму без элементов управления и заранее отформатированных элементов, выполните следующее. На вкладке Создание нажмите кнопку Пустая форма. Откроется пустая форма в режиме макета, и отобразится область Список полей.
В области Список полей щелкните знак плюс ( +) рядом с одной или несколькими таблицами, содержащими поля, которые нужно включить в форму.
Чтобы добавить поле к форме, дважды щелкните его или перетащите на форму. Чтобы добавить сразу несколько полей, щелкните их по очереди, удерживая нажатой клавишу CTRL. Затем перетащите выбранные поля на форму.
Примечание: Порядок таблиц в области Список полей может изменяться в зависимости от выбранной части формы. Если не удается добавить поле в форму, выберите другую часть формы и повторите попытку.
С помощью инструментов в группе Элементы управления на вкладке Работа с макетами форм можно добавить в форму эмблему компании, заголовок, номера страниц, дату и время.
Если требуется добавить в форму другие виды элементов управления, откройте вкладку Конструктор и выберите нужные элементы в группе Элементы управления.
Создание разделенной формы в Access
Разделенная форма позволяет одновременно отображать данные в двух представлениях: в представлении формы и в режиме таблицы. То есть вы можете использовать возможности обоих этих представлений в одной форме. Например, можно быстро найти запись в режиме таблицы, а затем просмотреть или изменить ее в представлении формы. Эти две части формы связаны с одним и тем же источником данных и всегда синхронизированы друг с другом.

Чтобы создать новую разделенную форму с помощью инструмента «Разделенная форма», в области навигации щелкните таблицу или запрос с нужными данными, а затем на вкладке Создание нажмите кнопку Другие формы и выберите пункт Разделенная форма.
Access создаст форму, которую можно изменять по своему усмотрению. Например, при необходимости можно настроить размер текстовых полей в соответствии с данными. Подробнее о работе с разделенными формами читайте в статье о создании разделенной формы.
Создание формы, отображающей несколько записей, в Access
Форма нескольких элементов (также называется ленточной) удобна, если требуется отобразить несколько записей. Кроме того, ее легче настроить, чем таблицу. Такую форму можно создать с помощью инструмента «Несколько элементов».
В области навигации щелкните таблицу или запрос с данными, которые должны отображаться в форме.
На вкладке Создание нажмите кнопку Другие формы и выберите пункт Несколько элементов.
Приложение Access создаст форму и отобразит ее в режиме макета. В этом режиме можно вносить изменения в структуру формы при одновременном просмотре данных. Например, можно настроить размер полей в соответствии с данными. Подробнее читайте в статье Создание формы с помощью инструмента «Несколько элементов».
Создание формы, содержащей подчиненную форму, в Access
При работе со связанными данными, хранящимися в отдельных таблицах, часто приходится просматривать их из нескольких таблиц или запросов в одной и той же форме, поэтому подчиненные формы отлично подойдут в такой ситуации. В зависимости от потребностей подчиненные формы можно добавлять несколькими способами. Подробнее об этом читайте в статье Создание формы, содержащей подчиненную форму (форма с отношением «один-ко-многим»).
Создание формы навигации в Access
Форма навигации — это простая форма, содержащая элемент навигации. Формы навигации являются полезным дополнением любой базы данных, но особенно важны для баз данных, публикуемых в Интернете, так как область навигации Access не отображается в браузере.
Откройте базу данных, в которую нужно добавить форму навигации.
На вкладке Создание в группе Формы нажмите кнопку Навигация и выберите нужный стиль формы навигации.
Access создаст форму, добавит на нее элемент навигации и отобразит форму в режиме макета. Подробнее об этом читайте в статье Создание формы навигации.
Дополнительные сведения
Формы можно настраивать с помощью нескольких параметров. Выберите нужные из представленных ниже.
Если вы хотите иметь возможность выбирать поля, которые будут отображаться в форме, создайте форму с помощью мастера форм.
Добавление вкладок в форму позволяет упорядочить данные и сделать форму более удобной для восприятия, особенно, если форма содержит большое количество элементов управления.
Элемент управления «Веб-браузер» дает возможность отображать в форме веб-страницы. Вы можете связывать его с полями и элементами управления базы данных, чтобы динамически определять отображаемую страницу. Например, с помощью адресов в базе данных можно создавать настраиваемые карты на сайте, или использовать сведения о товаре в базе данных для поиска объектов на веб-сайте поставщика.
Элементы управления в Access размещаются вдоль направляющих линий (макетов), которые позволяют выравнивать элементы управления в форме. Узнайте, как перемещать и изменять размер отдельных элементов управления.
Создание формы, содержащей подчиненную форму (форма с отношением «один-ко-многим»)
При работе с реляционными данными (т. е. связанными данными, которые хранятся в разных таблицах) нередко требуется просматривать несколько таблиц или запросов в одной форме. Например, может потребоваться одновременно просмотреть данные клиента из одной таблицы и сведения о его заказах из другой. Подчиненные формы — удобный инструмент для подобных задач, и в Access их можно быстро создать несколькими способами.
В этой статье
Сведения о подчиненных формах
Подчиненной называют форму, вставленную в другую форму. Главная форма называется основной, а форма, вложенная в нее, — подчиненной. Комбинацию формы и подчиненной формы иногда также называют иерархической формой, сочетанием основной формы и формы подробностей или комбинацией родительской и дочерней форм.
Подчиненные формы особенно удобны для отображения данных из таблиц или запросов с отношением «один-ко-многим». Отношение «один-ко-многим» представляет собой связь между двумя таблицами, при которой значение первичного ключа каждой записи в главной таблице соответствует значению в соответствующем поле или полях нескольких записей в связанной таблице. Например, можно создать форму, в которой отображаются сведения о сотрудниках и которая содержит подчиненную форму с заказами каждого сотрудника. Данные в таблице «Сотрудники» являются в отношении стороной «один». Данные в таблице «Заказы» являются в отношении стороной «многие» — для каждого сотрудника может быть несколько заказов.
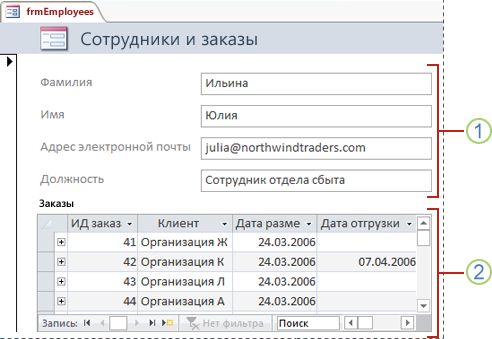
1. В основной форме отображаются данные на стороне отношения «один».
2. В подчиненной форме выводятся данные на стороне отношения «многие».
Основная и подчиненная формы взаимодействуют таким образом, что в подчиненной выводятся только те записи, которые связаны с текущей записью в основной. Например, если в основной форме отображаются данные Ольги Зуевой, то в подчиненной отображаются только ее заказы. Если связь между основной и подчиненной формами была разорвана, то в подчиненной форме будут отображаться заказы всех сотрудников, а не только Ольги.
В таблице ниже определены некоторые термины, связанные с подчиненной формы. Access будет обрабатывать большинство сведений, если вы используете процедуры, которые вы используете в этой статье, но полезно знать, какие изменения происходят в дальнейшем.
Элемент управления подчиненной формы
Элемент управления, который служит для внедрения одной формы в другую. Его можно рассматривать как «представление» другого объекта в базе данных, будь то другая форма, таблица или запрос. Элемент управления подчиненной формы обладает свойствами, которые позволяют связывать данные, отображаемые в нем, с данными в основной форме.
Свойство элемента управления подчиненной формы, определяющее, какой объект в нем отображается.
Простое отображение данных в строках и столбцах, как в электронной таблице. В элементе управления подчиненной формы отображается таблица, когда объектом-источником является таблица или запрос, либо форма, для свойства «Режим по умолчанию» которой задано значение «Режим таблицы». В этих случаях подчиненную форму иногда называют таблицей или подтаблицей.
Свойство «Подчиненные поля»
Свойство элемента управления подчиненной формы, которое задает поле или поля в подчиненной форме, которые будут связывать ее с основной.
Свойство «Основные поля»
Свойство элемента управления подчиненной формы, которое задает поле или поля в основной форме, которые будут связывать ее с подчиненной.
Перед тем, как выполнить описанные в этой статье действия, мы рекомендуем настроить связи между таблицами. Это позволит Access автоматически создать связи между основными и подчиненными формами. Чтобы просмотреть, добавить или изменить связи между таблицами в базе данных, на вкладке Работа с базами данных в группе Показать или скрыть нажмите кнопку Схема данных.
Когда элемент управления подчиненной формы имеет в качестве объекта-источника форму, он содержит поля, помещенные в нее и его можно просмотреть как одиночную форму, ленточную форму или таблицу. Одним из преимуществ создания подчиненной формы на основе формы является возможность добавления вычисляемых полей в подчиненную форму, например: [Количество] * [Цена].
Можно также вставить в форму таблицу или сводное представление путем создания элемента управления подчиненной формы, объектом-источником для которого служит таблица или запрос. Дополнительные сведения см. в разделе Добавление связанных данных в форму без создания подчиненной формы.
Создание или добавление подчиненной формы
В таблице ниже представлены рекомендации по выбору процедуры, которая лучше всего подходит для конкретной ситуации.
Нужно создать в приложении Access основную и подчиненную формы и связать их.
Нужно использовать существующую форму в качестве основной, но при этом создать в Access новую подчиненную форму и добавить ее в основную.
Нужно использовать существующую форму в качестве основной и добавить в нее одну или несколько существующих форм в качестве подчиненных.
Создание формы, содержащей подчиненную форму, с помощью мастера форм
Данная процедура позволяет создать новую комбинацию формы и подчиненной формы с помощью мастера форм. Это также самый быстрый способ начать работу, если еще не были созданы формы, которые планируется использовать в качестве основной или подчиненной формы.
На вкладке Создание в группе Формы нажмите кнопку Мастер форм.
На первой странице мастера в раскрывающемся списке Таблицы и запросы выберите таблицу или запрос. Например, чтобы создать форму «Сотрудники» для отображения в подчиненной форме списка заказов для каждого сотрудника, выберите пункт Таблица: Сотрудники (сторона «один» отношения «один-ко-многим»).
Примечание: Порядок выбора таблиц и запросов не имеет значения.
Дважды щелкните поля таблицы или запроса, которые нужно включить в форму.
На той же странице мастера в раскрывающемся списке Таблицы и запросы выберите другую таблицу или запрос. В данном примере мы выберем таблицу «Заказы» (сторона «многие» связи «один-ко-многим»).
Дважды щелкните поля таблицы или запроса, которые нужно включить в форму.
При нажатии кнопки «Далее» предполагается, что связи настроены правильно до начала работы мастера, мастер спросит, как вы хотите просмотреть данные? — по какой таблице или запросу. Выберите таблицу на стороне «один» связи «один-к-многим». В этом примере для создания формы «Сотрудники» будет щелкнуть «Сотрудники». Мастер отобразит небольшую схему формы. Страница должна иметь следующий рисунок:
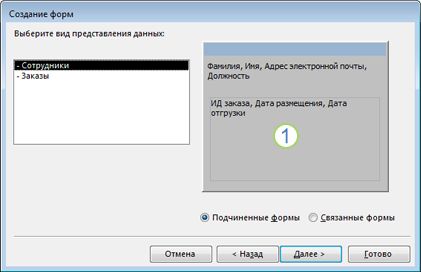
Поле в нижней части изображения формы обозначает подчиненную форму.
Примечание: Если запрос Выберите способ представления данных не отображается, это означает, что приложению Access не удалось обнаружить связь «один-ко-многим» между выбранными таблицами или запросами. Мастер продолжит работу, но в форму не будет добавлена подчиненная форма. Если вы хотите сначала проверить связи между таблицами, нажмите кнопку Отмена.
Установите в нижней части страницы мастера переключатель Подчиненные формы и нажмите кнопку Далее.
На странице Выберите внешний вид подчиненной формы: выберите нужный вариант макета и нажмите кнопку Далее. В макетах обоих стилей данные подчиненной формы располагаются в виде строк и столбцов, но ленточный макет имеет больше возможностей настройки. В ленточной подчиненной форме можно добавлять цвет, изображения и другие элементы форматирования, однако табличный макет компактнее, как и табличное представление таблицы.
На следующей странице мастера выберите стиль форматирования для формы и нажмите кнопку Далее. Если на предыдущей странице вы выбрали значение Табличный, выбранное форматирование стиля также применяется к подчиненной форме.
На последней странице мастера введите заголовки форм. Имена автоматически присваиваются формам на основе введенных заголовков, а надписи подчиненных форм — на основе введенных заголовков подчиненных форм.
Укажите режим, в котором вы хотите открывать форму: режим формы (чтобы можно было просмотреть или ввести данные) или Конструктор (чтобы можно было изменить ее структуру). Затем нажмите кнопку Готово.
Access создаст две формы — основную форму, которая содержит подчиненную, и саму подчиненную форму.
Добавление одной или нескольких подчиненных форм в существующую форму с помощью мастера подчиненных форм
Используйте эту процедуру для добавления одной или нескольких подчиненных форм в существующую форму. Для каждой подчиненной формы можно создать новую форму или использовать существующую.
В области навигации щелкните существующую форму правой кнопкой мыши и выберите пункт Конструктор.
На вкладке Конструктор в группе Элементы управления щелкните стрелку вниз, чтобы открыть коллекцию Элементы управления, и убедитесь в том, что установлен флажок Использовать мастера.
На вкладке Конструктор в группе Элементы управления выберите элемент Подчиненная форма/отчет.
В форме щелкните место, куда нужно поместить подчиненную форму.
Следуйте указаниям мастера.
После нажатия кнопки Готово в форму будет добавлена подчиненная форма. Если для подчиненной формы создается новая форма, а не используется существующая, новый объект формы будет создан и добавлен в область навигации.
Создание подчиненной формы путем перетаскивания одной формы в другую
Выберите эту процедуру, если нужно использовать существующую форму в качестве основной и добавить в нее одну или несколько существующих форм в качестве подчиненных.
В области навигации щелкните правой кнопкой мыши форму, которую нужно использовать в качестве основной, и выберите пункт Конструктор.
Перетащите форму, которую вы хотите использовать в качестве подчиненной, из области навигации на основную форму.
Access добавит в основную форму элемент управления подчиненной формы, который будет связан с формой, добавленной путем перетаскивания из области навигации. Он также попытается связать подчиненную форму с основной на основе отношений, определенных в базе данных.
Повторите этот шаг, чтобы добавить другие подчиненные формы в основную.
Чтобы проверить, успешно ли создана связь, на вкладке Главная в группе Режимы нажмите кнопку Режим, выберите команду Режим формы и с помощью селектора записей основной формы просмотрите несколько записей. Если в подчиненной форме правильно отображаются данные для каждого сотрудника, это означает, что процедура завершена успешно.
Если проверка не работает, это означает, что программе Access не удалось создать связь подчиненной формы с основной и свойства Подчиненные поля и Основные поля элемента управления подчиненной формы остались пустыми. Задайте значения для этих свойств вручную, выполнив указанные ниже действия.
В области навигации щелкните основную форму правой кнопкой мыши и выберите пункт Конструктор.
Щелкните элемент управления подчиненной формы один раз, чтобы выделить его.
Если область задач «Окно свойств» не отображается, нажмите клавишу F4.
В окне свойств откройте вкладку Данные.
Нажмите кнопку «Построить»  рядом с полем свойства «Ребенку полей».
рядом с полем свойства «Ребенку полей».
Будет открыто диалоговое окно Связь с полями подчиненной формы.
В списках «Поля и потомки» выберите поля, с помощью которые вы хотите связать формы, и нажмите кнопку «ОК». Если вы не знаете, какие поля использовать, нажмите кнопку «Предложить», чтобы Access попытается определить связующие поля.
Совет: Если не отображается поле, которое требуется использовать для связывания форм, возможно, придется так отредактировать источник записей основной или подчиненной формы, чтобы данное поле в нем присутствовало. Например, если форма основана на запросе, следует убедиться, что связывающее поле присутствует в результатах запроса.
Сохраните основную форму и переключитесь в режим формы, а затем проверьте, правильно ли она работает.
Открытие подчиненной формы в новом окне в Конструкторе
Если вы хотите внести изменения в структуру подчиненной формы во время работы над основной формой в Конструкторе, вы можете открыть ее в отдельном окне:
Щелкните подчиненную форму, чтобы выбрать ее.
На вкладке Конструктор в группе Сервис нажмите кнопку Подчиненная форма в новом окне.
Изменение представления по умолчанию для подчиненной формы
При добавлении подчиненной формы в форму элемент управления подчиненной формы (или отчета) отображает подчиненную форму в соответствии с ее свойством Режим по умолчанию. Ниже перечислены значения, которые можно установить для этого свойства.
При создании подчиненной формы для этого свойства может быть установлено значение Ленточные формыили Простая форма. Однако если для свойства Режим по умолчанию подчиненной формы установить значение Режим таблицы, она будет отображаться как таблица в основной форме.
Чтобы задать значение свойства Режим по умолчанию подчиненной формы, выполните указанные ниже действия.
Закройте все открытые объекты.
В области навигации щелкните подчиненную форму правой кнопкой мыши и выберите пункт Конструктор.
Если окно свойств не отображается, нажмите клавишу F4.
Убедитесь в том, что в раскрывающемся списке в верхней части окна свойств выбран пункт Форма.
На вкладке Формат окна свойств задайте для свойства Режим по умолчанию нужное значение.
Примечание: Если нужный режим отсутствует в списке, убедитесь в том, что для свойства «Режим. » установлено значение Да. Например, если нужно выбрать вариант Режим таблицы, убедитесь, что для свойства Режим таблицы установлено значение Да.
Сохраните и закройте подчиненную форму, а затем откройте основную форму, чтобы проверить результаты.
Добавление связанных данных в форму без создания подчиненной формы
Не всегда требуется создавать отдельный объект формы для отображения связанных данных. Например, если вы работаете с формой в конструкторе или макете и перетаскивайте в нее таблицу или запрос из области навигации, в Access создается набор подчиненной формы или подчиненного с данными в этом объекте. Отображение данных определяется свойством «Режим по умолчанию» объекта. Обычно для этого используется режим таблицы, но для свойства «Режим по умолчанию» таблицы или запроса можно установить значение «Одна форма», «Разделенная форма» или «Лентообразная форма», что обеспечивает большую гибкость при отображке связанных данных в формах.
Примечание: Изменение свойства Режим по умолчанию для таблицы или запроса влияет на способ их отображения при открытии из области навигации или при просмотре в элементе управления подчиненной формы или отчета. Поскольку изменение параметров отображения таблицы иногда может привести к путанице при ее открытии из области навигации, в этой процедуре рекомендуется вместо таблицы использовать запрос.
