Поисковое поле со списком в Access
Поле со списком в access может стать полем для поиска. Поисковое поле со списком в Access может сильно облегчить вам работу с данными.
Существует несколько способов создания поискового поля, самый распространённый из них – при помощи мастера для элемента управления «Поле со списком».
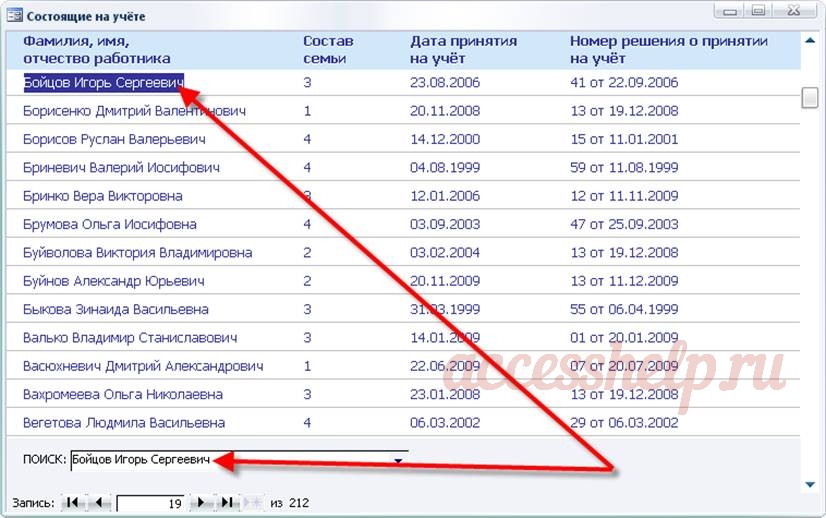
Рассмотрим способ создания поля для поиска вручную. В режиме конструктора формы добавим свободное поле в примечание формы (кнопка «Мастера» должна быть отжата):

Зададим следующие свойства для свободного поля «ПолеПоиск» (для этого надо выделить его в режиме конструктора и нажать клавишу F4):
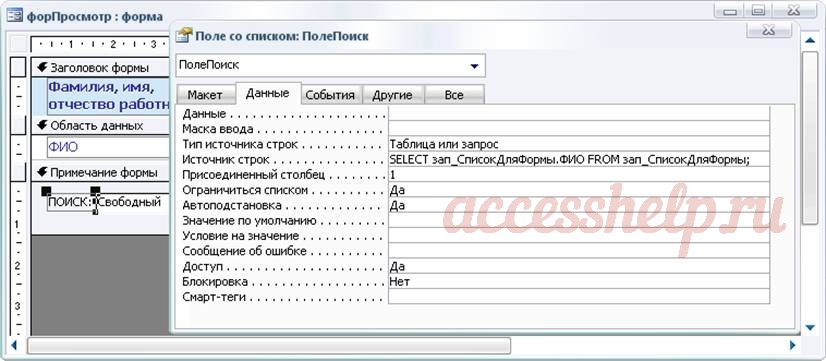
Перейдём на вкладку «Данные» свойств поля со списком. Значения свойства «Данные» оставим пустым. В «Источнике строк» мы выбираем подстановку из поля «ФИО» базового запроса «зап_СписокДляФормы» (этот же запрос «даёт» данные для текущей формы и поле «ФИО» запроса является базовым для поля «ФИО» формы). Свойства «Ограничиться списком», «Автоподстановка» и «Доступ» принимают значение «да».
На вкладке «События» определяем для свойства «После обновления» макрос «МакросПоиск».
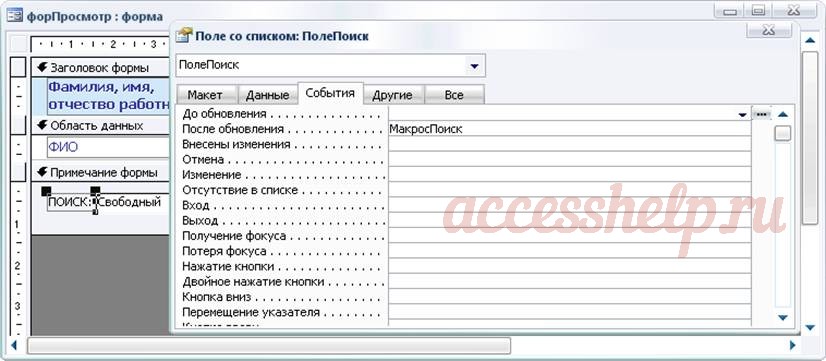
Макрос состоит всего из двух команд:


Форма с полем для поиска готова. Для того, чтобы найти нужную нам запись с конкретным человеком, надо щёлкнуть мышкой внутри поля поиска. Потом можно вводить фамилию, имя и отчество.
По мере введения символов программа будет автоматически предлагать подходящие записи. Когда выбрана нужная запись, можно нажать клавишу «Enter» или «Tab». Курсор будет автоматически переведён в область данных формы на нужную запись.
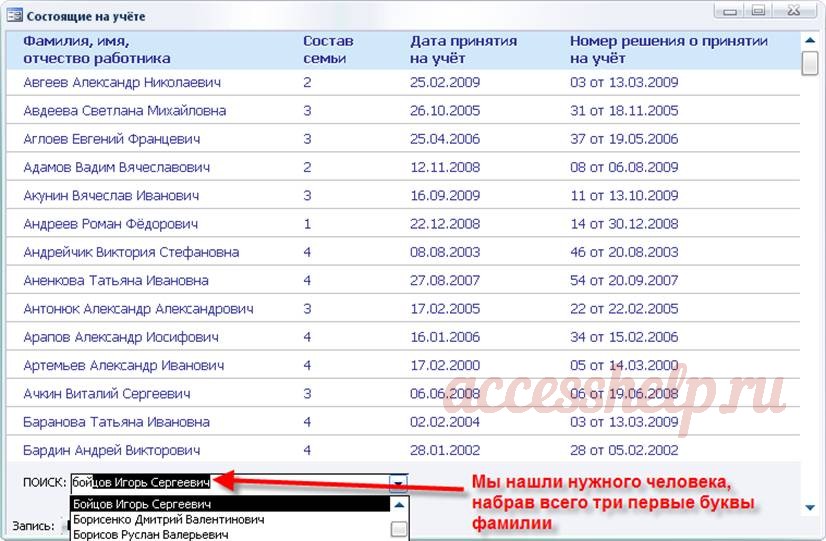
Теперь нажимаем «Enter» или «Tab» и фокус ввода перейдёт на нужную нам запись в область данных формы:
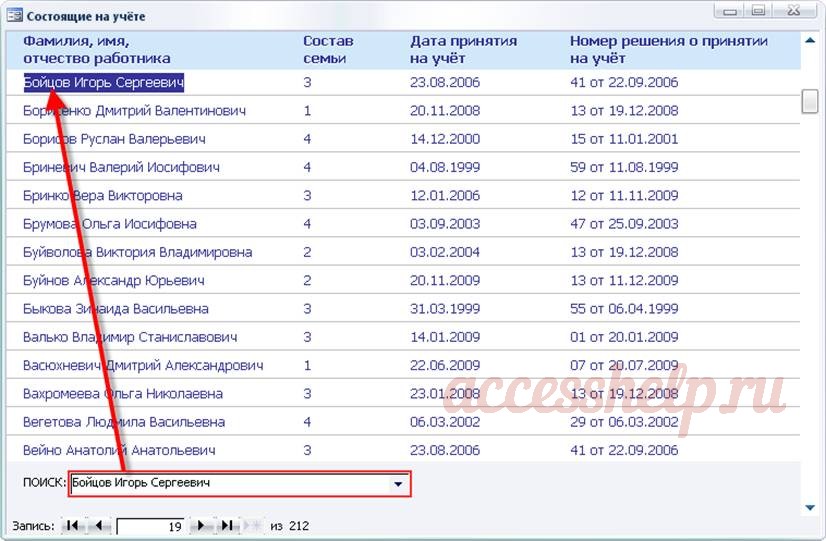
Обеспечение возможности поиска записи путем выбора значения из списка
При создании формы в Access вы можете создать список или поле со списком, которые можно использовать для поиска записи при выборе значения из списка. Это упрощает быстрое поиск существующих записей без необходимости ввести значение в диалоговом окне «Поиск».
Для работы этой процедуры форма должна быть связана с таблицей или сохраненным запросом. Шаг 5 процедуры содержит дополнительные сведения о том, что делать, если это не так.
Эта процедура может создать код, который будет запускаться только в том случае, если базе данных предоставлен статус доверенного. Дополнительные сведения см. в статье Вопрос о доверии базе данных.
Создание списка или списка со списком
В области навигации щелкните форму правой кнопкой мыши и выберите команду Конструктор.
На вкладке Конструктор в группе Элементы управления выберите параметр Использовать мастера  .
.
В группе «Элементы управления» щелкните «Список» или «Поле со списком».
Щелкните в форме место, куда нужно поместить список или поле со списком.
На первой странице мастера щелкните «Поиск записи в форме» на основе значения, выбранного в поле со списком или списке, и нажмите кнопку «Далее».
Параметр «Поиск записи. « не доступен.
Если параметр «Найти запись в форме» на основе значения, выбранного в поле со списком или списке, не отображается, скорее всего, это связано с тем, что форма не связана с таблицей или сохраненным запросом. Форма должна быть привязана к объекту, который доступен в области навигации в области «Таблицы» или «Запросы».
Чтобы проверить, связана ли форма с таблицей или сохраненный запрос, с помощью следующей процедуры:
Нажмите кнопку Отмена, чтобы закрыть мастер.
Щелкните правой кнопкой мыши список или поле со списком, созданные ранее, и выберите «Удалить».
Если области задач «Лист свойств» нет, нажмите F4, чтобы отобразить ее.
Выберите форму в списке в верхней части таблицы свойств.
На вкладке «Данные» окна свойств посмотрите на поле свойства «Источник записей». Это поле должно содержать имя таблицы или сохраненный запрос, прежде чем вы сможете использовать процедуру, описанную в этой статье. Если поле пустое, вы можете выбрать существующую таблицу или запрос в качестве источника записей или создать новый запрос, который будет служить источником записей. Если поле содержит выписку SELECT, ее можно преобразовать в сохраненный запрос. После выполнения одной из этих задач при следующем запуске мастера «Поле со списком» или «Список» отобразит параметр «Поиск записи. «.
Выполните одну из этих процедур в зависимости от того, что вы хотите сделать:
Выбор существующей таблицы или запроса в качестве источника записей
Если известно, что в базе данных есть таблица или запрос с записями, которые нужно найти, привяжете форму к этому объекту с помощью этой процедуры.
Примечание: Если поле свойства «Источник записей» содержит заявление SELECT, после этой процедуры это заявление будет удалено окончательно. Если вы хотите восстановить ее, скопируйте ее в текстовый файл или другой текстовый процессор.
Щелкните поле свойства «Источник записей» и щелкните стрелку вниз.
Выберите одну из доступных таблиц или запросов. Если подходящая таблица или запрос недоступны, их необходимо создать, прежде чем продолжать. Дополнительные сведения см. в статьях «Создание таблицы и добавление полей» или «Создание простого запроса на выбору».
Сохраните форму и повторите эту процедуру в начале этой статьи. Мастер должен отобразить запись «Поиск записи» в форме на основе значения, выбранного в поле со списком или списке.
Создание сохраненного запроса или преобразование выписки SELECT в сохраненный запрос
Если нужные данные содержатся в нескольких таблицах, форму необходимо привязать к запросу, который выбирает данные из этих таблиц.
В поле свойства «Источник записей» нажмите кнопку «Построить»  .
.
Откроется построитель запросов.
Вы можете приступить к созданию запроса. Дополнительные сведения см. в статье «Создание простого запроса на выборки». Завершив создание запроса, переперейти к шагу 2.
Если поле свойства «Источник записей» изначально содержало утверждение SELECT, этот запрос отображается в построитель запросов. Перепросяте шаг 2, чтобы преобразовать его в сохраненный запрос.
На вкладке Конструктор в группе Закрытие выберите команду Сохранить как.
В диалоговом окне «Сохранить как» введите имя запроса в поле «Сохранить запрос».
Убедитесь, что в поле «Как» выбран запрос, и нажмите кнопку «ОК».
На вкладке Конструктор в группе Закрытие выберите команду Закрыть.
Нажмите кнопку «Да», чтобы сохранить изменения, внесенные в запрос, и обновить свойство.
Access отобразит форму в конструкторе и внося изменения в свойство «Источник записей», чтобы отображалось новое сохраненное имя запроса.
Нажмите кнопку «Сохранить» на панели быстрого доступа.
Повторите эту процедуру в начале статьи. Мастер должен отобразить запись «Поиск записи» в форме на основе значения, выбранного в поле со списком или списке.
Следуйте указаниям мастера. На последней странице мастера нажмите кнопку «Готово», чтобы отобразить список или поле со списком в конструкторе.
Макрокоманда «ПоискЗаписи»
С помощью макрокоманды ПоискЗаписи можно найти определенную запись в таблице, запросе, форме или отчете классической базы данных Access.
Настройка
Макрокоманда ПоискЗаписи имеет следующие аргументы:
Выберите или введите тип объекта базы данных, в котором будет выполняться поиск. Можно выбрать значение Таблица, Запрос, Форма или Отчет.
Введите или выберите объект, содержащий искомую запись. Раскрывающийся список содержит все объекты базы данных с типом, заданным в аргументе Тип объекта.
Укажите начало и направление поиска.
Поиск назад от текущей записи.
Поиск вперед от текущей записи.
Поиск вперед от первой записи. Это значение по умолчанию.
Поиск назад от последней записи.
Введите условия поиска, используя синтаксис предложения WHERE инструкции SQL, только без слова WHERE. Например:
Чтобы создать условие, содержащее значение из текстового поля в форме, следует написать выражение, объединяющее первую часть условия с именем текстового поля, содержащего значение, по которому будет проводиться поиск. Например, в следующем условии будет выполняться поиск в поле Description по значению текстового поля txtDescription в форме frmCategories. Обратите внимание на знак равенства ( =) в начале выражения и на одинарные кавычки ( ‘) по обеим сторонам ссылки на текстовое поле:
Примечания
Если более чем одна запись соответствует условию, заданному в аргументе Условие отбора, на результат поиска могут оказать влияние следующие факторы:
Значение аргумента «Запись». Дополнительные сведения об аргументе Запись см. в таблице в разделе «Настройка».
Порядок сортировки записей. Например, если аргумент Запись имеет значение Первая, изменение порядка сортировки записей может отразиться на том, какая запись будет найдена.
Объект, заданный в аргументе Имя объекта, должен быть открыт до выполнения команды. В противном случае произойдет ошибка.
Если условие, заданное в аргументе Условие отбора, не выполняется, это не считается ошибкой, а фокус остается на текущей записи.
При поиске последующей или предыдущей записи поиск не продолжается, когда достигается конец данных. Если больше нет записей, соответствующих условию отбора, это не считается ошибкой, а фокус остается на текущей записи. Чтобы подтвердить обнаружение совпадения, можно ввести условие для следующей команды и сделать его таким же, как значение аргумента Условие отбора.
Для запуска макрокоманды ПоискЗаписи в модуле VBA используйте метод SearchForRecord объекта DoCmd.
Макрокоманда аналогична ПоискЗаписи макрокоманде НайтиЗапись, но у ПоискЗаписи более широкие возможности поиска. Макроманда НайтиЗапись в основном используется для поиска строк, и ее функции аналогичны возможностям диалогового окна Найти. В макрокоманде ПоискЗаписи используются условия, которые больше напоминают фильтр или запрос SQL. Вот некоторые возможности макрокоманды ПоискЗаписи:
В аргументе Условие отбора могут использоваться составные условия, например:
Description = «Напитки» and CategoryID = 11
Можно ссылаться на поля, которые существуют в источнике записей формы или отчета, но не отображаются в них. В предыдущем примере поля Description и CategoryID необязательно должны выводиться в форме или отчете.
Можно использовать логические операторы, такие как >, AND, OR и BETWEEN. Макрокоманда НайтиЗапись ищет только строки, равные искомой строке, начинающиеся с нее или содержащие ее.
Пример
Следующий макрос открывает таблицу Categories с помощью команды ОткрытьТаблицу. Затем с помощью команды ПоискЗаписи ищется первая запись таблицы, в поле Description которой содержится значение «Напитки».
Имя таблицы: Categories
Режим данных: Изменение
Тип объекта: Таблица
Имя объекта: Categories
Условие отбора: Description = «Напитки»
Поиск записей
По мере роста базы данных при поиске определенных записей вам придется не только быстро взглянуть на таблицу. В этой статье вы узнаете о пяти способах поиска определенных записей в соответствии с вашими потребностями.
В этой статье
Просмотр всех записей
Вы можете перемещаться по записям с помощью клавиши TAB, чтобы перемещаться по одной записи по одной, чтобы найти ее. Вы также можете просматривать записи в таблице Режим таблицы с помощью кнопок навигации по записям. Кнопки навигации по записям находятся в нижней части таблицы или формы.
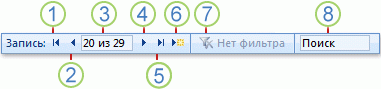
1. Перейти к первой записи
2. Перейти к предыдущей записи
3. Поле текущей записи
4. Перейти к следующей записи
5. Перейти к последней записи
6. Открытие новой (пустой) записи
7. Индикатор фильтра
Щелкнув поле «Текущая запись», можно ввести номер записи и нажать ввод, чтобы перейти к этой записи. Номер записи последовательно учитывается с начала формы или таблицы. Оно не соответствует любому значению поля.
Чтобы узнать, применен ли фильтр, см. кнопку индикатора фильтра. Если фильтр не применен или все фильтры были очищены, в нем отображается «Нет фильтра». Если фильтр отображается, можнонажать эту кнопку, чтобы удалить фильтр. Аналогично, если отображается «Без фильтра», можно нажать эту кнопку, чтобы применить последний использованный фильтр (если есть).
При вводе текста в поле поиска при вводе каждого символа в реальном времени выделяется первое совпадающие значения. С помощью этой функции можно быстро найти запись с совпадающих значениями.
Переход к определенной записи
Вы можете перейти к определенной записи в Access, когда знаете, какую запись нужно найти. Поле «Перейти» позволяет выбрать определенную запись из списка и обычно добавляется в формы.

Чтобы перейти к определенной записи, щелкните стрелку справа от кнопки «Перейти», а затем выберите запись из списка.
Примечание: Если вы знаете первые несколько символов записи, по которой нужно перейти, введите их в поле «Перейти», чтобы быстро найти ее.
В поле «Перейти» отображается достаточно данных для уникальной идентификации каждой записи. При выборе записи из списка Access отображает остальные данные в основной области формы.
Поиск определенной записи
Конкретную запись в таблице или форме можно найти с помощью вкладки «Найти» в диалоговом окне «Найти и заменить». Это эффективное решение для поиска определенной записи, если она соответствует определенным условиям, таким как условия поиска и операторы сравнения, такие как «равно» или «содержит».
Примечание: Диалоговое окно «Поиск и замена» можно использовать только в том случае, если в таблице или форме отображаются данные. Это справедливо даже в том случае, если видимых записей нет, поскольку был применен фильтр.
Откройте таблицу или форму, а затем щелкните поле, в которое нужно в поиске.
На вкладке Главная в группе Найти нажмите кнопку Найти. Также можно нажать клавиши CTRL+F.
Появится диалоговое окно «Поиск и замена» с выбранной вкладке «Найти».
В поле «Найти что» введите значение, по которому нужно искать.
Чтобы изменить поле для поиска или поиска по всей таблице, выберите соответствующий вариант в списке «Поиск в».
Совет: Список «Совпадение» представляет оператор сравнения (например, «равно» или «содержит»). Чтобы расширить область поиска, в списке «Совпадение» выберите «С любой частью поля».
В списке Поиск выберите вариант Всеи нажмите кнопку Найти далее.
Когда выделен элемент, для которого вы ищете, нажмите кнопку «Отмена» в диалоговом окне «Найти и заменить», чтобы закрыть диалоговое окно. Выделяются записи, которые соответствуют вашим условиям
Дополнительные сведения об использовании диалоговых окна «Поиск и замена» см. в статье «Использование диалоговых окна «Поиск и замена» для изменения данных.
Фильтрация для ограничения количества записей
Вы можете отфильтровать записи, чтобы отфильтровать записи, которые соответствуют определенным условиям, и операторы сравнения. Например, чтобы быстро сузить отображаемую запись, щелкните правой кнопкой мыши поле, значение которого вы хотите найти, и выберите «Равно», «Не равно», «Содержит» или «Не содержит» в нижней части меню. Фильтр можно включить или отключить, что упрощает переключение между отфильтрованным и неотфильтрованным представлениями одинаковых данных. В отличие от поиска, фильтр ограничивает только отображаемую запись.
Чтобы применить фильтр, основанный на выборе, откройте таблицу или форму.
Чтобы убедиться в том, что таблица или форма еще не отфильтровына, на вкладке «Главная» в группе «Фильтр сортировки &» нажмите кнопку «Дополнительные фильтры» и выберите команду «Очистить все фильтры», если эта команда доступна.
Перейдите к записи, которая содержит значение, которое вы хотите использовать в фильтре, а затем щелкните внутри столбца (в представлении таблицы) или управления (в представлении формы, отчета или макета). Для фильтрации по частично выбранному символу выберите только нужные символы.
На вкладке Главная в группе Сортировка и фильтр нажмите кнопку Выделение и щелкните нужный фильтр.
Чтобы отфильтровать другие поля по выделенному фрагменту, повторите шаги 3 и 4.
Дополнительные сведения о применении фильтра см. в статье «Применение фильтра для просмотра отдельных записей в базе данных Access».
Создание запроса для поиска определенной записи
Методы поиска и фильтрации записей очень полезны для поиска определенных записей для конкретного дела. Однако вам может потребоваться регулярно выполнять такие же операции поиска или фильтрации. Вместо того чтобы воспроизводить каждый раз набор шагов поиска и фильтрации, вы можете создать запрос. Запрос — это мощный и гибкий способ поиска определенных записей, так как он позволяет выполнять настроенные поисковые запросы, применять настроенные фильтры и сортировать записи. Вы можете создавать собственные запросы, чтобы сосредоточиться на конкретных записях и отвечать на определенные вопросы. Созданный запрос можно сохранить и использовать повторно, а также использовать в формах и отчетах.
При использовании запроса для поиска или фильтрации используются условия, основанные на типе данных, для которых вы ищете. Различные типы данных хранятся как данные разных типов. Например, дни рождения хранятся в виде данных даты и времени, а имена — как текстовые.
Иногда не удается найти определенную запись, которая существует. Это может произойти при просмотре записей в форме или запроса, которые не отображаются из-за значения определенного поля. В следующем примере показано, как использовать запрос для поиска записей.
Предположим, что вы используете базу данных, созданную с помощью шаблона «Проблемы Access», для отслеживания проблем. В таблице «Вопросы» есть поле «Состояние», которое показывает, активна ли конкретная проблема (активна, решена или закрыта). Чтобы создать запрос, отображающий проблемы, состояние которых закрыто, с помощью указанных ниже действий.
На вкладке Создание в группе Запросы нажмите кнопку Конструктор запросов.
Дважды щелкните «Проблемы»и нажмите кнопку «Закрыть».
В конструкторе запросов дважды щелкните звездочка (*)в таблице «Вопросы». Это обеспечивает отображение в запросе всех полей из возвращаемой записи.
В первом столбце на сетке конструктора в строке «Поле» появится поле «Проблемы».* Это означает, что должны быть возвращены все поля из таблицы «Вопросы».
В конструкторе запросов дважды щелкните «Состояние» в таблице «Вопросы».
Состояние отображается во втором столбце на сетке конструктора в строке «Поле».
Во втором столбце в сетке конструктора сдайте и в строке «Показать» один из этих полей. Это позволяет убедиться, что в запросе не отображается поле «Состояние».
Если не сделать этого, поле «Состояние» будет отображаться в результатах запроса два раза.
Во втором столбце в строке «Условия» введите =»Закрыто». Это критерий поиска. Таким образом можно убедиться, что запрос возвращает только те записи, для которых значением состояния является «Закрыто».
Примечание: В этом примере используется только одно критерий поиска. Вы можете использовать множество критериев поиска для любого поиска, добавив условия к дополнительным полям, используя строку или строку ниже или ниже.
Запрос готов к запуску и выглядит вот так:
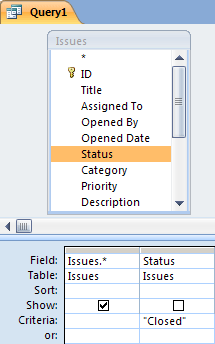
На вкладке Конструктор в группе Результаты нажмите кнопку Выполнить.
Примечание: Если вы еще не начали отслеживание проблем и, следовательно, имеете данные в таблице «Вопросы» и у вас установлено состояние по крайней мере одной проблемы —Закрыто, запрос не будет возвращать никаких результатов. Однако вы можете сохранить запрос и использовать его в любое время в будущем.
Нажмите сочетание клавиш CTRL+S, чтобы сохранить запрос.
В диалоговом окне «Сохранить как» введите имя запроса в поле «Имя запроса», например «Закрытые вопросы», и нажмите кнопку «ОК».
Теперь у вас есть запрос, отображающий проблемы, состояние которых закрыто.
Дополнительные информацию о том, как создавать запросы для поиска записей, см. в статье «Создание простого запроса на выборки».
Дополнительные информацию о критериях поиска и фильтрации см. в статье «Примеры критериев запроса».
Поиск записей в базе данных Access
По мере роста базы данных Access на компьютере для поиска записей вам придется не только быстро взглянуть на таблицу. В этой статье описаны несколько способов поиска записей.
Примечание: Статья неприменима к веб-приложениям Access — новому типу баз данных, которые создаются в Access и публикуются в Интернете. Дополнительные сведения см. в теме «Создание приложения Access»
В этой статье
Просмотр всех записей
Для просмотра записей с Режим таблицы можно использовать кнопки навигации по записям в нижней части таблицы или формы.
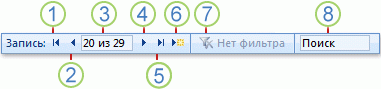
1. Перейти к первой записи
2. Перейти к предыдущей записи
3. Поле текущей записи
4. Перейти к следующей записи
5. Перейти к последней записи
6. Открытие новой (пустой) записи
7. Индикатор фильтра
Для перемещения по одной записи можно также использовать клавишу TAB.
Переход к определенной записи
Когда вы знаете, какую запись нужно найти, выберите ее в списке с помощью окна «Перейти». Поле «Перейти» обычно используется в формах.

Чтобы перейти к записи, щелкните стрелку справа от кнопки «Перейти», а затем выберите запись из списка.
Примечание: Если вы знаете первые несколько символов записи, по которой нужно перейти, можно ввести их в поле «Перейти».
В поле «Перейти» отображается достаточно данных для уникальной идентификации каждой записи. При выборе записи из списка Access отображает остальные данные в основной области формы.
Поиск записи
При вводе текста в поле поиска при вводе каждого символа в реальном времени выделяется первое совпадающие значения. С помощью этой функции можно быстро найти запись с совпадающих значениями.
Вы также можете искать определенную запись в таблице или форме с помощью функции поиска.

Это эффективное решение для поиска определенной записи, если она соответствует определенным условиям, таким как условия поиска и операторы сравнения, такие как «равно» или «содержит».
Примечание: Диалоговое окно «Поиск и замена» можно использовать только в том случае, если в таблице или форме отображаются данные. Это справедливо даже в том случае, если видимых записей нет, поскольку был применен фильтр.
Откройте таблицу или форму, а затем щелкните поле, в которое нужно в поиске.
На вкладке «Главная» в группе «Найти» нажмите кнопку «Найти».
Появится диалоговое окно «Поиск и замена» с выбранной вкладке «Найти».
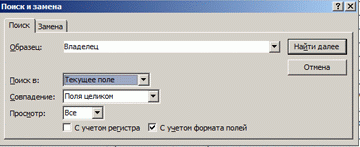
В поле «Найти что» введите значение, по которому нужно искать.
Чтобы изменить поле для поиска или поиска по всей таблице, выберите соответствующий вариант в списке «Поиск в».
Совет: Список «Совпадение» представляет оператор сравнения (например, «равно» или «содержит»). Чтобы расширить область поиска, в списке «Совпадение» выберите «С любой частью поля».
В списке Поиск выберите вариант Всеи нажмите кнопку Найти далее.
Когда выделен элемент, для которого вы ищете, нажмите кнопку «Отмена» в диалоговом окне «Найти и заменить», чтобы закрыть диалоговое окно. Выделяются записи, которые соответствуют вашим условиям
Фильтрация для отображения определенных записей
Вы можете отфильтровать записи, чтобы отфильтровать записи, которые соответствуют определенным условиям, и операторы сравнения. Например, чтобы быстро сузить отображаемую запись, щелкните правой кнопкой мыши поле, значение которого вы хотите найти, и выберите «Равно», «Не равно», «Содержит» или «Не содержит» в нижней части меню. Фильтр можно включить или отключить, что упрощает переключение между отфильтрованным и неотфильтрованным представлениями одинаковых данных. В отличие от поиска, фильтр ограничивает только отображаемую запись.
Чтобы применить фильтр, основанный на выборе, откройте таблицу или форму.
Чтобы убедиться в том, что таблица или форма еще не отфильтровына, на вкладке «Главная» в группе «Фильтр сортировки &» нажмите кнопку «Дополнительные фильтры» и выберите команду «Очистить все фильтры», если эта команда доступна.
Перейдите к записи, которая содержит значение, которое вы хотите использовать в фильтре, а затем щелкните внутри столбца (в представлении таблицы) или управления (в представлении формы, отчета или макета). Для фильтрации по частично выбранному символу выберите только нужные символы.
На вкладке Главная в группе Сортировка и фильтр нажмите кнопку Выделение и щелкните нужный фильтр.
Чтобы отфильтровать другие поля по выделенному фрагменту, повторите шаги 3 и 4.
