Привязывание таблицы к форме
Кнопка для открытия таблицы в текущей форме, НЕ в новой форме
Здравствуйте! Очень прошу помочь по следующему вопросу. Какой код нужно написать на VBA в Access.
 Заменить значение ключа из одной таблицы именем из другой таблицы в форме
Заменить значение ключа из одной таблицы именем из другой таблицы в форме
Здравствуйте! Есть две таблицы. Одна таблица называется «Посуда» с полями «Ключ посуды» и.
Привязывание событий
есть код на python 3.3, в котором есть какая-то ошибка не могу понять, какая: from tkinter.
Привязывание разных доменов к одному IP
Подскажите,как регистрируются доменные имена,которые ссылаются на сайты,расположенные по одному.
тот же вопрос
«как привязать таблицу к форме?»
но только средствами VBA.
проблема в том, что данные которой должны быть отображены в форме (подформе) находятся в разных таблицах, в зависимости от пользователя (точнее от того, кто в данный момент работает с приложением)
таблицы имеют имена типа «tbl_mc_shef», «tbl_mc_sklad», «tbl_mc_sbyt»
название хранится в переменной TempMC
данные надо брать именно из таблицы, а не запроса, потому, что иначе не работают кнопки-селекторы.
Надеюсь я понятно рассказал свой вопрос!
Спасибо за понятный Ответ!
Вложения
 | test_VBA.zip (344.6 Кб, 2 просмотров) |
kahsel,
в этом примере форма написана на фиксированную рабочую таблицу, в которую вставляется выборка
у вас же несколько таблиц, надо выбрать и заменить источник записей
я когда-то очень давно сделала так(об интернете я тогда только знала, что он есть, на заводе только 1 комп из 100+ имел выход в интернет)
— скопировала одну из таблиц в РАБ1
— удалила в ней записи
— сделала на РАБ1 форму
— затем меняла ИСТОЧНИК с РАБ1 на требуемый
сделала мини примерчик
— 3 запроса
— на 1 сделала форму дд1
— и список для навигации по запросам
видимо вы ошиблись в именах контролов или таблиц
Вложения
 | test_VBA15мм.zip (334.6 Кб, 0 просмотров) |
так пример про предыдущие, уже решенные проблемы.
в любом случае надо смотреть базу и проверять имена контролов, связи таблиц
ни я ни другие знатоки не экстрасенсы, чтобы угадывать
и если это подформа, то надо добавить
Me.[pf_tbl_MC_tmp].form.RecordSource = TempMC
Вложения
 | test_VBA15мм.zip (120.8 Кб, 9 просмотров) |
(может подскажите, где попонятнее описано объявление глобальных переменных?)
Привязывание скролла из одного фрейма к другому
Всем добрый день. Господа программеры, скажите пожалуйста, есть ли такая возможность привязать.
Привязывание к вычислению ProgressBar в отдельном потоке
Добрый день. Привязываю ProgressBar к циклу алгоритма Краскала. Из потока обращаюсь к переменным.
«Привязывание» элементов ListBox-а к коду?
Доброго времени суток! Значит, коротко, о самом проекте. Пишем с товарищем курсовую работу, тему.
Таблицы в форме
Здравствуйте! Нужна помощь. Имеется форма, в которой внедрена таблица из запроса. При открытии.
Перерисовка таблицы на форме
Здравствуйте у меня следующая проблема. есть объект JTbale который использует модель таблицы.
Сортировка таблицы на форме
Подскажите, как отсортировать таблицу(dataGridView) на форме по столбцу
Вставка таблицы в форму
Таблица — это простое представление данных, расположенных в строках и столбцах. Если дважды щелкнуть таблицу в области навигации, Access отобразит ее в качестве таблицы. Из-за компактного представления данных таблицы хорошо работают, когда они используются в качестве подчиненной формы для отображения данных на стороне «многие» отношение «один-ко-многим». В этой статье описано, как добавлять таблицы данных в формы в Access.
В этой статье
Просмотр примера таблицы в форме
Предположим, вам нужно создать форму, которая отображает данные о категориях продуктов, а также обо всех товарах в них. Данные в таблице «Категории» являются стороной отношения «один», а данные в таблице «Товары» — стороной «многие» отношения. Каждая категория может иметь много продуктов.
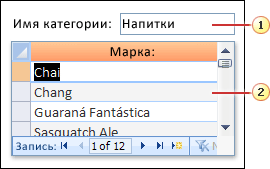
1. В основной форме отображаются данные на стороне отношения «один».
2. В таблице данных показаны данные со стороны отношения «многие».
Перетаскивать таблицу в форму
Чтобы быстро добавить существующую таблицу в форму, откройте ее в конструкторе, а затем щелкните, удерживайте и перетащите существующую форму таблицы из области навигации в область конструктора форм.
Если перед началом данной процедуры отношения были настроены правильно, access автоматически задает свойства «Основные поля» и «Основные поля» с правильными значениями, которые привяжет основную форму к режиму таблицы.
Пустая ссылка на «Пустая ссылка» и свойства «Мастер полей»
Если Access не удается определить, как связать его с основной формой, он оставляет пустыми свойства «Основные поля» и «Основные поля подчиненной формы». Эти свойства необходимо настроить вручную.
Вставка таблицы в существующую форму в представлении макета
Если связи между таблицами в базе данных уже определены, можно быстро добавить таблицу в существующую форму в представлении макета. При добавлении поля со стороны отношения «многие» в форму, основанную на стороне отношения «один», Access автоматически создает таблицу для отображения связанных записей.
Откройте существующую форму в представлении макета, щелкнув ее правой кнопкой мыши в области навигации и щелкнув в этом меню пункт «Макет».
Если область Список полей не отображается:
Нажмите клавиши ALT+F8.
На вкладке Конструктор в группе Сервис выберите пункт Добавить существующие поля.
Обратите внимание на то, что в области «Список полей» таблицы делятся на разделы: доступные в этом представлении поля и поля, доступные в связанной таблице. В нижней части области «Список полей» все другие таблицы, не связанные напрямую с главной таблицей, перечислены в списке полей, доступных в других таблицах.
В разделе «Поля, доступные в связанной таблице» разблокировать таблицу, содержаную первое поле таблицы, и перетащите его на форму. Access создаст таблицу и добавит в нее поле.
Чтобы добавить дополнительные поля в новую таблицу, необходимо сначала щелкнуть таблицу, чтобы выбрать ее. Обратите внимание, что Access переупоряает область списка полей так, чтобы доступные для таблицы поля были вверху. Из раздела «Поля», доступного для этого представления, перетащите в таблицу любые другие нужные поля. Когда вы перетаскивать каждое поле в таблицу, Access рисует отрезок вставки, который показывает, куда будет вставлено поле, когда вы отпустите кнопку мыши.
Продолжайте добавлять поля в основную форму или таблицу, щелкнув основную форму или таблицу, чтобы выбрать их, а затем перетащив поле из области «Список полей».
В разделе «Поля, доступные в других таблицах» области «Список полей» содержатся таблицы, не связанные напрямую с таблицей или запросом, на основе которые основана выбранная форма. Если вы определили все допустимые связи между таблицами в окне «Отношения», то поля в разделе «Поля, доступные в других таблицах», скорее всего, не будут допустимым выбором формы, которую вы строите. Если перетащить поле из этого раздела в форму, в Access отобразит диалоговое окно «Укажите отношение». Перед началом необходимо ввести поля, которые связывают две таблицы друг с другом. В этом случае область «Список полей» больше не будет сортироваться по разделам в соответствии с заранее заданной связью. Возможно, лучше нажать кнопку «Отмена» в этом диалоговом окне и перезаменить связи между таблицами. Дополнительные сведения о связях см. в статье «Создание, изменение и удаление отношения».
Вставка таблицы в существующую форму в конструкторе
Используйте эту процедуру, чтобы добавить таблицу, основанную непосредственно на таблице или запросе, в существующую форму в конструкторе.
Откройте форму в конструкторе, щелкнув ее правой кнопкой мыши в области навигации и нажав кнопку «Конструктор».
Если на вкладке «Конструктор» в группе «Элементы управления» выбран инструмент «Использовать мастера», щелкните его, чтобы он не был выбран.

Если он используется, мастер управления подчиненной формы создает отдельный объект формы и создает на его основе его. Эта процедура, в свою очередь, создает таблицу, основанную непосредственно на таблице или запросе, а не на форме.
На вкладке Конструктор в группе Элементы управления выберите элемент Подчиненная форма/отчет.
В бланке формы щелкните место, куда нужно вставить таблицу.
Чтобы изменить положение и положение подчиненной формы, перетаскиванием углов и углов этого управления, можно изменить его положение.
Чтобы изменить вложенную надпись для подчиненной формы, щелкните ее, дважды щелкните, чтобы выбрать текст, а затем введите новую метку. Если вы хотите удалить метку, щелкните ее один раз и нажмите кнопку DELETE.
Если окно свойств не отображается, нажмите клавишу F4.
Если это не так, щелкните его один раз, чтобы выбрать.
На вкладке «Данные» в окне свойств щелкните список «Исходный объект» и выберите таблицу или запрос, которые вы хотите отобразить в таблице. Например, если вы хотите отобразить данные из таблицы «Заказы», щелкните «Таблица.Заказы».
Если перед началом данной процедуры отношения были настроены правильно, access автоматически задает свойства «Основные поля» и «Основные поля» с правильными значениями, которые привяжет основную форму к режиму таблицы.
Пустая ссылка на «Пустая ссылка» и свойства «Мастер полей»
Если Access не удается определить, как связать его с основной формой, он оставляет пустыми свойства «Основные поля» и «Основные поля подчиненной формы». Задайте значения для этих свойств вручную, выполнив указанные ниже действия.
Откройте основную форму в конструкторе.
Щелкните один раз для выбора подчиненной формы.
Если в данный момент не отображается лист свойств, нажмите F4.
На вкладке «Данные» окна свойств щелкните (. )рядом с полем свойства «Личные поля связи».
Будет открыто диалоговое окно Связь с полями подчиненной формы.
В списках «Master Fields» (Поля)» и «Child Fields» (Поля master и Child Fields) выберите поля, с помощью которые вы хотите связать формы. Если вы не знаете, какие поля использовать, нажмите кнопку «Предложить», чтобы Access определил связывающие поля. По окончании нажмите кнопку ОК.
Если вы не видите поле, которое требуется использовать для связываия форм, возможно, потребуется изменить источник записей для master или child form, чтобы убедиться, что поле в нем. Например, если форма основана на запросе, убедитесь, что связующий поле присутствует в результатах запроса.
Сохраните основную форму и переключение в представление формы, чтобы убедиться в ее работе.
Чтобы сохранить форму, нажмите кнопку «Сохранить» на панели быстрого доступа или нажмите CTRL+S.
Переключение представление формы проверку работы таблицы.
Различия между разделенной формой и формой, которая содержит таблицу
В форме, которая содержит таблицу данных, отображаются данные из различных (но, как правило, связанных) источников данных. Например, в форме могут быть показаны сотрудники, а в ней может быть таблица со всеми задачами, которые назначены каждому сотруднику. Источник данных в ней не такой, как в форме. Разделенная форма, в свою очередь, имеет два раздела (форму и таблицу), но в обоих из них отображаются одинаковые данные. В двух разделах данные отслеживаются друг с другом и вы можете одновременно работать с ними в двух разных представлениях.
Дополнительные сведения о создании разделенной формы и работе с ней см. в статье Создание разделенной формы.
Добавление поля в форму или отчет
Добавить поля в форму или отчет можно с помощью панели Список полей. Если дважды щелкнуть поле на панели Список полей (или перетащить поле из списка в форму или отчет), Microsoft Access автоматически создаст подходящий элемент управления для отображения поля, например текстовое поле или флажок, а затем привяжет его к этому полю.
Если у вас нет формы или отчета, см. статьи Формы и Общие сведения об отчетах ‒ они помогут вам приступить к работе.
В этой статье
Добавление поля в форму или отчет с помощью панели списка полей
Откройте отчет в режиме макета или конструктора.
Если панель Список полей не отображается, выполните одно из указанных ниже действий.
На вкладке Конструктор в группе Сервис нажмите кнопку Добавить поля.
-OR-
Нажмите клавиши ALT+F8.
Примечание: Если в базе данных нет таблиц, панель Список полей будет пуста.
Обнаружив нужное поле, добавьте его в форму или отчет. Для этого выполните одно из указанных ниже действий.
Дважды щелкните поле.
Перетащите поле с панели Список полей в форму или отчет.
Нажмите клавишу CTRL и, удерживая ее, щелкните по очереди несколько полей, а затем перетащите их в форму или отчет.
Примечание: Этот метод работает только с полями в разделе Поля, доступные в данном представлении на панели Список полей.
Чтобы добавить диапазон полей с панели Список полей в форму или отчет, выполните указанные ниже действия.
Щелкните первое поле в диапазоне.
Нажмите клавишу SHIFT и, удерживая ее, щелкните последнее поле в диапазоне.
Access выделит поля, которые вы щелкнули, и все поля между ними.
Перетащите выделенные поля в форму или отчет.
Примечание: Этот метод работает только с полями в разделе Поля, доступные в данном представлении на панели Список полей.
Access создаст подходящий элемент управления для отображения каждого поля и привяжет его к этому полю. Кроме того, будет создана надпись, связанная с элементом управления. Для изменения надписи щелкните ее один раз, чтобы выделить, а затем еще раз, чтобы поместить курсор в надпись. После этого надпись можно отредактировать как обычный текст в документе.
Если нужно отобразить поле в элементе управления, отличном от созданного автоматически, тип элемента управления можно изменить. Однако его можно изменить только на тот тип элемента управления, который подходит для этого поля. Например, поле со списком можно заменить текстовым полем или списком, но не кнопкой.
Изменение типа элемента управления
Откройте форму или отчет в режиме конструктора. Для этого щелкните форму или отчет в области навигации правой кнопкой мыши и выберите пункт Конструктор.
Щелкните правой кнопкой мыши элемент управления, тип которого нужно изменить,и выберите в контекстном меню пункт Преобразовать элемент в.
Если пункт меню Преобразовать элемент в недоступен, другие типы элементов управления для данного поля не подходят. В противном случае Access отобразит список типов элементов управления.
Выберите тип, которым хотите заменить текущий элемент управления.
Измененный элемент управления по-прежнему будет привязан к полю, но некоторые его свойства, возможно, придется настроить. Чтобы открыть страницу свойств элемента управления, щелкните его и нажмите клавишу F4.
Добавление поля в форму или отчет без использования списка полей
Использование панели списка полей — самый простой способ добавления поля в форму или отчет. Однако вы также можете добавить поле, создав элемент управления и привязав его к полю. Для этого выполните описанные ниже действия.
В области навигации щелкните форму или отчет правой кнопкой мыши и выберите пункт Режим макета или Конструктор.
Мастера элементов. Мастер элементов помогает создавать кнопки, списки, подчиненные формы, поля со списками и группы переключателей. Мастер задает ряд вопросов о том, как элемент управления должен выглядеть и работать, а затем создает его и настраивает его свойства на основе ваших ответов. На вкладке Конструктор в группе Элементы управления нажмите стрелку вниз рядом с коллекцией элементов управления. Если пункт Использовать мастера не выделен, щелкните его, чтобы выделить.

Если вы хотите создать элементы управления без использования мастера, пункт Использовать мастера не должен быть выделен.

На вкладке Конструктор в группе Элементы управления щелкните нужный элемент управления.
Чтобы определить имя инструмента, наберем его. Access отобразит имя средства.
Щелкните бланк формы или отчета в точке, где должен находиться левый верхний угол элемента управления, и Access создаст элемент управления стандартных размеров. Вы также можете нажать кнопку мыши и настроить размеры элемента управления перетаскиванием.
Если включен параметр Использовать мастера и для элемента управления, добавляемого на форму, есть мастер, он запустится и поможет настроить параметры.
Если с первого раза точно расположить элемент управления не удастся, его можно переместить, выполнив указанные ниже действия.
Щелкните элемент управления, чтобы выделить его. Если с элементом управления связана надпись, нажмите клавишу CTRL и, удерживая ее нажатой, щелкните надпись, чтобы выделить и ее тоже.
Наведите указатель на элемент управления, чтобы он принял вид указателя перемещения  .
.
Щелкните элемент управления и перетащите его в нужное место.
Мастер элемента управления может содержать инструкции по привязке элемента управления к полю. Если элемент управления не привязывается мастером к полю, но может выводить данные (например, если это текстовое поле или поле со списком), для отображения данных нужно назначить имя поля или выражение свойству Данные элемента управления. Чтобы привязать элемент управления к полю, выполните указанные ниже действия.
Щелкните элемент управления и нажмите клавишу F4, чтобы отобразить его свойства.
На вкладке Данные окна свойств щелкните стрелку раскрывающегося списка рядом со свойством Данные и выберите поле, которое нужно отобразить в элементе управления. В поле Данные также можно ввести выражение.
Дополнительные сведения о выражениях см. в статье Создание выражений.
Дополнительные сведения о панели списка полей
Ниже приведены советы по работе с панелью Список полей, которые могут быть полезны при добавлении полей в форму или отчет. Чтобы отобразить панель Список полей, откройте форму или отчет в режиме макета или конструктора, а затем нажмите клавиши ALT+F8.
Если свойство «Источник записей» формы или отчета пустое и вы перетаскивать поле из области «Список полей» в форму или отчет, Access автоматически заполняет свойство источника записей формы или отчета.
Если свойство Источник записей формы или отчета является инструкцией SELECT или именем таблицы, панель Список полей может отображаться в двух режимах.
Для переключения между режимами выберите на панели Список полей команду Показать только поля в текущем источнике записей или Показать все таблицы.
Примечание: Если свойству Источник записей формы или отчета назначен сохраненный запрос, панель Список полей содержит только раздел Поля, доступные в данном представлении, а команда Показать все таблицы в нижней части панели Список полей отсутствует. Чтобы изменить источник записей, щелкните одно из полей правой кнопкой мыши и выберите пункт Изменение источника записи.
Если свойству Источник записей формы или отчета назначена таблица и вы перетаскиваете в форму или отчет поле из раздела Доступные поля в связанной таблице панели Список полей, Access заменит свойство Источник записей инструкцией SELECT, которая включает добавляемое поле. Если Access не сможет определить отношение между таблицами, появится диалоговое окно Выбор отношения, чтобы вы могли выбрать нужный вариант.
Если перетащить в форму или отчет поле из раздела Доступные поля в связанной таблице панели Список полей, появится диалоговое окно Определение связи. Укажите в нем отношение между другой таблицей и источником записей формы или отчета. Если вы не уверены, какие поля ввести в этом диалоговом окне, можете нажать кнопку Отмена и изучить отношения между таблицами.
Поле в разделе Доступные поля в другой таблице на панели Список полей может быть косвенно связано с источником записей формы или отчета через одну из таблиц в разделе Доступные поля в связанной таблице. В этом случае перетаскивание поля из одной из связанных таблиц в форму или отчет может привести к перемещению одной или нескольких таблиц из раздела Доступные поля в другой таблице в раздел Доступные поля в связанной таблице.
Если источником записей для формы или отчета является утверждение SELECT или сохраненный запрос, вы можете просмотреть и изменить источник записей в построителе запросов, щелкнув правой кнопкой мыши любое поле в области «Список полей» и выбрав «Изменить источник записей». Если источником записей является таблица, эта команда вызывает построитель запросов в таблице. Access запросит запрос на создание запроса на основе таблицы. Нажмите кнопку «Да», чтобы сделать источник записей запросом, или «Нет», чтобы оставить источник записей без изменений.
Чтобы открыть таблицу в режиме таблицы, щелкните ссылку Изменить таблицу рядом с именем таблицы или щелкните имя таблицы на панели Список полей правой кнопкой мыши и выберите в контекстном меню пункт Открытие таблицы в режиме таблицы.
Чтобы добавить поле подстановки в таблицу с помощью панели Список полей, выполните указанные ниже действия.
Щелкните ссылку Изменить таблицу рядом с таблицей, в которую нужно добавить поле подстановки.
Она отобразится в режиме таблицы.
Перетащите поле с панели Список полей в таблицу.
Появится мастер подстановок. Следуйте его инструкциям. На последней странице мастера нажмите кнопку Готово.
Вы можете отодвинуть область «Список полей» с правой стороны области работы Access, нажав указатель на заголовке области «Список полей», чтобы он не превратился в указатель перемещения  , а затем перетащив область «Список полей» влево. Список можно расположить в любом месте области работы или при закреплении в левой части области, перетащив его влево.
, а затем перетащив область «Список полей» влево. Список можно расположить в любом месте области работы или при закреплении в левой части области, перетащив его влево.
Добавление поля в форму или отчет
Текстовое поле — это стандартный элемент управления, используемый для просмотра и изменения данных в формах и отчетах Access. В полях могут отображаться различные типы данных, и их также можно использовать для вычислений. В этой статье объясняется, как создать и использовать поле, а также обсуждаются некоторые важные свойства текстовых полей.
В этой статье
Добавление связанного текстового поля
В связанном текстовом поле отображается информация из поля таблицы или запроса. В форме поле, связанное с обновляемой записью, можно использовать для ввода или изменения данных в поле. Вносимые в поле изменения будут отражены в базовой таблице.
Связанное поле можно быстро создать, перетащив поле из области Список полей в форму или отчет. Access автоматически создает текстовые поля для полей данных следующих типов:
Примечание: Начиная с версии Access 2013, текстовые типы данных были переименованы в «Короткий текст», а тип данных MEMO —в «Длинный текст».
При перетаскивании полей других типов данных создаются различные типы элементов управления. Например, при перетаскивании в форму или отчет логического поля из области Список полей будет создан флажок. Если в форму или отчет перетаскивается поле типа «Поле объекта OLE», создается присоединенная рамка объекта, а при перетаскивании поля вложения создается элемент управления «Вложение».
Добавление связанного текстового поля в форму или отчет путем перетаскивания поля из области «Список полей»
Откройте форму или отчет в режиме разметки или конструктора, щелкнув их правой кнопкой мыши в области навигации и выбрав нужное представление.
На вкладке Конструктор в группе Сервис выберите пункт Добавить поля  .
.
В области Список полей разверните таблицу, содержащую поле данных, которое вы хотите связать с текстовым полем.
Перетащите поле из области Список полей в отчет или форму.
Дополнительные сведения о работе с областью Список полей см. в статье Добавление поля в форму или отчет.
Вы также можете сначала добавить свободное текстовое поле к форме или отчету, а затем указать в его свойстве Данные (Control Source) поле данных, с которым его необходимо связать.
Добавление свободного текстового поля
Свободное поле не связано с полем таблицы или запроса. Оно может использоваться для отображения результатов вычислений или для ввода значения, которое не нужно хранить в таблице. Проще всего добавить свободное поле в режиме конструктора.
Откройте форму или отчет в режиме конструктора, щелкнув их правой кнопкой мыши в области навигации и выбрав Конструктор.
На вкладке Конструктор в группе Элементы управления щелкните Поле.
Наведите указатель туда, куда нужно поместить текстовое поле, а затем щелкните для его вставки.
Примечание: Слева от текстового поля размещается его подпись, поэтому оставьте место для нее слева от указателя. Впоследствии положение подписи или поля можно изменить. Подпись также можно удалить, выделив ее и нажав клавишу DELETE.
Свободное текстовое поле можно также создать следующим образом: сначала создайте связанное текстовое поле посредством перетаскивания поля данных из области Список полей в форму или отчет, а потом удалите значение в его свойстве Данные (Control Source). Если эта процедура выполняется в режиме конструктора, то вместо имени поля в поле будет отображаться «Свободный». В режиме макета данные перестанут отображаться в поле — оно будет пустым.
Добавление вычисляемого текстового поля
Откройте форму или отчет в режиме конструктора, щелкнув их правой кнопкой мыши в области навигации и выбрав Конструктор.
На вкладке Конструктор в группе Элементы управления щелкните Поле.
Наведите указатель туда, куда нужно поместить текстовое поле, а затем щелкните для его вставки.
Выполните одно из следующих действий:
Поместите курсор в текстовое поле и введите выражение, вычисляющее значение.
Вы выберите текстовое поле, нажмите F4, чтобы отобразить окно свойств, и введите выражение в поле свойства «Control Source». Чтобы использовать Построитель выражений для создания выражения, щелкните  рядом с полем свойства «Control Source».
рядом с полем свойства «Control Source».
Сохраните форму или отчет и перейдите в режим формы или отчета для просмотра результатов.
Дополнительные сведения о создании выражений см. в статье Создание выражений.
Если для ввода выражения в ячейку свойства Данные (Control Source) потребуется больше места, нажмите клавиши SHIFT+F2 для открытия окна Область ввода.
Если форма или отчет основаны на запросе, вы можете поместить выражение в запрос, а не в вычисляемый элемент управления. Это может повысить производительность и, если требуется вычислять итоговые значения по группам записей, позволяет использовать имя вычисляемого поля в агрегатной функции.
Свойства текстового поля
Независимо от того, каким образом создается поле, для того чтобы оно отображалось и работало нужным образом, необходимо задать определенные его свойства. Некоторые наиболее важные и часто используемые свойства поля приведены в следующем списке.
Имя (Name). Необходимо присвоить текстовому полю короткое, понятное имя, чтобы можно было легко определить, какие данные содержатся в нем. Это упрощает создание ссылок на текстовое поле в выражениях, которые используются в других текстовых полях. Некоторые разработчики баз данных добавляют к именам текстовых полей префикс, такой как txt, чтобы легко отличать их от других типов элементов управления, например txtFirstName или txtAddress.
При создании связанного текстового поля путем перетаскивания поля данных из области Список полей в качестве имени текстового поля используется имя поля данных. Обычно это не имеет большого значения, но если вы планируете изменить свойство Данные (Control Source) и создать выражение, рекомендуется сначала изменить имя текстового поля так, чтобы оно отличалось от имени поля данных. В противном случае возможна ситуация, когда Access не сможет определить, на какой объект вы ссылаетесь: на текстовое поле или на поле в таблице. Предположим, существует отчет, содержащий текстовое поле «Имя», которое связано с полем таблицы под названием «Имя». Чтобы удалить пробелы, которые могут содержаться перед значением в поле «Имя» таблицы, можно задать следующее значение для свойства Данные (Control Source) текстового поля в отчете:
Однако в результате в текстовом поле будет отображаться значение #Error, так как Access не может определить, ссылается ли это выражение на поле данных или на текстовое поле. Чтобы устранить проблему, присвойте полям уникальные имена.
Данные (Control Source). Это свойство определяет, является ли поле связанным, свободным или вычисляемым.
Если значением в ячейке свойства Данные (Control Source) является имя поля в таблице, то текстовое поле связано с ним.
Если ячейка Данные (Control Source) пустая, то поле является свободным.
Если значение свойства Данные (Control Source) представляет собой выражение, то текстовое поле является вычисляемым.
Формат текста (Text Format). Если текстовое поле связано с полем «Длинный текст», то в ячейке свойства Формат текста (Text Format) можно задать значение Формат RTF. Это позволит применять к содержащемуся в поле тексту различные стили форматирования. Например, одно слово можно отформатировать полужирным шрифтом, а другое выделить подчеркиванием.
Расширение (Can Grow). Это свойство особенно полезно в отчетах для текстовых полей, связанных с полями данных типа «Короткий текст» или «Длинный текст». Значение данного свойства по умолчанию — Нет. Если в поле слишком много текста, то он обрезается. Однако если задать для свойства Расширение (Can Grow) значение Да, высота поля будет автоматически меняться таким образом, чтобы при просмотре или печати в нем были видны все данные.
