Сортировка записей в пользовательском порядке
Иногда требуется отсортировать данные не по алфавиту или по числу, а по пользовательскому порядку (настраиваемый или логический порядок). Например, можно отсортировать рабочие дни так, чтобы первым был понедельник, чем сортировка в алфавитном порядке, когда пятница отображается первой. Вы можете сортировать данные в представлении таблицы или запроса либо в представлении формы.
В этой статье
Сортировка небольшого конечного количества уникальных значений полей
В этой процедуре вы напишем выражение, в качестве ранжируете названия сотрудников с помощью функции IIf.
Сначала создайте таблицу, которая содержит три поля: «Название», «Имя» и «Фамилия». В поле «Название» введите следующие значения для четырех новых записей:
Inside Sales Разуваев
Менеджер по продажам
Вице-президент, отдел продаж
В полях «Имя» и «Фамилия» из четырех записей введите нужные имена.
Теперь откройте таблицу в представлении таблицы.
На вкладке Главная в группе Сортировка и фильтр нажмите кнопку Дополнительно, а затем в контекстном меню выберите команду Расширенный фильтр.
Добавьте в сетку нужные поля, такие как «Имя», «Фамилия» и «Название».
Щелкните правой кнопкой мыши строку поля в первом пустом столбце, выберите «Масштаб»и введите следующее выражение:
IIf ([Title] = «Vice President, Sales», 1, IIf ([Title] = «Sales Manager», 2, IIf ([Title] = «Sales Representative», 3, IIf ([Title] = «Inside Sales Вуалю», 4, 5))))
Название — это имя поля, которое содержит ранжировали значения. Значения, заключенные в кавычках, являются отдельными значениями, храниммими в поле. После него будет ранж, присвоенный ему. Предыдущее выражение присваивает ранг от 1 до 4 четырем разным названиям и присваивает 5 всем остальным. При выполнении сортировки названия, не упомянутые в этом выражении, имеют одинаковый ранг (5).
В строке «Сортировка» для столбца, содержащего выражение, щелкните «По возрастанию».
на вкладке Главная в группе Сортировка и фильтр нажмите кнопку Переключить фильтр.
Функция IIf возвращает числвое значение, соответствующее значению в поле «Название». Например, если в поле «Название» имеется значение «Диспетчерпродаж», назначенное число будет 2. Если поле «Название» не указано в качестве аргумента функции (например, «Окружная пособка»), ему назначено число 5. Затем запрос отсортет эти числа по возрастанию.
Сортировка большого количества уникальных значений полей
Если нужно ранжировать большое количество значений, лучший способ отсортировать данные — создать таблицу подпапок.
Предположим, что таблица «Сотрудники» ссылается на более чем 50 разных заголовков. Сначала потребуется создать таблицу подготовить существующую таблицу для ее подготовки. Затем вы связываете две таблицы и создаете запрос.
Создание таблицы подпапок и изменение существующей таблицы
Создайте новую таблицу подытов, в которую будут храниться заголовки. Привязйте таблицу ктипу данных и задайте для полей тип данных, указанный в скобки, как показано в следующей таблице:
Сортировка записей по текстовым, числным значениям или значениям дат
Сортировка данных может играть важную роль в том, чтобы отчет или форма были эффективными и простыми в использовании. Например, каталог товаров, в который перечисляются товары в алфавитном порядке или на основе цены за единицу, гораздо проще использовать, чем каталог, в который перечислены товары в случайном порядке.
В этой теме объясняется, как сортировать записи при просмотре и разработке таблицы, запроса, формы или отчета.
В этом разделе.
Введение
Вы можете отсортировать записи в таблице, запросе, форме или отчете по одному или несколько полям. При минимальной разработке вы и пользователи формы или отчета можете выбрать сортировку записей.
Например, при разработке отчета каталога товаров можно выбрать упорядочение товаров в алфавитном порядке. Порядок, который выбирается при разработке объекта, становится порядком сортировки по умолчанию. Однако при просмотре запроса или отчета каждый пользователь может сортировать записи нужным образом, например по цене или поставщику.
Примечание: Представление можно отсортировать по любому полю, которое отображается в нем, за исключением полей, содержащих вложения или объекты OLE.
Вы можете настроить результаты, отсортировать записи по более чем одному полю. При сортировке по нескольким полям важно определить, какие поля называются внешними и внутренними полями сортировки. Чтобы получить нужные результаты, необходимо назначить соответствующие поля внутренними и внешними полями сортировки. Предположим, вам нужно отсортировать таблицу «Контакты» по полям «Имя» и «Фамилия». Если нужно отсортировать имена по фамилиям от А до Я (от Я до А), имя — это внутреннее поле. С другой стороны, если фамилии нужно отсортировать по каждому имени, фамилия — это внутреннее поле. Другими образом, записи сначала сортировать (самый внешний) по полю «Фамилия», а затем — на самом внутреннем (самый внутренний) — в поле «Имя».
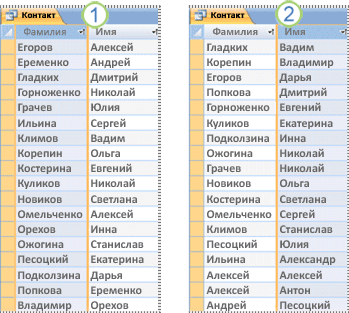
1. Фамилия — это внешнее поле, а firstName — внутреннее
2. FirstName — это внешнее поле, а фамилия — внутреннее
При применении порядка сортировки следует помнить о том, что числа, текст и специальные знаки сортироваться в соответствии с выбранным языком и региональными настройками компьютера. Если язык и региональные параметры, заданные в диалоговом окне «Параметры Access», не соответствуют настройкам, заданным на панели управления, итоговые параметров сортировки могут не соответствовать ожиданиям.
Просмотр или изменение языка или региона по умолчанию
Чтобы просмотреть языковые параметры в Access, нажмите кнопку «Параметры >». На вкладке «Общие» в области«Создание баз данных» просмотрите или измените значение в списке «Порядок сортировки новой базы данных». Установите параметр «Общий», если вы хотите использовать один из таких языков: afrikaans, Arabic, Arabic, Basque (Basque), Bulgarian, Catalan, Dutch, Dutch, English, Faeroese, Farsi, German-Standard, Greek, Hebrew, Hindi, Indonesian, Italian, Malay, Portuguese, Russian, Serbian, Swahili, and Urdu. Обратите внимание, что этот параметр влияет только на новые базы данных. Чтобы применить этот параметр к существующей базе данных, сначала сжатие базы данных.
Чтобы сжатие базы данных:
Нажмите кнопку «Работа с базами данных> сжатие и восстановление базы данных.
Сведения о региональных параметрах компьютера см. в региональных параметрах Windows, чтобы изменить внешний вид некоторых типов данных.
Сортировка записей в представлении
Примечание: В Access сортировка отчета немного отличается от сортировки таблицы, запроса или формы.
Сортировка отчета
Откройте отчет в конструкторе или макете.
Если области «Группировка, сортировка и итоги» не открыты, в группе «Группировка & Итоги» (на вкладке «Формат» в представлении «Макет» или на вкладке «Конструктор» в конструкторе) щелкните «Группировка & Сортировка».
Выполните одно из следующих действий:
Если в отчете нет ни группировки, ни сортировки, нажмите кнопку «Добавить группу» в области «Группировка, сортировка и итоги», а затем выберите внешнее поле сортировки. Щелкните вторую стрелку вниз и выберите порядок значений. Щелкните «Еще»,затем щелкните стрелку справа от раздела с заглавным и выберите раздел без раздела. Повторите эти действия для каждого поля сортировки, при этом внутреннее поле сортировки появится внизу.
Если отчет уже сгруппировать или отсортировать, просмотрите существующие уровни и внимательно внося изменения. Чтобы изменить поле, используйте первую стрелку вниз. Чтобы изменить порядок, щелкните вторую стрелку вниз. Чтобы изменению уровня группировки на уровень сортировки, измените в разделе с заглавными заглавными словами раздел без раздела.
Совет: Чтобы отсортировать отчет по одному полю, откройте отчет в представлении макета, щелкните его правой кнопкой мыши и выберите команду сортировки. Например, если выбрано поле «Возраст», выберите «Сортировка от минимального к наибольшему» или «Сортировка от наибольшего к минимальному». Но если отчет сгруппировать или отсортировать по нескольким полям, необходимо использовать области «Группировка, сортировка и итоги».
Сортировка таблицы, запроса или формы
Определите поля, по которым нужно отсортировать поля. Чтобы отсортировать по двум или более полям, определите, какие поля будут явнее всего и как внутренние и внешние поля сортировки.
Щелкните правой кнопкой мыши в любом месте столбца или управления, соответствующего внутреннему полю, и выберите одну из команд сортировки. Команды зависят от типа данных в выбранном поле.
Примечание: При сортировке данных по полю с типом данных «Да/Нет» значение «Да», «Истина» или «Включительно» считается «Выбрано», а значения «Нет», «Ложь» и «Отключено» считаются «Очищенными». По умолчанию поля этого типа отображаются как квадраты, но их можно настроить так, чтобы они отображались как текстовые поля или поля со полем со множеством полей. Если изменить тип поля на текстовое поле или поле со полем, оно будет сортироваться как «Выбрано» или «Очищено».
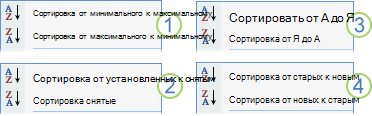
1. Число, валюта, autoNumber
2. Короткий текст (текст), длинный текст (MEMO), гиперссылка
Повторите предыдущий шаг для каждого поля сортировки, заканчивающийся на внешнее поле сортировки.
Порядок записей будет меняться в порядке сортировки.
Примечание: Если текстовое поле содержит строки нулевой и нулевой длины, при сортировке по возрастанию сначала вы перечислены записи с нулевыми значениями, затем записи с нулевыми строками, а затем записи с непанными значениями.
Узнайте, как обрабатываются специальные символы, пробелы и отрицательные значения при сортировке
Если значение в поле начинается со специального знака, например дефиса, скобки или другого символа, при сортировке по возрастанию будет наблюдаться следующее:
Значения, которые начинаются с пробела, будут отображаться перед буквами и цифрами.
За значениями, заключенными в кавычках, начинаются пробелы, но предшествуют букво-числимым значениям.
Значения, начинающегося со знака «минус» (-),предшествуют значениям, которые начинаются со знака «плюс» (+).
Чтобы переопредить этот порядок, можно проигнорировать первый знак всех значений в поле. Этот метод работает, если значения в поле всегда начинаются с одного специального знака, например знака «минус» или с одинаковым количеством специальных знаков, так что вы знаете, сколько знаков нужно игнорировать. Пошаговую информацию о том, как сортировать части значений, см. в статье «Сортировка записей по частичным значениям в поле». Если количество символов, которые нужно игнорировать, различается, можно задать настраиваемый порядок сортировки. Пошаговую информацию см. в статье «Сортировка записей в пользовательском порядке».
Помните, что порядок сортировки нельзя удалить только из одного поля. Чтобы удалить сортировку из всех полей сортировки, на вкладке «Главная» в группе «Фильтр & сортировки» нажмите кнопку «Очистить все сортировки» и примените нужные порядки сортировки.
Дополнительные сценарии сортировки
При использовании команд сортировки для определения порядка записей используются тип данных поля и полные значения каждого поля. Но что делать, если вам нужно отсортировать текстовые значения, например «Понедельник», «Вторник» и так далее, в пользовательском порядке, а не в алфавитном порядке? Или вы хотите отсортировать текстовое поле с IP-адресами? Если ваши потребности в сортировке не выполнены командами сортировки, см. следующие разделы:
Сортировка записей по частичным значениям поля Хотите отсортировать записи по первым или нескольким знакам в поле? Если вам удобно писать простые выражения, см. этот раздел, в который можно извлечь частичные значения с помощью выражений.
Сортировка записей с учетом регистра Access не будет учитывать дело с текстовыми значениями. Например, значения кузнецов и Климов будут рассматриваться точно так же, и вы не сможете контролировать то, какое из них будет отображаться первым. Если вы хотите отсортировать данные счувствительными к делу данными, см. этот раздел.
Сортировка записей по числовым значениям, хранящимся в текстовом поле Вы видите записи, отсортсортировали по отдельным цифрам, а не по числовому значению? Например, если записи со значениями 11 и 121 отображаются перед записями со значениями 2 или 25, см. эту статью.
Сортировка записей в пользовательском порядке Если вы хотите отсортировать определенные значения, например названия дней (понедельник, вторник и так далее) или названия сотрудников (руководитель, директор) в определенном порядке, см. эту статью.
Сортировка IP-адресов Поле, которое содержит IP-адреса, содержит несколько чисел и периодов (.), поэтому простая сортировка текста или числового типа не будет работать для IP-адресов. В этой теме вы узнаете, как сортировать IP-адреса.
Удаление порядка сортировки
Чтобы удалить порядок сортировки из таблицы, запроса или формы, на вкладке «Главная» в группе «Фильтр & сортировки» нажмите кнопку «Очистить все сортировки».
При этом порядок сортировки будет отсортироваться для всех полей в представлении.
Чтобы удалить порядок сортировки из отчета, откройте области «Группировка, сортировка и итоги», нажав кнопку «Сортировка группы & &» в группе «Группировка и итоги» (на вкладке «Формат» в конструкторе на вкладке «Конструктор»). Затем выберите уровень сортировки, который нужно удалить, и нажмите кнопку «Удалить». Запись, соответствующая полю сортировки, начинается со слова «Сортировать по». Не удаляйте записи, начинающиесяс группировки, так как это изменит оформление отчета.
Сохранение порядка сортировки с объектом
Порядок сортировки, примененный последним, автоматически сохраняются вместе с таблицей, запросом, формой или отчетом. Если вы хотите, чтобы объект автоматически применялся при следующем его открытие, убедитесь, что для свойства OrderByOnLoad объекта установлено свойство Yes(Да).
Так как порядок сортировки, применяемой последним, время от времени будет меняться, порядок сортировки можно определить постоянно (или по умолчанию). Вы можете задать порядок сортировки по умолчанию для запроса или отчета. Обратите внимание, что порядок сортировки по умолчанию не перезаписывается текущим или сохраненным порядком сортировки, но действует только в том случае, если текущий или последний сохраненный порядок сортировки удален из представления.
Чтобы определить порядок сортировки по умолчанию для запроса, откройте его в режиме конструктора. Добавьте поля сортировки на конструктор и в строке «Сортировка» укажите нужный порядок сортировки.
Чтобы определить порядок сортировки по умолчанию для отчета, используйте области «Группировка, сортировка и итоги» в режиме макета или конструктора. Пошаговую информацию см. в разделе «Сортировка отчета».
Чтобы отсортировать записи по умолчанию, на вкладке «Главная» в группе «Сортировка & фильтра» нажмите кнопку «Очистить все сортировки». При этом из представления удаляется текущий или последний сохраненный фильтр, что позволяет просматривать записи в стандартом порядке.
Сохранение порядка сортировки с таблицей, запросом, формой или отчетом
При сортировке данных в таблице, запросе, форме или отчете Access можно сохранить порядок сортировки вместе с объектом. Если отсортировать данные в одном из этих объектов, а затем сохранить объект, то порядок сортировки, который будет действовать при его сохранение, будет автоматически сохранен вместе с объектом. Вы можете указать, будет ли действовать сохраненный порядок сортировки при следующем открытие объекта.
Для запросов и отчетов также можно определить порядок сортировки по умолчанию. Порядок сортировки по умолчанию применяется к данным в запросе или отчете, если не указан другой порядок сортировки.
В этой статье
Понимание сохраненных порядка сортировки
Существует два типа сохраненных заказов сортировки:
Последнее примененное Порядок сортировки, который применялся последним, — это порядок сортировки, который применялся при последнем сохранении объекта. В таблицах, запросах, формах и отчетах в последний раз могут быть применены порядки сортировки.
По умолчанию Стандартный порядок сортировки встроен в запрос или отчет. Если другой порядок сортировки не указан, применяется порядок сортировки по умолчанию.
Порядка сортировки, которые применялись последними
При сохранение таблицы, запроса, формы или отчета во время сортировки данных порядок сортировки автоматически сохраняется при сохранение объекта. Это называется порядком сортировки, примененным последним. При создании порядка сортировки фактически изменяется дизайн объекта.
Если вы хотите, чтобы порядок сортировки, примененный последним, автоматически применялся при следующем открытие объекта, установите для свойства «Порядок загрузки» объекта «Да». Чтобы настроить это свойство, выполните следующие действия, когда объект открыт в конструкторе.
Нажмите F4, чтобы отобразить лист свойств.
Это необязательно, если лист свойств уже отображается.
Выполните одно из следующих действий:
Если объектом является таблица или запрос, на вкладке «Общие» в окне свойств указать для свойства «Порядок загрузки» (Order By On Load) «Да».
Если объект является формой или отчетом, на вкладке «Данные» в окне свойств указать для свойства «Порядок загрузки» (Order By On Load) «Да».
Примечание: Вы можете предотвратить примененный порядок сортировки, установив для свойства «Порядок загрузки» параметр «Нет».
Сортировка по умолчанию
Так как порядок сортировки, который применялся последним, может меняться при сортировке объекта и его затем его изменении, вы можете определить порядок сортировки по умолчанию. Порядок сортировки по умолчанию является частью конструктора объекта и не меняется при применении другого порядка сортировки.
Порядок сортировки по умолчанию можно задать только для запроса или отчета. Хотя порядок сортировки по умолчанию не перезаписывается текущим или последним примененным порядком сортировки, он применяется только в том случае, если текущий или последний примененный порядок сортировки удаляется.
Определение порядка сортировки по умолчанию для запроса
Откройте запрос в конструкторе.
Дважды щелкните поле, которое вы хотите использовать для сортировки.
Поле появится в сетке конструктора.
В сетке конструктора в строке «Показать» поля, которое вы добавили, необходимо очистить.
В строке «Сортировка» укажите, следует ли отсортировать поле по возрастанию (сначала наименьшие значения; от А до Я) или в порядке убыния (сначала наибольшие значения; От Я до А).
Если вы хотите отсортировать по одному полю, добавьте дополнительные поля сортировки, повторив шаги 2–4.
Примечание: При сортировке по одному полю сначала сортироваться по первому указанному полю, затем по следующему указанному полю и так далее. Например, при сортировке по фамилии, а затем по значению «ДатаРождения» все записи со значением фамилии «Dow» будут отображаться перед записями с фамилией «Фамилия» Стивена независимо от значения «ДатаРождения». Затем записи в каждом поле «Фамилия» сортироваться в соответствии со значением в поле «ДатаРождения».
Нажмите сочетание клавиш CTRL+S, чтобы сохранить запрос.
Примечание: Чтобы удалить из запроса стандартный порядок сортировки, удалите поля сортировки из сетки запроса.
Определение порядка сортировки по умолчанию для отчета
Откройте отчет в представлении отчета или в представлении макета.
На вкладке Главная в группе Сортировка и фильтр нажмите кнопку Дополнительно, а затем в контекстном меню выберите команду Расширенный фильтр.
Появится новая вкладка документа с сеткой конструктора и окном, в котором можно выбрать поле для сортировки.
В окне дважды щелкните поле, которое вы хотите использовать для сортировки.
Поле появится в сетке конструктора.
В конструкторе в строке «Сортировка» укажите, нужно ли сортировать поле по возрастанию (сначала наименьшие значения; от А до Я) или в порядке убыния (сначала наибольшие значения; От Я до А).
Если вы хотите отсортировать по одному полю, добавьте дополнительные поля сортировки, повторив шаги 2–4.
Примечание: При сортировке по одному полю сначала сортироваться по первому указанному полю, затем по следующему указанному полю и так далее. Например, при сортировке по фамилии, а затем по значению «ДатаРождения» все записи со значением фамилии «Dow» будут отображаться перед записями с фамилией «Фамилия» Стивена независимо от значения «ДатаРождения». Затем записи в каждом поле «Фамилия» сортироваться в соответствии со значением в поле «ДатаРождения».
на вкладке Главная в группе Сортировка и фильтр нажмите кнопку Переключить фильтр.
Примечание: Чтобы удалить из отчета стандартный порядок сортировки, удалите поля сортировки с сетки конструктора.
Свойство «Порядок сортировки» (OrderBy)
Применение
С помощью свойства OrderBy можно указать, как вы хотите сортировать записи в форма, запрос, отчет или таблица. Возвращает доступное для чтения и записи значение типа String.
выражение — обязательный аргумент. Выражение, которое возвращает один из объектов в списке «Применяется к».
Замечания
Свойство OrderBy — это строковое выражение, которое является именем поля или полей, по которым вы хотите отсортировать записи. Если используется несколько имен полей, разделять их запятой (,). Свойство OrderBy используется для сохранения заказа и его применения позже. Значения OrderBy сохраняются вместе с объектами, в которых они были созданы. Они загружаются автоматически при открытии объекта, однако не применяются автоматически.
При настройке свойства OrderBy путем ввода одного или нескольких имен полей записи сортируются в алфавитном порядке. Аналогичным образом Visual Basic для приложений (VBA) по умолчанию сортирует эти поля в порядке возрастания.
Если вы хотите отсортировать записи по убыванию, введите DESC в конце строкового выражения. Например, для сортировки записей клиентов по именам контактов в порядке убывания задайте для свойства OrderBy значение «ИмяКонтакта DESC».
Свойство OrderBy можно настроить, используя свойство Окно свойств, макрос или VBA.
Для отчетов свойству OrderByOn (Сортировка включена) необходимо присвоить значение Yes (Да), чтобы применить порядок сортировки, указанный свойством OrderBy объекта. Для форм следует выбрать поле, по которому будут сортироваться записи, и на вкладке Главная в группе Сортировка и фильтр щелкнуть нужный порядок сортировки. Свойство OrderByOn также можно задать для форм или отчетов с помощью VBA.
Если задать свойство OrderBy для открытого отчета, будут запущены процедуры обработки событий Close (Закрытие) и Open (Открытие) отчета.
Примечание: Когда создается объект, он наследует свойства RecordSource (Источник записей), Filter (Фильтр), OrderBy (Порядок сортировки) и OrderByOn (Сортировка включена) таблицы или запроса, из которых он создан. Для форм и отчетов унаследованные фильтры не применяются автоматически при открытии объекта.
Свойство Form.OrderBy (Доступ)
Свойство OrderBy можно указать, как сортировать записи в форме. Для чтения и записи, String.
Синтаксис
выражения. OrderBy
выражение: переменная, представляющая объект Form.
Примечания
Свойство OrderBy — это строковая экспрессия, которая является именем поля или полей, на которых необходимо сортировать записи. При использовании более чем одного имени поля разделять имена с запятой (,). Используйте свойство OrderBy, чтобы сохранить значение заказа и применить его позже. Значения OrderBy сохраняются с объектами, в которых они создаются. Они автоматически загружаются при открываемом объекте, но не применяются автоматически.
Когда вы установите свойство OrderBy, введите одно или несколько имен полей, записи сортироваться в порядке восходящей. Аналогично, Visual Basic сортировать эти поля в порядке по умолчанию.
Если необходимо сортировать записи в порядке убывления, введите DESC в конце строки выражения. Например, чтобы сортировать записи клиентов в порядке убывания по имени контакта, установите свойство OrderBy на «ContactName DESC».
Выберите поле, в котором необходимо сортировать записи, и выберите соответствующую кнопку Сортировка на панели инструментов или указать сортировать в меню Records и выбрать соответствующую команду в подмену. Вы также можете установить свойство OrderByOn для форм или отчетов с помощью Visual Basic.
Когда создается новый объект, он наследует свойства RecordSource, Filter, OrderBy и OrderByOn таблицы или запроса, из которые он был создан. Для форм и отчетов унаследованные фильтры не применяются автоматически при открываемом объекте.
Поддержка и обратная связь
Есть вопросы или отзывы, касающиеся Office VBA или этой статьи? Руководство по другим способам получения поддержки и отправки отзывов см. в статье Поддержка Office VBA и обратная связь.
