Создание форм в Access
Создание форм для вашей базы данных может сделать ввод данных намного более удобным. Когда вы создаете форму, вы можете создать ее таким образом, чтобы она работала с вашей базой данных и имела смысл для вас. На этом уроке вы узнаете, как создавать и изменять формы. Вы также узнаете, как использовать параметры формы, такие как элементы управления дизайном и свойства формы, чтобы убедиться, что ваша форма работает именно так, как вы этого хотите.
Создание форм
Чтобы создать форму:
О подформах
Вероятно, нам не нужно включать эту подформу, потому что мы просто хотим использовать форму «Клиенты» для ввода и просмотра контактной информации. Если вы обнаружите, что вам не нужна подформация, вы можете легко удалить ее. Просто нажмите его и нажмите клавишу «Удалить».
Однако подформы не всегда бесполезны. В зависимости от содержимого и источника вашей формы вы можете обнаружить, что подформат содержит полезную информацию, как в приведенном ниже примере. В нашей форме заказов подформат содержит имя, количество и цену каждого элемента, содержащегося в этом порядке, что является всей полезной информацией.
Добавление дополнительных полей в форму
Когда вы используете команду Form в существующей таблице, все поля из этой таблицы включены в эту форму. Однако, если позже вы добавите дополнительные поля в эту таблицу, эти поля автоматически не появятся в существующих формах. В подобных ситуациях вы можете добавить дополнительные поля в форму.
Чтобы добавить поле в форму:
Если вы хотите добавить поле из той же таблицы, которую вы использовали для создания формы, дважды щелкните имя нужного поля.
Чтобы добавить поле из другой таблицы:
Вы также можете использовать описанную выше процедуру, чтобы добавить поля в совершенно пустую форму. Просто создайте форму, нажав команду «Пустая форма» на вкладке «Создать», а затем выполните указанные выше шаги, чтобы добавить нужные поля.
Добавление элементов управления дизайном
Элементы управления дизайном устанавливают ограничения для полей в ваших формах. Это поможет вам лучше контролировать, как данные вводятся в ваши формы, что, в свою очередь, помогает поддерживать целостность вашей базы данных.
Комбинированные поля
Выпадающий элемент является выпадающим списком, который можно использовать в форме вместо поля. Комбинированные поля ограничивают информацию, которую могут вводить пользователи, заставляя их выбирать только те параметры, которые вы указали.
Комбинированные поля полезны для полей, которые имеют ограниченное число возможных действительных ответов. Например, вы можете использовать поле со списком, чтобы люди только вводили действительное состояние США при вводе адреса или что они выбирают только продукты, которые уже существуют в вашей базе данных при размещении заказа.
Чтобы создать поле со списком:
Если вы хотите включить раскрывающийся список с длинным списком параметров и не хотите вводить их все, создайте поле со списком и выберите первый вариант в мастере со списком, я хочу получить значения из другой таблицы или запроса. Это позволит вам создать раскрывающийся список из поля таблицы.
Некоторые пользователи сообщают, что Access работает при работе с формами. Если у вас возникла проблема с выполнением любой из этих задач в представлении «Макет», попробуйте переключиться на «Дизайн».
Настройка параметров формы в Листе свойств
Изменение настроек формы
Access создание форм ввода
Форму можно использовать для ввода, изменения или отображения данных из таблицы или запроса. В Microsoft Office Access 2007 предусмотрены новые средства, помогающие быстро создавать forms, а также новые типы форм и функциональные возможности.
Формы в БД Access можно создавать с помощью различных средств:
Все средства создания форм помещены в группу forms на вкладке Создание (рис. 1).
Forms, которые используют таблицы целесообразно выполнять с помощью Мастера или указанных инструментов, а дорабатывать их, т.е. вносить необходимые изменения, можно в режиме макета или конструктора. В Microsoft Access 2007 предусмотрено два режима внесения изменений и дополнений в формы: режим макета и режим конструктора. Переход между режимами (открыть, режим макета, конструктор) можно выполнить, щелкнув правой кнопкой мыши форму в области переходов, а затем выбрать нужный режим в контекстном меню.
Режим макета — это более наглядный режим редактирования (изменения) форм, чем режим конструктора. В режиме макета изменения выполняются фактически в реальной форме, поэтому в этом режиме целесообразно выполнять более простые изменения, связанные с ее внешним видом.
В тех случаях, когда в режиме макета невозможно выполнить изменения в форме, целесообразно применять режим конструктора. Режим конструктора предоставляет пользователю более широкие возможности для редактирования (изменения) форм, в этом режиме можно добавлять поля, настраиваемые элементы и составлять программы.
Инструмент «Форма». Для быстрого создания формы, т.е. создания одним щелчком мыши можно воспользоваться инструментом Form. В этом случае надо выделить таблицу в области объектов. Затем перейти на вкладку Создание и щелкнуть на пиктограмме Form. На экране будет отображена form (рис 2).
Если Access обнаруживает одну таблицу, связанную отношением «один-ко-многим» с таблицей или запросом, который использовался для создания формы, Access добавляет таблицу данных в форму, основанную на связанной таблице или запросе. Если таблица данных в форме не нужна, ее можно удалить.
Средство «Разделенная форма». Разделенная form — новая возможность в Microsoft Access 2007, которая позволяет одновременно отображать данные в режиме формы и в режиме таблицы. В области объектов (переходов) выделить таблицу, например Успеваемость. Далее щелкнуть на пиктограмме «Разделенная forms» на вкладке Создать. На экране будет отображена form (3).
Инструмент «Несколько элементов». Форму, в которой отображается не одна, а одновременно несколько записей, можно создать инструментом «Несколько элементов» (рис. 4). Чтобы создать данную форму выделим в области объектов (переходов) одну из таблиц (например, Успеваемость). Затем перейдем на вкладку Создание и щелкнем на пиктограмме «Несколько элементов». На экране будет отображена form (рис. 4) в режиме макета.
Form похожа на таблицу, в ней одновременно отображаются несколько записей. Но эта form предоставляет возможности для настройки, так как она отображается в режиме макета. В режиме макета можно легко осуществлять доработку формы (например, добавлять элементы управления и т.д.).
Средство Пустая форма. Этот инструмент можно использовать в том случае, если необходимо быстро создать форму с несколькими полями. Form открывается в режиме «Работа с макетами форм» и при этом отображается область Список полей (рис. 5).
Мастер форм. Создание форм при помощи мастера форм осуществляется быстро, и это средство позволяет включить в форму поля из нескольких связанных таблиц или запросов. На вкладке Создание в группе Формы надо нажать кнопку Другие формы, а затем выбрать команду Мастер форм. Откроется окно диалога Создание форм, в котором необходимо отвечать на вопросы каждого текущего экрана Мастера и щелкать на кнопке Далее.
В первом окне необходимо выбрать поля из источника данных (таблиц или запросов). Для этого надо открыть список Таблицы и запросы, щелкнув на кнопку, справа. Например, выберем из списка таблицу Студенты.
После выбора стиля, требуется перейти в последнее окно, щелкнув на кнопке Далее. В последнем окне Мастера требуется ввести имя (например, Студенты мастер_форм) и указать дальнейшие действия: Открыть форму для просмотра и ввода данных; Изменить макет формы.
После ввода имени формы (например, Студенты), выбора режима: «Открыть форму для просмотра и ввода данных» и щелчка на кнопке Готово, получим следующую форму для ввода и просмотра записей в таблицу Студенты.
Конструктор форм. Для создания новой пустой формы Студенты необходимо выполнить следующее:
1. В окне приложения Access 2007 выбрать вкладку Создание. Выполнить щелчок на пиктограмме «Конструктор форм». В окне редактирования появится окно Form1 с пустой областью данных.
2. Для отображения списка полей требуемой таблицы выполнить щелчок на пиктограмме «Добавить существующие поля», появится список таблиц. Щелкнув на знак «+» таблицы (например, Студенты), откроется список необходимых полей (рис.7).
3. Поля из списка переместить на форму. Добавление полей осуществляется при нажатой левой кнопки мыши.
4. Поместить поля на форму (рис. 9).
6. Сохранить форму.
7. Просмотреть форму Студенты_конструктор, выполнив на ней двойной щелчок в области переходов.
Если вид формы не удовлетворяет, ее можно открыть в режиме Конструктор и внести необходимые изменения, затем сохранить.
Создание форм в Access для ввода данных
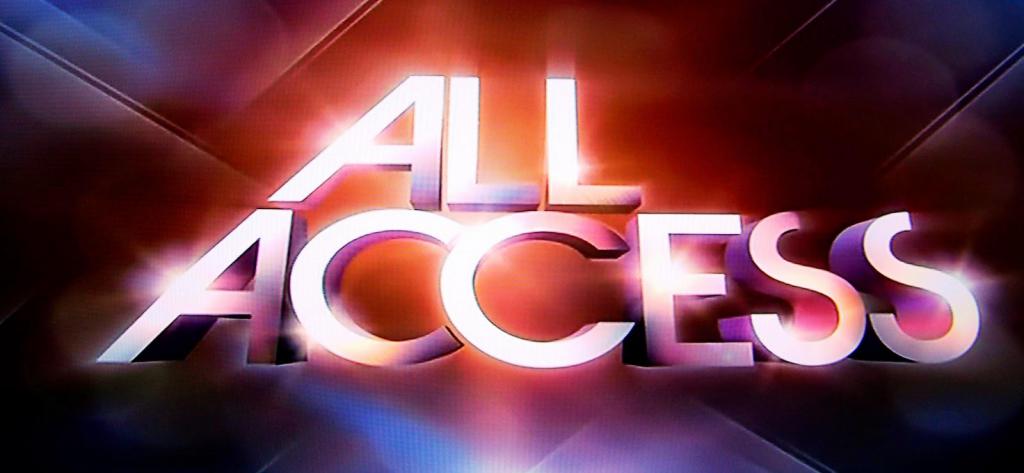
Простые формы доступа
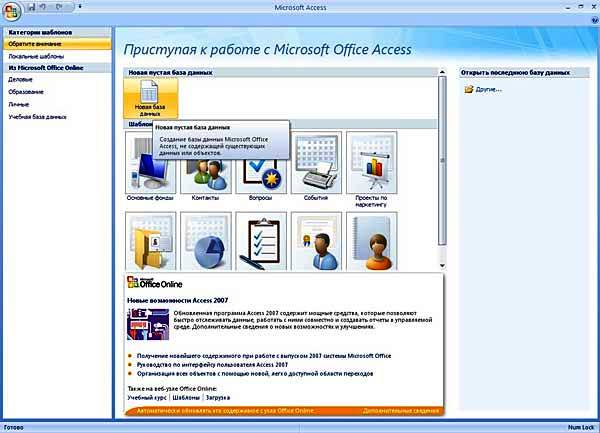
Все формы основаны на одной или нескольких таблицах базы данных, поэтому перед созданием форм сначала необходимо создать первичную таблицу. Существует много способов создания формы в Access. Программа создает базовую форму всего за один клик, поэтому пользователь может получить полностью настроенную форму с нуля.
Чтобы выбрать форму, необходимо войти на вкладку «Создать» на ленте меню, и найти раздел «Формы». При нажатии этой кнопки автоматически создается базовая форма, основанная на исходной таблице, выделенной на левой панели навигации. Это самый простой вариант для создания форм в Access, хотя предоставляет меньшую гибкость.
Разделенная форма фактически отображает данные из двух таблиц. Одна часть выглядит как электронная форма, расположенная ниже. Простая форма в Access показывает только одну запись, разделенная же имеет несколько строк, чтобы пользователи вводили много данных на экране. Этот тип формы полезен для ввода длинных списков, у которых столбцов не много.
Создание проекта с нуля
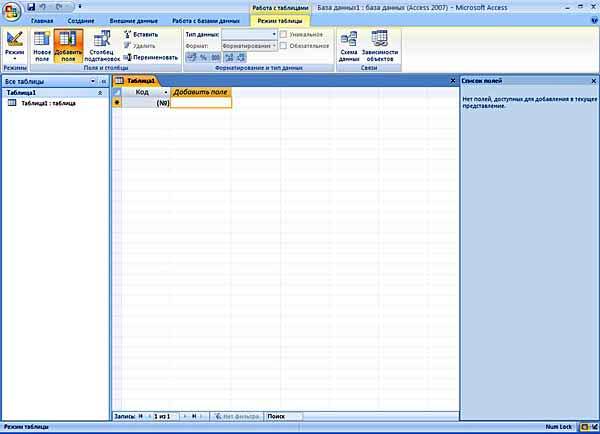
Существует много вариантов, которые можно реализовать с помощью создания форм MS Access. Можно создать два основных типа форм:
Связанные формы (Bound Forms) взаимодействуют с некоторыми базами данных, такими как оператор SQL, запрос или таблица. Этот вид используется для ввода или редактирования данных в базе.
Несвязанные формы (Unbound Forms) не зависят от источника данных. Они могут быть в форме диалоговых окон и коммутационных площадок, используемых для навигации с базой данных в целом. Существует много режимов создания форм в Access.
Типы связанных форм:
База данных Access
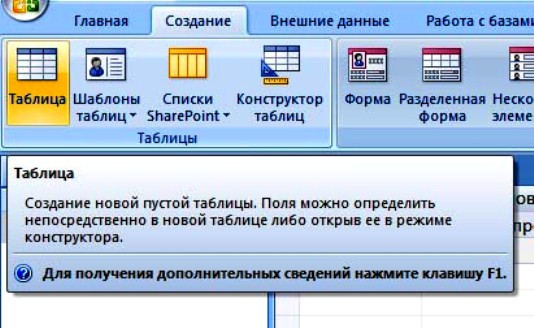
Для создания форм access формы имеется несколько способов. Для этого нужно открыть базу данных и войти на «Создать». Во вкладке «Формы» в правом углу нажать кнопку «Мастер форм». На первом экране выбирают поля, которые нужно будет отобразить в форме. Алгоритм действия:
Создание форм в Microsoft Access через дополнительную форму выполняют через раскрывающееся меню «Дополнительные формы». Далее нужно создать форму «Несколько элементов», форму Datasheet, форму «Сплит» или форму «Модальный диалог». Это обычно связанные формы. Выбрать объект, который нужно привязать к этой форме. Это не относится к формам модального диалога. Выбрать объект в навигационной панели, выделить tblEmployees, появится форма «Несколько элементов», в которой будут перечислены все данные.
Мастер приложения

Перед созданием форм Access их можно увидеть на экране и использовать для просмотра данных в таблице. Для этого существуют кнопки навигации в нижней части экрана: первая запись, следующая запись, предыдущая запись, завершающая запись, которые позволяют перемещаться по таблице. Можно также ввести новейшую запись, нажав кнопку «Новая». Алгоритм создания форм в субд. Access следующий:
Альтернативная форма доступа
Способы создания форм в Access позволяют сделать ввод данных более удобным для пользователей, используя бесплатные альтернативы. Microsoft Access — это сложный инструмент базы данных с трудным процессом обучения. Существуют более интуитивные альтернативы с аналогичными функциями. Прежде чем будет создана форма, пользователю придется импортировать базу данных. Набор информации:
Настраиваемые объекты дизайна
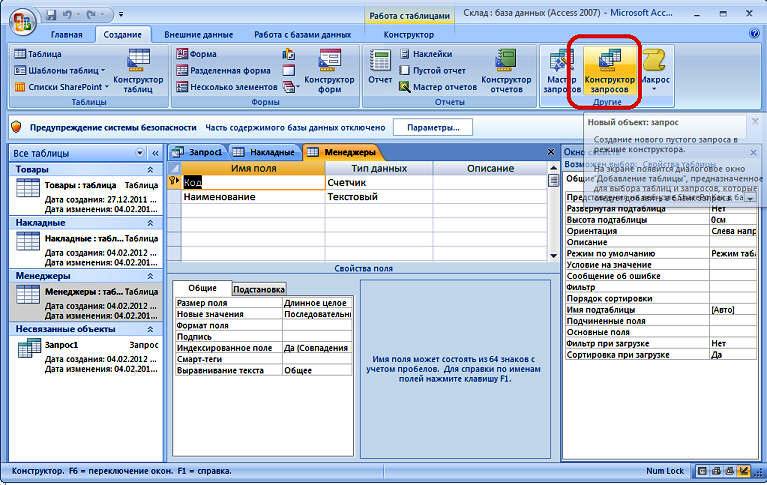
Создание базы данных в Access-формах позволяет предоставлять пользовательский доступ и настраивать объекты дизайна. Хорошо разработанная форма может повысить эффективность и точность ввода. На вкладке «Инструменты компоновки форм» содержатся поля настройки формы. Выбор его приведет к экрану с настройками дизайнерских форм и эстетических возможностей. На вкладке «Главная» нужно найти опцию и просмотреть доступные виды форм. Design View предоставляет более подробное представление о структуре формы, чем представление макета. Он также позволяет изменять форму без каких-либо помех.
Большинство задач могут выполнятьсякак в представлении Design View, так и в Layout View, но есть некоторые свойства формы, которые могут быть изменены только в Design. Layout View предоставляет более визуальный макет для редактирования формы. Он имеет близкое сходство с фактической формой.
Большинство модификаций форм могут быть сделаны в представлении макета, но в некоторых случаях Access сообщает, что нужно переключиться на Design View, чтобы внести определенные изменения. Когда активирована функция «Формирование дизайна форм», ленточная панель добавляет три новые позиции вверху под заголовком «Инструменты дизайна форм»:
Инструмент быстрой разработки
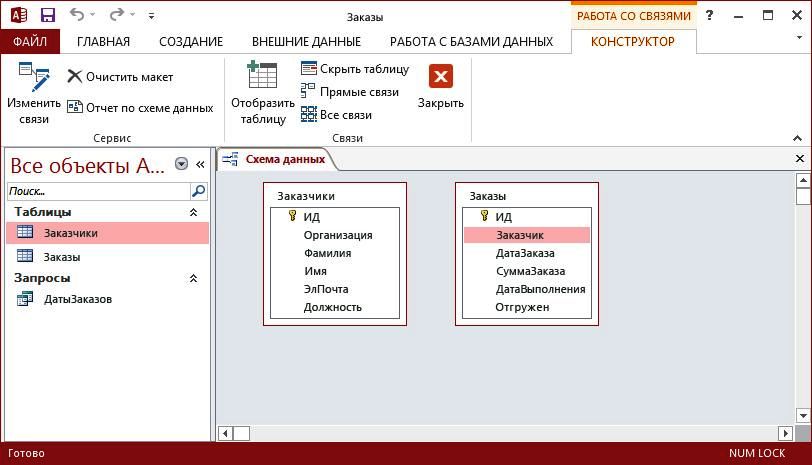
Мастер Access Form Wizard — это полезный инструмент форм, который открывает возможности проектирования, предоставляя варианты для столбцов, строк, размеров таблиц, языков и тем. Можно использовать мастер создания форм Access, чтобы быстро решить, какой стиль формы подходит для базы данных и предпочтений пользователя. В зависимости от данных есть несколько других форматов, а также элементы управления дизайном, чтобы помочь пользователю в навигации:
Использование мастера открывает новые параметры, добавляет новые поля и убирает ненужные. Эта добавленная гибкость обеспечивает высокое качество управления и экономию времени. Вместо создания форм с нуля можно использовать Мастер форм и настроить его по своему усмотрению. Это экономит время и повышает эффективность, позволяя сразу начать работу. Удобный интерфейс позволяет создавать нужные поля двойным щелчком.
Формы четырех форматов
Один из этих четырех форматов имеется в каждой конфигурации базы данных Access, с которой столкнется пользователь. В работе нужно применять панель свойств. Это полезная боковая панель, расположенная на вкладке «Инструменты компоновки форм», содержит множество важной информации о форме и может быть использована для быстрого редактирования, изменения и переключения множества опций с удобной подсказкой в левом нижнем углу экрана.
Блокировка разделов
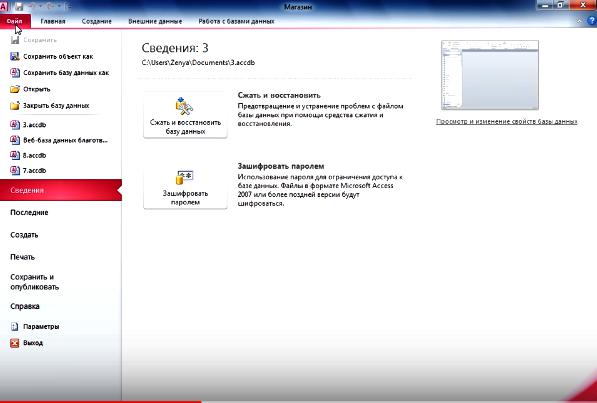
Защита доступа к базе данных от других пользователей нужна тогда, когда владелец не хочет, чтобы кто-то вмешивался в тонко настраиваемую внутреннюю работу таблиц и запросов и особенно кодов VBA. Доступ предоставляет ряд способов предотвращения случайного изменения данных пользователями в формах. Один из вариантов — установить свойства управления Enable и Locked для предотвращения ввода данных. Например, при создании подчиненной формы Access, которая будет применяться для внесения изменений в адреса клиентов.
Порядок наложения запрета:
Командные кнопки Access
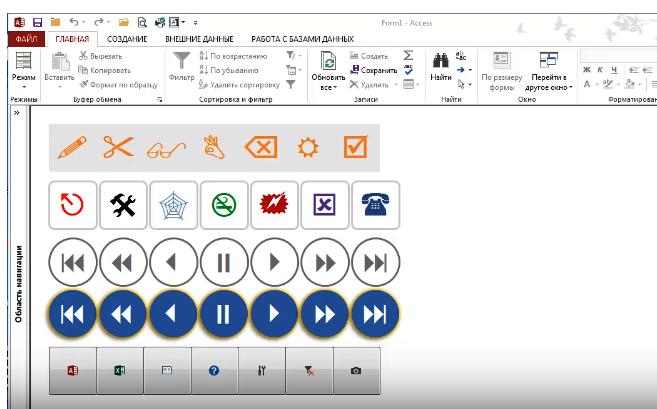
Создание кнопочной формы в Access используется для обеспечения доступа к функциям базы данных, таких как открытие связанных форм, сохранение или печать данных. Они также используюется для запуска одного действия или для нескольких, которые помогают другим функциям получить доступ к базе данных. Например, пользователь может создать кнопку команды в форме, чтобы открыть другую.
Чтобы запустить Command Button, пользователям необходимо написать процедуру или макрос события в свойстве On Click. Шаги для создания главной кнопочной формы Access следующие:
После того как пользователь решил создать новую кнопку, на экране автоматически появляется Мастер создания кнопочной формы в Access. Обычно кнопка может вызывать предустановленную функцию в форме и запускаться на Macro или через специальный код VBA.
Пользователи закрепляют эти изменения, выбрав «Операция формы» в «Окна»> «Печать текущей формы» из окна действий, затем нажать дальше. Пользователь может выбрать два варианта: использовать изображение или значок на кнопке Command или использовать текстовое название. Можно внести изменения с помощью мастера команд, где MS Access также позволяет пользователям просматривать изображения из своей системы.
Чтобы применить изменения в форме, нужно нажать «Готово». Указать имя, используя мастер кнопок команд. После внесения всех необходимых изменений нужно сберечь форму. Проверить форму, чтобы убедиться, что она работает правильно.
MS Access поддерживает особый порядок создание формы. Удобный пользовательский интерфейс проектирования форм позволяет настроить базовую форму, нажав всего лишь на один значок. Встроенные менеджеры программы — отличный способ изменить дизайн форм вручную и настроить форму доступа с нуля.
Microsoft access создание форм
Учебная дисциплина
Информатика и компьютерная техника
Модуль 2. Офисные прикладные программы Microsoft Office 2007
2.4. Microsoft Access 2007
2.4.6. Создание и использование форм для ввода данных в таблицы базы данных Access 2007
В Access 2007 можно вводить данные непосредственно в таблицу в режиме таблица. Но обычно для ввода данных в БД Access 2007 используют формы (forms). Form ускоряет работу с базой данных. Form в БД — это структурированное интерактивное окно с элементами управления, в котором отображаются поля одной или нескольких таблиц или запросов.
Форму можно использовать для ввода, изменения или отображения данных из таблицы или запроса. В Microsoft Office Access 2007 предусмотрены новые средства, помогающие быстро создавать forms, а также новые типы форм и функциональные возможности.
Формы в БД Access можно создавать с помощью различных средств:
Все средства создания форм помещены в группу forms на вкладке Создание (рис. 1).
Forms, которые используют таблицы целесообразно выполнять с помощью Мастера или указанных инструментов, а дорабатывать их, т.е. вносить необходимые изменения, можно в режиме макета или конструктора. В Microsoft Access 2007 предусмотрено два режима внесения изменений и дополнений в формы: режим макета и режим конструктора. Переход между режимами (открыть, режим макета, конструктор) можно выполнить, щелкнув правой кнопкой мыши форму в области переходов, а затем выбрать нужный режим в контекстном меню.
Режим макета — это более наглядный режим редактирования (изменения) форм, чем режим конструктора. В режиме макета изменения выполняются фактически в реальной форме, поэтому в этом режиме целесообразно выполнять более простые изменения, связанные с ее внешним видом.
В тех случаях, когда в режиме макета невозможно выполнить изменения в форме, целесообразно применять режим конструктора. Режим конструктора предоставляет пользователю более широкие возможности для редактирования (изменения) форм, в этом режиме можно добавлять поля, настраиваемые элементы и составлять программы.
Инструмент «Форма». Для быстрого создания формы, т.е. создания одним щелчком мыши можно воспользоваться инструментом Form. В этом случае надо выделить таблицу в области объектов. Затем перейти на вкладку Создание и щелкнуть на пиктограмме Form. На экране будет отображена form (рис 2).
Если Access обнаруживает одну таблицу, связанную отношением «один-ко-многим» с таблицей или запросом, который использовался для создания формы, Access добавляет таблицу данных в форму, основанную на связанной таблице или запросе. Если таблица данных в форме не нужна, ее можно удалить.
Средство «Разделенная форма». Разделенная form — новая возможность в Microsoft Access 2007, которая позволяет одновременно отображать данные в режиме формы и в режиме таблицы. В области объектов (переходов) выделить таблицу, например Успеваемость. Далее щелкнуть на пиктограмме «Разделенная forms» на вкладке Создать. На экране будет отображена form (3).
Инструмент «Несколько элементов». Форму, в которой отображается не одна, а одновременно несколько записей, можно создать инструментом «Несколько элементов» (рис. 4). Чтобы создать данную форму выделим в области объектов (переходов) одну из таблиц (например, Успеваемость). Затем перейдем на вкладку Создание и щелкнем на пиктограмме «Несколько элементов». На экране будет отображена form (рис. 4) в режиме макета.
Form похожа на таблицу, в ней одновременно отображаются несколько записей. Но эта form предоставляет возможности для настройки, так как она отображается в режиме макета. В режиме макета можно легко осуществлять доработку формы (например, добавлять элементы управления и т.д.).
Средство Пустая форма. Этот инструмент можно использовать в том случае, если необходимо быстро создать форму с несколькими полями. Form открывается в режиме «Работа с макетами форм» и при этом отображается область Список полей (рис. 5).
Мастер форм. Создание форм при помощи мастера форм осуществляется быстро, и это средство позволяет включить в форму поля из нескольких связанных таблиц или запросов. На вкладке Создание в группе Формы надо нажать кнопку Другие формы, а затем выбрать команду Мастер форм. Откроется окно диалога Создание форм, в котором необходимо отвечать на вопросы каждого текущего экрана Мастера и щелкать на кнопке Далее.
В первом окне необходимо выбрать поля из источника данных (таблиц или запросов). Для этого надо открыть список Таблицы и запросы, щелкнув на кнопку, справа. Например, выберем из списка таблицу Студенты.
Затем все «Доступные поля» переведем в «Выбранные поля», выделив их и щелкнув на кнопку >>. Необходимо отметить, что, если form создается на основе нескольких таблиц, необходимо повторить действия для каждой таблицы – источника. Затем необходимо щелкнуть на кнопке Далее. В следующем окне надо выбрать внешний вид, например в один столбец и щелкнуть Далее. В следующем окне выберем требуемый стиль — официальный
После выбора стиля, требуется перейти в последнее окно, щелкнув на кнопке Далее. В последнем окне Мастера требуется ввести имя (например, Студенты мастер_форм) и указать дальнейшие действия: Открыть форму для просмотра и ввода данных; Изменить макет формы.
После ввода имени формы (например, Студенты), выбора режима: «Открыть форму для просмотра и ввода данных» и щелчка на кнопке Готово, получим следующую форму для ввода и просмотра записей в таблицу Студенты.
Конструктор форм. Для создания новой пустой формы Студенты необходимо выполнить следующее:
3. Поля из списка переместить на форму. Добавление полей осуществляется при нажатой левой кнопки мыши.
4. Поместить поля на форму (рис. 9).
5. Перемещение полей и их имен по форме производиться следующим образом:
7. Просмотреть форму Студенты_конструктор, выполнив на ней двойной щелчок в области переходов.
Если вид формы не удовлетворяет, ее можно открыть в режиме Конструктор и внести необходимые изменения, затем сохранить.
Copyright
В форме Access, как на витрине магазина, удобно просматривать и открывать нужные элементы. Так как форма — это объект, с помощью которого пользователи могут добавлять, редактировать и отображать данные, хранящиеся в базе данных классического приложения Access, ее внешний вид играет важную роль. Если база данных классического приложения Access используется несколькими пользователями, хорошо продуманные формы — залог точности данных и эффективности работы с ними.
Создать форму на компьютере в базе данных Access можно несколькими способами. В этой статье мы рассмотрим наиболее распространенные из них.
Примечание: Информация, приведенная в этой статье, не относится к веб-базам данных Access или веб-приложениям Access.
В этой статье
Создание формы из существующей таблицы или запроса в Access
Приложение Access создаст форму и отобразит ее в режиме макета. При необходимости вы можете изменить оформление, например настроить размер текстовых полей в соответствии с данными. Подробнее читайте в статье об использовании инструмента «Форма».
Создание пустой формы в Access
Чтобы создать форму без элементов управления и заранее отформатированных элементов, выполните следующее. На вкладке Создание нажмите кнопку Пустая форма. Приложение Access откроет пустую форму в режиме разметки страницы и отобразит область Список полей.
В области Список полей щелкните знак плюс ( +) рядом с одной или несколькими таблицами, содержащими поля, которые нужно включить в форму.
Чтобы добавить поле к форме, дважды щелкните его или перетащите на форму. Чтобы добавить сразу несколько полей, щелкните их по очереди, удерживая нажатой клавишу CTRL. Затем перетащите выбранные поля на форму.
Примечание: Порядок таблиц в области Список полей может изменяться в зависимости от выбранной части формы. Если не удается добавить поле в форму, выберите другую часть формы и повторите попытку.
С помощью инструментов в группе Элементы управления на вкладке Работа с макетами форм можно добавить в форму эмблему компании, заголовок, номера страниц, дату и время.
Если требуется добавить в форму другие виды элементов управления, откройте вкладку Конструктор и выберите нужные элементы в группе Элементы управления.
Создание разделенной формы в Access
Разделенная форма позволяет одновременно отображать данные в двух представлениях: в представлении формы и в режиме таблицы. То есть вы можете использовать возможности обоих этих представлений в одной форме. Например, можно быстро найти запись в режиме таблицы, а затем просмотреть или изменить ее в представлении формы. Эти две части формы связаны с одним и тем же источником данных и всегда синхронизированы друг с другом.

Чтобы создать новую разделенную форму с помощью инструмента «Разделенная форма», в области навигации щелкните таблицу или запрос с нужными данными, а затем на вкладке Создание нажмите кнопку Другие формы и выберите пункт Разделенная форма.
Access создаст форму, которую можно изменять по своему усмотрению. Например, при необходимости можно настроить размер текстовых полей в соответствии с данными. Подробнее о работе с разделенными формами читайте в статье о создании разделенной формы.
Создание формы, отображающей несколько записей, в Access
Форма нескольких элементов (также называется ленточной) удобна, если требуется отобразить несколько записей. Кроме того, ее легче настроить, чем таблицу. Такую форму можно создать с помощью инструмента «Несколько элементов».
В области навигации щелкните таблицу или запрос с данными, которые должны отображаться в форме.
На вкладке Создание нажмите кнопку Другие формы и выберите пункт Несколько элементов.
Приложение Access создаст форму и отобразит ее в режиме макета. В этом режиме вы можете вносить изменения в структуру формы и видеть, как изменяется представление данных. Например, можно настроить размер полей в соответствии с данными. Подробнее читайте в статье Создание формы с помощью инструмента «Несколько элементов».
Создание формы, содержащей подчиненную форму, в Access
При работе со связанными данными, хранящимися в отдельных таблицах, часто приходится просматривать их из нескольких таблиц или запросов в одной и той же форме, поэтому подчиненные формы отлично подойдут в такой ситуации. В зависимости от потребностей подчиненные формы можно добавлять несколькими способами. Подробнее об этом читайте в статье Создание формы, содержащей подчиненную форму (форма с отношением «один-ко-многим»).
Создание формы навигации в Access
Форма навигации — это простая форма, содержащая элемент навигации. Формы навигации являются полезным дополнением любой базы данных, но особенно важны для баз данных, публикуемых в Интернете, так как область навигации Access не отображается в браузере.
Откройте базу данных, в которую нужно добавить форму навигации.
На вкладке Создание в группе Формы нажмите кнопку Навигация и выберите нужный стиль формы навигации.
Access создаст форму, добавит на нее элемент навигации и отобразит форму в режиме макета. Подробнее об этом читайте в статье Создание формы навигации.
Дополнительные сведения
Формы можно настраивать с помощью нескольких параметров. Выберите нужные из представленных ниже.
Если вы хотите иметь возможность выбирать поля, которые будут отображаться в форме, создайте форму с помощью мастера форм.
Добавление вкладок в форму позволяет упорядочить данные и сделать форму более удобной для восприятия, особенно, если форма содержит большое количество элементов управления.
Элемент управления «Веб-браузер» дает возможность отображать в форме веб-страницы. Вы можете связывать его с полями и элементами управления базы данных, чтобы динамически определять отображаемую страницу. Например, с помощью адресов в базе данных можно создавать настраиваемые карты на сайте, или использовать сведения о товаре в базе данных для поиска объектов на веб-сайте поставщика.
Элементы управления в Access размещаются вдоль направляющих линий (макетов), которые позволяют выравнивать элементы управления в форме. Узнайте, как перемещать и изменять размер отдельных элементов управления.
Создание форм в программе Access является одним из ключевых моментов при работе с базами данных. Каждый пользователь, работающий с базами данных, должен быть знаком с элементами и объектами баз данных, уметь создавать отчёты, запросы, оперировать информацией, содержащейся в таблицах. В этой статье подробно рассмотрим, как создать форму в Access, а также дадим ей определение. Давайте разбираться. Поехали!

Приводится описание общих приемов работы в СУБД
Формой в Microsoft Access называют объект базы данных, который позволяет добавлять, редактировать или отображать данные, хранящиеся в базе данных. Создать её можно двумя способами:
Рассмотрим подробнее каждый из способов далее в статье.
Перейдите на вкладку «Создание», затем отыщите и нажмите кнопку «Мастер форм». Перед вами откроется окно мастера, в котором необходимо указать таблицы, содержащие нужные поля, из выпадающего списка. Также обратите внимание, что в качестве основы можно использовать не только таблицы, но и запросы. Однако, в этом случае больше рекомендуется использовать именно таблицы. После этого отметьте все поля, которые хотите добавить. Далее, выберите внешний вид, отметив один из следующих вариантов:
Рекомендуется остановиться на первом пункте. В следующем окне укажите название и нажмите кнопку «Готово».

Наиболее универсальный метод
Перед вами появится обычная форма. В нижней части окна вы обнаружите специальные кнопки для навигации. Для большего удобства рекомендуется установить свои кнопки, чтобы было проще переключаться между записями. Делается это следующим образом. Кликните правой клавишей мыши и выберите в меню пункт «конструктор». Затем перейдите к ленте инструментов и в разделе «Элементы управления» выберите «Кнопка». Разместите её в нужном месте формы и в открывшемся окне укажите «Переходы по записям» в разделе «Категории» и «Предыдущая запись» в разделе «Действия». В следующем окне вы можете выбрать, что разместить на кнопке: текст либо рисунок. Выберите то, что вам больше нравится, принципиальной разницы тут нет. Нажмите «Готово». Аналогичным образом создайте ещё одну, только уже для перехода к следующей записи.

Повышаем удобство навигации по базе
Также стоит добавить кнопку для выхода из формы. В разделе «Категории» выберите «Работа с формой», а в разделе «Действия» — строку «Закрыть форму». Ещё пригодится специальная кнопка для добавления данных. Укажите «Обработка записей» в пункте «Категории» и «Добавить запись» в пункте «Действия».

Еще одна полезная доработка
После этого вам будет очень удобно переходить от одной записи к другой и добавлять новые, находясь в режиме формы. Всё это позволит значительно повысить скорость работы.
Возникают ситуации, когда необходимо добавить вычисляемое поле. Как это делается? Очень просто. Сперва перейдите в режим конструктора. Далее в ленте инструментов укажите «Поле» в блоке «Элементы управления». Затем нажмите «Страница свойств» и перейдите на вкладку «Данные». В одноимённом пункте нажмите на «…» в конце строки. В появившемся окне вы сможете составить выражения на основе полей таблицы. Если формат числа, отображаемого в вычисляемом поле, не соответствует нужному (например, должна отображаться денежная сумма), то формат можно изменить. Для этого перейдите на страницу свойств, откройте вкладку «Макет» и в строке «Формат поля» выберите нужный из выплывающего списка вариантов.

Вычисляемые поля — это просто
Если необходимо создать подчинённую форму, отметьте соответствующий пункт в одном из окон мастера. Обратите внимание, что создание такого типа формы рекомендуется только для таблиц, имеющих связь «один ко многим».
Теперь рассмотрим второй способ создания — при помощи конструктора форм. После нажатия на соответствующий инструмент перед вами откроется размеченная пустая область, не имеющая ни полей, ни заголовков. В этом случае заполнять пустую область придётся полностью самостоятельно. Воспользуйтесь инструментом «Добавить поле», который находится в блоке «Сервис» на панели инструментов. В появившемся окне выберите нужные таблицы и поля из них. Просто перетаскивайте в незаполненную область. Чтобы не мучиться с размещение каждого отдельного поля, выделите их все и щёлкните правой клавишей мыши. В открывшемся меню нажмите «Макет» и выберите один из вариантов размещения: «В столбик» либо «В виде таблицы». Для добавления заголовков воспользуйтесь инструментом «Надпись». В свойствах вы можете изменять шрифт, его размер, цвет и прочие параметры. Для каждого поля можно настроить свой цвет, выбрать цвет заливки и так далее. В общем, Microsoft Access позволяет вам настраивать все элементы по своему усмотрению.

Широкий простор для творчества
Разобравшись с тем, как делаются формы, какова их роль и, что они дают, вы будете чувствовать себя значительно увереннее, работая в программе Microsoft Access. Способы, рассмотренные в статье, ничем по своей сути не отличаются. Каждый из них по-своему хорош, поэтому выбирайте тот, с которым вам будет удобнее работать. Пишите в комментариях была ли полезной для вас эта статья и продолжайте совершенствовать свои навыки работы в Microsoft Access. Если у вас остались какие-либо вопросы после ознакомления с материалом статьи, не стесняйтесь, задавать их в комментариях.
