Разработка веб-приложений Access
Узнайте, как Microsoft Access 2013 упрощает создание и развертывание веб-приложений для совместной работы в локальной среде или в облаке, а также управление ними.
Введение
Приложение Microsoft Access 2013 позволяет упростить веб-разработку так же, как это делалось ранее в случае разработки для Windows. С помощью Access 2013 специалисты могут быстро создавать приложения для управления компанией.
Что нового в Access 2013
Access 2013 представляет новую модель приложения, с помощью которой можно создавать веб-приложения, ориентированные на данные. Пользователям с небольшим опытом программирования или вовсе без него часто нужно быстро создать приложение, отвечающее потребностям компании, и поделиться ним с коллегами, друзьями и членами семьи. В Access 2013 доступен интерактивный метод, позволяющий легко начать создавать таблицы и различные формы с учетом указанных условий.
Приложение Access 2013 использует Microsoft SharePoint для размещения внешнего интерфейса приложения, тогда как данные хранятся на сервере SQL Server. Access 2013 с помощью служб Office 365 и SQL Azure обеспечивает метод развертывания приложения для Access в Интернете. Предоставить доступ к приложению для Access 2013 так же просто, как отправить его URL-адрес заинтересованным пользователям.
Дополнительные сведения о новых возможностях приложений для Access 2013 см. в статье Новые возможности в Access
Создание приложения для Access 2013
В отличие от большинства служб приложений SharePoint, в службах Access 2013 не предоставлен API, с помощью которого можно разрабатывать приложения для Access в Visual Studio. Access 2013 — это среда, с помощью которой можно разрабатывать приложения для Access 2013.
Дополнительные сведения о разработке приложений для Access 2013 см. в статье Инструкции: создание и настройка веб-приложений в Access.
Основные задачи для веб-приложения Access
Важно Службы Access 2010 и 2013 удаляются из следующего выпуска SharePoint. Рекомендуется не создавать новые веб-приложения, а перенести существующие приложения на другую платформу, например Microsoft Power Apps.
Веб-приложения Access созданы для упрощения совместной работы и сотрудничества с помощью веб-браузера. Чтобы создавать и использовать веб-приложения Access, вам понадобится обычное приложение Access 2013 или более поздней версии и сайт Microsoft 365 для бизнеса либо сайт SharePoint Server 2013 или более поздней версии. Ознакомьтесь с дополнительными сведениями о создании веб-приложения Access. Ниже вкратце описаны способы создания веб-приложения, добавления в него данных и возможные дальнейшие действия по его настройке и использованию.
Если вас больше интересует работа с базой данных в классическом приложении Access, см. статью Основные задачи для базы данных классической версии Access.
Создание веб-приложения с помощью шаблона
Создание веб-приложения можно ускорить, взяв за основу один из шаблонов, поставляемых с Access.
В нижней части окна заставки Access найдите готовые шаблоны. Список возглавляют самые популярные веб-приложения, такие как «Отслеживание активов», «Контакты» и «Отслеживание запросов». На основе шаблонов со значком глобуса можно создавать веб-приложения Access.
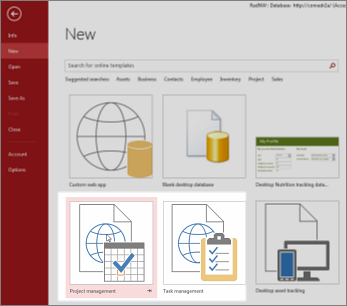
Шаблоны, названия которых содержат слово «настольный», предназначены для создания традиционных баз данных классической версии Access.
Щелкните шаблон и введите имя в поле Имя приложения.
Выберите расположение веб-приложения в Интернете, а затем нажмите кнопку Создать.
Ознакомьтесь подробнее с процессом создания базы данных из шаблона веб-приложения Access. Дополнительные сведения о поиске расположения в Интернете, используемом в поле «Имя приложения», см. в веб-приложении Access. Если приложение создали вы сами, перейдите к следующему разделу.
Создание собственного веб-приложения Access
Если ни один из шаблонов не подходит, можно создать веб-приложение с нуля.
Откройте Access и выберите Пользовательское веб-приложение.
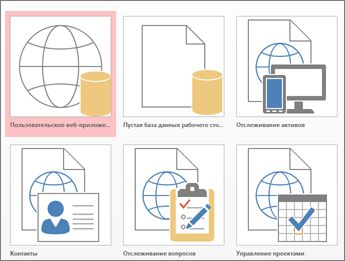
Введите имя своего веб-приложения и определите его расположение в Интернете (или выберите его из списка Расположения), а затем нажмите кнопку Создать.
Веб-приложение Access можно настроить всегда, независимо от способа его создания: с помощью шаблона или с нуля.
Импорт или связывание данных
Создав веб-приложение, вы захотите добавить в него данные. Их можно импортировать из других источников. Ниже приведены некоторые инструкции, которые помогут вам начать работу.
Откройте веб-приложение в Access (чтобы сделать это из браузера, нажмите Настройки > Настроить в Access), а затем на вкладке Главная выберите элемент Таблица.
На странице Добавление таблиц выберите источник данных в списке Создать таблицу из существующего источника данных и следуйте инструкциям мастера Внешние данные.
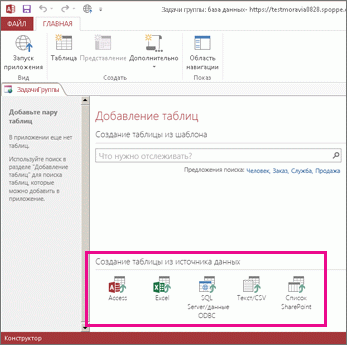
Дополнительные сведения об импорте данных см. в статьи «Импорт данных из базы данных Access в веб-приложение Access».
Чтобы создать связи для новой таблицы, добавьте поля подстановки.
Дальнейшие действия
Остальные действия при создании веб-приложения зависят от того, что предполагается с ним делать. Некоторые сведения по этой теме см. в указанных ниже статьях.
Создание веб-приложений Access
Важно Службы Access 2010 и 2013 удаляются из следующего выпуска SharePoint. Рекомендуется не создавать новые веб-приложения, а перенести существующие приложения на другую платформу, например Microsoft Power Apps.
Веб-приложение Access — это база данных, создаваемая и изменяемая в Access 2013 или более поздней версии, которой можно пользоваться в стандартном веб-браузере. Данные и объекты базы данных хранятся в SQL Server или Microsoft Azure SQL базе данных, поэтому вы можете делиться ими в организации с помощью локальной системы SharePoint.
Вы можете создать веб-приложение на основе шаблона или «с нуля». Чтобы создать пользовательское веб-приложение Access, выполните указанные ниже действия.
Введите имя и расположение сервера для приложения или выберите расположение сервера в списке Расположения, затем нажмите кнопку Создать.
Совет: Чтобы просмотреть расположение сервера или имя базы данных, перейдите на вкладку Файл > Сведения.
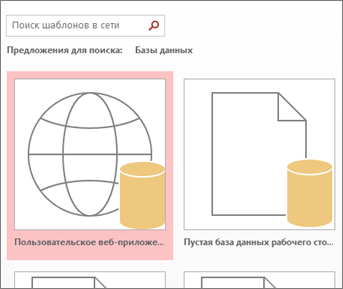
Затем необходимо добавить в веб-приложение таблицы. Можно добавить предопределенные таблицы — шаблоны, которые иногда содержат готовые связанные таблицы, или просто начать с пустых таблиц.
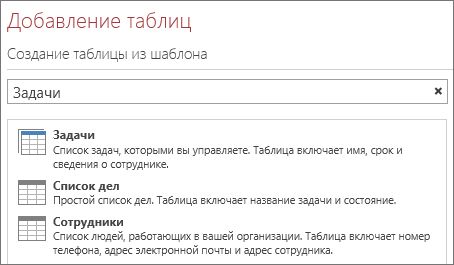
Чтобы добавить таблицу шаблонов: В поле поиска введите данные, которые будут храниться, например задачи или люди. Нажмите кнопку «Поиск» и выберите подходящую таблицу из предоставленного списка.
Совет: Чтобы посмотреть все варианты таблиц-шаблонов, введите Все в поле Поиск.
Если у шаблона есть связанные таблицы, то вы появится значок с изображением нескольких таблиц. Например, если вы добавляете таблицу «Активы», то Access также добавит связанную таблицу «Сотрудники».

Чтобы добавить пустую таблицу: Нажмите кнопку «Добавить новую пустую таблицу».
Новые таблицы отображаются в области слева.
Работа с представлениями
Access автоматически создает представления «Список» и «Таблица» для каждой таблицы. При выборе определенных типов таблиц также может отображаться Представление сводки, группирующее элементы по определенному полю. Можно добавить представление, нажав значок плюса.
Чтобы изменить структуру представления в открытом веб-приложении Access:
Нажмите кнопку Параметры/Действия и выберите действие, которое хотите совершить.
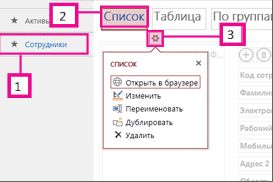
Примечание: При удалении представлений (или их элементов) базовые данные не удаляются.
Добавление данных
Чтобы добавить или изменить данные в таблицах, на вкладке Главная выберите Открыть в браузере. Выберите таблицу и необходимое представление, а затем добавьте, удалите или измените элементы с помощью кнопок на панели управления.
Можно также импортировать данные из внешнего источника, например базы данных Access на компьютере, файла Microsoft Excel, источника ODBC, текстового файла или списка SharePoint. Данные будут добавлены в виде новой таблицы. Дополнительные сведения см. в веб-приложении Access для импорта данных из базы данных Access.
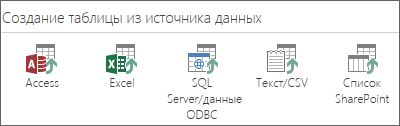
Примечание: Если у вас есть веб-база данных Access 2010, ее можно редактировать в Access 2013 или более поздней версии, но нельзя обновить до веб-приложения Access. Вместо этого создайте новое пользовательское веб-приложение и импортировать таблицы из веб-базы данных Access 2010. Представления по умолчанию создаются автоматически, и вы можете добавлять собственные.
Сохранение веб-приложения
Нажатие кнопки «Сохранить» на панели быстрого доступа позволяет отправить изменения на сервер SharePoint, чтобы не было дополнительного шага публикации.
Чтобы сделать резервную копию или переместить веб-приложение, сохраните его как пакет приложения SharePoint, щелкнув Файл > Сохранить как > Сохранить как новое приложение. Введите название пакета и укажите, следует ли сохранить в нем только структуру приложения или включить в него и данные.
Сведения о дополнительных параметрах сохранения приложения см в статье Создание пакета веб-приложения Access.
Краткий обзор дополнительных параметров для веб-приложений Access см. в статье Новые возможности Access 2013.
Дальнейшие действия
Ваши дальнейшие шаги будут зависеть от того, что вы хотите сделать с вашим веб-приложением. Дополнительные сведения см. в следующих статьях:
Создание веб-приложения Access

Проверьте, как это работает!
Важно: Службы Access 2010 и 2013 удаляются из следующего выпуска SharePoint. Рекомендуется не создавать новые веб-приложения, а перенести существующие приложения на другую платформу, например Microsoft Power Apps.
В веб-приложении Access вы можете просматривать и сортировать данные на любом устройстве с подключением к Интернету, даже если у вас нет Access. Самый быстрый способ начать работу — с помощью шаблона.
Создание веб-приложения Access с помощью шаблона
При выборе шаблона Access создаст приложение с таблицами, которые при создании проекта с нуля вам пришлось бы добавлять самостоятельно.
Примечание: Чтобы создать веб-приложение Access, необходимо Microsoft 365 с SharePoint Online, локальной SharePoint Server 2013 или SharePoint Server 2016 с службы Access и SQL Server 2012 (или более высокого).
Совет: Если вам нужно закрыть базу данных, выберите Файл > Закрыть.
Запустите Access и выберите шаблон веб-приложения. (На значках таких шаблонов на заднем плане изображен земной шар).

Совет: Если нужный шаблон отсутствует, под полем Поиск шаблонов в сети выберите пункт База данных. После этого введите одно или несколько ключевых слов в поле поиска, чтобы найти шаблоны баз данных на сайте Office.com.
Введите название нового приложения.
В списке выберите его расположение. (Или введите SharePoint ИЛИ URL-Microsoft 365 URL-адрес.)
Нажмите кнопку Создать.
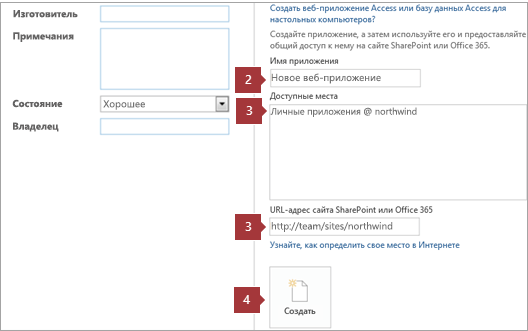
Создание веб-приложения Access с нуля
Создание веб-приложении Access с нуля выполняется почти так же, как и при использовании шаблона. Главное отличие заключается в том, что необходимые таблицы вам придется создавать самостоятельно.
Запустите Access и выберите пункт Пользовательское веб-приложение.
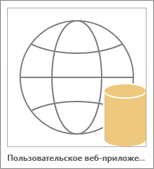
Введите имя веб-приложения и выберите его расположение. Нажмите кнопку Создать.
Добавьте в веб-приложение структурированные или пустые таблицы либо создайте таблицы из источников данных. Вы можете найти шаблон таблицы для необходимого типа данных, создать таблицу на основе существующего источника данных или вставить пустую таблицу и оформить ее самостоятельно.
Создание и настройка веб-приложения в Access
Корпорация Майкрософт больше не рекомендует создавать и использовать веб-приложения для Access в SharePoint. В качестве альтернативы можно использовать Microsoft PowerApps, чтобы создавать бизнес-решения без кода для Интернета и мобильных устройств.
Access 2013 содержит новую модель приложения, позволяющую экспертам быстро создавать веб-приложения. В состав Access включен набор шаблонов, которые можно использовать для быстрого создания приложения.
Предварительные требования для создания приложения с помощью Access 2013
Для выполнения действий, описанных в этом примере, вам потребуется следующее:
Дополнительные сведения о настройке среды разработки SharePoint см. в статье Настройка общей среды разработки для SharePoint.
Дополнительные сведения о получении Access и SharePoint см. в Загрузках.
Создание приложения
Предположим, что вы хотите создать приложение Access, отслеживающее проблемы в вашей организации. Перед созданием таблиц и представлений с нуля следует выполнить поиск шаблона схемы, соответствующего вашим требованиям.
Создание приложения, отслеживающего проблемы
Запустите Access и выберите вариант Пользовательское веб-приложение.
Введите имя и веб-адрес вашего приложения. Вы также можете выбрать расположение из списка Расположения и выбрать Создать.
Введите Проблемы в поле Что нужно отслеживать? и нажмите клавишу ВВОД. Список шаблонов, которые могут помочь с отслеживанием проблем, показан на рисунке 1.
Рисунок 1. Шаблоны, с помощью которых выполняется поиск проблем

Выберите Проблемы. Access создает набор таблиц и представлений.
Обзор приложения
Чтобы понять, соответствует ли схема и представления вашим требованиям, следует их рассмотреть подробнее.
Таблицы, созданные при выборе схемы «Проблемы», отображаются в панели плиток. Таблицы «Проблемы», «Клиент» и «Сотрудники» являются основными для приложения. В таблице «Проблемы» хранятся сведения о каждой проблеме. Каждая проблема открывается и назначается сотруднику от имени клиента. Таблицы «Связанные проблемы» и «Комментарии к проблеме» играют вспомогательную роль в приложении. Таблица «Связанные проблемы» позволяет связывать одну проблему с другой. Таблица «Комментарии к проблеме» хранит несколько примечаний к одной проблеме.
В базе данных Access на компьютере (ACCDB) связи между таблицами управляются в окне Связи. Приложение Access 2013 управляет связями с помощью полей с присвоенным типом данных Lookup. Проверить связи таблицы «Проблемы» можно, щелкнув правой кнопки мыши плитку Проблемы и выбрав пункт Изменить таблицу.
Поле Клиент связано с таблицей Клиенты. Чтобы проверить связь, выберите поле Клиент и нажмите кнопку Изменить подстановку. Отобразится Мастер подстановок, как показано на рисунке 2.
Рисунок 2. Мастер подстановок, отображающий связь с таблицей «Клиенты»

Диалоговое окно мастера подстановок показывает, что поле Клиент связано с таблицей Клиенты и должно возвращаться поле Отображаемое имя: Имя Фамилия из таблицы Клиенты.
Поля Создано, Назначено и Изменено относятся к таблице Сотрудники. Нескольким другим полям также присвоен тип данных Lookup. В этих случаях тип данных Lookup используется для указания конкретных значений, допустимых в поле.
Закройте таблицу Проблемы и просмотрите панель плиток. Отображение верхних трех плиток для таблиц Проблемы, Клиенты и Сотрудники отличается от нижних двух плиток для таблиц Связанные проблемы и Комментарии о проблеме, как показано на рисунке 3.
Рисунок 3. Панель плиток для схемы «Проблемы»

Таблицы Связанные проблемы и Комментарии о проблеме затемнены, так как они скрыты от пользователей в веб-браузере.
Воспользуемся приложением для отслеживания некоторых проблем. Для этого щелкните пункт Запустить приложение, чтобы открыть приложение в веб-браузере.
Приложение откроет представление Список проблем таблицы «Проблемы». Прежде чем добавить проблему рекомендуется добавить несколько клиентов и сотрудников. Щелкните плитку Клиенты, чтобы начать добавление клиентов.
С помощью средства выбора представления выберите одно из трех представлений, доступных для таблицы Клиенты, с именами Список, Таблица и Группы, как показано на рисунке 4.
Рисунок 4. Выбор представления

Выбор варианта Список активирует представление Список клиентов, являющееся представлением со сведениями о списке. Сведения о списке — одно из представлений, которое Access автоматически создает при создании таблицы. Основной функцией, отличающей представление «Сведения о списке», является область списка, отображающаяся в левой части представления. Область списка используется для фильтрации и перехода к записям, содержащимся в представлении. В базе данных Access на компьютере реализация представления списка с возможностью поиска потребует написания пользовательского кода.
При выборе варианта Таблица откроется представление Таблица клиентов. Таблица — это другой тип представления, которое Access автоматически создает при создании таблицы. Табличные представления удобны для тех, кому проще вводить, сортировать и фильтровать данные в электронной таблице.
При выборе варианта «Группы» откроется сводное представление. Сводные представления можно использовать для группировки записей на основе поля и выбора вычисления суммы или среднего значения.
Если вы добавляете клиентов, используйте панель действий, чтобы добавлять, изменять, сохранять и удалять записи, а также отменять изменения. Панель действий — это настраиваемая панель инструментов, которая отображается в верхней части каждого представления, как показано на рисунке 5.
Рисунок 5. Панель действий

После добавления нескольких клиентов и сотрудников откройте представление «Список проблем» и начните добавление проблемы. При вводе имени клиента в поле «Клиент» появится одно или несколько имен клиентов, как показано на рисунке 6.
Рисунок 6. Элемент управления AutoComplete

Поле «Клиент» — это элемент управления AutoComplete. Элемент управления AutoComplete отображает список записей, соответствующих вводимому в поле тексту. Это помогает обеспечить точность ввода данных.
Настройка приложения
После обзора приложения вы можете заметить, что в представлении «Список проблем» нет контактных данных клиента. Настроим приложение, чтобы добавлять рабочий телефон клиента в таблицу «Проблемы» при создании проблемы.
Добавление поля в таблицу «Проблемы»
Теперь, когда есть поле для сохранения номера телефона, создадим макрос данных для поиска контактных данных.
Создание макроса данных для поиска контактных данных
В группе Создание выберите Дополнительно, а затем Макрос данных.
Выберите Создать параметр.
В поле Имя введите CustID. В раскрывающемся списке Тип выберите Число (десятичное с плавающей запятой).
В раскрывающемся списке Добавить новую макрокоманду выберите пункт НайтиЗапись.
В раскрывающемся списке Найти запись в выберите пункт Клиенты.
В поле Условие отбора введите [Клиенты].[ID]=[CustID].
Выберите SetReturnVar в раскрывающемся списке Добавить новую макрокоманду.
Появится два раскрывающихся списка Добавить новую макрокоманду: один в блоке НайтиЗапись, а другой за его пределами. Следует выбрать раскрывающийся список Добавить новую макрокоманду в блоке НайтиЗапись, как показано на рисунке 7.
Рисунок 7. Раскрывающееся меню «Добавить новую макрокоманду»

В поле Имя введите ContactPhone.
В поле Выражение введите [Клиенты].[Рабочий телефон].
Нажмите кнопку Сохранить. Введите GetContactPhone в поле Имя макроса и нажмите кнопку ОК.
Макрос должен выглядеть примерно как на рисунке 8.
Рисунок 8. Макрос данных GetContactPhone

Закройте представление «Конструктор» макроса.
Теперь можно добавить поле Номер контакта в форму «Список проблем».
Добавление поля «Номер контакта» в форму «Список проблем»
Теперь нужно создать макрос пользовательского интерфейса, который копирует поле Рабочий телефон из таблицы Клиенты в поле Телефон контакта таблицы Проблемы. Событие После обновления элемента управления CustomerAutocomplete является хорошим расположением для макроса.
Создание макроса «После обновления»
Выберите элемент управления CustomerAutocomplete, нажмите кнопку Действия и выберите После обновления. Откроется пустой макрос в режиме конструктора.
В раскрывающемся списке Добавить новую макрокоманду выберите пункт ЗапускМакросаДанных.
В раскрывающемся списке Имя макроса выберите GetContactPhone.
В поле CustID введите [CustomerAutocomplete].
В поле ЗадатьЛокПеременную введите Телефон. Если вы выбрали макрос данных GetContactPhone, созданный ранее, Access автоматически заполнит параметр имени и вернет переменную для макроса. Номер телефона клиента хранится в переменной с именем «Телефон».
В раскрывающемся списке Добавить новую макрокоманду выберите пункт ЗадатьСвойство.
В поле Имя элемента введите CustomerContact.
В раскрывающемся списке Свойство выберите Значение.
В поле Значение введите =[Телефон].
Нажмите кнопку Сохранить. Макрос должен выглядеть примерно как на рисунке 9.
Рисунок 9. Макрос «После обновления»

Закройте представление «Конструктор» макроса.
Закройте представление «Список проблем». Выберите Да, когда будет предложено сохранить изменения.
Теперь все готово для проверки настроек. Щелкните пункт Запустить приложение, чтобы открыть приложение в веб-браузере, и добавьте новую проблему. Поле Номер контакта автоматически обновляется после ввода имени клиента, как показано на рисунке 10.
Рисунок 10. Представление «Проблемы», в которое добавлен номер телефона

Заключение
Использование одного из имеющихся шаблонов схемы — это отличный способ быстро перейти к созданию веб-приложения Access. Автоматически создаваемые представления содержат расширенные функции, требующие использования пользовательского кода для реализации в базе данных Access на компьютере.
