Как скрыть или удалить панель инструментов Adobe ReCard 2021
1001364

Конечно, вы можете избавиться от этого, просто скрыв его, но именно тогда вы обнаружите, что глупость появляется каждый раз, когда вы снова открываете программу. Несмотря на то, что для его возврата требуется всего лишь один щелчок, весь процесс очень быстро устареет, особенно если вы постоянно работаете с несколькими PDF-файлами.
Однако не стоит терять надежду. Есть отличный вариант, который позволяет вам скрыть панель инструментов и заставить Adobe Reader DC действительно запомнить это. И если вам слишком не нравится панель, вы также узнаете, как полностью избавиться от нее навсегда.
Звучит круто, верно? Тогда давайте начнем прямо сейчас!
Скрытие панели инструментов навсегда
Поэтому, кратко посетив панель «Настройки», вы сможете не допустить, чтобы эта штука противостояла вам каждый раз, когда вы открываете Adobe Reader DC.
Шаг 1: Скройте панель инструментов, как обычно.

Примечание. Это необходимо сделать перед тем, как перейти на панель «Предпочтения», поскольку параметр, который вы собираетесь включить, заставляет Adobe Reader DC запоминать только состояние панели «Инструменты», а не скрывать ее.
Шаг 2: Нажмите «Изменить» и выберите «Настройки».

Шаг 3. Щелкните боковую вкладку «Документы» и установите флажок «Запомнить текущее состояние панели инструментов».

Шаг 4: Чтобы сохранить изменения, нажмите ОК.

Это должно делать свое дело! При повторном открытии Adobe Reader DC панель инструментов не будет отображаться автоматически.
Примечание. Однако помните, что если вы откроете панель «Инструменты» и закроете приложение, оно снова начнет отображаться автоматически. Если это произойдет, достаточно просто скрыть панель, чтобы Adobe Reader DC запомнил ваши действия.
Также на

Лучшие 6 инструментов для извлечения изображений из PDF онлайн
Избавляемся от панели инструментов в целом
Важное замечание: Следующая процедура требует изменения файла в каталоге Adobe Reader DC. Следовательно, выйдите из приложения, прежде чем продолжить.
Шаг 1: Нажмите Windows-R, чтобы открыть окно «Выполнить». Затем скопируйте и вставьте путь к файлу ниже в поле поиска, а затем нажмите кнопку ОК.
C: \ Program Files (x86) \ Adobe \ Acrobat Reader DC \ Reader \ AcroApp \ ENU

Примечание. Если применимо, замените букву «C» соответствующей буквой диска раздела, на котором установлена операционная система на вашем ПК.
Шаг 2. Щелкните правой кнопкой мыши файл с именем Viewer.aapp и выберите «Свойства» в контекстном меню.

Шаг 3. Откройте вкладку «Безопасность» и нажмите «Изменить».

Шаг 4. В разделе «Имена групп или пользователей» нажмите «Пользователи» и установите флажок «Полный доступ».

Нажмите Применить, а затем нажмите ОК, чтобы сохранить изменения. Сделайте то же самое в диалоговом окне «Свойства».
Шаг 5. Создайте резервную копию файла Viewer.aapp в другом месте на жестком диске. Это должно позволить вам легко отменить любые изменения на тот случай, если вам понадобится Панель инструментов в будущем.

Шаг 6: Еще раз щелкните правой кнопкой мыши файл, но на этот раз выберите Открыть с помощью.

Шаг 7. В появившемся всплывающем окне выберите «Блокнот» и нажмите «ОК».
Примечание. Если вы не видите Блокнот в списке, щелкните «Другие приложения», чтобы открыть его для просмотра.

Шаг 8. Выделите и удалите часть текста между а также теги, как показано на скриншоте ниже.

Шаг 9: Нажмите Файл, а затем нажмите Сохранить. После этого выйдите из Блокнота.

Запустите Adobe Reader DC и вуаля! Вы должны найти панель инструментов исчезла навсегда. Больше нет случайного вызова при использовании полосы прокрутки.

Совет: если вы хотите вернуть панель «Инструменты», просто скопируйте и перезаписайте измененный файл Viewer.aapp файлом резервной копии, который вы создали ранее.
Также на

5 лучших инструментов для извлечения шрифтов из PDF-файлов онлайн
Скатертью дорога!
Панель инструментов очень раздражает, но теперь вы знаете, как ее скрыть или навсегда удалить ее из поля зрения. Кроме того, вы должны почувствовать себя гораздо более сфокусированным с самого начала, поскольку вам больше не нужно беспокоиться о том, чтобы справиться с таким раздражением. Скатертью дорога!
Итак, что вы думаете о мелких попытках Adobe заставить пользователей перейти на платную версию? Раздел комментариев прямо ниже.
Панель ввода Math использует распознаватель математики, встроенный в Windows 7, для распознавания рукописных математических выражений. Затем вы можете легко использовать его с текстовыми процессорами или вычислительными таблицами. Панель ввода Math предназначена для использования с планшетным пером на планшетном ПК, но вы можете использовать ее с любым устройством ввода, например, с сенсорным экраном или даже с мышью.

Панель ввода Math использует распознаватель математики, встроенный в Windows 7 для распознавания рукописных математических выражений. Затем вы можете легко использовать его с текстовыми процессорами или вычислительными таблицами.
Как удалить (или скрыть) ненужные приложения из icloud

Пошаговое руководство, показывающее, как скрыть приложения из истории покупок iCloud, чтобы они не отображались на ваших устройствах iOS. Попробуйте!
Скрыть панель сведений, панель предварительного просмотра и панель навигации в проводнике

Как скрыть панель сведений, панель предварительного просмотра и панель навигации в проводнике Windows 7.
Как навсегда скрыть или удалить панель инструментов Adobe Reader DC
Просто запустите PDF-файл в Adobe Reader DC, и вы увидите всплывающую панель «Инструменты» справа от экрана. На удивление он перечисляет множество полезных функций, таких как Защита и Оптимизация PDF, — пока вы не обнаружите, что это просто рекламная доска для обновления до версий Standard или Pro. Хорошая попытка, Adobe.
Конечно, вы можете избавиться от этого, просто спрятав его, но именно тогда вы обнаружите, что эта глупость проявляется каждый раз, когда вы повторно открываете программу. Несмотря на то, что для его возврата достаточно одного щелчка, весь процесс устаревает очень быстро, особенно если вы постоянно имеете дело с несколькими PDF-файлами.
Однако пока не теряйте надежду. Есть отличная опция, позволяющая скрыть панель инструментов и заставить Adobe Reader DC запомнить это. И если вам слишком не нравится панель, вы также узнаете, как полностью избавиться от нее навсегда.
Звучит потрясающе, правда? Тогда приступим прямо сейчас!
Постоянное скрытие панели инструментов
Просто чтобы вы знали, Adobe Reader DC на самом деле не был выпущен с какими-либо средствами, чтобы навсегда скрыть панель инструментов, что просто смешно. К счастью, обновление, которое было выпущено впоследствии — вероятно, из-за протеста серьезно раздраженных пользователей — побудило Adobe добавить опцию, чтобы наконец сделать это возможным.
Итак, кратко посетив панель «Настройки», вы сможете не дать этому объекту противостоять вам каждый раз, когда вы открываете Adobe Reader DC.
Шаг 1: Скройте панель инструментов, как обычно.
Заметка: Это необходимо сделать до того, как вы перейдете на панель «Настройки», поскольку параметр, который вы собираетесь включить, только заставляет Adobe Reader DC запоминать состояние панели «Инструменты», а не скрывать его.
Шаг 2: Нажмите «Изменить», а затем выберите «Настройки».
Шаг 3: Щелкните боковую вкладку «Документы» и установите флажок «Запомнить текущее состояние панели инструментов».
Шаг 4: Чтобы сохранить изменения, нажмите ОК.
Это должно делать свое дело! Панель инструментов больше не будет отображаться автоматически при повторном открытии Adobe Reader DC.
Заметка: Однако помните, что если вы откроете панель инструментов и выйдете из приложения, оно снова начнет автоматически отображаться. В таком случае достаточно просто скрыть панель, чтобы Adobe Reader DC запомнил ваше действие.
Полное избавление от панели инструментов
Хотя Adobe была достаточно внимательна, чтобы в конечном итоге предоставить опцию, которая предотвращает автоматическое отображение панели инструментов, положение, в котором она сворачивается — прямо рядом с полосой прокрутки всех вещей — может вызвать много разочарования.
Серьезно, последнее, что вам нужно, — это случайно щелкнуть эту тонкую полоску пикселей при использовании полосы прокрутки, что заставит панель инструментов снова всплыть. И что еще хуже, панель частично скрывает или уменьшает масштаб документа, чтобы освободить место для себя, тем самым влияя на вашу производительность.
Поскольку вся панель состоит в основном из платных обновлений, подумайте о том, чтобы полностью избавиться от нее, чтобы она не доставляла таких хлопот. А к тем немногим реально используемым параметрам, как «Комментарий», «Экспорт PDF» и т. Д., Вы все равно можете получить доступ к ним через вкладку «Инструменты» или строку меню. Так что не похоже, что вы что-то упускаете.
Важный: Следующая процедура требует изменения файла в каталоге Adobe Reader DC. Следовательно, выйдите из приложения, прежде чем продолжить.
C: Program Files (x86) Adobe Acrobat Reader DC Reader AcroApp ENU
Заметка: Если возможно, замените «C» соответствующей буквой диска раздела, в котором установлена операционная система на вашем ПК.
Шаг 2: Щелкните правой кнопкой мыши файл Viewer.aapp и выберите в контекстном меню пункт «Свойства».
Шаг 3: Щелкните вкладку Безопасность, а затем щелкните Изменить.
Шаг 4: В разделе «Имена групп» или «пользователей» щелкните «Пользователи» и установите флажок «Полный доступ».
Нажмите Применить, а затем нажмите ОК, чтобы сохранить изменения. Сделайте то же самое в диалоговом окне «Свойства».
Шаг 5: Создайте резервную копию файла Viewer.aapp в другом месте на жестком диске. Это должно позволить вам легко отменить любые изменения на тот случай, если вам понадобится панель инструментов в будущем.
Шаг 6: Еще раз щелкните файл правой кнопкой мыши, но на этот раз выберите «Открыть с помощью».
Шаг 7: Во всплывающем окне выберите «Блокнот» и нажмите «ОК».
Заметка: Если вы не видите «Блокнот» в списке, нажмите «Другие приложения», чтобы открыть его для просмотра.
Шаг 8: Выделите и удалите часть текста между а также теги, как показано на скриншоте ниже.
Шаг 9: Щелкните Файл, а затем щелкните Сохранить. После этого выйдите из Блокнота.
Запустите Adobe Reader DC и вуаля! Вы должны обнаружить, что панель инструментов исчезла навсегда. Больше не будет случайного появления его при использовании полосы прокрутки.
Наконечник: Если вы хотите вернуть панель «Инструменты», просто скопируйте и перезапишите измененный файл Viewer.aapp файлом резервной копии, который вы создали ранее.
Скатертью дорога!
Панель инструментов очень раздражает, но теперь вы знаете, как либо скрыть ее, либо навсегда удалить из поля зрения. Кроме того, с самого начала вы должны стать гораздо более сосредоточенными, поскольку вам больше не нужно беспокоиться о том, чтобы иметь дело с таким раздражением. Скатертью дорога!
Итак, что вы думаете о мелких попытках Adobe заставить пользователей перейти на платную версию? Раздел комментариев находится прямо ниже.
Убираем панель комментариев из Adobe Acrobat Reader DC

Как это часто случается, разработчики в своём необузданном желании «облегчить» жизнь пользователей в конце концов добиваются своей цели и их программы становится совершенно неуправляемы!
Программа Adobe Acrobat Reader с первых дней своего появления пугала народ своей тяжеловесностью, загадочным интерфейсом и постоянно растущим числом возможностей, которыми никто не пользуется. И с каждой новой версией оболочка программы становилась всё более и более громоздкой, неуклюжей и непонятной. Тем не менее, закрывая глаза на эти недостатки «ридером» таки можно было пользоваться. Единственным существенным преимуществом Adobe Acrobat Reader всегда была гарантия совместимости со всеми версиями PDF-документов. Именно поэтому мне не очень хочется переходить на сторонние просмотрщики PDF.
Однако в последней версии Acrobat Reader DC компания Adobe зашла так далеко, что начала диктовать ползователям, как именно надо просматривать PDF-документы! В этой версии, если, допустим, вы получили файл в формате PDF по почте и решили его просмотреть, то Adobe тут же влезает к вам с требованием написать свои комментарии в этом документе. Даже если вы никогда не комментируете документы PDF и вам это совершенно ни к чему, вы вынуждены каждый раз при открытии очередного файла видеть эту дурацкую панель для добавления комментариев!
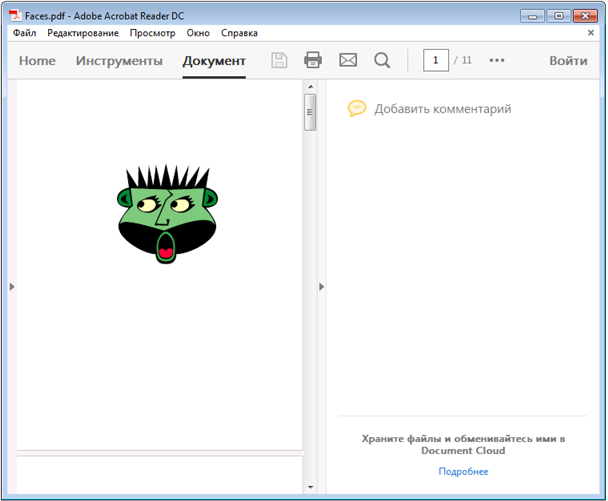
Ну конечно, в компании Adobe лучше знают, что тебе нужно!
Решение проблемы
К счастью, всё ж таки есть способ сделать панель комментариев скрытой по умолчанию. Правда, без колдовства здесь не обойдёшься.
Сначала откройте проводник Windows и перейдите в папку » C:\Program Files (x86)\Adobe\Acrobat Reader DC\Reader\AcroApp\RUS\ «. Для англоязычной версии нужна папка » C:\Program Files (x86)\Adobe\Acrobat Reader DC\Reader\AcroApp\ENU\ «. Найдите файл с названием Viewer.aapp и откройте его в текстовом редакторе Notepad. Изначально в этом файле содержится такой текст:
Вам нужно отредактировать этот файл, убрав из него всё лишнее. В результате должно остаться только вот это:
Теперь сохраните этот файл под тем же самым именем и закройте Notepad. Отныне при открытии документов PDF вы будете видеть только документ и ничего лишнего:
Как окончательно и навсегда убрать панель инструментов (правую боковую панель) в Adobe Reader 2015?
![]()
Сторого в самой новой версии. В закладке Просмотр-Показать\скрыть можно убрать галочку напротив панель Инструментов, но при перезапуске настройка сбивается. Что делать?
![]()
Удалить этот тормоз и поставить Sumatra PDF легкая и многофрматная.
![]()
Прав кнопа мышь на панель инструментов→в контекст_меню снимайте ✔ с пункта Комментарии и уберется блок Коммент (то что с права)
![]()
«C:\Program Files (x86)\Adobe\Acrobat Reader DC\Reader\AcroApp\ENU\». Найдите файл с названием Viewer.aapp. Откройте блокнотом. Удалите все между тегами. ВСЕ!
![]()
Спасибо большое девушка! Помоголо! Только я еще и в папке RUS удалил, у меня акробат русский.
![]()
О да! Спасибо. Очистил файлы Viewer.aapp и вуаля! В Acrobat Reader DC только так удалось скрыть. Раньше в версиях всё-таки через меню удавалось.
![]()
Спасибо, девушка, огромное! А то уже всю голову сломала…
![]()
Век живи век учись СИПАСИБО
![]()
А я просто удалила по вашим комментариям файл Viewer.aapp и в RUS в том числе. И вуаля! Спасибо огромное!
![]()
![]()
![]()
![]()
Девушка, шоб Вы были здоровы и счастливы. Убрал тоже эту гадость Вашим методом.
![]()
![]()
Удаление Viewer.aapp помогло! Спасибо!
PS а вот снятие галочки в настройках мне не помогло, при открытии документа панель всё-равно появлялась
![]()
Прежде чем писать. Проверять надо новые версии программ, ничто не помогает!
![]()
Как программа обновилась, по умолчанию открывает и боковую панель, но убирается стрелкой вправо, при запуске все так же остается!
Народ в новых версиях проверяйте! Прежде что-то писать…
![]()
Разрабы, а нельзя было галочку сделать или запомнить при выходе, что панель убрана? Чтоб пользоваться вашей прогой надо бубном стучать в каких-то xml файлах.
![]()
Девушке (09.09.2015г. Gost) огромное Спасибо!
![]()
![]()
![]()
![]()
Gost спасибо!
Пару километров нервов останутся целыми!
![]()
Также.
Удаление Viewer.aapp помогло! Спасибо!
PS а вот снятие галочки в настройках мне не помогло, при открытии документа панель всё-равно появлялась
![]()
09.09.2015 Gost Спасибо
![]()
![]()
Спасибо
грохнул файл и нервы успокоились.
![]()
Редактирование→Установки→Документы→Запомнить текущее состояние панели инструментов (установить галочку
![]()
11.02.2017 Serjant
Спасибо!
![]()
![]()
11.02.2017
Serjant
Спасибо!
И всем-всем-всем спасибо!
![]()
Спасибо за помощь, после редактировки файла все супер
![]()
![]()
Serjant, спасибо, действительно ОНО!
![]()
Serjant, спасибо! К слову, действия с файлом «viewer.aapp» помогли лишь на какое-то время.
![]()
![]()
![]()
Для удаления совсем вкладки «Инструменты» (вкладка в верху не путать с панелью справа). Переходим ". :\Program Files (x86)\Adobe\Acrobat Reader DC\Reader\AcroApp\RUS» и удаляем файл «AppCenter_R.aapp». ЗЫ: Возможно после обновления надо будет повторить удаление этого файла.
![]()
![]()

Представитель Adobe говорит, что возможность отключать может появиться через несколько месяцев. Но трюк, чтобы отключить эту хрень, имеется:
0. Закрываем Adobe Reader DC
1. Заходим в папку «C:\Program Files (x86)\Adobe\Acrobat Reader DC\Reader\AcroApp\RUS»
2. Создаем новую папку с любым названием, например, «хрень»
3. Переносим в новую папку три файла
AppCenter_R.aapp
Home.aapp
Viewer.aapp
4. Открываем Adobe Reader DC, «вредной» вкладки комментарии больше нет
Сначала откройте проводник Windows и перейдите в папку «C:\Program Files (x86)\Adobe\Acrobat Reader DC\Reader\AcroApp\RUS\». Для англоязычной версии нужна папка «C:\Program Files (x86)\Adobe\Acrobat Reader DC\Reader\AcroApp\ENU\». Найдите файл с названием Viewer.aapp и откройте его в текстовом редакторе Notepad. Изначально в этом файле содержится такой текст:
Application
xmlns=»http://ns.adobe.com/acrobat/app/2014″
title=»Средство просмотра»
id=»Viewer»
majorVersion=»1″
requiresDoc=»true»
minorVersion=»0″>
Layouts
Layout name=»Default»
RHP
Component
name=»AppShortcutListView»
type=»Custom»/
/RHP
/Layout
/Layouts
Вам нужно отредактировать этот файл, убрав из него всё лишнее. В результате должно остаться только вот это:
Application
xmlns=»http://ns.adobe.com/acrobat/app/2014″
title=»Средство просмотра»
id=»Viewer»
majorVersion=»1″
requiresDoc=»true»
minorVersion=»0″
/Application
Теперь сохраните этот файл под тем же самым именем и закройте Notepad. Отныне при открытии документов PDF вы будете видеть только документ и ничего лишнего
