Как увеличить объем диска C за счет диска D или просто разбить диск на разделы?

Как увеличить объем локального диска C за счет диска D в Windows 7 8 10
Добрый день. Большинство людей компьютеры покупают в готовой сборке, то есть, на нём установлена система, все компоненты и узлы компьютера, настроен БИОС и прочее. Это, конечно, хорошо. Но, продавцы очень часто продают ПК, жесткий диск которого имеет всего один раздел.
Следует ли разбивать ли жесткий диск на разделы
Другими словами, на одном разделе стоит система, и на этот же раздел люди закачивают фильмы, устанавливают программы, игры и прочее. Потом, желая научиться получше разбираться в компьютерах и их программах, люди рассматривают установленные программы, файлы, и прочее.
Часть из них удаляют, часть редактируют и т.д. Но, так как на этом же разделе установлена Windows, человеку довольно сложно отличить, где программа, которую он сам установил, а где системный софт.
Но, если пользователь нечаянно удалит один из системных файлов, то очень может быть, компьютер просто не запустится. Отсюда, очень плохо и неудобно, когда винчестер не поделен на разделы. Поэтому, когда вы покупаете компьютер, просите продавца, чтобы жесткий диск был разделён на пару (или три) раздела. По крайней мере, на два. Хотя, на мой взгляд, удобнее три. На одном установлена система, на другом рабочий софт, на третьем различное видео и игры.
На мой взгляд, это самый удобный вариант. Но, если вы уже купили компьютер с единственным разделом, это не беда! Винчестер можно разбить на три части (или больше, если вам так нравится). Конечно, это можно сделать во время установки ОС.
Но, это не очень удобно, особенно, если ваша ОС отлично функционирует. Да и возиться с переустановкой системы желания нет. В этом случае, остаётся разделить винчестер по разделам с работающей системой.
Это вполне возможно, как это не покажется странным многим пользователям. Существует ряд программ, которые могут разбить диск по разделам. Но, самая удобная из них, на мой взгляд – Acronis.
Acronis Disk Director 12 описание
Данная программа специально предназначена для работы с винчестером. Она может довольно профессионально разделить ваш винчестер по частям, причем, подобрать к каждому разделу определённый размер. Также, можно соединить несколько разделов вместе, если их у вас много. Кроме прочего, Acronis нам даёт возможность переместить или скопировать систему в любой раздел диска, и, даже на другой жёсткий диск.
Это очень удобно. Например, вы купили новый компьютер и желаете скопировать систему со старого системного блока на новый. Для этого, вы просто вытаскиваете жесткий диск с нового системного блока нового компьютера, вставляете в старый, и копируете систему. Можно выбрать команду «Переместить». Но, есть угроза, что что-то пойдёт не так, и вы потеряете систему. Если же вы систему копируете, то, если выйдет неувязка, вы просто начнёте копирование системы заново.
Как увеличить объём системного диска Windows
Кроме этого, довольно часто бывает, что ваш системный раздел небольшого объёма. К примеру, всего 40 Гб. Казалось бы, приличный размер, но, по современным меркам – это немного! Я бы даже сказал — мало (особенно в ходе последних обновлений Windows 10, которые заняли очень много места).
Так как современные программы имеют приличный вес, со временем, от их количества, и от постоянных обновлений, объём диска С сильно повышается.
Что в этом случае нужно сделать? Самое разумное, увеличить его размер. И, лучше, с избытком. Я советую, устанавливать размер системного диска не менее 100 Гб, а лучше 120 Гб, как это буду делать я. Для этого, нам и потребуется Acronis Disk. Данная программа платная. Вообще, её стоимость, если учесть все её функции (а их очень много), невелика. Кроме этого, у неё есть Демо версия с ограниченными возможностями.
Скачать бесплатно Acronis Disk Director 12 с официального сайта (демо версию). Устанавливаем программу. Устанавливать Acronis я советую на диск С, т.к. с диском D мы будем работать (заберём от него немного объёма). Установив программу, открывается окно Acronis.
Отрезаем немного объёма у диска D
Из этого окна мы видим, сколько у нас есть разделов, и какой они объём занимают от жесткого диска. Итак, наша задача, увеличить системный раздел. У него объём 88,48 Гб. У диска D 360,3 Гб. Чтобы увеличить системный диск, мы вначале должны от другого диска, в частности, от D, отрезать небольшую часть, и добавить её к системному.
Поэтому, перед операцией отделения части диска D, я рекомендую самую важную информацию с этого диска скопировать на другой диск (на всякий случай). Затем, диск нужно дефрагментировать. Лучший же вариант, если диск D будет полностью свободен.
Для этого, мы выбираем диск D, и правой клавишей мыши выбираем из контекстного меню «Изменить размер тома».

В новом окошке мы видим, сколько на нём занятого места, и сколько свободного. В дисковом пространстве каричневым цветом обозначено место, занятое информацией. Желтым цветом, показано свободное порстранство. Затем, мы мышкой берём полосу диска за левую часть, и перетаскиваем вправо, примерно до 30 Гб. Обращаем внимание, что пока объём диска 360,3 Гб.

После перетаскивания, объём стал 330 Гб. При этом, в графе «Незанятое пространство перед томом», у нас появилось число 30,29 Гб. Также, для изменения размера тома, можно в графе «Незанятое пространство перед томом» просто прописать 30 ГБ. Обращаем внимание, что в нижнем меню, которое показывает наши диски, образовался новый диск, под названием «Незанятое пространство». Нажимаем Ок.

И, у нас нечего не происходит, потому, что мы не нажали «Применить ожидающие операции» вверху меню. Кликнем по этой команде.

У нас появляется окошко «Ожидающие операции». Где мы также узнаём, что будет выполнена перезагрузка. Нажимаем «Продолжить».

Необходимо подтвердить перезагрузку. Соглашаемся.

После перезагрузки, включаем Acronis Disk Director 12.
Как Присоединить Незанятое Пространство к диску С
Итак, включив Disk Director 12, обращаем внимание, что теперь диск D у нас равен 330 Гб, а рядом с ним находится незанятое пространство размером 30,29 Гб. Кликаем правой кнопкой мышки по диску С, и выбираем «Изменить размер тома».

У нас появляется окошко, где мы видим, что пока у нас диск С занимает 88,48 Гб. За ним следует незанятое пространство размером 30.29 Гб. Итак, берем за правый край полосы, и мышкой вытягивает пространство диска С на весь промежуток незанятого пространства. Или, в графе «Незанятое пространство после тома», можно просто прописать 0 Гб (так даже будет лучше). Далее, ОБЯЗАТЕЛЬНО ставим галочку над командой «Добавить незанятое место к тому».

Нажимаем Ок. После этого, жмём «Применить ожидающие операции». ОС нам сообщает, что требуется перезагрузка. Соглашаемся. Нажимаем Ок.

В следующем окне, нажимаем «Продолжить».

У нас происходит Фиксация операций

Пройдя перезагрузку, открываем Acronis и рассматриваем окно программы. Мы видим, что системный диск теперь занимает у нас 118 Гб, а диск D 330 Гб. Что нам и требовалось произвести. Теперь у системного диска достойный размер, и можно небольшие программы устанавливать прямо на него (большие я все же рекомендую устанавливать на другой раздел винчестера).

Как разбить жесткий диск на разделы в Windows 10 если раздел всего один
У вас может быть другая ситуация. Например, вам установили систему, вы с ней начали работать, устанавливать программы, загружать музыку, фильмы, игры и прочее. Потом, вы поняли, что у друзей ЖД имеет несколько размеров, а вам в магазине установили всего один большой раздел. Что в этом случае можно сделать? Как разбить диск по частям?
Можно разбить диск на части, во время переустановки системы, но, тогда вы потеряете полностью всю информацию с диска. Первым делом, нужно дефрагментировать диск. Особоценную информацию перенести на сменные носители.
Далее, запускаем Disk Director 12. Выбираем «Изменить размер тома» (я буду показывать на своём диске С). Затем, берем за правый край нашего диска, и перетаскиваем его ближе к центру. Напомню, темная зелёная полоса, это занятое информацией место на диске. Светло зелёная, свободное место диска. Ставим Ок.

Далее, «Применить ожидающие операции», перезагружаем компьютер. После этого, выбираем «Незанятое пространство» и в меню выберем «Преобразовать в логический». Разумеется, у вас будет свой размер диска.

Если вам не понравится буква тома, её можно изменить. Также, новый диск желательно отформатировать в формате NTFS. Размер кластера выбираем 4096 байт.

Другие возможности программы
Кроме этого, программа Acronis может перемещать тома, объединять тома, разделять тома, менять размер кластера, форматировать, проводить дефрагментацию нужного раздела. Также, у неё есть интересная функция «Проверить».
То есть, если вы выбираете эту команду, и в новом окне ставите галочки над командами «Исправить найденные ошибки» и «Восстановить поврежденные сектора», программа начнет проверять и лечить системные файлы.

Эта функция программы работает лучше, чем встроенная утилита системы chkdsk, которая занимается исправлением системных ошибок.
Вывод: Acronis Disk Director 12 одна из лучших программ, чтобы увеличить объём локального диска C. объединения этих разделов, добавления объёма системному диску. Имеет удобный дизайн, русский язык, проста в управлении и у неё много других дополнительных функций. С ней может справиться даже новичок. Успехов!
PS Для через три после статьи, я произвел откат системы использую программу AOMEI. Резервная копия была сделана до увеличения диска. Так вот, при откате, система вернулась в прежнее состояние. В том числе и диск С. То есть, его объём слал снова 88.6 Гб. Рядом с ним образовался диск с незанятым пространством. Я снова применил программу Acronis.
Диск восстановился до прежнего размера быстро и качественно. К чему я это говорю? К тому, если вы будете восстанавливать систему из резервной копии, скорее всего, диск снова уменьшится. Но, Disk Director 12 вернёт прежний размер без особых усилий!
Как изменить размер или увеличить объём системного диска (C:)
Если операционной системе не хватает памяти, пора задуматься о том, как увеличить объём диска (C:). Со временем ОС «разрастается» — в ней появляются новые программы, загружаются обновления. Свободного места в разделе остаётся всё меньше, даже если вы устанавливаете все утилиты в другой том. Можно почистить системный диск от мусорных файлов или изменить его размер. И для этого не нужно форматировать винчестер или переустанавливать Windows.

Характеристики самого HDD при этом не меняются. Вы лишь перераспределяете уже имеющиеся ресурсы между логическими дисками. Физическая память остаётся прежней. Если вы хотите расширить и её, придётся приобрести новый винчестер.
Не стоит расширять раздел, если на нём ещё есть свободное место. Если при изменении размера что-то пойдёт не так, вы потеряете все свои данные.
Как очистить диск от мусора?
В процессе работы в системе «оседает» ненужная информация. Это файлы, оставшиеся от удалённых приложений, устаревший кэш, записи в реестре, которые никуда не ведут и ни к чему не относятся. Отдельно друг от друга они весят не так много. Но в совокупности сильно засоряют систему и занимают большой объём памяти. Можно почистить ОС от мусора и освободить место для нужд Windows.
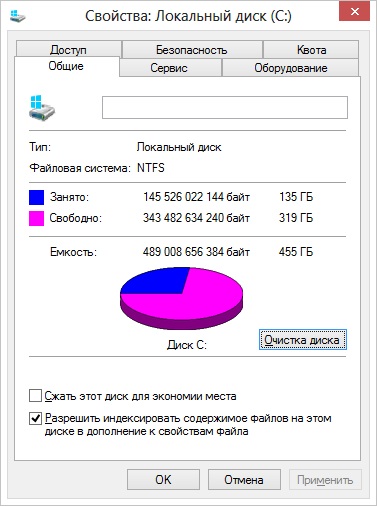
Нажмите на «Очистка»
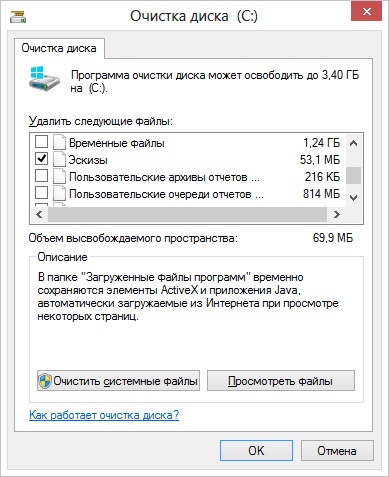
Ставим галочку рядом с нужными файлами
И ещё несколько советов:
Чистка ОС не меняет размер системного диска. Но это увеличит количество данных, которые теоретически могут на нём уместиться.
В каких случаях надо расширять диск?
Если Windows хватает ресурсов для работы, не нужно ничего трогать. Ручное расширение логических разделов связано с определённым риском. Если что-то сделать неправильно, система перестанет загружаться. Меняйте размер системного каталога исключительно в крайнем случае. Например:
Управление компьютером
Вот как увеличить память на диске C без сторонних утилит:
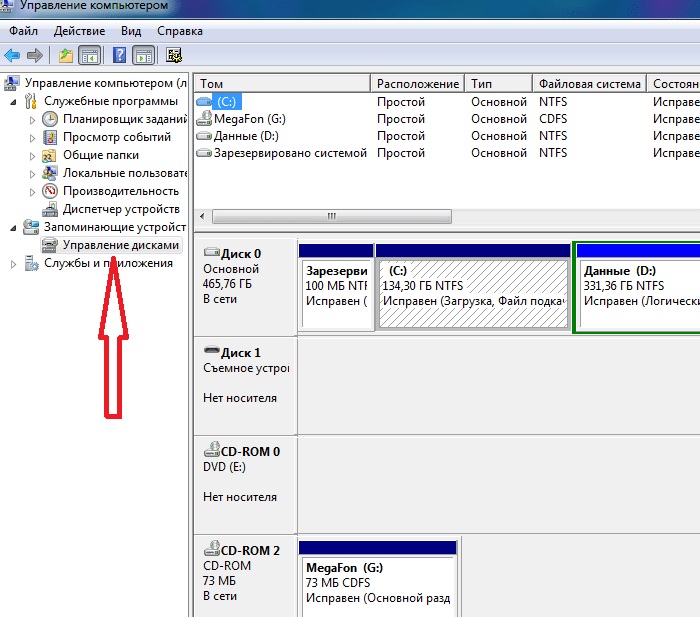
Находим и запускаем Управление дисками
Не трогайте объект «Зарезервировано системой». Не меняйте метки дисков («буквы») и пути к ним. Не делайте активным раздел, на котором не установлена ОС.
Сторонние утилиты
Поменять размер томов можно при помощи специальных программ. Они называются «Менеджеры разделов». У них простой интерфейс. Для работы с ними не нужны особые навыки. Но всё равно такими утилитами надо пользоваться аккуратно. Если сделать что-то неправильно, можно, вообще, убрать все тома и стереть данные.
Практически во всех этих приложениях схожий интерфейс. Поэтому и для других программ алгоритм действий будет тот же.
Acronis Disk Director
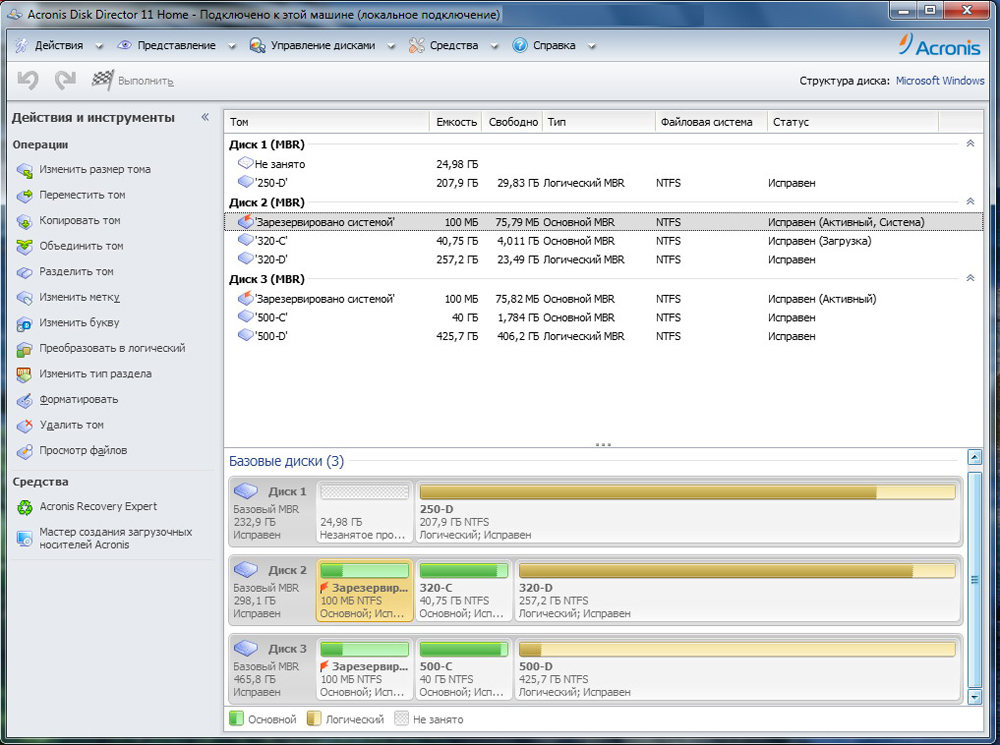
Окно программы Acronis Disk Director
Вот как увеличить место на диске (C:) при помощи Acronis Disk Director:
После полной загрузки вы увидите, что объём (C:) увеличился.
Можно ещё сделать так: освободите пространство, сжав один том, а в другой добавьте эту «бесхозную» память.
Aomei Partition Assistant
Вот как увеличить размер диска (C:) при помощи Aomei Partition Assistant:
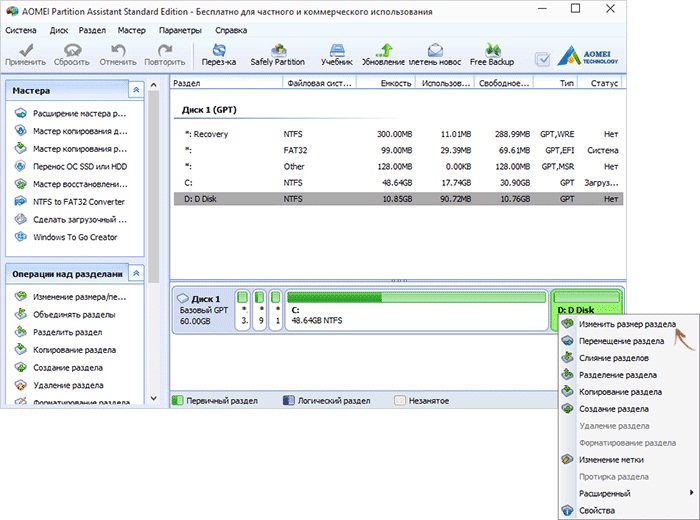
Нажимаем на «Изменить размер раздела»
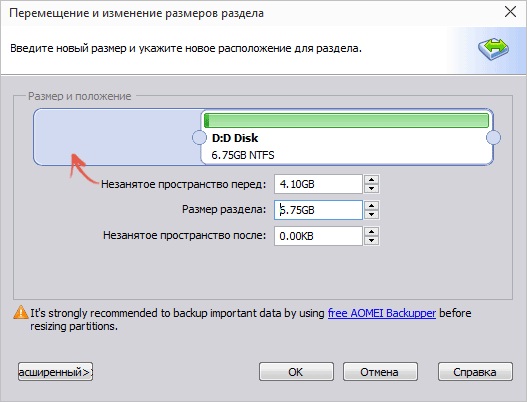
Изменение размера диска (С:)
MiniTool Partition Wizard
В программе нет русского языка (хотя в сети можно найти версии с любительским переводом). Но пользоваться ей так же просто, как и предыдущими утилитами. Она работает и на Windows, и на Linux.
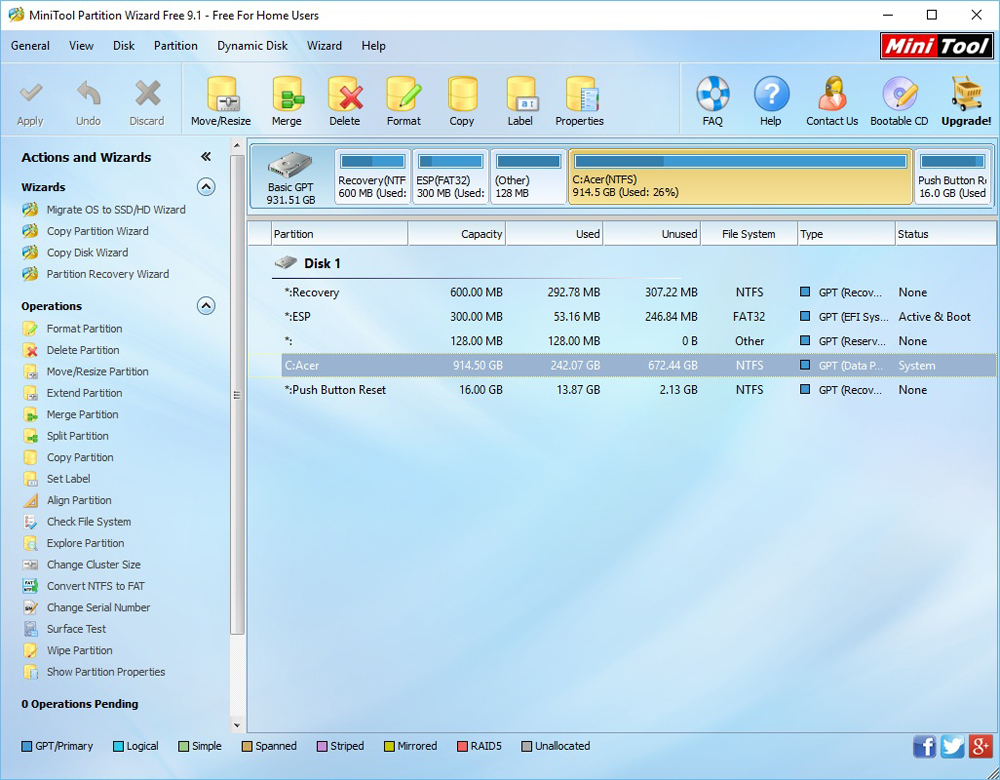
Окно программы MiniTool Partition Wizard
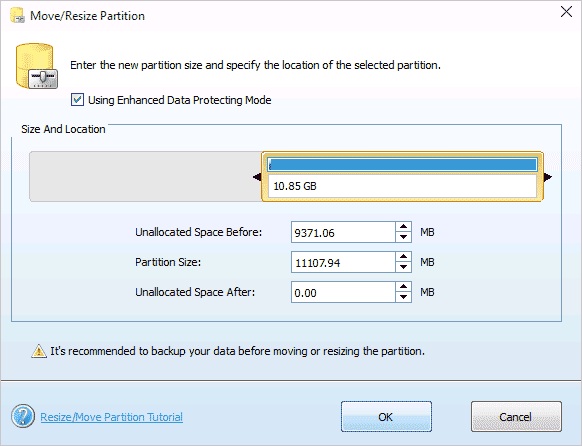
Изменение размера диска в MiniTool
Как изменить размер диска при установке Windows?
Если вы устанавливаете или переустанавливаете Windows, изменить объём системного диска можно прямо во время инициализации. Но при этом не сохранятся параметры системы, оформление, программы и прочие данные. Лучше создайте резервную копию важной информации.
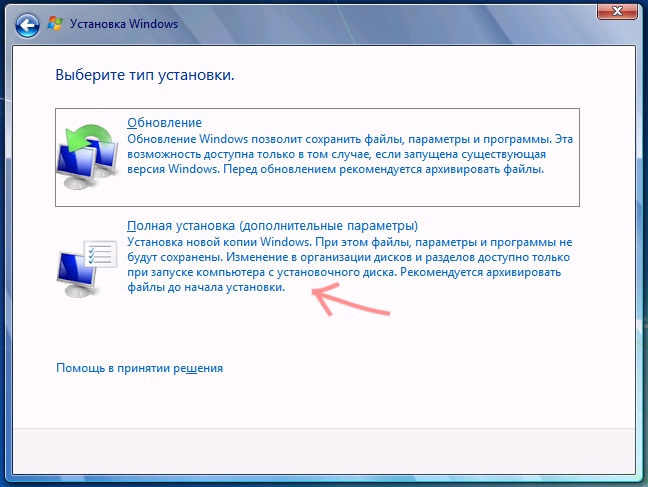
Выбираем «Полная установка»
Вариант будет актуален:
В первом случае на компьютере нет невосстановимых данных, во втором — их там быть не должно.
Вы узнали несколько способов, как увеличить диск (C:). Но не делайте этого без причины. Если системе нужно свободное место для виртуализации, файла подкачки, хранения резервных копий и точек восстановления, то имеет смысл поменять размер основного тома. Но если всё работает нормально, и в разделе ещё хватает памяти, лучше ничего не трогать.
Как увеличить объем диска «C:\» за счет диска «D:\» без потери данных

У меня не так давно закончилось место на диске с Windows — и в трее рядом с часами стала вылазить ошибка «Недостаточно место на системном разделе диска, это может быть причиной. «.
Ноутбук Acer Aspire 5550, система Windows 8, жесткий диск на 500 ГБ (Seagate, если не путаю).
Теперь покажу на конкретном примере, куда и как нажимать ?.

Программы для работы с жесткими дисками (HDD) и твердотельными накопителями (SSD): разбивка, форматирование, дефрагментация.

Увеличение объема диска «C:\»
(Актуально для Windows 7, 8, 10. Без потери данных и доп. программ)
ШАГ 1: открываем управление дисками
? Важно: чтобы увеличить размер диска «C:\» — у вас должно быть в наличии свободное место на каком-то другом разделе диска (часть которого мы заберем).
Для этого нажмите сочетание кнопок Win+R.


Затем должна запуститься искомая утилита.

ШАГ 2: отделяем часть свободного места
Теперь нам нужно выбрать тот раздел диска, на котором есть свободное место, и «отнять» его для последующего присоединения к разделу диска «C:\».
? У меня, например, есть несколько разделов:

Далее на минуту-другую Windows задумается: будет произведен анализ свободного места на диске для оценки возможности сжатия.

Теперь необходимо указать, сколько свободного места вы хотите отнять на диске. В своем примере ниже я взял цифру в 5000 МБ (т.е. в 5 ГБ).

Сколько свободного места отнять в МБ

Не распределенная область
ШАГ 3: присоединяем к диску «C:\» не распределенное место
Если у вас опция «Расширить том» не активна и горит серым цветом (ее нельзя нажать) — читайте внизу статьи пару предложенных решений

Расширяем том (диск C)
Далее вам будет предложена для присоединения не размеченная область на диске (те 5 ГБ, которые мы в предыдущем шаге отняли от другого раздела диска). Выбираем их и нажимаем далее.

Мастер расширения тома

Всё! Теперь ваш системный диск стал больше на 5000 МБ. ?
А, что если вкладка расширить том на диске «C:\» не активна
В некоторых случаях, при попытке расширить том — эта опция в управлении дисками может быть не активна (она просто горит серым цветом и ее нельзя нажать, пример ниже).

Расширить том не активна
Есть два пути решения:
Вариант 1: использование альтернативного ПО
И так, будем считать, что утилита MiniTool Partition Wizard у вас установлена и запущена. ?
1) Для начала нужно найти тот раздел диска, который вы хотите присоединить (в моем примере ? это раздел на 25 ГБ, «E:»). После нажать по нему правой кнопкой мышки и выбрать опцию «Delete» (вся информация на этом разделе будет удалена!).

Выбор и удаление раздела, который хотим присоединить (он пустой)
Статус этого раздела должен стать как «Unallocated» (см. скрин ниже).


Extend — расширить диск с ОС
3) Появится окно в котором нужно выбрать нашу не размеченную область (в моем случае те 25 ГБ), сдвинуть ползунок вправо на максимум и нажать «OK».
На весь объем свободного пространства

Теперь только раздел с ОС
Примечание : в некоторых случаях для выполнения операции может понадобиться перезагрузка компьютера.
Вариант 2: через удаление «сбойного» раздела

CMD от имени администратора


List partition (в моем случае нужно было удалить 6 и 8 разделы (используемые для восстановления), чтобы вкладка «Расширить том» стала активной).
Важно! Будьте внимательны, эта команда удалит выбранный раздел, вся информация с него пропадет!

Удален выбранный раздел!
Собственно, на этом всё — задача решена!
Первая публикация: 8.06.2017


Спасибо! Я думаю это очень полезно, но подскажите, что делать если у меня нет раздела на восстановление?
К диску С можно присоединить свободное пространство если оно находится справа от него, а что делать если в управлении дисками диск С крайний справа.
Если от диска С отщипнуть кусочек, справа от него появится свободное пространство и кнопка расширить на нём же станет активной, но присоединить можно будет только ту часть которую от него же отделил раньше
У меня слева только 2 маленьких раздела на
Народ подскажите пожалуйста. У меня комп стационарник HP p6301, добавили дополнительный диск ADATA на 297 гигов. Теперь у меня 2 диска, С* родной на 111 Гб, и D*на 297 Гб дополнительный. Достало уже перекидывать с С* диска на диск D*. Нельзя ли как то их поменять местами, чтоб D* стал обычным рабочим действующим, а С* с основными программами только для запуска. Подскажите, достало уже это действие с перекидкой.
Как вариант, просто установите вторую ОС на диск D (при включении ПК будете выбирать какую ОС загружать).
Спасибо! А то Акронис 10 в Win7 выдавал ошибку при преобразовании С+D в С. Теперь всё гуд!
а системную область надо увеличивать при таком способе? или всё автоматически?
Когда я набираю Win+R а затем discmgmt.msc вылетает банер см скриншот и всё на этом закончилось.
Доброго времени.
Вы лучше прямо копируйте из статьи текст команды, а не перепечатывайте. У вас очепятка в одной букве, поэтому ошибка. Правильный вариант: diskmgmt.msc
Друзья! Столкнулся с проблемой при попытке увеличить диск «C» за счет диска «E». В прикрепленном файле подробно описал весь косяк, который у меня приключился. Помогите пожалуйста. Может и автор публикации приложит к этому руку.
Заранее всем благодарен!
С уважением Сергей.
Все получилось, спасибо за статью! Сжать том смог стандартными средствами винды, а вот расширить не получалось (кнопка не активна была). Но, программа AOMEI Partition Assistant Standard Edition 8.6 мне помогла за 10 мин решить вопрос.
Все сделал, как вы описали, но не могу понять, какой раздел удалять.

Я ничего не удалял, использовал функцию «сжать том».
Проблема. Я так понимаю что мне нужно удалить вот этот раздел 1 на диске 0 чтобы кнопка расширить том появилась, но меня смущает что она системная и боюсь её удалять. Изначально этот раздел появился когда я форматировал диск. Как решить? Мне нужно добавить из диска D на диск C (это все разбитый SSD-шник на 2 диска). По вашей схеме я удалил один раздел по восстановлению и остался только этот.

Ребят!
Программа AOMEI Partition Assistant Standard Edition 8.6 РАБОТАЕТ реально, когда не получается расширить диск «C:\» т.к. другое ПО (например, Акронис Диск Директор 12) не могут создать свободное (не размеченное место) ПЕРЕД диском D!
Здравствуйте.
У меня системный диск D. Я хотела перекинуть 10гб с диска C на диск D. Я сжала том на диске С. Появилось не распределенное пространство, как и у вас на скриншоте. Но когда я кликаю мышкой диск D, у меня показывает только Справку. А на диске C все показывает нормально. Можно расширить, сжать том, а с диском D ничего нельзя сделать, только вызвать справку. Подскажите, как можно убрать эту проблему и перекинуть все же это не распределенное пространство с диска С на диск D?
Спасибо большое за совет Виктору! Мне ничего не помогало, а эта помогла! AOMEI Partition Assistant Standard Edition 8.6.
После этого пропал диск D, что теперь делать?
А что вы сделали конкретно? На каком этапе проблема?
Здравствуйте! А с диска «C:\» на диск «D:\» как перекинуть место? Можно?
Здравствуйте.
1) Если отключить жесткий диск от ПК — в BIOS можно войти, зависания есть? Очень странно как-то, разметка диска не должна быть с этим связана никак.
2) На другом ПК сам диск «живой»? Что говорит о нем Victoria (прим.: диск можно подключить с помощью переходника к USB уже после загрузки ОС).
1) да, если отключить hdd в BIOS можно войти.
2) на другом компьютере тоже самое (виснет до BIOS. На горячую пробовал воткнуть, но в устройствах его не видно). В программах тоже не определяется.
Название диска WD Caviar Blue WD10EZEX до этого работал идеально.. А такой можно подключить по USB? я бы попробовал этот вариант.
Дякую за поради! Все вдалося зробити.
Указывайте версию ПО! Это важно!
После обновления ПО у многих не получается, и потом обвинения будут кидать в автора стать, а не в разрабов ПО.
Да, спасибо за замечание (такое уже бывало). Учту.
Здравствуйте.
Вообще, по разному бывает. Если сутки «думает» — то не нормально.
Здравствуйте!
Срочно: после этого пропал диск D! Что делать?
Доброго времени.
После чего «этого»? (подробнее напишите куда нажали). Просто в заметке нет операций по удалению разделов или форматированию (данные почти не подвергаются риску*).
Большое спасибо за четкое изложение и грамотную инструкцию. Всё получилось!
Я вытащил HDD из лаптопа и переставил третьим в свой десктоп. На десктопе стоит Windows 10. Десктоп «увидел» HDD от лаптопа, и соглашался расширить раздел «C». Но вывел предупреждение, что это действие переведёт раздел в «dynamic», и ОС с него уже невозможно будет запускать. Я отменил действие. Вернул HDD обратно в лаптоп.
А неправильная утилита сменит статут диска «C» на динамический, и это конец. Исправить такое я могу только переустановкой ОС. Как и практически все, и читатели, и, особенно, писатели подобных статей.
Спасибо, я лишился операционной системы виндовс, из-за вашего способа с альтернативным по.

Сочувствую. В статье стоит предупреждение, что есть риски.
Cпасибо, очень помогли! Ноуту 7лет, диск «C:» 40 ГБ и весь заполнен.
Через системную программу объединять не хотел, ваша «Mini. » спасла.
При нажатии кнопки Extend в программме MiniTool Partition Wizard появляется ошибка MiniTool Partition Wizard cannot extend the specified partition. Not enough free space. Что делать?
Свободного места на диске нет (по крайней мере программа так считает). Оно есть, кстати?
Есть, еще 40 гб доступно.
Здравствуйте.
Не расширяется диск «C:\» за счёт диска «D:\» больше, чем на 38,7 ГБ. Винчестер один, SSD. Спасибо.
Очень доходчиво, просто и толково объяснено. Спасибо!
MiniTool Partition Wizard реально помог, отличная бесплатная прога, только стоит сказать, что его не так просто удалить, потому что оно потом какие-то процессы держит в фоне вечно и тд и тп. (при установке назначает себе особые права, без снятия которых его не удалить). А так супер.
Если у Вас диск разбит на несколько логических дисков и система стоит на одном из них, расширить средствами Windows не получится, сторонними программами возможна потеря загрузочного сектора, со всеми вытекающими последствиями!
Олег, вы не правы. И средствами Windows можно: достаточно удалить раздел следующий за системным — и его можно будет присоединить. (главное, данные с удаляемого раздела перенести куда-то).
В общем-то, варианты обычно есть, главное не спешить!
Спасибо! Все получилось!
Доброго дня.
Ничего непонятно из вашего сообщения. Скрин экрана управления дисками полный можете сделать?
