Ошибка «Не удалось преобразовать символы Unicode» | After Effects
Возникает следующая ошибка при запуске или использовании After Effects CS3, CS4 или CS5:
«Ошибка After Effects: Не удалось выполнить преобразование символов Unicode. (23::46)»
Решения
Решение 1: Используйте однобайтовые символы для имен файлов, путей и жестких дисков.
Смените строки многобайтовых символов (такие как символы китайского, иврита или японского языка) на однобайтовые символы (например, английские буквы).
Решение 2: Замените файл AMT.zdct для целевого языка.
Mac OS
Щелкните правой кнопкой мыши по значку приложения Adobe After Effects CS4 и выберите «Показать содержимое пакета».
Откройте папку Content/Resources/AMT Languages.
Вернитесь к папке Resources и откройте папку AMT.
Откройте папку с именем в виде кода целевого языка, определенного на шаге 4.
Вставьте символ тильды (
) в начале имени файла AMT.zdct.Это действие приведет к тому, что After Effects проигнорирует файл, но сохранит этот файл как резервную копию.
Вернитесь к папке AMT и откройте папку для en_US. (Также можно выбрать другие языки, не связанные с этой проблемой, например fr_FR (французский) или es_ES (испанский)).
Скопируйте файл AMT.zdct из этой папки в папку целевого языка из шага 6. Чтобы скопировать файл, удерживайте нажатой клавишу Option, одновременно перетаскивая его из одной папки в другую. Или выберите файл и выполните команду «Файл» > «Дублировать», а затем переместите файл в другую папку и удалите «Копия» в конце имени файла.
Windows
Вернитесь к папке Support Files и откройте папку AMT.
Откройте папку с именем в виде кода целевого языка, определенного на шаге 2.
Вставьте символ тильды (
) в начале имени файла AMT.zdct.Это действие приведет к тому, что After Effects проигнорирует файл, но сохранит этот файл как резервную копию.
Вернитесь к папке AMT и откройте папку для en_US. (Также можно выбрать другие языки, не связанные с этой проблемой, например fr_FR (французский) или es_ES (испанский)).
Скопируйте файл AMT.zdct из этой папки в папку целевого языка из шага 4. Выберите файл, выберите «Правка» > «Копировать», вернитесь обратно в папку целевого языка, а затем выберите «Правка» > «Вставить».
Дополнительная информация
Файлы AMT.zdct содержат фразы текста для пунктов меню, переведенные на другие языки. Проблема в After Effects препятствует правильному переводу специальных символов, используемых в некоторых языках, если язык операционной системы не поддерживает эти символы.
After Effects было установлено на языке, который использует не романский Unicode или кириллический набор символов в операционной системе, где язык не совпадает.Например, вы установили After Effects на турецком в операционной системе на английском языке.
Следующие языки затрагивает данная проблема:
Выявленные неполадки в приложении After Effects CC 2017
В этом документе приведены сведения по списку известных проблем в After Effects CC 2017.
Список выявленных неполадок в After Effects CC 2017 (выпуск от апреля 2017 г.)
Проблема. After Effects не запускается на компьютерах, на которых в качестве языка системы задан китайский традиционный или китайский тайваньский. В After Effects появляется сообщение об ошибке: «Невозможно продолжить работу в After Effects: ошибка лицензирования». Ваша подписка обеспечивает доступ к версиям продуктов на китайском упрощенном’.
Решение. After Effects поддерживает китайский упрощенный язык. Измените языковые настройки компьютера на китайский упрощенный, а затем запустите приложение.
Проблема. При установке значения inPoint для слоя направляющих, превышающего значение времени начала предварительного просмотра в Windows, слой направляющих не отображается на миниатюре.Однако если время начала предварительного просмотра равно значению inPoint для слоя направляющих, он отображается на миниатюре.
Обходное решение. Эта проблема возникает, если во время начала предварительного просмотра не видно ни одного слоя направляющих. Создайте корректирующий слой и установите его в качестве слоя направляющих. Включите видимость (значок «глаз») для корректирующего слоя. Можно переместить слой в нижний ряд слоев.
Эта проблема исправлена в After Effects CC (выпуск за октябрь 2017 г.).
Проблема. Если в Windows для монитора включено масштабирование изображения (в режиме HiDPI), на панели «Области Lumetri» отображаются области уменьшенного размера.
Обходное решение. Отключите параметры масштабирования изображения для монитора.
Проблема. При отмене копирования и вставки слоя с применением эффекта, использующего один из параметров слоя, в After Effects происходит аварийное завершение работы.
Обходное решение. Для этой проблемы нет обходного решения.
Проблема. Если включен параметр Mercury GPU Acceleration и «эффект «Смещение» применяется после эффектов, расширяющих промежуточный слой (например, «Карта смещения» или «Быстрое размытие по рамке»), в результате слой сдвигается на несколько пикселей.
Обходное решение. Чтобы устранить проблему, можно использовать любой из следующих вариантов:
Прежде чем применять эффект «Смещение», создайте предварительную композицию для слоя. Чтобы создать предварительную композицию, выберите пункт меню «Слой» > «Предварительная композиция» или используйт сочетание клавиш Ctrl+Shift+C (Windows) или Command+Shift+C (Mac OS).
Список известных проблем в After Effects CC 2017 (выпуск от января 2017 г.)
Эти четыре неполадки устранены в After Effects CC (выпуск за апрель 2017 г.).
Обходное решение. Воссоздайте шаблоны Настроек рендеринга в After Effects CC 2017 (выпуск от января 2017 г.).
Проблема. Для завершенных Очередей рендеринга время Начала сбрасывается и становится равным времени открытия проекта, а время Рендеринга становится равным 0 с.
Проблема. При рендеринге в After Effects CC 2017 на компьютере под управлением macOS Sierra 10.12.2 с выбранным модулем рендеринга Mercury Playback Engine GPU Acceleration (Metal) эффекты GPU Accelerated не работают.
Решение. Чтобы устранить проблему, используйте любой из следующих вариантов:
Чтобы устранить проблему, используйте любой из следующих вариантов:
Закройте After Effects и удалите файл C4DImporter.plugin из папки внешних модулей After Effects CC 2017: /Applications/Adobe After Effects CC 2017/Plug-ins/
В диалоговом окне Заменить видеоряд выполните следующие действия:
Список известных проблем в After Effects CC 2017 (выпуск от ноября 2016 г.)
Все пять неполадок были устранены в версии After Effects CC от января 2017 г.
Проблема. При попытке открыть диалоговое окно Установки происходит аварийное завершение работы After Effects.
Обходное решение. Обновите After Effects CC 2017 до последней версии (от января 2017 г.) или сбросьте установки After Effects.
Сбросить параметры диалогового окна Установки можно любым из следующих способов:
Эта проблема возникает в связи с неполадкой, вызывающей аварийное завершение работы After Effects, когда в качестве аудиооборудования указывается устройство, которое стало недоступно (например, было отсоединено или выключено) перед следующим запуском After Effects.
Проблема. При отправке композиции After Effects в Premiere Pro или из Premiere Pro в After Effects с помощью функции Dynamic Link композиция отображается в более низком разрешении. Например, при отправке композиции 1920 x 1080 в Premiere Pro эта композиция отображается с разрешением 960 x 540.
При рендеринге композиции After Effects с помощью Adobe Media Encoder посредством Dynamic Link вывод визуализируется в более низком разрешении. Например, для композиции 1280 x 720 вывод визуализируется с разрешением 640 x 360.
Проблема. При импорте последовательности JPEG после изменения стандартной частоты кадров в диалоговом окне Интерпретировать видеоряд и сохранении файла для этой частоты кадров в After Effects устанавливается значение по умолчанию.
Обходное решение. Обновите After Effects CC 2017 до версии от января 2017 г. либо при импорте видеоряда JPEG в диалоговом окне «Импорт» для параметра Включить выберите значение Все файлы, а для параметра Формат — значение JPEG(вместо ImporterJPEG).
Для уже импортированного видеоряда JPEG щелкните правой кнопкой мыши элемент видеоряда на панели «Проект» и выберите «Заменить видеоряд» > «Файл». Выберите этот же файл JPEG, но для параметра Формат укажите значение JPEG, как описано выше.
Проблема. При воспроизведении видеоряда на панели «Временная шкала» с помощью функции «Предварительный просмотр» или нажатием клавиши пробела видеоряд зацикливается и отображается вращающийся мяч. Эта проблема была замечена на компьютерах под управлением macOS 10.12.1 (Sierra) с дисплеями 4K и 5K.
Обходное решение. Обновите After Effects CC 2017 до последней версии (от января 2017 г.) или попробуйте одно из следующих решений:
Проблема. При воспроизведении видеоряда на панели «Временная шкала» с помощью функции «Предварительный просмотр» или нажатием клавиши пробела видеоряд зацикливается и отображается вращающийся мяч. Эта проблема была замечена на компьютерах под управлением macOS 10.12.1 (Sierra) с дисплеями 4K и 5K.
Обходное решение. Обновите After Effects CC 2017 до последней версии (от января 2017 г.) или попробуйте одно из следующих решений:
Если вы обнаружили не описанную здесь ошибку или просто хотите стать частью нашего компетентного сообщества, посетите форумы After Effects. Чтобы сообщить о возникших ошибках или предложить свои улучшения имеющихся функций в продукте Adobe, используйте форму запроса на добавление новых функций/отчета об ошибках.
МогуВсеСам

При установке любого приложения Adobe, не важно это Premiere pro и After Effect или Photoshop и Lightroom можно не обратить внимание на язык приложения. Если пропустить этот пункт, то можно столкнуться с ситуацией когда язык используется не тот который нужен вам. Часто бывает что вы выбрали русский, но все уроки на английском. Так как сделать английский в Adobe?
Изменение языка приложний Adobe через консоль
К счастью, есть очень простой универсальный способ для всех приложений Adobe.
 5. В открывшемся окне найти строку “Application Language”
5. В открывшемся окне найти строку “Application Language”
6. Напротив этой строки написать код нужного языка.
Русский – ru_RU, Английский – en_US

Данный способ работает во все прижениях Adobe – premiere pro, photoshop,after effect, audition, illustrator, acrobat, lightroom, Начиная с версии CS6 и CC.
Простая смена языка в Adobe After Effects CC
Если указанный выше способ не работает то подойдет вариант с изменением файла.
В папке с программой After Effects, у меня это
Program Files\Adobe\Adobe After Effects CC 2018.3\Support Files
нужно найти файл painter.ini.
Открыть его с помощью любого текстового редактора, например блокнота от Администратора.
Насти строку – language и изменить параметр на en_US

after effects переключить на английский
Доброго времени суток, друзья.
Большинство профессиональных фотографов, графических редакторов и не только отдают предпочтение английским версиям дизайнерских программ. Видимо, дело привычки, которое стало теперь негласным правилом этикета. Ну или ещё, часто на ютубе люди смотрят обучающие видосы в которых показаны примеры именно на версиях Афтера английского языка.

Поэтому и множество инструкций к пользованию, которые вы можете найти в интернете, включают в себя иностранные названия инструментов и меню. Более того, русскоязычный Adobe иногда грешит неправильными формулировками и глюками, которые путают и мешают работать (но это редкость конечно, но бывает).
Таким образом, у многих пользователей возникает вопрос, как в after effects изменить язык на английский. Вы тоже им задались? В данной статье найдете несколько способов решения этой проблемы. Пробуйте, пока ни получиться, потому что для разных операционок и версий программы подходят разные методы.
Вариант 1. Новая версия
Здесь я опишу смену языка в версиях 2017 года.
Так значит, идём по пути где установлен сам Афтер. Вот у меня например стоит на диске «C» в папке «Program Files».
Далее открываем папку «Adobe», потом «Adobe After Effects CC 2017», и потом «Support Files».
Далее открываем папку «zdictionaries» и в ней находим папку «ru_RU»
В итоге полный путь будет выглядеть так:

А что теперь делать? Всё просто. Нужно переименовать лишь один файлик и всё.
Вот у меня стоит русская версия, я нахожу по этой директории папку «ru_RU», захожу туду и вижу следующее:

Вот это самый файлик и нужно переименовать. Вот допустим мне нужно сделать английский вариант Афтера. Я его его переименую вот так:

То есть в конце имени нужно поставить «en_EN».
Всё. При следующем запуске программы, язык станет английским.
Переименовываем файл «after_effects_ru_RU.dat» в «after_effects_en_US.dat»
В самых последних версиях путь к директории будет вот таким:
C:Program FilesAdobeAdobe After Effects CC 2017Support FilesDictionaries
u_RU
Переименовать нужно файл «after_effects_ru_RU.dat» в «after_effects_en_US.dat»
Вариант 2. Старые версии
В программе 2015-го года выпуска есть некоторые отличия. Поэтому если у вас установлена эта версия а не after effects cc 2017, скорее всего вам подойдет данный метод:


 Ещё небольшой советик, перед установкой After effects можно выбирать язык.
Ещё небольшой советик, перед установкой After effects можно выбирать язык.
Я имею в виду в утилите Creative Cloud всё это делается. Так вот там можно выбрать язык шрифта перед установкой. Ну это так, типо совет на будущее :)).
Заходите ещё, буду очень вам чем то помочь.
Часто у людей бывает такое, что при автоматической установке After Effects с Creative Cloud, у них After Effects устанавливается с русским интерфейсом. Что делать в этом случае? Как поменять язык в After Effects с русского на английский?
Метод 1: Меняем язык интерфейса After Effects с русского на английский при помощи Creative Cloud
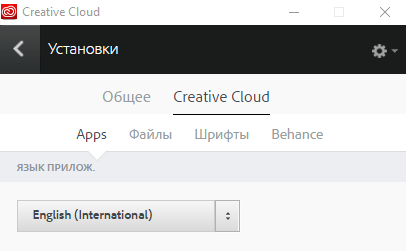
Открываем приложение Creative Cloud, там в списке находим After Effects, и нажав на правую иконку жмем «Удалить». Дожидаемся удаления программы After Effects. Также удаляем сопутствующие приложения: Character Animator и Media Encoder. После этого в приложении Creative Cloud жмем на шестеренку справа сверху и выбираем пункт «Установки», в нем переходим на вкладку «Creative Cloud», и язык выбираем English, как на картинке выше.
После этого, выключаем приложение, перезагружаем ее и заново устанавливаем программы.

При установке любого приложения Adobe, не важно это Premiere pro и After Effect или Photoshop и Lightroom можно не обратить внимание на язык приложения. Если пропустить этот пункт, то можно столкнуться с ситуацией когда язык используется не тот который нужен вам. Часто бывает что вы выбрали русский, но все уроки на английском. Так как сделать английский в Adobe?
Изменение языка приложний Adobe через консоль
К счастью, есть очень простой универсальный способ для всех приложений Adobe.
 5. В открывшемся окне найти строку “Application Language”
5. В открывшемся окне найти строку “Application Language”
6. Напротив этой строки написать код нужного языка.
Русский – ru_RU, Английский – en_US

Данный способ работает во все прижениях Adobe – premiere pro, photoshop,after effect, audition, illustrator, acrobat, lightroom, Начиная с версии CS6 и CC.
Простая смена языка в Adobe After Effects CC
Если указанный выше способ не работает то подойдет вариант с изменением файла.
В папке с программой After Effects, у меня это
Program FilesAdobeAdobe After Effects CC 2018.3Support Files
нужно найти файл painter.ini.
Открыть его с помощью любого текстового редактора, например блокнота от Администратора.
Насти строку – language и изменить параметр на en_US

Выявленные неполадки в After Effects
В этом документе приведены сведения по списку известных проблем в After Effects
Текущая версия After Effects (22.0) поддерживает только Cinema 4D версии R24 (установщик предоставляется в комплекте). Тем не менее, последняя версия Cinema 4D R25 совместима с более ранними версиями After Effects, чем 22.0. Если для рабочего процесса требуются функции, доступные только в Cinema 4D R25, используйте After Effects 2021 (версия 18.4 или выше). В будущих обновлениях After Effects 2022 будет добавлена поддержка функций, доступных только в R25.
Другие выявленные неполадки
Временное решение. Чтобы устранить проблему, обновитесь до MacOS 12.
Выпуск от октября 2021 г. (версия 22.0)
Временное решение. Экспортируйте композицию из очереди рендеринга After Errects с помощью новых шаблонов модуля вывода «Высокое качество» или «Высокое качество с альфа-каналом» и импортируйте полученный видеоряд в Media Encoder или Premiere Pro.
Временное решение. В настоящее время Live Link не поддерживается After Effects 2022. Мы надеемся восстановить работу этой функции в будущих обновлениях.
Временное решение. Для получения более точной информации проверьте время рендеринга кадра на таймлайне предварительной композиции.
Выпуск от июля 2021 г. (версия 18.4)
Обходное решение. Временное решение еще не найдено.
Выпуск от мая 2021 г. (версия 18.2)
Обходное решение. Временное решение еще не было найдено.
Обходное решение. На панели Проект выберите необходимый JPG-файл, нажмите Файл > Заменить видеоряд > Файл и замените JPG-файл самим собой. При этом Тип файла на панели Проект изменяется с «JPEG» на «ImporterJPEG», что указывает на возможный сбой при обновления от устаревшего средства импорта JPEG.
Выпуск от марта 2021 г. (версия 18.0)
Обходное решение. Повторно включите 3D для этого слоя, измените представление, а затем отключите 3D.
Обходное решение. Решение пока отсутствует.
Выпуск от февраля 2021 г. (версия 17.7)
Обходное решение. Используйте следующие шаги для устранения неполадок:
При повторном открытии After Effects во всех скриптах устаревший режим будет отключен, что позволит избежать сбоя.
Временное решение проблемы. Перейдите на более низкий уровень After Effects версии 17.5.
Выпуск от ноября 2020 г. (версия 17.5.1)
Проблема. «Управление цветом дисплея» не включается по умолчанию при настройке рабочего пространства проекта.
Выпуск от октября 2020 г. (версия 17.5)
Кроме того, удержание клавиши Option/Alt во время перетаскивания индикатора текущего времени на панели «Временная шкала» не препятствует обновлению панели «Композиция» во время перетаскивания, независимо от того, присутствует ли в композиции 3D-слой.
(Mac) Без использования ae_render_only_node.txt файл aerender выполняет рендеринг файлов, но завершает работу без остановки базового процесса aerender.
Обходное решение. Файл работает корректно при использовании ae_render_only_node.txt.
Выпуск от сентября 2020 г. (версия 17.1.4)
Проблема. Непредсказуемое аварийное завершение работы After Effects 17.1.4.
Обходное решение. Выполните откат до предыдущей версии After Effects 17.1.3, как описано в этой статье. Мы активно работаем над устранением этой проблемы.
Выпуск от августа 2020 г. (версия 17.1.3)
Проблема. Удаление аудиоустройства во время использования препятствует предварительному воспроизведению.
Выпуск от июня 2020 г. (версия 17.1.2)
Временное решение. Выполните обновление до драйвера NVIDIA Studio v451.77.
Обходное решение. Выполните откат до предыдущей версии драйверов Intel.

Выпуск от июня 2020 г. (версия 17.1.1)
Обходное решение. Переключитесь на механизм выражений Legacy ExtendScript для просмотра правильного значения.
Обходное решение. Попробуйте закрыть и открыть проект или закрыть и перезапустить After Effects.
Выпуск за май 2020 г. (версия 17.1)
Обходное решение. Решение пока отсутствует.
Обходное решение. Отключение параметров «Линеаризовать рабочее пространство» или «Композиция с аппаратным ускорением», «Слой» и «Видеоряд» останавливает появление цветовой окантовки.
Выпуск от апреля 2020 г. (версия 17.0.6)
Обходное решение. Закройте панель областей после остановки предварительного просмотра.
Решение. Обновите macOS Catalina до последней версии (версия 10.15).
Обходное решение. Удалите модуль Supercomp, если он не требуется для открываемого проекта. Если он необходим, продолжайте использовать After Effects 17.0.5.
Red Giant выпустит обновление Supercomp в конце апреля 2020 года, которое решит эту проблему.
Выпуск от март 2020 г. (версия 17.0.5)
Проблема. Не удается импортировать файлы MP4 (H.264) в After Effects версии 17.0.5.
Обходное решение.
Для получения дополнительной информации см. Эту публикацию сообщества.
Выпуск от февраль 2020 г. (версия 17.0.4)
Обходное решение. Закройте панель областей после остановки предварительного просмотра.
Обходное решение. Продолжайте вводить имя файла, чтобы восстановить его в поле ввода.
Выпуск от января 2020 г. (версия 17.0.2) и декабря 2019 г. (версия 17.0.1)
Обходное решение. Решение пока отсутствует.
Обходное решение. Обновите Premiere Pro до версии 14.0.1. Для рендеринга шаблонов анимированной графики Premiere Pro 14.0.1 требует After Effects 17.0.2 (и наоборот).
Обходное решение. Закройте панель областей после остановки предварительного просмотра.
Обходное решение. Если возникает такая проблема, переустановите After Effects.
Обходное решение. Продолжайте вводить имя файла, чтобы восстановить его в поле ввода.
Выпуск от ноябрь 2019 г. (версия 17.0)
Обходное решение. Закройте панель областей после остановки предварительного просмотра.
Выпуск от апреля 2019 г. (версия 16.1)
Проблема. Команда «Редактировать оригинал» не запускает внешнее приложение, например, Photoshop и Illustrator на macOS, если путь к файлу содержит символы, не являющиеся символами ASCII, например, символы японского, китайского и корейского алфавитов. Кроме того, кнопка «Создать справочный кадр» на панели «Заливка с учетом содержимого» не запускает Photoshop автоматически.
Обходное решение. Используйте одно из следующих временных решений:
Выявленные неполадки в функции «Заливка с учетом содержимого»
Проблема. На Mac и Win при создании слоя заливки загрузка ЦП может превышать 100 процентов.
Обходное решение. Для этой проблемы нет временного решения.
Проблема. Если открыт командный проект, при нажатии кнопки «Создать слой заливки» или «Создать справочный кадр» ничего не происходит.
Известные проблемы с Expression Editor
Проблема. В Windows кернинг и межбуквенный интервал заметно изменяются при активации поля выражения. При открытии меню Установки > Сценарии и выражения, установке значения ширины редактора выражений 2 и подтверждении настройки с помощью кнопки ОК кернинг текста в неактивном состоянии сильно отличается от активного состояния и вызывает дополнительный скачок при размещении текста. Кроме того, расстояние между вкладками в неактивном состоянии составляет от 6 до 8 вне зависимости от настроек ширины вкладки.
Обходное решение. Установите ширину вкладки от 6 до 8, чтобы минимизировать скачки.
Если вы обнаружили не описанную здесь ошибку или просто хотите стать частью нашего компетентного сообщества, посетите форумы After Effects. Чтобы сообщить о возникших ошибках или предложить свои улучшения имеющихся функций в продукте Adobe, используйте форму запроса на добавление новых функций/отчета об ошибках.
