Видео уроки для After Effects от AEplug
форум для общения, ваших вопросов и моих ответов

В Adobe After Effects добавлена автоматическая функция для удаления объектов из видео

Сообщение #1 aleksbelov2d » 04 апр 2019, 12:49
Вместе с выходом обновления Spring update в программу для редактирования видео Adobe After Effects был добавлен инструмент заливки с учётом содержимого, который хорошо известен пользователям Photoshop. Теперь такую же возможность можно использовать и для видео.
Функция заливки с учётом содержимого позволяет удалять нежелательные объекты из ролика. Она основана на платформе машинного обучения Adobe Sensei. Благодаря новому инструменту пользователям больше не потребуется заниматься утомительным редактированием каждого отдельного кадра.
Функция заливки с учётом содержимого способна автоматически отслеживать движущиеся объекты в динамических сценах и заменять недостающие пиксели.
Впервые эта функция была представлена на Adobe Sneaks в 2017 году, тогда она в качестве экспериментального инструмента фигурировала под названием Project Cloak. Теперь же этот инструмент доступен для всех подписчиков Creative Cloud.
Вместе с тем, Adobe выпустила обновления и для другого ПО, предназначенного для редактирования видео. Некоторые из новых функций также основаны на платформе Adobe Sensei. Например, функции ИИ используются для анализа аудиоклипов и бесшовного микширования в Audition и Premiere Pro. А новая панель проекта Freeform позволяет редакторам лучше организовывать и раскадровывать свои клипы в Premiere Pro.
Работа с основными свойствами для создания шаблонов анимационного дизайна
Используйте основные свойства для создания удобных шаблонов анимационного дизайна.
Основные свойства работают как основные элементы управления, которые предоставляют доступ к свойствам слоев и эффектов композиции при ее вложении в другую композицию. Это позволяет экономить время при создании сложных анимаций с использованием нескольких вложенных композиций, так как не требуется открывать отдельные предварительные композиции, чтобы просмотреть их свойства. Основные свойства могут переопределять исходные значения и ключевые кадры, что позволяет повторно использовать одну композицию как несколько экземпляров с разными значениями. Исходная композиция остается неизменной. Вносимые вами изменения создают только экземпляры, рендеринг которых можно выполнить после завершения редактирования композиции. Список терминов, используемых для описания основных свойств, см. в глоссарии терминов.
Глоссарий терминов
В глоссарии терминов (старых и новых) приведены определения терминов, которые часто используются при работе с композициями и основными свойствами:
Вложить — поместить композицию внутрь другой композиции.
Предварительная композиция — композиция, которая вложена внутрь другой композиции в проекте.
Свойство слоя или эффекта, на которое ссылается основное свойство.
Основное свойство предварительной композиции, когда исходное свойство не изменено
Основное свойство предварительной композиции, когда исходное свойство изменено.
Изменить значение, ключевой кадр или выражение основного свойства предварительной композиции.
Работа с основными свойствами
Связанные свойства — при вложении основной композиции основные свойства такой предварительной композиции привязываются к исходным свойствам. Например, если композиция Б является вложенной в композицию А, свойства эффектов и слоев композиции Б — это исходные свойства. Свойства композиции Б, которые добавляются на панель «Основные графические элементы», представляют собой основные свойства. При изменении исходных свойств также изменяются основные свойства предварительной композиции.
Несвязанные свойства — при изменении основные свойства предварительной композиции перестают быть связанными. При отмене связей создается экземпляр основной композиции. Основные и исходные свойства можно изменять по отдельности.
При изменении основного свойства переопределяются значение или ключевые кадры исходного свойства. Предварительная композиция представляет собой уникальный экземпляр основной композиции и только для этого экземпляра выполняется рендеринг с измененными значением или ключевыми кадрами.
Кнопки вытягивания и выталкивания
При изменении основного свойства на таймлайне становятся активными кнопки вытягивания и выталкивания, а имя основного свойства начинает отображаться полужирным шрифтом. Это указывает на то, что связь свойства отменена.
После нажатия любой кнопки вытягивания или выталкивания основные свойства снова привязываются к своим исходным свойствам, а кнопки вытягивания и выталкивания перестают быть активными.
A. Связанные основные свойства (кнопки вытягивания и выталкивания отключены) B. Несвязанные основные свойства (кнопки вытягивания и выталкивания включены)
При повторной привязке измененного основного свойства к исходному свойству обновляются все экземпляры той же основной композиции, если связано то же основное свойство. Например, можно создать основную композицию для титров фильма и вложить ее несколько раз, а затем изменить основное свойство цвета только в одной из предварительных композиций. При повторном связывании нового значения цвета с исходным значением с помощью кнопки выталкивания рендеринг всех экземпляров основной композиции выполняется с новым значением цвета.
Повторное связывание основных свойств
отмените выделение всех основных свойств на таймлайне и нажмите кнопку вытягивания или выталкивания для группы «Основные свойства».
Изменение основных свойств «Исходный текст»
Работая с родительской композицией, нельзя изменять основные свойства «Исходный текст» с помощью инструмента «Текст» на панели «Композиция».
Чтобы изменить строку основного свойства «Исходный текст», выполните одно из следующих действий:
В Adobe After Effects добавлена функция для удаления нежелательных объектов из видео
Вместе с выходом обновления Spring update в программу для редактирования видео Adobe After Effects был добавлен инструмент заливки с учётом содержимого, который хорошо известен пользователям Photoshop. Теперь такую же возможность можно использовать и для видео.
Функция заливки с учётом содержимого позволяет удалять нежелательные объекты из ролика. Она основана на платформе машинного обучения Adobe Sensei. Благодаря новому инструменту пользователям больше не потребуется заниматься утомительным редактированием каждого отдельного кадра.
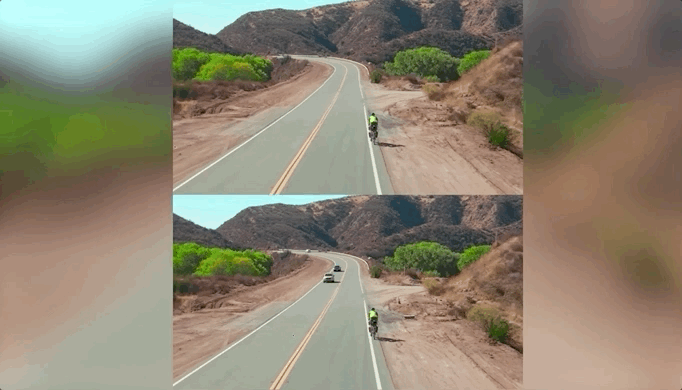
Функция заливки с учётом содержимого способна автоматически отслеживать движущиеся объекты в динамических сценах и заменять недостающие пиксели. Впервые эта функция была представлена на Adobe Sneaks в 2017 году, тогда она в качестве экспериментального инструмента фигурировала под названием Project Cloak. Теперь же этот инструмент доступен для всех подписчиков Creative Cloud.
Вместе с тем, Adobe выпустила обновления и для другого ПО, предназначенного для редактирования видео. Некоторые из новых функций также основаны на платформе Adobe Sensei. Например, функции ИИ используются для анализа аудиоклипов и бесшовного микширования в Audition и Premiere Pro. А новая панель проекта Freeform позволяет редакторам лучше организовывать и раскадровывать свои клипы в Premiere Pro.
Удаление объектов из видеоматериалов с помощью панели «Заливка с учетом содержимого»
В этой статье рассказывается об удалении нежелательных объектов из видео с помощью панели «Заливка с учетом содержимого».
Удаление ненужного объекта или области из видео может оказаться сложной задачей, решение которой требует много времени. Функция «Заливка с учетом содержимого» позволяет удалять из видео любые ненужные объекты, например микрофоны, столбы и людей, за несколько простых шагов. Эта функция реализована на платформе Adobe Sensei и работает с учетом времени, благодаря чему она автоматически удаляет выбранную область и анализирует кадры по времени, чтобы синтезировать новые пикселы на основе других кадров. Просто рисуя маску вокруг области, After Effects может мгновенно заменить эту область новыми деталями изображения, полученными из других кадров.
Это средство позволяет добиться незаметного смешивания заливки с остальной частью изображения. На панели «Заливка с учетом содержимого» имеются различные параметры, которые помогут вам удалить ненужные объекты и залить прозрачные области.
Панель «Заливка с учетом содержимого»
Использование заливки с учетом содержимого
На панели «Заливка с учетом содержимого» имеется множество функций, позволяющих выполнить точное удаление ненужных объектов из видео. Однако все эти возможности необязательно использовать во всех случаях.
Здесь приведено краткое описание действий, которые необходимо выполнить для применения заливки с учетом содержимого.
С помощью любого доступного метода создайте прозрачные области в своей композиции. Например, нарисуйте маску вокруг объекта или области композиции, которые необходимо заменить, и примените режим вычитания. О создании масок см. в разделе Создание масок.
Коррекция освещения в панели Заливка с учетом содержимого

Усовершенствованная функция Заливка с учетом содержимого позволяет вам лучше управлять освещением в вашем видео. Она помогает аккуратно удалять объекты из видеоряда, на протяжении которого происходят резкие изменения освещения, благодаря чему вы получаете более реалистичные результаты без отвлекающих помех изображения.Если коррекция освещения выключена, функция Заливка с учетом содержимого придерживается эталонного кадра и не учитывает никаких изменений освещения.
Коррекция освещения имеет три степени воздействия:
Прежняя версия Заливки с учетом содержимого (когда коррекция освещения отключена) придерживается эталонного кадра и не учитывает изменения освещения. Она более полезна при работе с видеорядами с неизменным освещением. На данный момент Заливка с учетом содержимого копирует из каждого изображения только локальную информацию, а затем определяет некоторые глобальные корректировки, чтобы вписать эту информацию в целевой кадр. При использовании коррекции освещения в видеорядах, содержащих изменения освещения, например, тени, подсветку, блики объективов и изменения автоэкспозиции, которые считываются неправильно, нарушается цвет пикселей, копируемых в отверстие, и результат выглядит неопрятно.
С помощью этой функции у вас есть возможность исправить освещение заливки внутри Заливки с учетом содержимого согласно фактически генерируемому слою заливки. Это устраняет необходимость в исправлении освещения посредством создания нескольких слоев заливки, а также помогает при изменении освещения и цвета.При включенной коррекции освещения Заливка с учетом содержимого создает слой заливки, который безупречно вписывается в остальной видеоряд. Этот слой заливки светлее, но того же качества.
Быстродействие при этом такое же, как и без коррекции освещения. Общий же процесс работы с видеорядами с переменным освещением становится быстрее, так как вам более не нужно принимать дополнительные меры для исправления готового результата.
Работа с коррекцией освещения
Рекомендуемые приемы работы с коррекцией освещения
Одна из ситуаций, когда сильная степень коррекции подходит плохо — видео в условиях мерцающего освещения, например, травянистые и песчаные пейзажи, которые отражают много света. Коррекция сильной степени может изменять цвет слишком резко, из-за чего изображение станет еще более мелькающим. В таких случаях следует попробовать мягкую или умеренную коррекцию.
Примеры
В последующих примерах демонстрируется применение различных функций в зависимости от конкретной ситуации.
Пример 1: видеоряд с движущейся камерой


С помощью инструмент «Перо» нарисуйте маску вокруг лодки. Для получения наилучших результатов создайте маску как можно ближе к объекту, но оставьте определенное пространство вокруг него, чтобы программа After Effects могла лучше проанализировать кадры. Далее описывается процедура рисования простой маски.
1. На панели Таймлайн выделите слой и выберите инструмент «Перо».
2. Щелкните ключевые точки вдоль фигуры, которая требует маскировки. Чтобы закрыть маску, еще раз щелкните начальную точку.
3. Точку маски можно регулировать с помощью инструмента «Выделение». Щелкните и перетащите точки, чтобы их настроить.
4. Если требуется маска с плавными изгибами, щелкните рядом с каждой точкой маски, чтобы настроить кривую.
5. Завершив маскирование, выберите Вычитание.
6. Поскольку это подвижный видеоряд, отслеживайте маску, чтобы она двигалась вместе с лодкой. Правой кнопкой мыши щелкните маскирующий слой и выберите Отслеживание маски. Дополнительные сведения см. в разделе Отслеживание маски.
На панели «Таймлайн» правой кнопкой мыши щелкните нужный слой и установите режим маски Вычитание. After Effects создает прозрачную область на месте лодки.
Чтобы открыть панель «Заливка с учетом содержимого», выберите Окно > Заливка с учетом содержимого.
На панели имеется множество параметров. Подробный список параметров панели см. в разделе Панель «Заливка с учетом содержимого». Используйте следующие настройки.
Нажмите Создать слой заливки. After Effects анализирует каждый кадр, заполняет прозрачную область и добавляет слой заливки на панель «Таймлайн». Слой содержит итоговую последовательность изображений, которая анализируется в After Effects. В имени слоя указывается количество изображений, содержащихся в этой последовательности.
Этот метод заливки лучше всего подходит для видеоряда с движущейся камерой, в этом случае объект заменяется целиком вместе с тем, что находится за ним. Программа заполняет прозрачную область пикселами, взятыми из текущего и соседних кадров, в результате чего получается идеальный кадр без удаленного объекта.
Пример 2: видеоряд с фоном в виде плоской поверхности без большого количества деталей


Используйте первые три шага из раздела Пример 1 для маскировки областей, который нужно заменить.
Выберите Окно > Заливка с учетом содержимого.
Выберите для параметра Метод заливки значение Поверхность и значение Диапазон для параметра Рабочая область.
Цель заливки отображает прозрачную область заливки. Выберите пункт Создать слой заливки и позвольте After Effects выполнить рендеринг кадров.
Пример 3: работа с видеорядом в Photoshop
Есть такой видеоряд, для которого с помощью одной заливки с учетом содержимого не удается добиться нужного результата. Например, видеоряд с водой или областями с переменными освещением и текстурой. В этих случаях для тонкой обработки видеоряда можно воспользоваться инструментами Adobe Photoshop, такими как «Штамп».
Убедитесь в том, что на компьютере установлено приложение Photoshop.


В приведенном выше примере мы извлекаем изображение девушки из видеоряда с переменными освещением и текстурой.
Выполните действия из примера выше для маскирования изображения девушки в видеоряде. Параметру Метод заливки задайте значение Объект.
После маскирования используйте инструмент Создать справочный кадр на панели «Заливка с учетом содержимого».
Чтобы создать справочный кадр, после создания маски выберите кадр эпизода, в котором объект имеет наибольший размер. В этом примере используется первый кадр. Нажмите кнопку Создать справочный кадр, чтобы отправить этот кадр (с его маской) приложению Photoshop. Справочный кадр — это окрашенная пользователем одиночная неподвижная чистая форма для обучения алгоритма «Заливка с учетом содержимого» выбору пикселов для заполнения области с маской.
Создайте рисунок в заливке любым подходящим способом. В этом примере для получения более точных результатов используется инструмент «Штамп». После внесения правок сохраните видеоряд.Старайтесь не сохранять видеоматериалы через функцию «Сохранить как»; всегда сохраняйте изменения, выбрав «Сохранить», с тем же именем и местоположением, иначе Photoshop создаст новый файл, прямой ссылки на который в программе After Effects не будет.
Снова откройте After Effects. На панели Заливка с учетом содержимого справочный кадр должен располагаться в слое под исходным снимком. Данный слой обновляется с учетом сохраненного рисунка из Photoshop. Маска объекта для этого кадра заполняется только с использованием справочного кадра из Photoshop.
В Photoshop также можно воспользоваться инструментом «Заливка с учетом содержимого».
Нажмите кнопку «Создать слой заливки» для рендеринга данных функции «Заливка с учетом содержимого», которая ссылается на ваш фиксированный кадр.
Настройки заливки с учетом содержимого
Чтобы открыть диалоговое окно «Настройки заливки с учетом содержимого», щелкните значок меню (три полосы) в строке заголовка панели «Заливка с учетом содержимого», и выберите пункт «Настройки заливки с учетом содержимого».
Удалить неиспользованный видеоряд для заполнения
Чтобы вручную удалить видеоряд слоя заливки, который не используется в композиции, щелкните значок меню (три полосы) в строке заголовка панели «Заливка с учетом содержимого» и выберите «Удалить неиспользованный видеоряд для заполнения».
Работа с элементами видеоряда
Элементы видеоряда: упорядочение, просмотр, управление и обрезка
Перечень композиций и элементов видеоряда находится на панели «Проект». В отличие от панелей «Таймлайн» и «Элементы управления эффектами», порядок расположения элементов на панели «Проект» не влияет на конечный вид создаваемых вами фильмов. Организовывать элементы видеоряда и композиции можно различными способами, включая использование папок. Элементы видеоряда в сплошном цвете автоматически размещаются в папке «Сплошные».
Папки, созданные на панели «Проект», существуют только на этой панели. Можно развернуть папку, отобразив ее содержимое, разместить ее внутри другой папки. Чтобы переместить файл или папку на верхний уровень панели «Проект», перетащите файл или папку в серую область данных в верхней части панели.
Для поиска элементов видеоряда по различным критериям (например, по отсутствию исходных файлов) можно использовать поле поиска на панели «Проект». См. раздел Поиск и фильтры на панелях «Временная шкала», «Проект» и «Эффекты и стили».
В данном видеоруководстве от Джеффа Сенгстэка (Jeff Sengstack) и Infinite Skills предлагаются практические инструкции по размещению ресурсов на панели «Проект».
Обрезка элементов видеоряда на панели «Видеоряд»
Сценарии управления элементами видеоряда
Джефф Альмасол (Jeff Almasol) предлагает на своем веб-сайте redefinery сценарий, который автоматически записывает определенную информацию об элементах видеоряда или слоях в поля комментариев для соответствующих элементов на панели проекта или панели «Таймлайн».
Кристофер Грин (Christopher Green) предлагает на своем веб-сайте сценарий (Project_Items_Renamer.jsx), с помощью которого можно переименовать композиции и элементы видеоряда, выделенные на панели «Проект». Можно выполнять поиск и замену текста в именах, добавлять символы в начало или конец имен или обрезать указанное количество символов с начала или конца имен.
Ллойд Альварес (Lloyd Alvarez) предлагает на веб-сайте After Effects Scripts сценарий, с помощью которого в проектах After Effects можно осуществлять поиск и замену путей к источникам элементов видеоряда. Это удобно при пересылке исходных файлов, обновлении проекта после перемещения источников или обновлении проекта после его переноса на другой компьютер.
Отображение информации об элементах
Создание папки
Переименование и сортировка элементов
Выберите элемент на панели «Проект», нажмите ВВОД (Windows) или ВВОД (Mac OS) и введите новое имя.
Щелкните правой кнопкой мыши необходимый элемент (Windows) или щелкните необходимый элемент, удерживая нажатой клавишу CONTROL (Mac OS), затем выберите «Переименовать» и введите новое имя.
Можно использовать столбец «Комментарий» для создания пользовательского параметра сортировки. Переименуйте столбец, введите соответствующий информацию для каждого элемента (например, номер камеры) и рассортируйте информацию по этому столбцу.
Копирование элементов
Показать элементы видеоряда
Обновление элементов видеоряда
Просмотр элемента видеоряда на панели «Видеоряд» или в проигрывателе, назначенном операционной системой
При просмотре элементов на панели «Видеоряд» отображаются результаты интерпретации видеоряда. (См. раздел Интерпретация элементов видеоряда.)
Чтобы открыть источник элемента видеоряда с помощью проигрывателя, используемого с данным типом файлов, на панели «Проект» дважды щелкните элементу, удерживая клавишу ALT (Windows) или OPTION (Mac OS). Инструкции по переназначению приложений для открытия файлов по умолчанию см. в документации к используемой ОС.
Улучшенная организация папки сплошных заливок
Улучшенная организация папки сплошных заливок позволяет более эффективно упорядочить сплошные заливки, значения null и корректирующие слои. Можно выполнять следующие задачи.
Выберите папку и нажмите клавишу «Ввод» (Windows) или Return (Mac).
Введите новое имя в соответствующем поле.
После переименования папки выводится предупреждение при попытке создать сплошную заливку.
Нажмите «Да» и выберите папку «Цветные квадраты», чтобы продолжать использовать переименованную папку.
Если требуется создать сплошную заливку в новой папке сплошных заливок, нажмите кнопку «Нет» и используйте папку «Сплошные заливки».
Эти настройки применяются к создаваемым папкам. Текущие проекты не затрагиваются.
Вкладывать папки в службе «Проекты группы» невозможно.
Выберите папку сплошных заливок в меню, чтобы настроить ее в качестве папки сплошных заливок.
Настраивать папки в качестве папки сплошных заливок можно только по очереди.
Редактирование видеоряда в исходном приложении
Можно открыть и редактировать элемент видеоряда в исходном приложении непосредственно из проекта After Effects. Исходное приложение должно быть установлено на компьютере с достаточным объемом оперативной памяти. При редактировании и сохранении изменений в исходном приложении в случае, когда активным приложением становится After Effects, изменения применяются ко всем экземплярам видеоряда.
При редактировании видеоряда с альфа-каналом убедитесь, что в другом приложении отображаются и редактируются все каналы, включая альфа-канал. В противном случае внесенные изменения могут не отразиться на альфа-канале, что приведет к расхождению с цветовыми каналами.
При редактировании последовательности неподвижных изображений, выбранных на панели «Временная шкала» или «Композиция», отдельно открывается изображение, которое отображается в данный момент. При редактировании последовательности изображений, выбранных на панели «Проект», открывается первое изображение последовательности.
Удаление элементов из проекта
Перед уменьшением проекта, удалением неиспользуемых видеорядов или сведением видеоряда рекомендуется создать резервную копию проекта, предварительно расширив и сохранив его. (См. раздел Сохранение и резервное копирование проектов в After Effects.)
Карл Ларсен (Carl Larsen) демонстрирует использование команд «Сбор файлов» и «Сбор видеоряда» в видеоруководстве на веб-сайте Creative COW, посвященном организации, сбору и архивированию файлов и видеоряда проекта.
При удалении повторяющегося элемента, связи относящихся к нему слоев обновляются и закрепляются за оставшимся экземпляром.
Команда служит для удаления как неиспользуемых элементов видеоряда, так и всех других композиций, не входящих в выбранную композицию в качестве вложенных композиций.
Если в выбранную композицию входят отключенные элементы (т. е. переключатель «Видео» или «Аудио» на панели «Временная шкала» не выделен), данные элементы после применения команды «Уменьшить проект» не удаляются.
Если выражение в выбранной композиции ссылается на элемент композиции, которая не является вложенной, после применения команды «Уменьшить проект» лишняя композиция удаляется, как и соответствующее выражение. После выбора команды «Уменьшить проект» появляется предупреждение, что позволяет при необходимости отменить команду. Чтобы не удалять выражения из композиции, которая не является вложенной, перетащите эту композицию в ту композицию, которая ссылается на неё. Затем снимите выделение с переключателей «Аудио» и «Видео» для добавленной композиции.
