Как запретить удаление приложений на iPhone и iPad
Вас беспокоит, что вы или кто-то другой может случайно удалить приложения с вашего iPhone? Или может вас беспокоит тот факт, что Apple может сама попытаться удалить приложение с вашего устройства, забанив его в App Store?

Такое вполне может произойти с мессенджером Telegram, если верить опасениям Павла Дурова. Компания уже удалила приложение Parler из App Store из-за того, что оно пользовалось популярностью у сторонников Трампа.
К счастью, есть способ запретить удаление приложения с iPhone и iPad. Ниже мы о нём расскажем.
Вы можете восстанавливать удалённые приложения через свой профиль в App Store, но это не сработает, если их удалят и из App Store.
Как запретить удаление приложений на iPhone и iPad
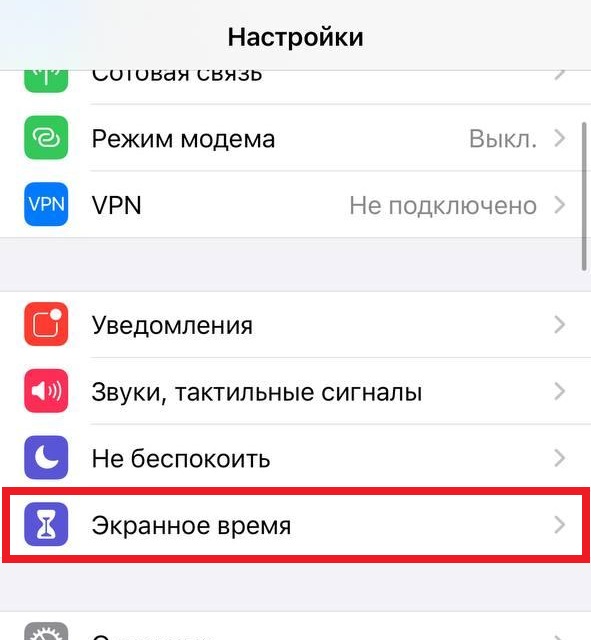
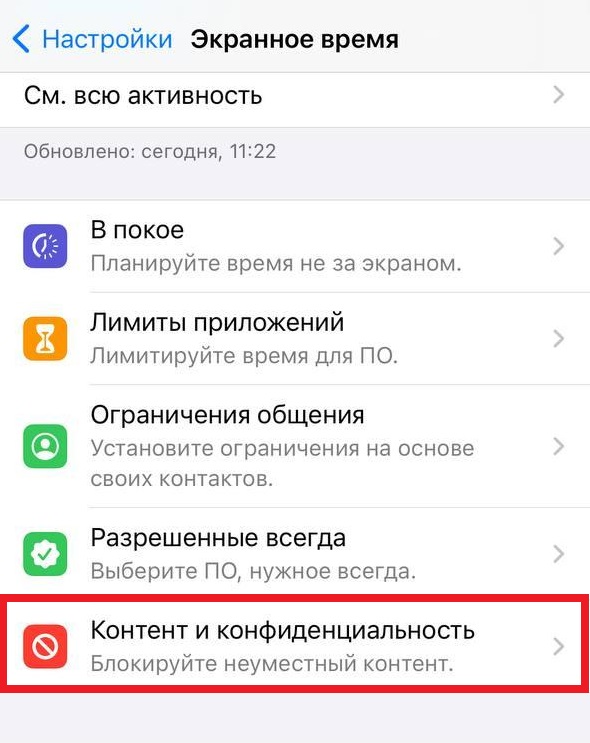
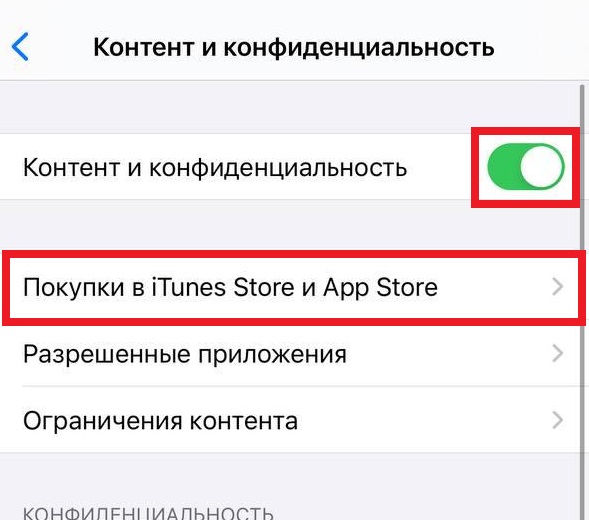
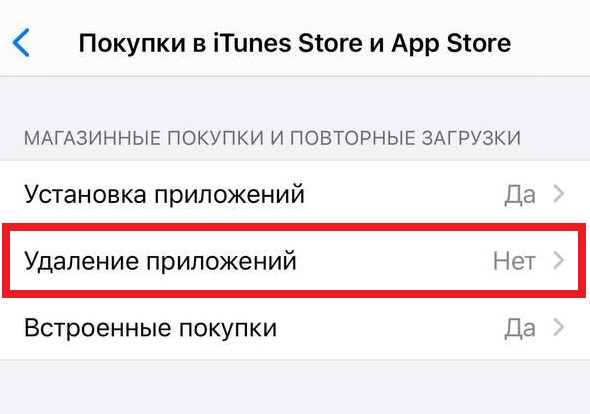
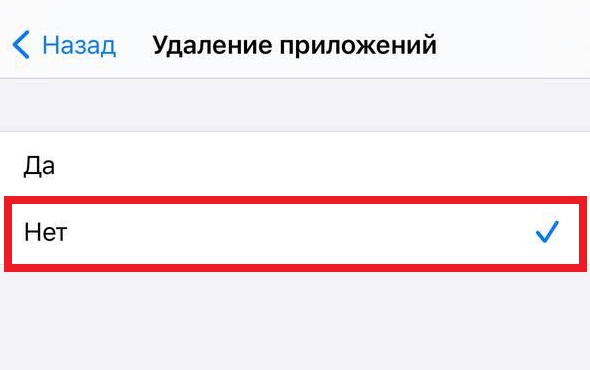
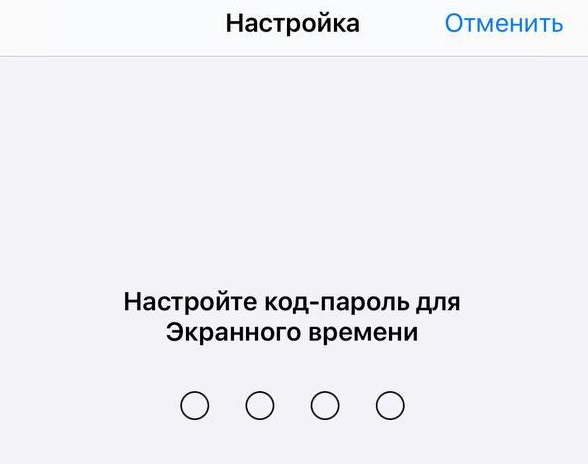
Теперь никто не сможет удалять приложения с вашего устройства. Для этого придётся изменить настройки Экранного времени, которые защищены вашим паролем.
Как проверить, что приложения с iPhone не удаляются
Вы можете сразу же убедиться в том, что приложения с iPhone больше не удаляются.
В iOS 14 кажется, что приложение возможно удалить, но на самом деле оно просто переносится в библиотеку приложений, откуда полностью удалить его уже не получится.
Теперь вы можете быть уверены в том, что ваши любимые приложения точно не исчезнут с вашего устройства.
Ios 12: как отключить или запретить удаление приложений 2021
ÐÑÐµÐ¼Ñ Ð¸ СÑекло Так вÑпала ÐаÑÑа HD VKlipe Net

Хотя это редко используется, обнаружение того, что приложение необходимо перезагружать тогда, когда оно вам нужно, больше всего не сулит ничего хорошего. Что еще хуже, объедините значительную загрузку с сотовыми данными, и у вас есть рецепт для катастрофы. К счастью, iOS 12 позволяет вам довольно легко предотвратить удаление приложений, так что вам не о чем беспокоиться.
Но как насчет случаев, когда вы не хотите, чтобы кто-либо еще удалял приложения на вашем устройстве? IOS 12 имеет аккуратный набор ограничений, чтобы помочь вам, поэтому давайте посмотрим на них, пока мы будем двигаться дальше.
Также на

Как вернуть пропавшие приватные вкладки в Safari на iOS 12
Отключение автоматической выгрузки приложений
Очевидно, вы заметили, что некоторые приложения требуют повторной загрузки, когда вы хотите их открыть. Это происходит из-за процесса, известного как «разгрузка», когда неиспользуемые приложения удаляются автоматически, чтобы освободить место. Конечно, эта процедура не удалит любые связанные документы, файлы или настройки, они тем самым позволят вам легко забрать с того места, где вы остановились.
Если вам не нравится iOS 12 от удаления приложений без разрешения, вы можете отключить автоматическую выгрузку. Это займет всего несколько секунд, и вот как вы можете это сделать.
Шаг 1. Откройте приложение «Настройки».

Шаг 2. Прокрутите вниз, нажмите iTunes & App Store, а затем выключите ползунок рядом с «Выгрузить неиспользуемые приложения».

Это должно побудить iOS 12 прекратить удаление любых неиспользуемых приложений автоматически.
Разгрузка приложений вручную
Отключение автоматической выгрузки не означает, что вы не можете взять на себя ответственность за разгрузку неиспользуемых приложений при необходимости. Если вы начинаете исчерпывать пространство, выполните следующие действия, чтобы освободить место в один миг.
Шаг 1. В приложении «Настройки iOS» нажмите «Основные», а затем нажмите «Хранилище iPhone / iPad».
Теперь вы должны увидеть список приложений, установленных на вашем устройстве. Нажмите на тот, который вы хотите разгрузить.

Шаг 2. Нажмите «Выгрузить приложение» на следующем экране, чтобы удалить приложение. Любое пространство, указанное в разделе «Размер приложения», должно быть освобождено.

Примечание: не беспокойтесь ни о каких документах или данных, связанных с приложением. Они не будут удалены, поскольку вы только выгружаете приложение, а не удаляете его навсегда.
Шаг 3. Просто нажмите значок приложения на главном экране, чтобы повторно загрузить приложение, когда вы захотите использовать его снова.

Совет: выгруженные приложения имеют облачный символ под соответствующими значками на главном экране.
Также на

4 полезных совета для максимально эффективного использования вашего iPhone 16GB
Ограничение доступа приложений к удалению
Шаг 1. Откройте приложение «Настройки» и нажмите «Время экрана».
На панели «Время экрана» коснитесь Ограничения содержимого и конфиденциальности.

Шаг 2: Нажмите «Покупки в iTunes и App Store».

Примечание. Если параметр «Покупки в iTunes & App Store» отображается серым цветом, включите переключатель рядом с «Ограничения содержимого и конфиденциальности», и все будет готово.
Шаг 3. В разделе «Покупки и повторная загрузка в магазине» нажмите «Удаление приложений».

Шаг 4: На следующем экране нажмите «Не разрешать».

Вот и все. Отныне никто не сможет удалять приложения, если вы явно не решите снять ограничение.
Примечание. Если у вас нет пароля-ограничения, мы рекомендуем его установить, коснувшись параметра «Использовать пароль-время экрана», расположенного на панели «Время экрана».
Ограничение устройств членов семьи
Кроме того, вы также можете удаленно управлять устройствами любых членов семьи, которые вы добавили в рамках функции общего доступа к семейству Apple, прямо из панели «Время экрана».
Примечание. Если вы еще не добавили членов семьи, нажмите на имя своего профиля в приложении «Настройки», а затем используйте параметр «Общий доступ к семье» на следующем экране, чтобы сделать это.
Шаг 1: Нажмите на имя члена семьи в разделе «Семья».

Шаг 2. На следующем экране нажмите «Содержимое и конфиденциальность».

Как только вы это сделаете, член семьи больше не сможет удалять приложения без вашего разрешения.
Также на
#iOS приложения
Всегда хорошо иметь контроль
Несмотря на благие намерения Apple, очень важно, чтобы вы выполнили часть разгрузки самостоятельно. Только вы знаете, какие приложения вам не нужны, независимо от использования. К сожалению, алгоритм Apple не может точно определить что-то подобное.
И если вы собираетесь передать свое устройство iOS кому-то другому, теперь вы знаете, какие меры предосторожности необходимо предпринять, прежде чем сделать это. Конечно, приятно быть под контролем, верно?
Запретить или запретить установку расширений в браузере Microsoft Edge

Вы можете отключить установку расширений в Microsoft Edge с помощью редактора групповой политики и редактора реестра. Все установленные расширения автоматически отключаются, если вы включили этот параметр.
Отключить, запретить, запретить доступ к панели управления в Windows

Узнайте, как отключать, запрещать, предотвращать или ограничивать пользователей из доступ к настройкам панели управления / ПК в Windows 10/8/7 с использованием групповой политики и Regedit.
Как отключить или отключить последний увиденный инстаграм или последний активный статус

Выключите или отключите Instagram последний раз или последний активный статус. Скрыть Последний раз видели от пользователей Instagram. Отключить функцию активных часов назад в Instagram. Вот как.
Сгружать неиспользуемые, или как настроить автоматическое удаление ненужных приложений на iPhone и iPad
Наверняка каждому владельцу iPhone или iPad известна проблема, когда неиспользуемые приложения занимают бесценное место на телефоне. К счастью, о ней практически «можно будет забыть» – начиная с iOS 11 в мобильной операционной системе Apple появилась функция, которая будет автоматически удалять неиспользуемые программы.

Какая разница между удалением и выгрузкой?
Для начала отметим, что удаление и выгрузка – немного разные процессы. При удалении программы удаляются и все связанные с ней данные, тогда как при выгрузке связанные с приложением информация, настройки и документы сохраняются на устройстве. Выгруженное приложение можно с легкостью восстановить, если оно имеется в наличии в App Store. Возможность выгрузки доступна в iOS 11 и более поздних версиях ОС.
Данные, связанные с выгруженными приложениями, также сохраняются в резервных копиях, которые пользователи автоматически либо вручную сохраняют в iCloud или на компьютер. При восстановлении устройства из резервной копии также будут восстановлены настройки и данные. В некоторых случаях при восстановлении из резервной копии iOS может потребовать ввести долгое время не использовавшийся Apple ID, если пользователь перешел с более ранней модели устройства на актуальную. Это может означать, что резервная копия включает выгруженные приложения, привязанные к старому идентификатору.
Видеообзор
Удалить или выгрузить – преимущества и недостатки
Выгрузка. При выгрузке исходный файл приложения удаляется, но сохраняются все связанные с ним документы и данные. Также на домашнем экране остается иконка программы, так что восстановить ее не составит труда. По сравнению с удалением выгрузка не так эффективна в аспекте освобождения пространства, зато связанные с выгруженным приложением данные сохраняются на устройстве.
Удаление. При удалении приложений с устройства полностью удаляются файл приложения, связанные с ним данные и документы, что позволяет очистить больше места. Значок приложения также будет удален с домашнего экрана и если вы захотите повторно установить его, потребуется загрузить программу из App Store и заново ее настроить.
Основное преимущество выгрузки заключается в экономии времени – вам не потребуется повторно конфигурировать приложение. Данный функционал будет полезен владельцам iOS-устройств, не прибегающими к iCloud Drive для организации файлов или использующим приложения с возможностью хранения документов в «яблочном» облаке.
Как понять, что приложение было сгружено
Рядом с названием приложения, которое было выгружено автоматически, появится иконка с изображением «облачка и стрелки». Если Вы увидели такой значок, знайте, что приложение было выгружено и его данные все еще хранятся на устройстве.
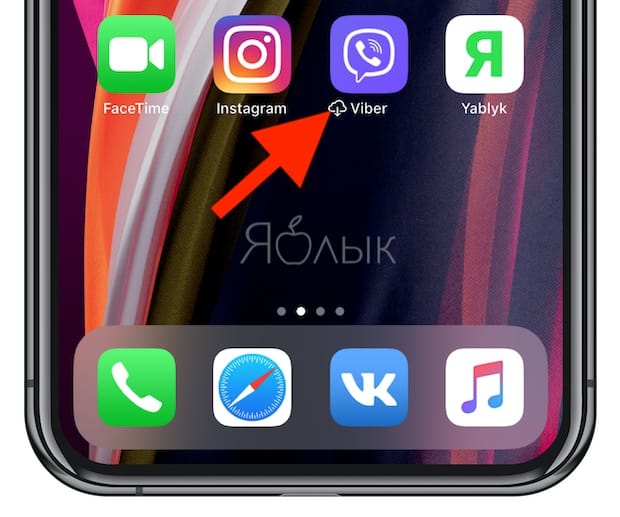
Как вручную сгрузить ненужные приложения на iOS
Как уже упоминалось выше, процесс выгрузки отличается от процесса удаления. Для того чтобы удалить программу с iPhone или iPad, нужно нажать и удерживать ее значок на домашнем экране, пока он не начнет вибрировать, а затем нажать на «x» в левом верхнем углу иконки.
Для того чтобы выгрузить приложение, следуйте инструкции ниже:
1. Откройте «Настройки» на устройстве.
2. Нажмите «Основные».
3. Выберите в списке «Хранилище iPhone».
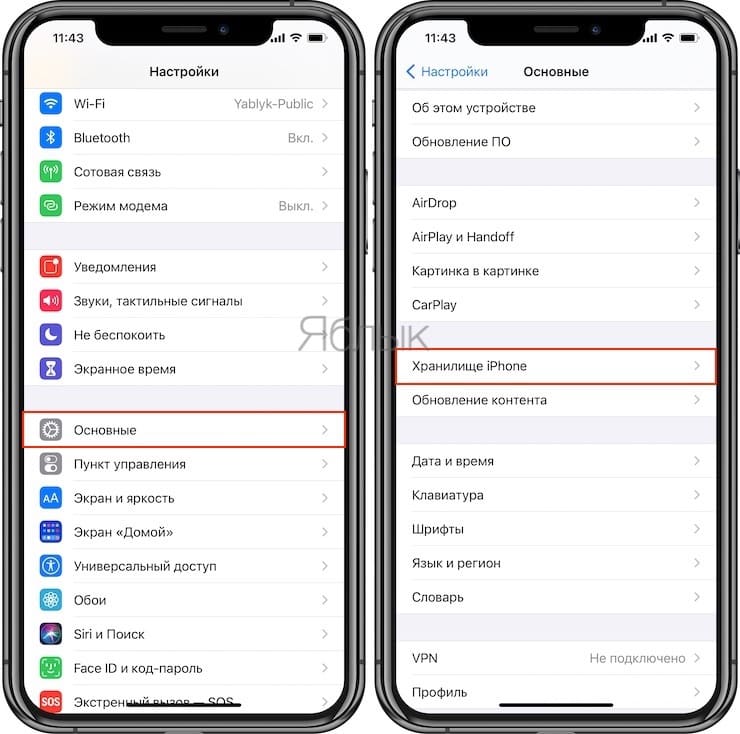
4. Нажмите на приложение, которое хотите выгрузить.
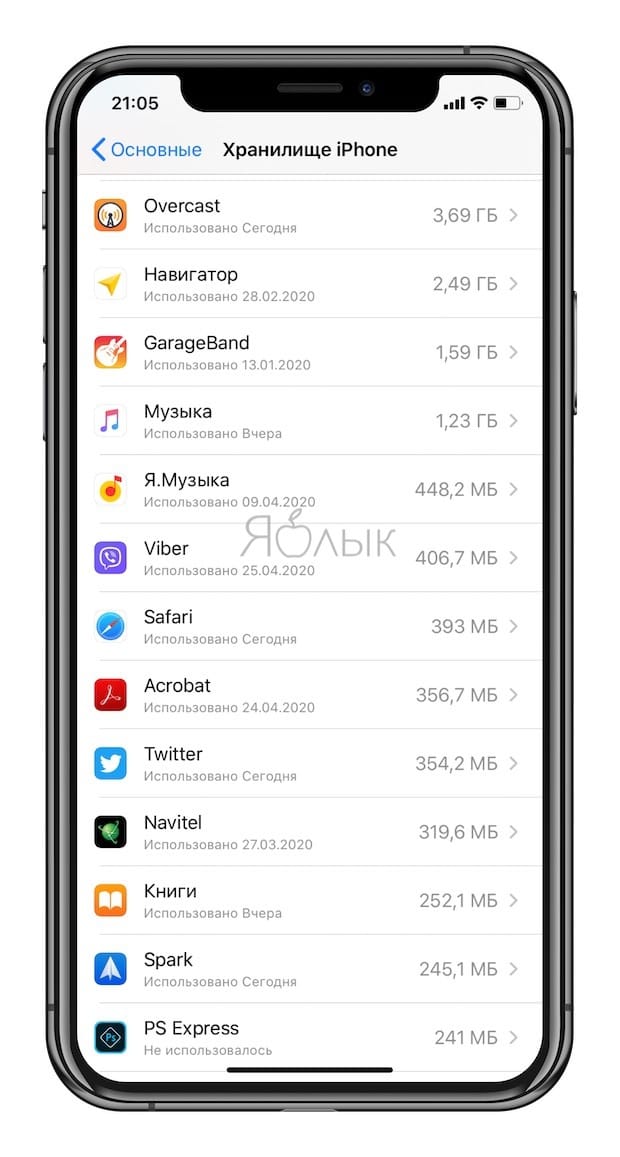
Подсказка: Для большего удобства пользователей приложения в перечне организованы в порядке уменьшения их размера.
5. Нажмите «Сгрузить приложение».
6. Подтвердите действие, выбрав «Сгрузить приложение» во всплывающем меню.
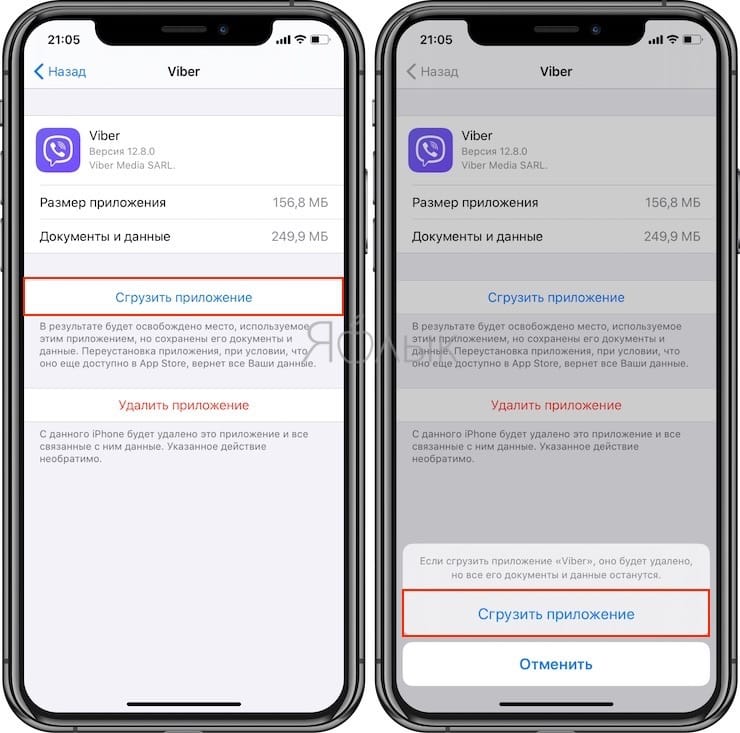
Подсказка: Если приложение помечено как «Не использовалось», вы можете смело удалить его, не волнуясь о потере данных, поскольку они никогда не создавались.
В качестве неписанного правила рекомендуется удалять приложения, которые не использовались больше шести месяцев или вообще никогда.
Как повторно установить выгруженные приложения
Иконки выгруженных приложений сохраняются на домашнем экране. Повторная их установка возвращает все данные, связанные с приложением. Если программа отсутствует в App Store, вы не сможете снова установить ее.
Существует несколько способов инсталлировать ранее выгруженные приложения:
Метод 1: Домашний экран
Иконки выгруженных приложений помечаются на домашнем экране маленьким облачком.
1. Перейдите на домашний экран.
2. Нажмите иконку выгруженного приложения.
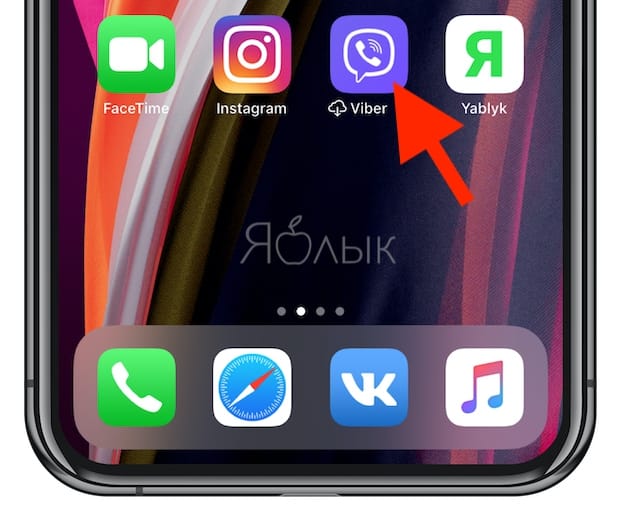
Вот и все, приложение загрузится снова.
Метод 2: Поиск
Выгруженные приложения отображаются в поиске iOS.
1. Перейдите на любой домашний экран.
2. Смахните вниз в любом месте дисплея для вызова функции поиска.
3. Введите первые буквы названия приложения, а затем выберите его в результатах поиска. iOS автоматически перезагрузит выбранную программу из App Store, а далее приложение автоматически синхронизируется с сохраненными данными.
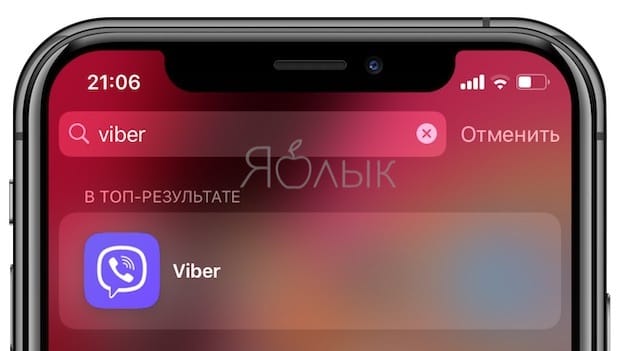
Метод 3: Настройки хранилища
Восстановить выгруженное приложение можно через настройки хранилища.
1. Откройте раздел «Настройки» на устройстве.
2. Нажмите «Основные».
3. Выберите в списке «Хранилище iPhone».
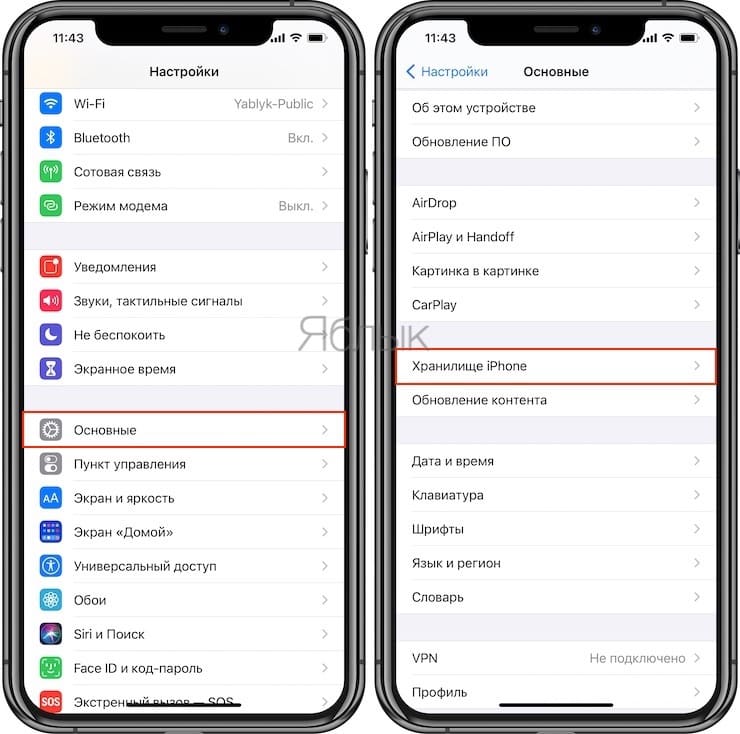
4. Нажмите на выгруженное приложение, которое хотите переустановить.
5. Нажмите «Переустановить приложение».
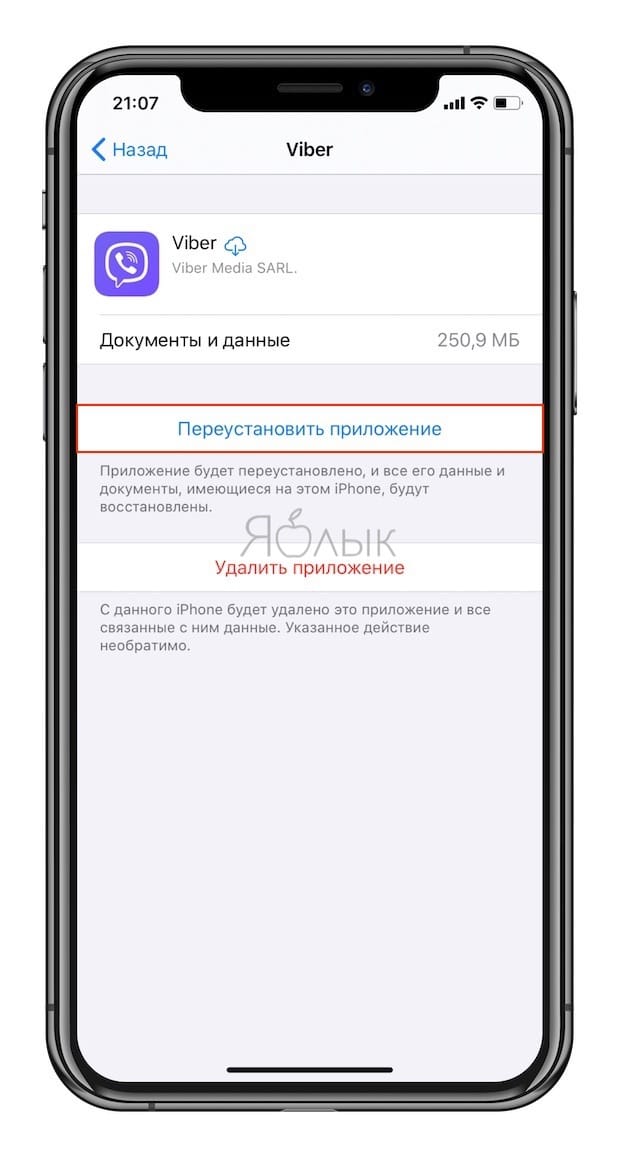
Приложение будет перезагружено. Если оно более не доступно в App Store, повторно загрузить программу вы не сможете.
Метод 4: App Store / Siri
Наконец, переустановить приложение возможно непосредственно через App Store.
1. Откройте App Store на устройстве.
2. Найдите нужное приложение.
3. Тапните на приложение, а затем нажмите на значок паузы.
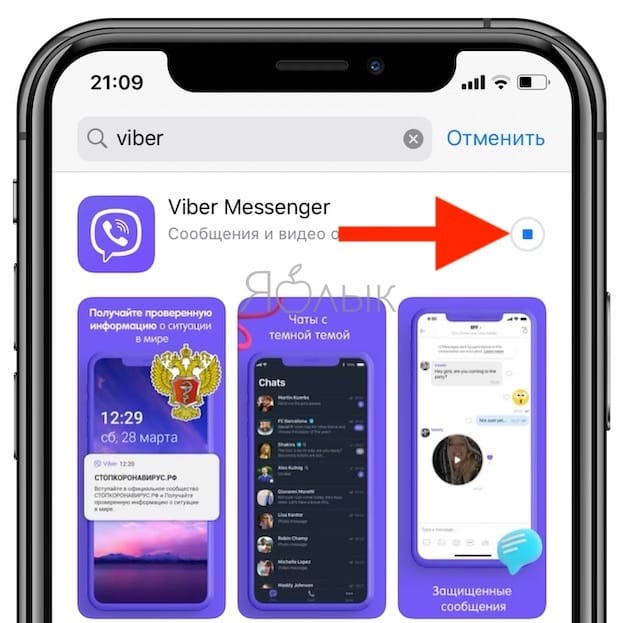
Подсказка: Просто попросите Siri загрузить приложение. Если вы попросите помощника открыть программу, на экране отобразится ошибка.
Как настроить автоматическую выгрузку ненужных приложений на iPhone и iPad
iOS предлагает возможность настроить автоматическую выгрузку приложений при нехватке места в хранилище. Для этого откройте «Настройки» → «App Store» → «Сгружать неиспользуемые» и переместите бегунок в положение «Вкл».
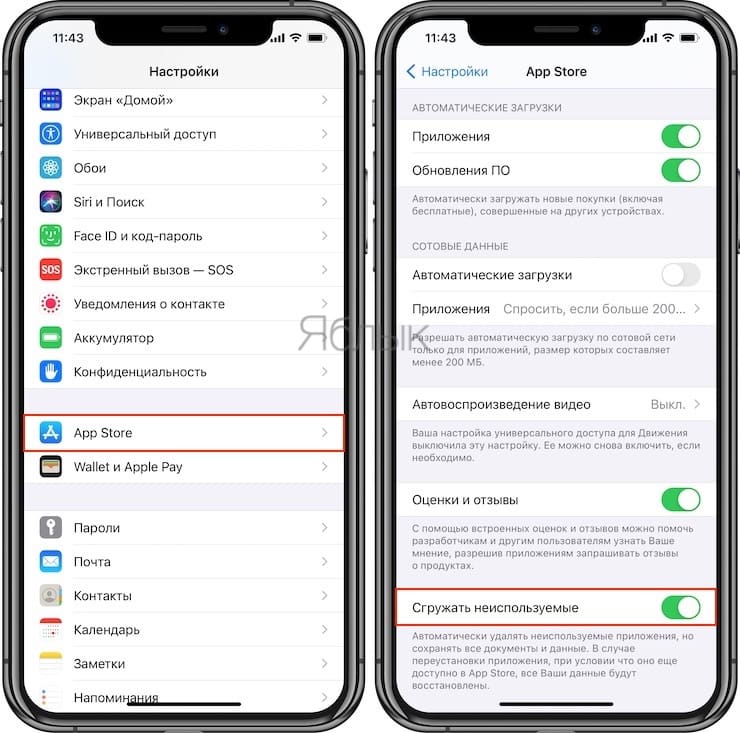
Существуют и другие способы снижения потребления памяти на iOS-устройстве. Во многих случаях система сама заботится об этом. К примеру, iOS периодически удаляет различные временные файлы и кеш, а также предлагает рекомендации по экономии места в хранилище. Ознакомиться с ними можно в «Настройки» → «Основные» → «Хранилище iPhone» → «Рекомендации».
Возможность выгрузки не распространяется на нативные приложения Apple, хотя iOS и разрешает удалять и переустанавливать штатные программы. Тем не менее, вы можете просмотреть информацию по приложениям Apple в настройках. Например, приложение «Музыка» содержит список всего медиа-контента, хранимого на устройстве, благодаря чему вы легко можете удалить занимающие много места музыкальные альбомы или отдельные композиции.
Многие владельцы iOS-устройств наверняка замечали, что пространство в хранилище заканчивается довольно быстро. Причина заключается в том, что многие современные приложения требуют все большего количества ресурсов, однако многие разработчики ленятся или не хотят оптимизировать свои программы под iOS.
Если вы решили использовать возможность выгрузки приложений, помните, что связанные с программой данные и документы сохраняются на устройстве и продолжают занимать драгоценное пространство. Для их удаления нажмите и удерживайте иконку выгруженного приложения на домашнем экране, пока она не начнет покачиваться «вибрировать», а затем нажмите «×» и выберите «Удалить» в меню (подробно).
Как удалить приложение на айфоне. 5 способов на разные случаи жизни
Как удалить приложение на iOS? Многие думают, что этот вопрос могут задать только те, кто никогда в жизни не держал айфона в руках. А поскольку таких осталось совсем мало, то и инструкции, описывающие способы удаления софта, не должны пользоваться спросом. Однако это глубочайшее заблуждение. Дело в том, что год от года Apple вносит изменения в методику удаления приложений из своей операционной системы, и каждый следующий способ отличается от предыдущего как минимум интерфейсно, но, как правило, технически. Разберёмся, что к чему.

В iOS 14 есть как минимум 5 способов удалить приложения
Как на iOS сделать «папку», где все приложения расположены списком
Несмотря на то что для удаления приложений не нужно большого ума, практика показывает, что у новичков (да и не у новичков, честно говоря, тоже) могут возникать некоторые проблемы. Они пугаются наличия сразу нескольких способов удалить ненужную программу из памяти смартфона, особенно, если натыкаются на них случайно. Но, если вы будете знать, для чего предназначается каждый из этих 5 – да-да, именно 5 – способов, вы не испугаетесь, если наткнётесь на них в процессе эксплуатации.
Самый простой способ удалить приложение
Если вам нужно удалить только одно приложение, для вас существует самый простой способ:

Это самый простой способ, который годится для удаления одного приложения
Как удалить несколько приложений
Для удаления нескольких приложений существует другой, не менее простой, но комплексный способ:

Этот способ хорош для удаления сразу нескольких приложений, потому что вам не придется удерживать палец на каждом из них
Как удалить приложение, если не можешь найти
Третий способ удаления пригодится тем, кто хочет удалить приложение, но не может найти его в бардаке рабочего стола:

Список всех установленных приложений хранится в «Настройках»
Как на iOS убрать приложение с рабочего стола
Четвёртый способ удаления появился только с выходом iOS 14 и, чисто технически, не может считаться удалением, поскольку само приложение из памяти не пропадает, исчезая только с рабочего стола.

Скрытое с рабочего стола приложение всё равно остаётся в Библиотеке приложений
Как на iOS сгружать приложения
Ну, и пятый способ, как и четвёртый тоже не является удалением в привычном нам понимании. Его принято называть сгрузкой. Данный механизм позволяет удалить само приложение из памяти, но при этом сохраняет все накопленные им данные. Сгрузка происходит с приложениями, которые не используются дольше месяца. Правда, чтобы механизм заработал, его нужно включить принудительно.

Сгрузить приложение можно как вручную, так и в автоматическом режиме, если оно не используется
Когда неиспользуемое приложение сгрузится, вы увидите, как под его иконкой, рядом с названием, появится значок облачной загрузки. Он означает, что в данный момент приложение сгрузилось и физически не присутствует на устройстве. То есть, чтобы его запустить, нужно нажать на него, дождаться загрузки и только потом начать пользоваться. Правда, учитывайте, что, во-первых, для повторной загрузки сгруженного приложения нужен интернет, а, во-вторых, удалить иконку сгруженного приложения без повторной загрузки невозможно.
Не удаляются приложения на iPhone? Вот как вернуть всё, как было
В начале 2021 года в Сети стала активно распространяться информация, что Apple может удалить Telegram, причём не только из App Store, но и с айфонов всех пользователей (хотя такого ещё никогда не было). Удаление Telegram связывали и с беспорядками в США, и с популярностью мессенджера на Ближнем Востоке, — в общем, что ему только не приписывали. Через несколько дней после этого пользователи соцсетей и крупные Telegram-каналы начали распространять инструкцию, как «спасти» Telegram от удаления Apple. Многие повелись не только на новость об удалении Telegram, но и, довольные собой, сделали всё по этой самой инструкции, считая, что уж теперь-то коварная Apple не сможет удалить с их устройств приложения. Но Apple и не собиралась. Мало того, вся эта инструкция — фейк.

Пользователи сами усложнили себе жизнь и запретили удаление приложений
Вот так выглядела эта инструкция, авторы которой обещали «100% защиту Telegram»:

Многие поверили этой инструкции и сделали всё, как написано
Якобы после этого Apple не сможет удалять приложения с устройства. Но эта инструкция не поможет. Пункт про удаление приложений в Настройках запрещает удалять приложения самому пользователю, а не Apple. И вообще, сделано это для того, чтобы родители могли управлять приложениями, установленными на устройствах детей.
Не удаляются приложения с айфона iOS 14
Как обычно, большинство пользователей не стали разбираться и, желая сохранить Telegram на своём айфоне, отключили удаление приложений. И, по всей видимости, забыли об этом. Когда шумиха вокруг бана Telegram в App Store улеглась, мало кто подумал, что надо бы вернуть всё назад.
К чему это привело? Всё просто — пользователи не могут удалять приложения на своих устройствах. В нашем чате в Telegram каждый день (и не по одному разу) жалуются на то, что у них не удаляются приложения.
И таких сообщений реально очень много.

Админам канала пришлось отвечать каждому пользователю с такой проблемой
Как удалить приложение на айфоне
Не трудно (теперь) догадаться, что для удаления приложений нужно снова открыть инструкцию по «спасению» Telegram и сделать всё наоборот. На всякий случай ниже я напишу, как снова включить удаление приложений на iPhone.

Уберите ограничение на удаление приложений
Надеюсь, после этого вы больше не будете ломать голову, почему приложения удаляются с рабочего стола, но остаются в библиотеке приложений. Всё-таки полезно запоминать, какие манипуляции производишь со своим айфоном.
Может ли Apple удалить приложение с айфона?
Возможно, у Apple действительно есть инструмент, с помощью которого компания может удалённо удалить то или иное приложение, но за время существования iOS и App Store она никогда не пускала его в ход. Корпорация неоднократно удаляла приложения из App Store: например, в 2017 году из-за нарушения закона о персональных данных из российского магазина исчезло приложение социальной сети LinkedIn. В конце декабря 2020 года под зачистку попали 39 000 приложений с играми в китайском App Store, так как издатели игр работали без лицензии. Еще одним громким делом стало удаление популярной игры Fortnite разработчика Epic Games. Однако во всех случаях приложения оставались на устройствах пользователей, если они уже были установлены ранее. Просто новые пользователи (и старые, если удалят его) уже не могли скачать приложение.
