Использование виджетов на iPhone и iPod touch
С помощью виджетов можно своевременно получать информативные уведомления от избранных приложений.
В iOS 14 можно использовать виджеты на экране «Домой», чтобы нужная информация всегда была у вас под рукой. Или же можно использовать виджеты из представления «Сегодня», смахнув пальцем вправо на экране «Домой» или экране блокировки.

Добавление виджетов на экран «Домой»
Также можно добавить виджеты из представления «Сегодня». В представлении «Сегодня» нажмите и удерживайте виджет, пока не откроется меню быстрых действий, затем нажмите «Изменить экран «Домой»». Перетащите виджет к правому краю экрана, пока он не появится на экране «Домой», затем нажмите «Готово».


Добавление виджетов в представление «Сегодня»


Редактирование виджетов
В iOS 14 можно настраивать виджеты. Например, можно отредактировать виджет «Погода», чтобы увидеть прогноз для вашего текущего или другого местоположения. Вот как это сделать.
Также можно перемещать виджеты, чтобы разместить нужные там, где их легче найти. Просто нажмите и удерживайте виджет, пока он не начнет покачиваться, а затем переместите виджет по экрану.

Использование стопок виджетов
В iOS 14 можно использовать стопки виджетов, чтобы сэкономить место на экране «Домой» и в представлении «Сегодня». Вы можете использовать смарт-стопки или создавать собственные стопки виджетов.
Создание смарт-стопки
Смарт-стопка — это предварительно созданный набор виджетов, который отображает нужный виджет в зависимости от таких факторов, как ваше местоположение, активность или время суток. Смарт-стопка автоматически перемещает виджеты, чтобы отображать наиболее актуальную информацию в течение дня. Чтобы создать смарт-стопку, выполните следующие шаги.

Создание собственных стопок виджетов
Редактирование стопки виджетов
Чтобы использовать смарт-стопки или создавать собственные стопки виджетов, необходима ОС iOS 14.
Как изменить иконки приложений в iOS 14
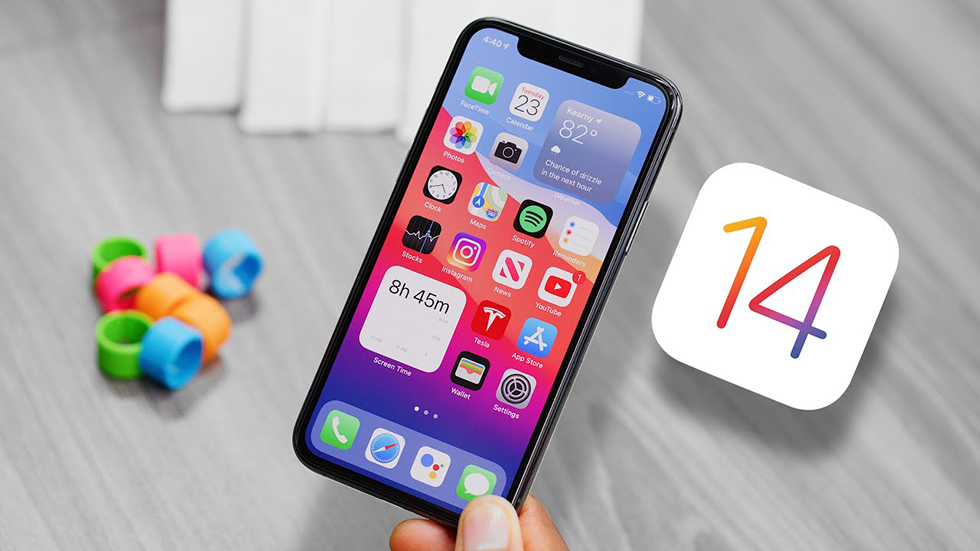
Еще одна любопытная фишка iOS 14, о которой знают далеко не все, это возможность изменять внешний вид иконок приложений на свое усмотрение.
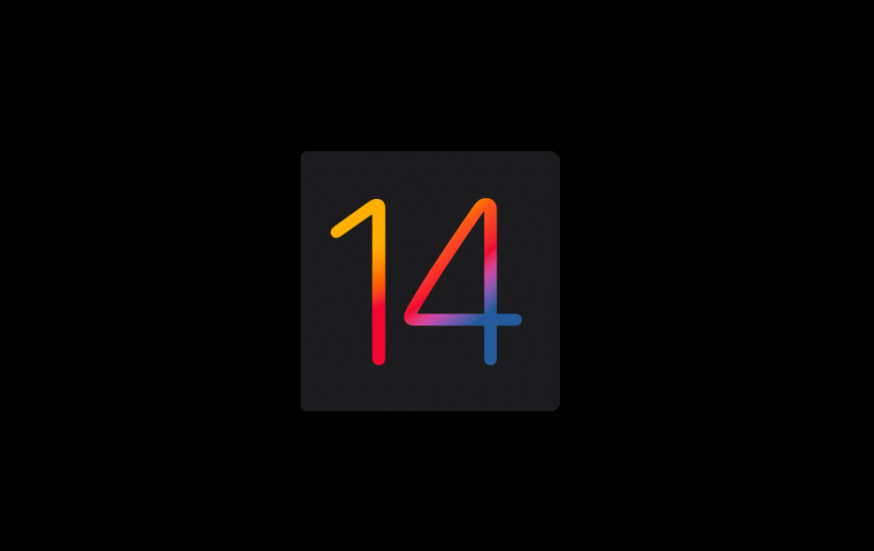
Делается это довольно просто с помощью приложения «Команды». Рассказываем как.
1) Открываем «Команды». Нажимаем значок + в правом верхнем углу. Далее кликаем на «Добавить действие».
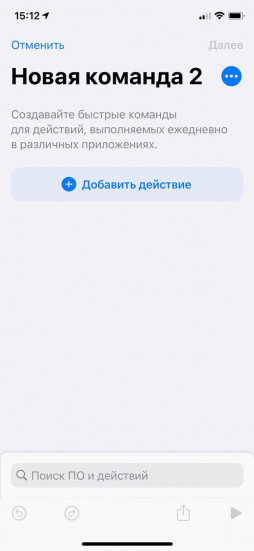
2) В поиске набираем «Открыть приложение».
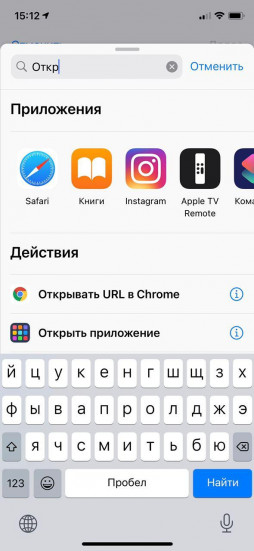
3) Выбираем нужное. Например, музыкальный проигрыватель Deezer.
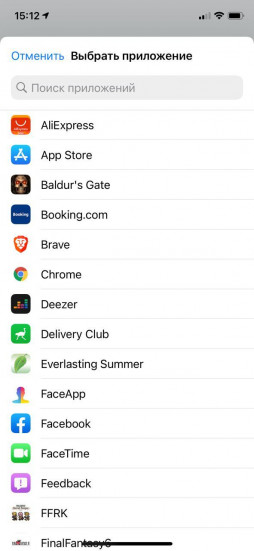
4) Нажимаем на иконку с изображением трех точек. Вводим название команды и выбираем «Добавить на экран Домой».
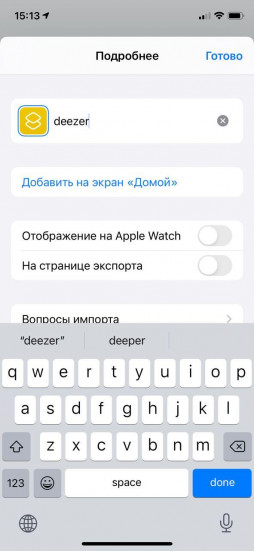
5) Кликаем на иконку с изображением приложения. Нажимаем «Выбрать фото».
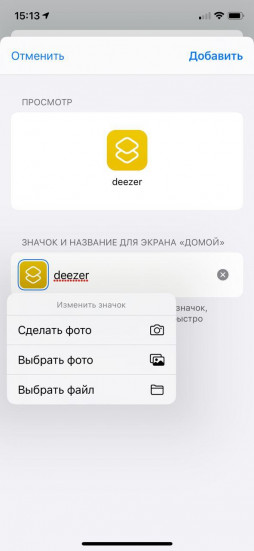
6) Находим в библиотеке снимков нужное вам изображение. Всё!
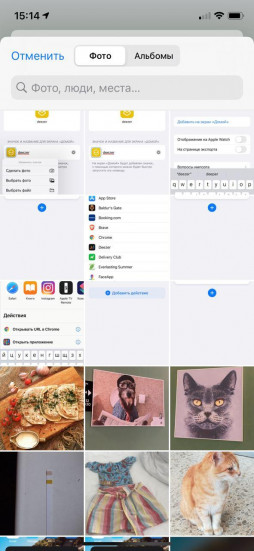
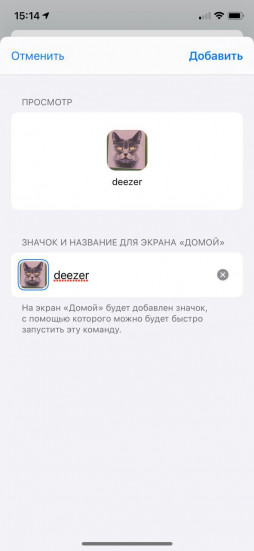
 Так это выглядит на рабочем столе айфона.
Так это выглядит на рабочем столе айфона.
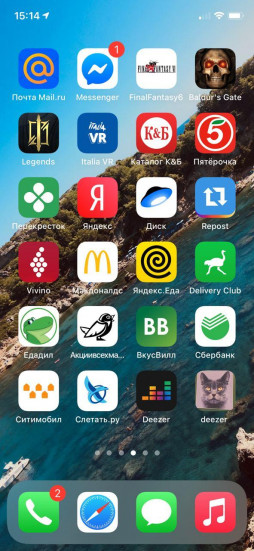
Рекомендуем также ознакомиться с другими нашими инструкциями и материалами, посвященными iOS 14.
Как оформить главный экран на iOS 14 — виджеты, темы и иконки приложений
После выхода iOS 14 многие пользователи заинтересовались персональным оформлением главного экрана: в социальных сетях даже начался челлендж #ios14homescreen, где любители покреативничать демонстрируют свои главные экраны.
Мы решили подробно рассказать, как оформить главный экран в iOS 14, настроить виджеты и иконки приложений в единой тематике на ваше усмотрение.


Какие приложения вам понадобятся?
Для того, чтобы красиво оформить главный экран вашего iPhone на iOS 14, вам нужно будет либо стандартное приложение «Быстрые команды», либо «Widgetsmith». Также вы можете пользоваться любыми другими приложениями, которые дают доступ к виджетам. К примеру можете воспользоваться виджетом Apple Music, чтобы добавить подборку любимой музыки на главный экран.
Все на ваше усмотрение. Главное правило оформления — ваши потребности и вкус. У и не забывайте, что главный экран лучше не перегружать множеством всего, иначе вам будет просто неудобно им пользоваться.
Как оформить главный экран iOS 14
Пункт первый — виджеты
Виджеты можно добавить на главный экран с помощью длинного нажатия на любую пустую область главного экрана.
Все очень просто, главное четко определить, что и где вы хотите разместить.
Как добавить смарт-стопку на главный экран iOS 14:
На смарт-стопке будет отображаться актуальная информация на протяжении всего дня. По стандарту в смарт-стопку встроены слайды из ваших фото, заметки, календарь и погода.
Обратите внимание, что в работе с виджетами есть несколько нюансов:
Пункт два — ярлыки приложений
Ярлыки приложений — это второе, на что нужно обратить внимание, если хотите красиво оформить ваш главный экран в iOS 14.
Существует много вариантов оформления:
Какой вариант выбрать — смотрите сами. Скажу только, что в той инструкции, что мы предоставим ниже есть несколько нюансов и вам лучше знать их до того, как вы потратите 2 часа на оформление.
Почему создание красивых ярлыков приложений на iOS 14 может быть неудобным:
Как красиво оформить ярлык приложения iOS 14
Ну если вы уже решились, поговорим о том, как красиво оформить главный экран в iOS 14.
Не забудьте отправить оригинальные приложения в библиотеку, чтобы они не путались с вашим оформлением.
Пункт три — фото на главном экране iOS 14
Как добавить выбранное фото через Widgetsmith на главный экран iOS 14
Для этого вам нужно:
Может быть такое, что виджет не сразу отобразит фото. Для того, чтобы исправить это нужно просто отредактировать его нажатием на виджет и выбором вашего сохраненного виджета. Поэтому лучше давать оригинальные названия своим виджетам созданным в Widgetsmith.
Вывод
Программное обновление iOS 14 позволяет вам полностью настроить внешний вид вашего главного экрана: добавить фотографии, настроить виджеты, смарт-стоки, сделать красивые иконки для приложений и так далее. Для многих любителей креатива с большим запасом свободного времени это идеальный способ выразить себя и поучаствовать в челлендже #ios14homescreen.
Надеемся, что вам была полезной наша инструкция. Делитесь своими впечатлениями в комментариях и оставляйте фотографии своих оформленных главных экранов iOS 14!
Как поменять внешний вид иконок приложений в iOS 14


Содержание
Содержание
Обновление iOS 14 впервые позволило владельцам айфонов изменять внешний вид домашних экранов: ставить фото, создавать новые виджеты, делать свои иконки приложений и размещать их в удобном порядке. Как это сделать — в нашей подробной инструкции.
Стандартные иконки приложений придают рабочему столу iPhone привычный внешний облик. До сентября 2020 года пользователи не могли менять его по своему усмотрению. С выходом версии iOS 14 наконец-то появились нововведения для кастомизации. Теперь владельцы айфонов и айпадов сами определяют, сколько значков расположить на главном экране, передвигают их с места на место, помещают в папки, вставляют среди иконок виджеты, а для создания на рабочем столе тематических композиций используют несколько новых вариантов обоев.
Но главное — теперь можно заменять иконки другими изображениями! Базово в iOS 14 такая функция не предусмотрена, но еще в 2018 году Apple вставила в iOS 12 интересную фишку «Быстрые команды», которые удобно отдавать Siri. И хотя приложение работало не только с голосовым помощником, но и выполняло свыше 300 действий, большой популярностью оно не пользовалось. Зато в 2020 году этот инструмент пригодился любителям креатива. Соцсети запестрили инструкциями и видеороликами с подробными объяснениями, как поменять иконки на айфоне, что и как делать, чтобы внешний вид любимого гаджета приобрел индивидуальность.
Желающие нашлись и даже устроили соревнование, чье оформление дисплея интересней. Одни сортировали стандартные иконки по цветам и оттенкам, другие удаляли их с главного экрана, оставляя там лишь библиотеку приложений, а третьи создавали собственные значки. При этом пользователи айфонов с iOS 14 обнаружили, что каждую иконку придется устанавливать по отдельности. Это требовало времени, да и производительность при замене вручную оказалась низкой, но пакетного способа, как у Android, Apple пока не придумала.
Инструкция замены иконок приложений на айфоне




Недостатки замены иконок через «Быстрые команды»
Новые значки будут открывать приложения с небольшой задержкой. При загрузке приложений вы будете видеть надпись «Быстрые команды» на 1-2 секунды. Избежать этого нельзя, но можно ускорить открытие приложений, сократив их анимацию и эффекты перехода. Для этого последовательно войдите в разделы: «Настройки» —> «Универсальный доступ» —> «Движение» и включите опцию «Уменьшение движения». Запуск приложений еще больше ускорится, если подсоединить «Выбор перекрестных наплывов».
Еще одно неудобство креативных иконок — на них не виден счетчик сообщений и новых постов в мессенджерах или в соцсетях. Однако в этом есть и свой плюс — экономия времени пользователя. Не видя соблазнительных уведомлений, вы будете реже просматривать, кто там что написал.
Другие способы изменить вид рабочего стола
Кроме смены иконок неповторимость главному экрану придают видждеты. Некоторые из них предлагает сама Apple, и сначала владельцы кастомизировали свои дисплеи, ставя «Фото для вас», «Погоду», идущие «Часы», «Карты» и автоматически созданные наборы виджетов — смарт-стопки. Для этого достаточно сделать несколько кликов:
Но желание выделиться, выкладывая на суд френдов тематические подборки, заставило пользователей применять приложение Widgetsmith. Даже его бесплатная версия помогает создавать виджеты в задуманном стиле, добавлять собственный портрет и нужный цвет. Есть и другие похожие приложения, например, Photo Widget или Color Widgets.
Оригинальные виджеты и иконки наполнили «эстетические темы» рабочих столов. Именно с них и начали свои эксперименты многие пользователи, взяв за основу оформления домашнего экрана определенную тему:
За полгода, прошедшие после выхода iOS 14, появилось много вариантов кастомизации рабочих столов iPhone. Не все иконки и тематические домашние страницы, выложенные в соцсети, отличаются качеством и вкусом, но для любителей поэкспериментировать это неплохой способ себя показать и на творения других посмотреть.
Виджеты в iOS 14 на iPhone или iPad: как добавлять, настраивать и пользоваться
Одно из самых больших обновлений, появившихся в iOS 14 (обзор) – это абсолютно новый интерфейс домашнего экрана. Пожалуй, такое изменение пользовательского интерфейса для iOS можно считать самым значимым с момента появления системы. Особенное внимание привлекли виджеты, которые можно будет располагать на домашнем экране iPhone в iOS 14.

Видео:
Уже прошли те времена, когда домашний экран iOS был построен на основе сетки квадратных иконок приложений и их папок. iOS 14 привносит в интерфейс совершенно новый внешний вид, благодаря виджетам домашнего экрана. Их можно настраивать по размеру и форме, предлагая тем самым отличную функциональность. Эта идея не нова, поскольку еще Microsoft давным-давно использовала подобный настраиваемый стиль сетки со своим Windows Phone, но Apple для iOS создала до конца продуманный четкий внешний вид с виджетами домашнего экрана, включая аккуратный вариант «Смарт стопок».
Как добавлять виджеты домашнего экрана на iPhone с iOS 14
1. Нажмите и удерживайте палец на пустом месте главного экрана, пока иконки приложений не начнут покачиваться (или нажмите и удерживайте на значок любого приложения → Изменить экран «Домой»).
2. Нажмите значок + в левом верхнем углу.

3. Теперь вы увидите доступные виджеты.

4. Нажмите на один из них, выберите нужный размер, затем нажмите «Добавить виджет», чтобы разместить его на главном экране. Для каждого виджета вы можете выбрать один из нескольких размеров.


5. Вы можете изменить место виджета, перетаскивая его по рабочему столу.
6. Нажмите «Готово» в правом верхнем углу, чтобы установить виджет.
Новые виджеты доступны и на iPad с iPadOS 14, но они ограничены боковой панелью страницы «Сегодня», тогда как с iPhone вы можете использовать их на вашем домашнем экране, а также на втором, третьем и так далее рабочих столах с приложениями.

Что такое Смарт стопки?
Смарт стопки – это аккуратный виджет, который на протяжении дня будет автоматически переключаться между различными виджетами, показывая актуальную для пользователя информацию. При этом в Смарт стопках можно в любое время вручную пролистать различные доступные опции.

В iOS 14 появилось новое приложение Apple для погоды, также виджеты предлагают наблюдать за осадками в режиме реального времени и отслеживать суровые погодные условия, создавая отличный визуальный эффект.
Как самостоятельно создавать Смарт-стопки?
Существует возможность создавать собственные Смарт-стопки, для этого достаточно расположить нужные виджеты один над другим.

Как удалять виджеты (смарт-стопки) на iPhone и iPad
1. Нажмите и удерживайте палец на пустом месте главного экрана, пока иконки приложений не начнут покачиваться.

2. Нажмите на «–» в левом верхнем углу виджета.
3. В появившемся всплывающем окне нажмите «Удалить». 
Кроме того, удалить виджет можно путем нажатия и удержания пальца на самом виджете. В этом случае в появившемся всплывающем меню необходимо выбрать Удалить виджет.

Сторонние разработчики, выпускающие виджеты, в ближайшие месяцы сделают это большое обновление еще более полезным, поскольку это даст пользователям возможность более точно настраивать свои домашние экраны в iOS.
А что вы думаете о виджетах домашнего экрана на iPhone? Вам нравится такое значительное обновление пользовательского интерфейса? Расскажите нам о своих мыслях в комментариях!
Управление виджетами на iPhone с iOS 10 – iOS 13
Виджеты позволяют быстро получить нужную информацию и выполнить простые действия, не открывая приложение. Доступ к виджетам можно получить на экране блокировки, на главном экране или в «Центре уведомлений». Неважно, хотите ли вы просто проверить погоду или выключить свет в своем доме, виджеты универсальны и просты в использовании.

Как открывать виджеты на iPhone и iPad
Вы можете перейти к своим виджетам с экрана блокировки и главного экрана на iPhone или iPad. После активации дисплея iPhone или iPad или разблокировки устройства просто проведите пальцем вправо, чтобы просмотреть виджеты.
Кроме того, доступ к ним можно получить через «Центр уведомлений». Сделать это можно следующим образом:
1. Проведите по экрану iPhone или iPad сверху вниз.
2. Проведите по экрану вправо, чтобы получить доступ к виджетам.

Как пользоваться виджетами на iPhone и iPad
Одни виджеты предлагают только быстрый просмотр информации, а другие, такие как Workflow и Hue, более интерактивны и позволяют выполнять действия в приложениях, не открывая их.
1. Проведите по экрану вправо, чтобы просмотреть открыть экран виджетов.
2. Прокрутите вниз, чтобы найти виджет, который вы хотите использовать.
3. Нажмите на действие, которое вы хотите выполнить. Некоторые виджеты могут перенести вас в свое приложение для продолжения действия, однако большинство из них позволят выполнить задачу, оставаясь на экране виджетов.
Многие виджеты предлагаются в нескольких размерах, причем некоторые из них могут расширяться, добавляя больший набор параметров или позволяя просматривать дополнительную информацию.
1. Проведите вправо на главном экране или экране блокировки, чтобы просмотреть свои виджеты.
2. Прокрутите список до виджета, который вы хотите развернуть.
3. Нажмите «стрелку вправо».
4. Нажмите «стрелку вниз», чтобы вернуть виджет к меньшему размеру.

Как добавлять новые виджеты на Айфоне или Айпаде
Помимо встроенных опций от Apple, вы можете добавлять виджеты от сторонних разработчиков. Существует несколько способов сделать это.
1. Проведите вправо на главном экране или экране блокировки, либо откройте «Центр уведомлений», чтобы просмотреть свои виджеты.
2. Прокрутите вниз до конца списка виджетов.
3. Нажмите «Изменить».
4. Прокрутите вниз, чтобы найти виджет, который вы хотите добавить.
5. Нажмите зеленую кнопку «+» рядом с необходимым виджетом.

Описанный выше способ используется в старых версиях iOS, однако начиная с iOS 10 доступен дополнительный вариант, который некоторые разработчики уже активно используют.
1. Найдите приложение, виджет которого вы хотите добавить на главный экран.
2. Нажмите и удерживайте значок приложения, чтобы активировать всплывающее меню.
3. Нажмите «Добавить виджет», если данная опция доступна.

Как перемещать (изменять порядок) виджеты в iOS и iPadOS
Когда вы добавите новый виджет в список, вы можете разместить его по своему усмотрению.
1. Проведите по экрану вправо.
2. Прокрутите вниз до конца списка виджетов.
3. Нажмите «Изменить».
4. Нажмите и удерживайте кнопку с тремя линиями справа от виджета, расположение которого вы хотите изменить.
5. Перетащите виджет вверх или вниз.

Как удалять виджеты на iPhone и iPad
Если виджет не работает или не нужен, вы всегда можете избавиться от него.
1. Проведите вправо на главном экране или экране блокировки, либо откройте «Центр уведомлений», чтобы просмотреть свои виджеты.
2. Прокрутите вниз до конца списка виджетов.
