Использование многозадачности на устройстве iPad
В iPadOS предусмотрена функция многозадачности, позволяющая работать более чем с одним приложением одновременно. Здесь вы узнаете, как пользоваться новым меню многозадачности, панелью Dock и Spotlight для работы с несколькими приложениями.
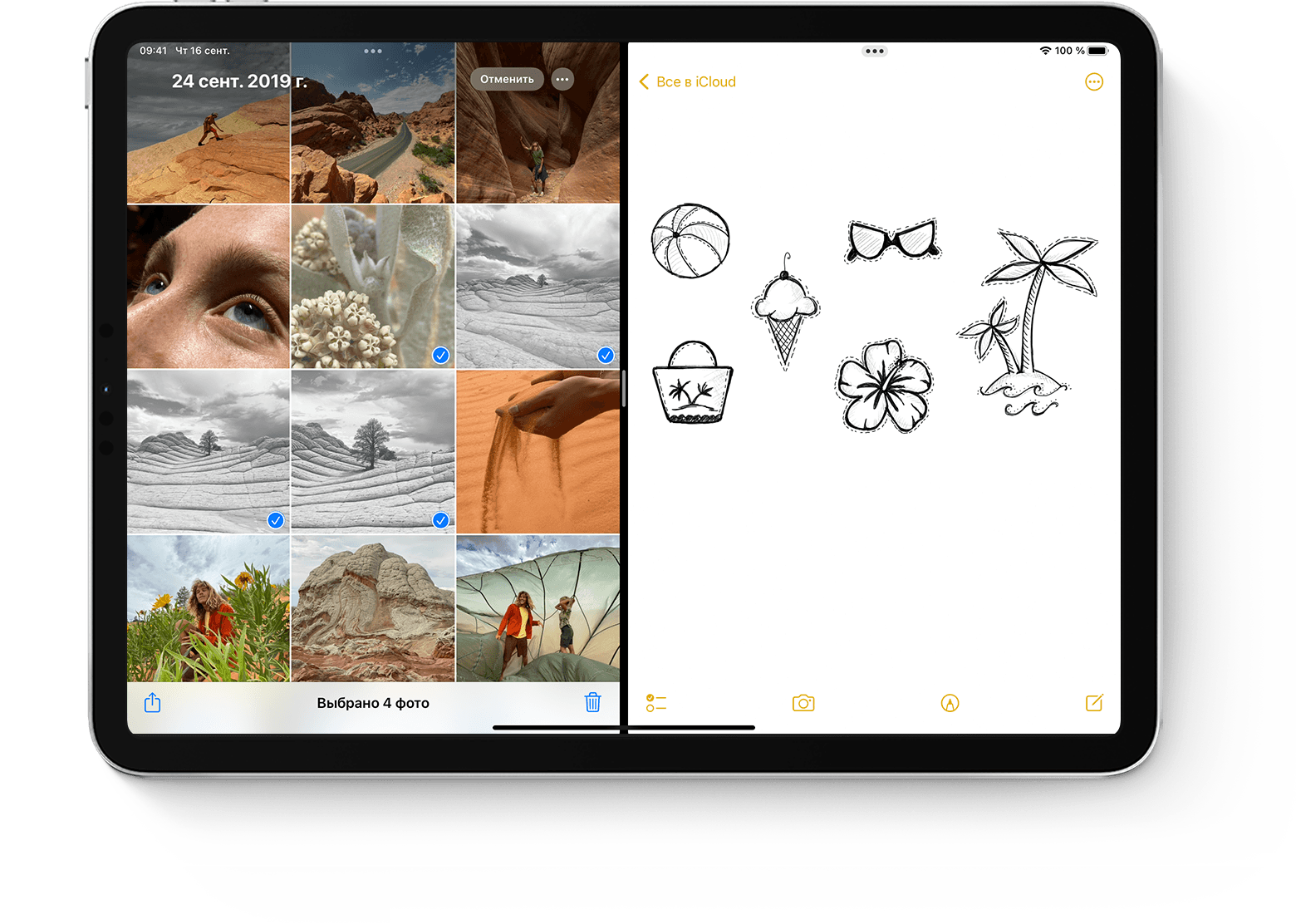
Знакомство с режимом многозадачности
Картинка в картинке
Типы многозадачности
Приложения, поддерживающие многозадачность, можно использовать несколькими способами.
Split View: в режиме Split View два приложения располагаются бок о бок. Можно изменять размер приложений, перетаскивая ползунок между ними.
Slide Over: в режиме Slide Over одно приложение отображается в небольшом всплывающем окне, которое можно перетаскивать к левому или правому краю экрана.
Центральное окно: в некоторых приложениях можно открыть центральное окно, позволяющее работать с конкретным объектом, таким как сообщение электронной почты или заметка.

Знакомство с режимом многозадачности
Начать знакомство с режимом многозадачности можно с помощью меню многозадачности, панели Dock или Spotlight.
Использование функций многозадачности для открытия нескольких приложений на iPad
Использование панели Dock для открытия нескольких приложений на iPad
Использование библиотеки приложений для открытия нескольких приложений на iPad
Использование Spotlight для открытия нескольких приложений
Чтобы использовать Spotlight для многозадачности, вам потребуется подключить к iPad клавиатуру, например Apple Magic Keyboard.
Открытие центрального окна на iPad

Настройка параметров для окон многозадачности
Если у вас открыто несколько приложений, вы можете настраивать индивидуальные параметры для удобства использования многозадачности.
Настройка режима Split View
Настройка режима Slide Over

Использование панели приложений на iPad
При переключении на приложение, в котором открыто несколько окон, в нижней части экрана iPad отобразится панель с миниатюрами всех окон приложения.

Перетаскивание между приложениями
Благодаря функции перетаскивания можно перемещать текст, фотографии и файлы из одного приложения в другое. Например, можно перетащить текст из Safari в заметку, изображение из приложения «Фото» в сообщение электронной почты или событие календаря в текстовое сообщение.

Использование жестов для навигации по интерфейсу iPad
Можно воспользоваться жестами многозадачности на iPad, чтобы быстро открыть переключатель приложений, переключиться на другое приложение или вернуться на экран «Домой»:

Использование приложений во время просмотра видео в режиме «Картинка в картинке»
Режим «Картинка в картинке» можно использовать на iPad Pro, iPad (5-го поколения и более поздних моделей), iPad Air 2 и более поздних моделей, а также iPad mini 4 и более поздних моделей.
Многозадачность на вашем iPad

Устройства iPad в последнее время развиваются просто бешеными темпами. Дошло до того, что новый iPadPro 11 (2020) анонсированный в марте 2020г. по производительности превосходит новые Макбуки! Да и использовать его гораздо удобнее, чем Mac (при условии подключения внешней клавиатуры Magic Keyboard).
Но Айпад немного все же не дотягивает до полноценного Мака. Одна из причин — это многозадачность, но и здесь разработчики предлагают нам несколько решений.
В этой статье рассмотрим такие режимы многозадачности для iPadOS, как: разделенный экран (split view), картинка-в-картинке, Slide Over, перетаскивание между открытыми программами и жесты для переключения между приложениями.
Сразу скажу, что не все приложения поддерживают режимы многозадачности. И если у вас ничего не вышло, используя инструкции в этой статье, значит программа так не работает.
Разделенный экран (Split View)
Split View — это самый простой и распространенный режим многозадачности. Пользователь может просматривать одновременно два приложения на экране. Этот прием работает не со всеми приложениями, а только с теми, которые есть в панели Dock. Для добавления просто перетащите иконку программы в Dock.
К сожалению, нельзя заранее сказать, будет ли работать конкретное приложение в режиме Split View. Вопрос решается только экспериментально.
Между открытыми программами есть черная рамка, передвигая которую можно менять размер окна у каждого приложения.
Чтобы заменить приложение, просто повторите шаги выше: с панели Dock перетащите иконку в уже открытое окно, произойдет замена.
Чтобы закрыть «разделенный экран», перетащите черную рамку между открытыми программами до упора вправо или влево — второе окно должно исчезнуть.
Slide Over
Режим Slide Over позволяет запускать вторую программу поверх уже открытой при помощи всплывающего окна в правой/левой части экрана. При этом второе приложение будет перекрывать собой первое. Я использую такой вариант во время серфинга в интернете, когда хочу послушать музыку и запускаю музыкальный проигрыватель поверх браузера Safari.
Чтобы переместить второе открытое окно, зажмите верхнюю часть окна (появится серая рамка) и перетащите по экрану.
Чтобы убрать программу из режима Slide Over, зажмите тонкую серую линию и перетащите окно приложения вправо за пределы экрана. Если снова понадобится вернуть это приложение, смахните влево от правой части экрана.
Режим drag-and-drop (перетаскивание)
Этот режим позволяет перетаскивать файлы, текст, видео между открытыми окнами. Например, можно в почте писать письмо, а со второго окна перетаскивать фотки. Или из браузера Safari копировать информацию с какого-либо сайта в блокнот.
Мне это экономит кучу времени, когда использую iPad, особенно при работе с текстами. Что нужно сделать:
Быстрое переключение между приложениями
Используйте переключатель программ, чтобы просмотреть все ранее открытые программы и быстро открыть нужную. Для этого проведите пальцем вверх от нижней части экрана, но продолжайте удерживать палец в середине экрана.
Появится окно ранее открытых приложений. Для просмотра всех используйте свайп влево/вправо. Нажмите на окно предварительного просмотра нужного приложения, чтобы открыть его.
Если вы используете iPad с кнопкой «Домой», просто дважды нажмите по ней, чтобы увидеть все запущенные приложения.
Переход к предыдущей программе
В полноэкранном режиме можно быстро перейти к предыдущему приложению. Для этого проведите влево/вправо по экрану сразу четырьмя пальцами. На некоторых iPad нужно провести по нижней части экрана также четырьмя или пятью пальцами.
А если свести все пять пальца вместе по экрану, запустится переключатель приложений.
Режим «картинка-в-картинке»
Когда окно одного приложения сворачивается до малых размеров и накладывается поверх второго. Например, можно одновременно смотреть телесериал и читать почту. К сожалению, далеко не все приложения поддерживают этот режим, в их числе и Youtube.
Можно перетащить окно «картинка-в-картинке» в любое место экрана. А чтобы снова вернуть его в полноэкранный режим, снова нажмите на значок двух прямоугольников.
Как включить и отключить режим многозадачности
Здесь можно отключить Split View и Slide Over (разрешить несколько приложений), функцию «картинка-в-картинке» и управления жестами (когда мы сводили пальцы вместе и проводили 4-5 пальцами по экрану для вызова переключателя программ).
Пишите в комментариях, какие режимы многозадачности вы используете, и какие приложения их поддерживают. Я добавлю эту информацию к статье.
Как работает многозадачность в iPadOS 15
По поводу iPadOS 15 в сети довольно много негативных отзывов. Люди откровенно разочарованы отсутствием кардинальных нововведений, которые позволили бы реально ощутить на профессиональной линейке яблочных планшетов всю мощь настольной операционной системы с адаптированными приложениями вроде Final Cut или Logic. В отношении пользовательского интерфейса вообще полно хейта. Виджеты до сих пор неинтерактивные и практически бесполезные, построение сетки значков приложений на экране не рациональное. А многозадачность вообще не выдерживает критики: мол, то, что придумали еще со времен iOS 9 в 2015 году, с небольшими изменениями, и есть на сегодняшний день. Но я с этим не согласен.

iPadOS 15 существенно меняет взаимодействие пользователя с iPad
Так сложилось, что я в своей профессиональной деятельности, связанной с постоянными командировками, постоянно использую iPad и порой даже чаще, чем Mac. И на нем одновременно рядышком открыто два приложения, а еще «карусельку» с третьим, четвертым и т.д. я могу вытащить свайпом от правого края экрана к центру. Сценариев использования, в которых есть реальная необходимость разделить экран 12,9-дюймового планшета для эффективной работы приложений, масса. И в iPadOS 15 инженерами из Купертино проведена действительно большая работа, которая выводит лично мое взаимодействие с iPad на новый уровень.
Что такое многозадачность на iPad
Изначально под многозадачностью на iPhone и iPad в общем таком упрощенном понимании подразумевалось открытие переключателя программ, в котором можно было просто переключиться на нужное приложение, тапнув по его карточке, либо закрыть его, смахнув карточку вверх. Ни о какой параллельной работе приложений в реальном времени речь не шла. Конечно, операционная система отводила некоторое время приложениям для работы в фоне перед завершением и оставляла их в оперативной памяти для быстрого возврата к ним. Были и процессы, которые могли работать в фоне постоянно.
Но только с выходом iOS 9 в 2015 г. на лучших в то время iPad Air 2 Apple впервые реализовала параллельную работу двух программ в режимах Split View и Slide Over.
Чем отличается Split View от Slide Over
В режиме разделения экрана Split View на iPad два приложения одновременно находятся на экране. При этом экранное пространство может быть разделено между ними поровну, а может и в соотношении 75 % под одно приложение и 25 % под другое. Большим или меньшим по желанию пользователя может оказаться как приложение, расположенное слева, так и приложение, находящееся справа. Изменение размера производится при помощи перетаскивания вертикального разделителя.
В режиме Slide Over второе приложение просто находится поверх основного приложения и может быть возле левого или правого края экрана. В нынешней iPadOS 14 в режим Slide Over возможно добавить несколько приложений. При этом в нижней части окошка текущей программы будет полоска переключения программ, как на iPhone с Face ID, и выполнять эта полоска будет те же функции, что и на iPhone, то есть переключаться между приложениями и закрывать их в случае необходимости. В любой момент приложение, находящееся в режиме Slide Over, может быть спрятано смахиванием за значок «―» в верхней части за правый край экрана. И в любой момент смахиванием пальца от правой края экрана можно вытащить спрятананное приложение в режиме Slide Over.

На моем iPad Почта и Файлы в режиме Split View, а Сообщения в Slide Over
Как запустить приложения в режиме Split View и Slide Over в iPadOS 15
В iPadOS 14 для запуска второго приложения рядышком с выполняющимся (Split View) требовалось вытянуть значок этого приложения из Doc внизу экрана и перетащить его в левую или правую часть экрана. Основное приложение сжималось на 50 %, и второе приложение занимало соответствующую половину экрана. Для запуска второго и последующих приложений поверх основного (Slide Over) требовалось вытянуть значок нужного приложения из Doc и отпустить его по центру экрана. Это доставляло определенное и существенное неудобство, сводящее на нет всю прелесть многозадачности, поскольку для запуска второго и последующих приложений их значки просто обязаны были находиться в Doc.
В iPadOS 15 в верхней части выполняющейся программы находятся три точки. При тапе по ним открывается новое меню многозадачности, в котором находятся три значка, наглядно демонстрирующие доступные режимы:

Меню многозадачности и два приложения Split View в iPadOS 15
При тапе по значку Split View выполняющееся приложение сворачивается к правому краю экрана, открывая доступ к рабочему столу и Doc (нижней панели с приложениями). Соответственно теперь можно листать рабочие столы и выбирать тапом любое другое приложение прямо с них, либо из Doc. При тапе по значку приложения на рабочем столе или в Doc указанное приложение займет левую половину на экране, а первое приложение развернется от правого края на свою половину. При нажатии на значок Slide Over первая часть процесса будет идентичной, но при выборе второго приложения, последнее развернется как основное на весь экран, а первое развернется от правого края поверх него.
Разумеется, в режиме Split View, как и прежде, можно менять местами приложения, перетаскивая их пальцем за три точки, а также менять размер приложений с 50 % на 75 % или 25 %, перетаскивая вертикальный разделитель между ними влево или вправо, соответственно увеличивая одно и уменьшая другое приложение. При этом вверху активного в данный момент приложения заветные три точки будут выделены, а у неактивного приложения будут блеклыми.
В режиме Slide Over, как и прежде, приложение, может находиться поверх другого как справа, так и слева, и таких приложений может быть несколько, а переключение между ними осуществляется как на iPhone с FaceID с использованием нижней горизонтальной полоски внизу приложения.
Предлагаем подписаться на наш канал в «Яндекс.Дзен». Там вы сможете найти эксклюзивные материалы, которых нет на сайте.
Полка в многозадачности iPadOS 15
Еще в iPadOS 14 мы получили возможность в некоторых приложениях открывать несколько окон и переключаться между ними, а также запускать эти окна в режиме Split View и Slide Over. Типичными представителями таких программ могут быть браузер Safari, Сообщения, встроенный клиент электронной почты. Для запуска дополнительного окна требовалось сделать долгий тап по иконке приложения в Doc и выбрать первый пункт меню «Показать все окна». Далее тапом по плюсику в верхнем правом углу экрана можно было открыть новое окно, а смахиванием вверх по существующим окнам закрывать последние.

Три окна браузера Safari на одном экране iPad

Экран управления окнами Safari на iPad
В iPadOS 15 Apple пошла дальше и изобрела более изящный менеджер окон для приложений под названием «Полка».

Так выглядит Полка окон в браузере Safari
Открывается он в поддерживающих его программах двумя способами:
Фактически «Полка» представляет собой док внутри приложения в его нижней части, состоящий из эскизов (миниатюр) открытых окон и пустого окошка со значком «+» для открытия нового окна. Такой подход выглядит значительно элегантнее и практичнее.
Как открыть третье приложение по центру экрана в iPadOS 15
В приложениях Почта, Сообщения и Заметки можно свайпом от левого края приложения открыть список всех электронных писем, сообщений и заметок, сделать долгий тап по одному из пунктов этого списка и в открывшемся меню выбрать пункт «Открыть в новом окне». В результате выбранное письмо, сообщение или заметка откроется в третьем окне поверх двух других, находящихся в режиме Split View. Окно будет располагаться в центре экрана.

Три окна в режиме Split View в iPadOS 15
Однако его нельзя свободно перемещать в любое место на экране или прикреплять к каким-то другим элементам интерфейса, можно лишь замостить им одну из программ в левой или правой части экрана в режиме Split View.
Переключатель приложений в iPadOS 15
Как и в предыдущих версиях операционной системы для самых популярных планшетов в мире, переключатель приложений вызывается проведением и удержанием пальца от нижнего края экрана к середине. При этом открываются карточки, запущенных приложений. И среди них могут быть «сдвоенные» карточки приложений, выполняющихся в Split View. Но в iPadOS 15 помимо переключения между программами и их закрытия появилась возможность запускать приложения в режиме Split View. Для этого нужно просто переместить карточку одного приложения на другое. При этом появляется возможность выбора, какое приложение разместить слева, а какое справа. И также есть возможность из уже запущенных в Split View приложений оставить какое-либо одно, путем смахивания ненужной второй карточки вверх.

В переключателе приложений теперь можно запускать приложения в Split View
Новая Библиотека приложений в iPadOS 15
В новую версию iPadOS инженеры из Купертино добавили дебютировавшую в прошлом году на iPhone Библиотеку приложений (App Library). Но на iPad она вызывается двумя способами:
Функционально Библиотека приложений повторяет свой аналог на iPhone, но вдобавок еще и позволяет вытягивать из нее любое приложение для размещения его в режиме Split View или Slide Over, что делает использование многозадачности на iPad еще более удобным.

Библиотека приложений в iPadOS 15
Как видим, в iPadOS 15 Apple основательно доработала многозадачность, сделав использование планшетов более интуитивным и комфортным. Лично мне эти нововведения очень пришлись по душе, а как вам — пишите в комментариях и делитесь в нашем Телеграм-чате.
Новости, статьи и анонсы публикаций
Свободное общение и обсуждение материалов


Лонгриды для вас

Рассказываем о том, чем может быть полезен устаревший iPad в 2021 году, кому его подарить и почему у кошки должен быть собственный планшет

Сразу после презентации Apple выпустила первую бету iOS 15. Разбираемся, какие устройства её поддерживают и как можно установить тестовую сборку обновления, не имея аккаунта разработчика

Мемоджи исполнилось три года! Технология стала актуальной, а Apple не упускает возможности, чтобы не прорекламировать ее, например, на своих мероприятиях. Рассказываем, как мемоджи повлияли на наше общение
oshora, Уххххх какой Вы знаток возможностей iPad.
Я прям прислушаюсь к Вашему мнению.
Как правильно использовать многозадачность в iPadOS
Жесты многозадачности на iPad появились еще в iOS 9. С того времени режим запуска нескольких приложений практически не менялся и был мало полезен.
Серьезный апгрейд данной фишке сделали в iPadOS (iOS 13 для iPad). К уже имеющимся режимам работы добавили несколько удобных жестов, фишек, режимов перетягивания окон и контента.
Сейчас подробно разберем все особенности работы режимов Картинка в картинке, Slide Over и Split View.
Какие планшеты поддерживают iPadOS
▪️ iPad mini 4
▪️ iPad mini 5
▪️ iPad Air 2
▪️ iPad Air (3-е поколение 2019 года выпуска)
▪️ iPad 2017 (5-е поколение)
▪️ iPad 2018 (6-е поколение)
▪️ iPad 2019 – 10,2″ (7-е поколение)
▪️ iPad Pro 9,7″
▪️ iPad Pro 10,5″
▪️ iPad Pro 11″
▪️ iPad Pro 12,9″
Режим многозадачности «Картинка в картинке»
Данный режим предназначен для запуска одного приложения (второстепенного) поверх другого (основного). Основное приложение при этом работает в обычном полноэкранном режиме с типичным для iPad соотношением сторон, а второе в виде небольшого превью-окна.
Как включить: активируем переключатель Настройки – Экран Домой – Многозадачность – Картинка в картинке.
В каких приложениях работает:
Чаще всего в роли второстепенного приложения может выступать окно с воспроизводимым видеороликом. Иногда режим Картинка в картинке поддерживается сторонними плеерами или мессенджерами с возможностью видеовызова.
Возможность поместить окно приложения поверх другой программы есть, например, в родном клиенте FaceTime и популярном видеоплеере nPlayer.
Купертиновцы предоставляют набор API для встраивания фишки в приложение, но не все разработчики спешат добавлять такую опцию в свои программы.
Как пользоваться картинкой в картинке:
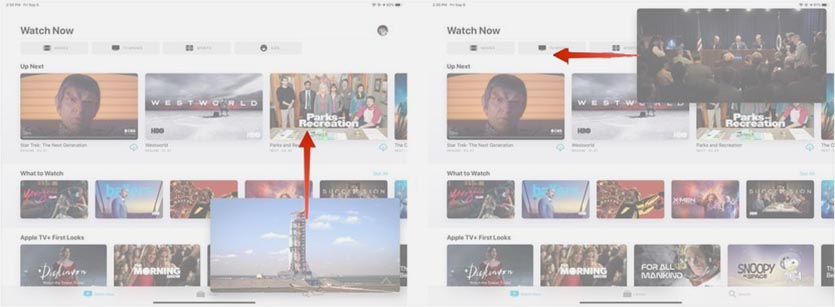
1. Запускаем любое приложение с поддержкой режима Картинка в картинке (полного списка программ нет, читайте описание любимых приложений в App Store).
2. Во время просмотра ролика нажимаем на иконку открепления видео. В зависимости от используемого плеера она может находиться как возле кнопок управления воспроизведением, так и быть доступна только в полноэкранном режиме.
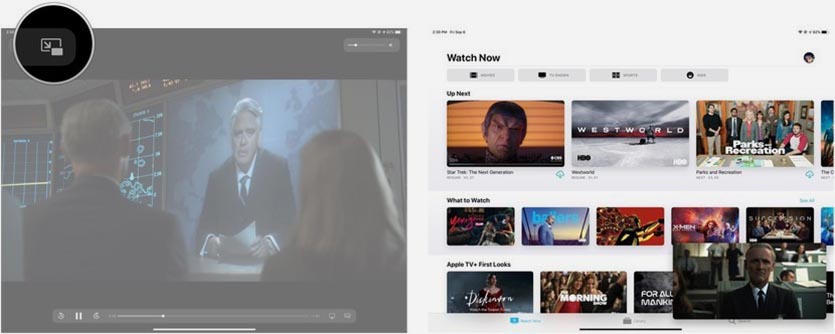
3. После открепления окна с видео можно закрыть приложение и открыть другую программу.
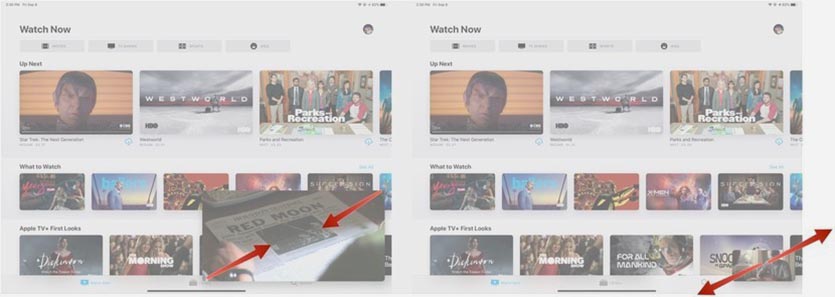
4. Окно с роликом можно перемешать по углам экрана, менять размер (сводя и разводя два пальца) и прятать за боковые грани дисплея.
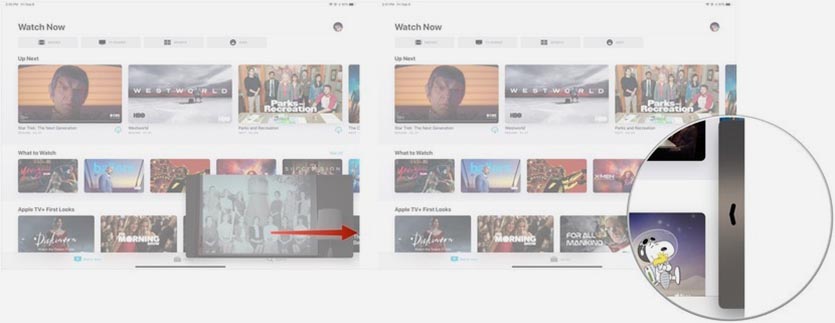
Подобным образом можно просматривать ролики на большинстве сайтов, которые используют HTML-совместимые проигрыватели при помощи браузера Safari.
Полезные фишки режима картинка в картинке:
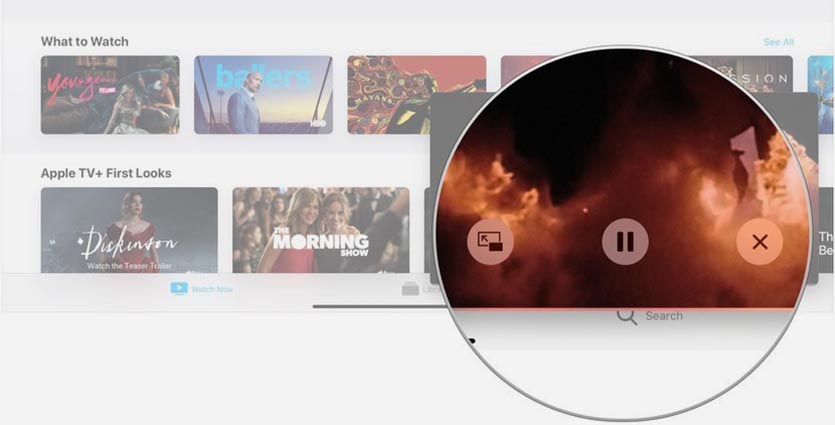
▸ При помощи специальной кнопки можно в любой момент вернуться от открепленного окна к его приложению или завершить работу в данном режиме.
▸ Для просмотра ролика с YouTube в режиме картинка в картинке нужно открыть ролик в браузере Safari и перейти к окну просмотра из него.
Кроме этого можно воспользоваться платным приложением CornerTube, с его помощью можно перейти в режим картинка в картинке из официального клиента сервиса через меню Поделиться.
Режим многозадачности Slide Over
Это режим тоже предназначен для расположения одного приложения (второстепенного) поверх другого (основного). Основная программа, как и в предыдущем случае, тоже будет работать в полноэкранном режиме, а второстепенная запустится сбоку экрана в режиме, как на iPhone.
Как включить: активируем фишку в меню Настройки – Экран домой – Многозадачность – Разрешить несколько приложений.
В каких приложениях работает:
В таком режиме могут запускаться только приложения, которые имеют версию для iPhone или специальный узкий режим интерфейса. Полноэкранный программы, которые предназначены только для iPad или игры не получится запустить в Slide Over.
Поддержка Slide Over есть у всех стандартных и большинства сторонних приложений из App Store. Исключение составляют в основном игры и программы без портретной ориентации интерфейса.
Как пользоваться Slide Over:
1. Запускаем любое приложение, которое будет основным.
2. Свайпом от нижней стороны экрана вызываем док-панель.
3. Выбираем приложение, которое хотим запустить в режиме Slide Over и тянем эго из дока на экран.
4. Отпускаем иконку и программа откроется в окне поверх основной у правой или левой границы экрана.
Изменить размер окна с программой не получится, можно лишь перемещать между сторонами дисплея или прятать за боковую границу. Перемещение осуществляется за верхнюю панель.
Полезные фишки режима Slide Over:
▸ После открытия приложения в режиме Slide Over его можно скрыть за боковую границу экрана. Чтобы после этого вернуть окно с программой, можно сделать свайп от границы экрана к центру.
▸ Для быстрого переключения между программами в Slide Over используются жесты аналогичные жестам многозадачность на iPhone c Face ID. Боковой свайп внизу переключает программы, а свайп от нижней границы окна вверх активирует переключатель приложений.
При таком переключении будут отображаться только ранее добавленные в Slide Over приложения. Добавить новую программу можно уже знакомым способом, а удалить из данного меню свайпом вверх в режиме переключения.
Режим многозадачности Split View
Это самый интересный и полезный режим многозадачность. Он позволяет запускать пару приложений и работать с ними на одном экране без перекрытия одной программой другой.
В таком режиме могут запускаться практически все приложения для iPad, а некоторые программы и вовсе могут открывать две копии для одновременной работы в разных разделах.
Как включить: включается по пути Настройки – Экран домой – Многозадачность – Разрешить несколько приложений, эта фишка работает совместно с предыдущей, включать их отдельно не получится.
Как пользоваться Split View:
1. Запускаем любое приложение.
2. Открываем док-панель свайпом от нижней границы экрана.
3. Вытягиваем нужное приложение и переносим его к правой или левой границе.
4. Программы займут по половине экрана и будут работать одновременно.
За разделительную полосу можно менять размер программ. В ландшафтной ориентации при этом доступно три режима отображения: 50/50, 30/70 и 70/30, а в портретной ориентации будет возможность расположить программы примерно 60/40 или 40/60.
Для завершения режима Split View достаточно растянуть нужное приложение за разделительную границу на весь экран, окно со второй программой при этом закроется.
Полезные фишки режима Split View:
▸ Можно быстро перейти из режима Split View в режим Slide Over. Для этого тянем вниз одно из окон за верхнюю границу и бросаем поверх второго окна. Одна программа при этом развернется на весь экран, а вторая откроется в окне Slide Over.
▸ Есть возможность быстро поменять окна местами. Для этого делаем боковой свайп за верхнюю границу любого из окон.
▸ При открытом режиме Split View можно запустить третье приложение в Slide Over или в режиме Картинка в картинке.
▸ Запускать вторую программу для режима Split View можно не только из док-панели. При подключенной клавиатуре достаточно нажать Command + Пробел для открытия поиска Spotlight и ввести название нужной программы. После этого можно перетянуть приложение из поисковой выдачи в Split View.
▸ Можно начать запуск режима Split View прямо с домашнего экрана.
Нужно зажать иконку одного приложения до входа в режим удаления. Затем начинаем тянуть иконку, а другой рукой нажимаем на экран или кнопку Домой для отмены режима удаления. Теперь остается лишь запустить вторую программу и бросить первую сверху.
▸ Для просмотра всех открытых окон любого приложения нужно задержать палец на его иконке и выбрать пункт Показать все окна.
Будет открыт режим просмотра, в котором увидите как запущенное на весь экран приложение, так и его копии, которые запускались в режиме Split View с другими приложениями.
Можно открыть несколько пар программ для удобной работы и переключиться между ними.
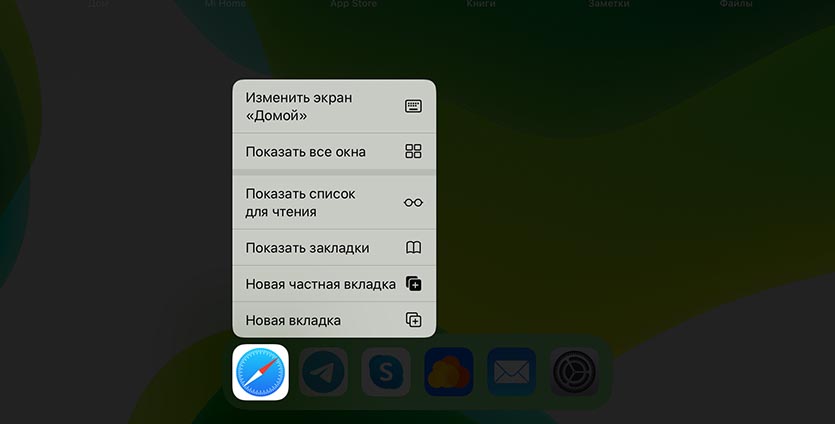
▸ В большинстве стандартных приложений и некоторых сторонних программах работает удобная фишка, которая позволяет одновременно открывать две копии приложения на экране.
Для этого достаточно потянуть какой-либо контент (вкладку в браузере, заметку или письмо) и бросить у боковой границы экрана для открытия режима Split View.
▸ Любое из приложений в режиме Split View можно быстро заменить. Достаточно просто потянуть иконку нужной программы из док-панели поверх ненужной.
▸ Не забывайте, что в режиме Split View можно переносить контент между приложениями. Тянуть из одной программы в другую можно картинки, выделенный текст, ссылки, файлы и другой контент. Главное, чтобы он поддерживался в каждом из запущенных приложений.
Теперь вы точно полюбите и начнете использовать многозадачность на iPad.

