Что делать, если приложение из App Store требует новую версию iOS или как установить последнюю совместимую версию приложения для вашего iPhone и iPad

Каждый год после презентации новых iPhone, компания Apple выпускает и новую мобильную систему iOS. Разработчикам, для стабильности работы своих приложений в новой системе, также приходится вносить изменения и выпускать новые апдейты своих продуктов в App Store. Со временем старые версии iOS перестают поддерживайся как Apple, так и разработчиками приложений. И если Вы обладатель моделей iPhone и iPad, которые работают не на последних версиях iOS, то запросто столкнетесь с проблемой установки некоторых приложений и игр.
Каждый разработчик в App Store для своего приложения устанавливает минимальные требования (устройство и версия операционной системы), и если Вы захотите установить приложение, а ваша версия iOS будет ниже минимальной, тогда Вы увидите такое сообщение:
«Для данного контента (приложение) требуется iOS 8 (здесь может быть указана любая версия iOS) или новее»

Что нужно, чтобы загрузить приложение из App Store для iOS неподдерживаемых устройств (iPhone и iPad со старой версией iOS)
Если у вас появилось подобное предупреждение, не стоит расстраиваться, выход есть! К сожалению, установить самую последнюю версию приложения у вас не получится, а вот загрузить предыдущую, совместимую именно с вашей iOS, можно.
У вас есть два варианта скачать и установить приложение на неподдерживаемую iOS:
Для второго варианта вам потребуется:
ВАЖНО! C выходом iOS 11 и обновлением iTunes до версии 12.7, Apple убрала из медиакомбайна магазин приложений App Store и теперь приложения можно скачивать только на устройстве с iOS — iPhone, iPad, iPod Touch. Поэтому вам нужно установить последнюю версию программы с App Store — это iTunes 12.6.5, скачать ее можно отсюда. О том, как удалить iTunes читайте в следующей статье. Чтобы проверить установленную у вас версию:
Как установить приложение из App Store, которое требует новую версию iOS
В iOS 11 и выше, нужно нажать на иконку вашей учетной записи, она находится в верхнем правом углу во всех разделах, кроме «Поиск»
Если у вас по какой-то причине в разделе «Покупки» на iPhone/iPad не отображаются совершенные покупки, тогда воспользуйтесь поиском в App Store. Найдите приложения, которые Вы приобрели в iTunes на компьютере или другом iOS-устройстве с помощью своего Apple ID и нажмите кнопку Загрузить
К сожалению, не все приложения возможно установить данным способом. Например, если у вас гаджет с iOS 7, а минимальная доступная версия для загрузки предназначена для iOS 10, то, вероятнее всего, у вас ничего не получится. В таком случае, вам нужно воспользоваться следующей инструкцией.
После загрузки приложения на компьютере, файл можно удалить из «Медиатеки» iTunes, это все равно версия, которая вам не подойдет.
Расскажите своим друзьями об этом лайфхаке, поделившись ссылкой на своей станице в соц.сетях и подписывайтесь на наши страницы в Facebook, Twitter или Вконтакте
Приложения из App Store не скачиваются и не обновляются. Что делать

Десять последовательных вариантов решения проблемы.
«При Джобсе такого не было», – первая фраза, которая приходит в голову, когда битый час пытаешься привести в чувства застывшую серую иконку загружаемого приложения из магазина App Store.
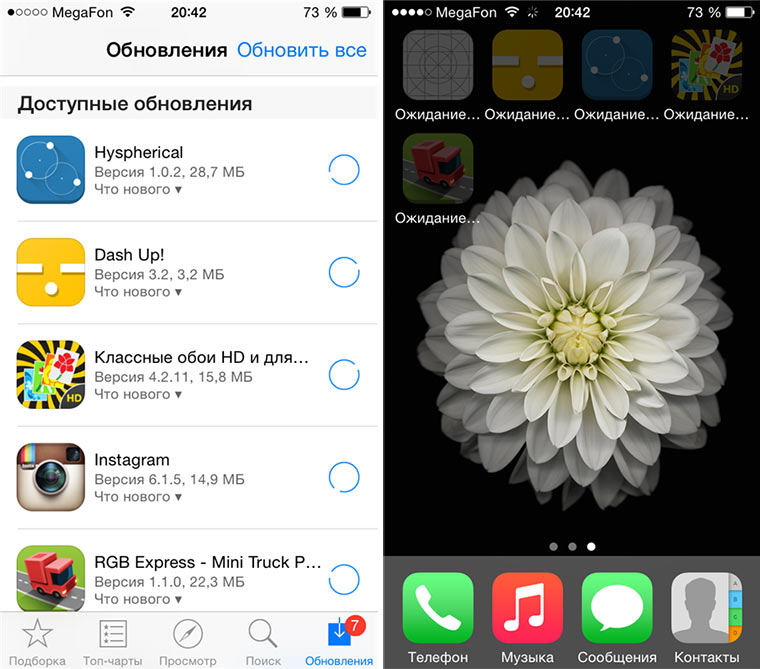
По поводу проблем с обновлением софта и ошибкой при загрузке приложений Apple комментариев не дает. Решение приходится искать, поочередно проходя все этапы: от простого сложного.
Примечание: Для борьбы с проблемой «серых иконок ожидания» и ошибками при загрузке приложений из App Store рекомендуется выполнять все этапы поочередно. В любой момент загрузка может пойти дальше и необходимость в осуществлении последующих шагов, описанных в данной инструкции, отпадет.
Шаг 0. Читайте новости
Прежде, чем ругать свой смартфон или планшет, не поленитесь просмотреть ленту новостей iPhones.ru:) Вероятно, вы найдете новость о том, что «сервера App Store упали» или магазин приложений App Store испытывает проблемы, а компания делает все возможное чтобы исправить сложившуюся ситуацию.
Шаг 1. Проверить интернет-соединение
Причиной, по которой приложение может не загружаться и не обновляться, может стать банальное отсутствие интернет-трафика или проблемы в работе окружающей вас беспроводной сети Wi-Fi. Иконка работающего Wi-Fi, 3G или LTE еще ни о чем говорит.
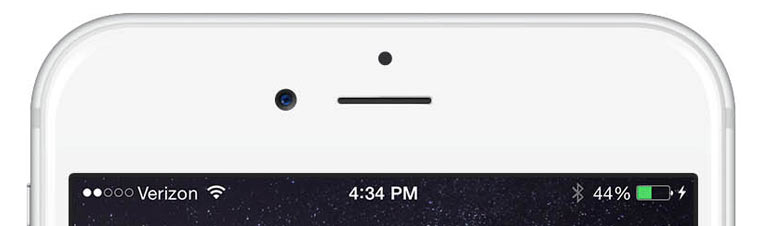
Решение: Откройте браузер Safari и перейдите на любую интернет-страницу. Если со связью все в порядке – двигаемся дальше.
Шаг 2. Остановить загрузку
Зависшая серая иконка, пребывающая в статусе «Ожидание» или «Загрузка» продолжительное время, – повод для того, чтобы остановить скачивание.
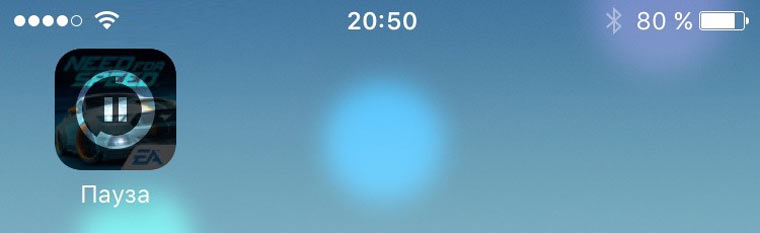
Решение: Тапните по иконке, тем самым остановив загрузку. Повторный тап может стать решением проблем и приложение начнет загружаться.
Шаг 3. Включить-выключить авиа-режим
Возобновить загрузку можно попробовать и с помощью кратковременного перехода в режим «В самолете».
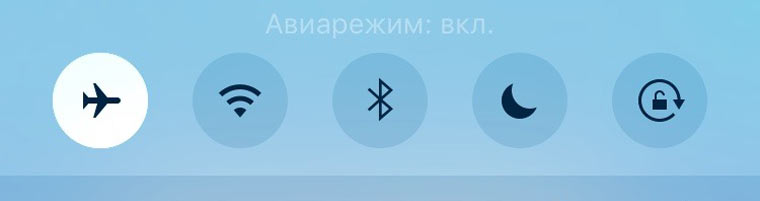
Решение: Находясь на экране Springboard, выполните свай снизу-вверх и нажмите на изображение самолета. Подождите несколько секунду и отключите режим повторным тапом по иконке.
Шаг 4. Удалить приложение с повторной установкой
Помочь в сложившейся ситуации может полное удаление приложения (в случае, если это возможно) с дальнейшей повторной установкой.
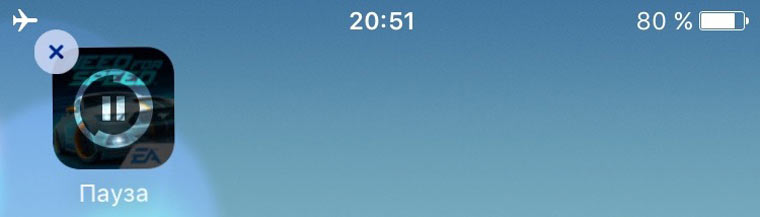
Решение: Зажмите палец над «проблемной иконкой» и дождитесь перехода в режим редактирования (трясущиеся иконки). Тапните по появившемуся у иконки крестику и удалите приложение. Откройте магазин App Store и выполните повторную установку.
Шаг 5. Параллельная установка второго приложения
Восстановить загрузку и наладить соединение с магазином App Store можно с помощью скачивания любого дополнительного приложения.
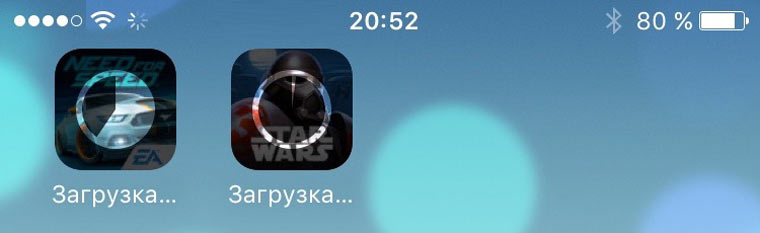
Решение: В магазине App Store загрузите любое попавшееся приложение. После старта загрузки, подвисшее приложение может автоматически продолжить установку.
Шаг 6. Повторный вход в учетную запись
Реанимировать зависшее приложение можно с помощью выхода из учетной записи с повторной авторизацией.
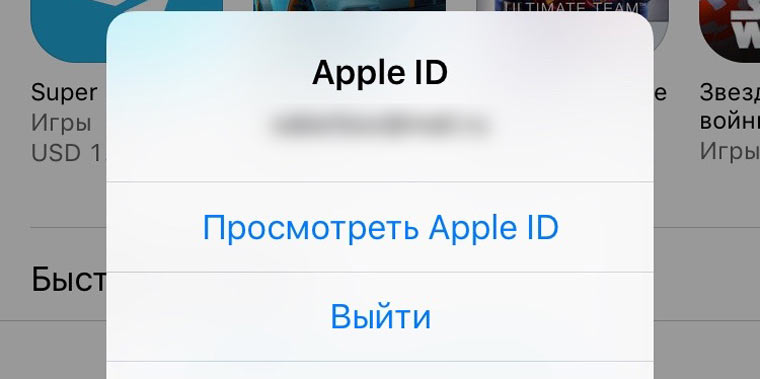
Решение: Откройте магазин приложений App Store на iOS-устройстве и перейдите на вкладку Подборка. Тапните по имени вашей учетной записи и в открывшемся окне выберите пункт Выйти. На той же странице вновь войдите в учетную запись и повторите загрузку приложения.
Шаг 7. Перезагрузка iOS-девайса
В качестве еще одного варианта лечения подвисшего и застопорившегося на загрузке «серого» приложения можно прибегнуть к перезагрузке устройства.
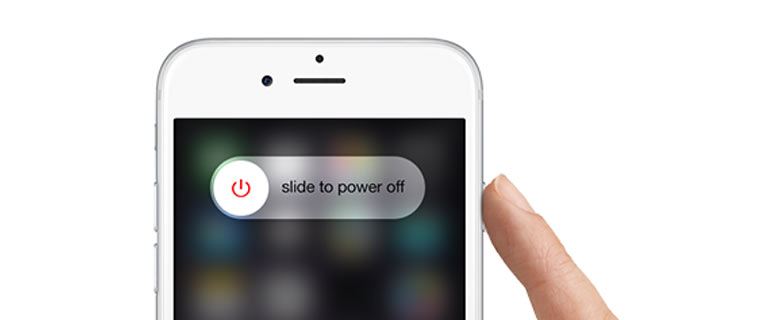
Решение: Зажмите клавишу Power и отключите устройство. После повторного включения приложение может автоматически начать установку. Как вариант, воспользуйтесь жесткой перезагрузкой: в течение нескольких секунд удерживайте зажатыми клавиши Power и Home.
Шаг 8. Синхронизация покупок с Mac/PC
Если ни один из вышеперечисленных пунктов не помог, а приложение по-прежнему наотрез отказывается загружаться (при это нет возможности ни приостановить установки, ни удалить его), необходимо провести синхронизацию со стационарной версией iTunes.
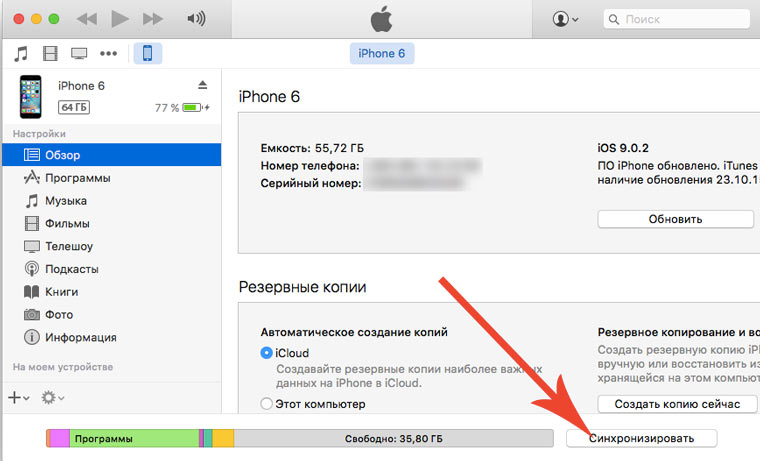
Решение: Подключите iOS-девайс к компьютеру или ноутбуку с запущенным приложением iTunes. Убедитесь, что выполнен вход в действую учетную запись Apple ID (аккаунт под которым приложение загружается из магазина App Store должен совпадать с авторизованным в iTunes). Выберите пункт «Синхронизация».
Шаг 9. Полный сброс настроек
Возобновить загрузку приложения можно кардинальным способом, осуществив полный сброс настроек.
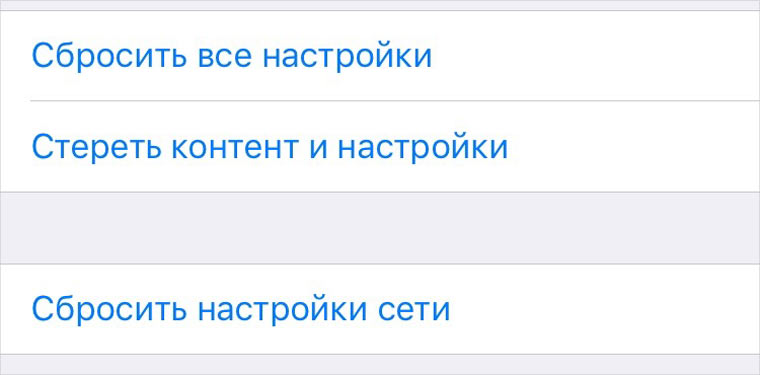
Решение: Начните с малого и осуществите Сброс настроек сети: откройте Настройки – Сброс – Сбросить настройки сети. В случае, если и это не помогло, приготовьтесь к полному сбросу всех настроек. Перед выполнением этого действия создайте резервную копию iOS-девайса. Откройте Настройки – Основные – Сброс – Сбросить все настройки.
Шаг 10. Переход в режим DFU
Последней надеждой на возможность получить желаемое приложение или обновление прямо сейчас может стать перевод смартфона или планшета в режим DFU.
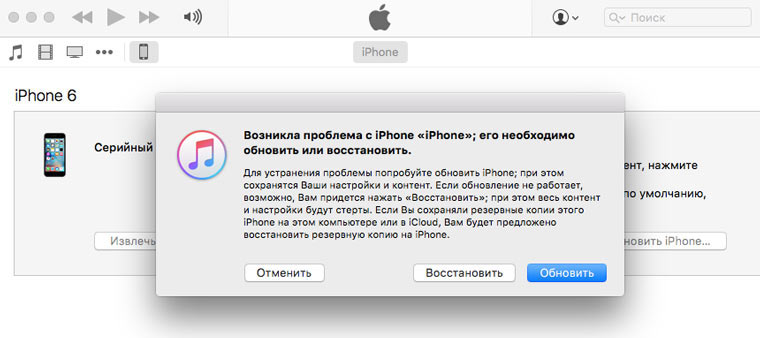
Решение: Подключите устройство к компьютеру. Запустите iTunes. Зажмите клавишу Power и сразу же Home. Удерживайте в течение 10 секунд. Устройство перезагрузится. Продолжайте удерживать обе клавиши вплоть до появления логотипа Apple. В момент, когда на экране появится бело яблоко, отпустите клавишу Power, а клавишу Home удерживайте до появления логотипа iTunes с подключенным кабелем. После того, как iTunes напишет о том, что iOS-устройство находится в режиме восстановления, из режима DFU можно выйти. Зажмите клавишу Power и Home одновременно, и удерживайте в течение 10 секунд до перезагрузки устройства.
Если не удается загрузить или обновить приложения на устройстве iPhone или iPad
Попробуйте это, если у вас возникли проблемы при обновлении или загрузке приложений из App Store на iPhone, iPad или iPod touch.
Выполнение входа в App Store
Если в верхней части окна App Store отображается синяя кнопка учетной записи, возможно, вы не вошли в систему. Нажмите ее и выполните вход с помощью идентификатора Apple ID. Узнайте, что делать, если вы забыли свой пароль.
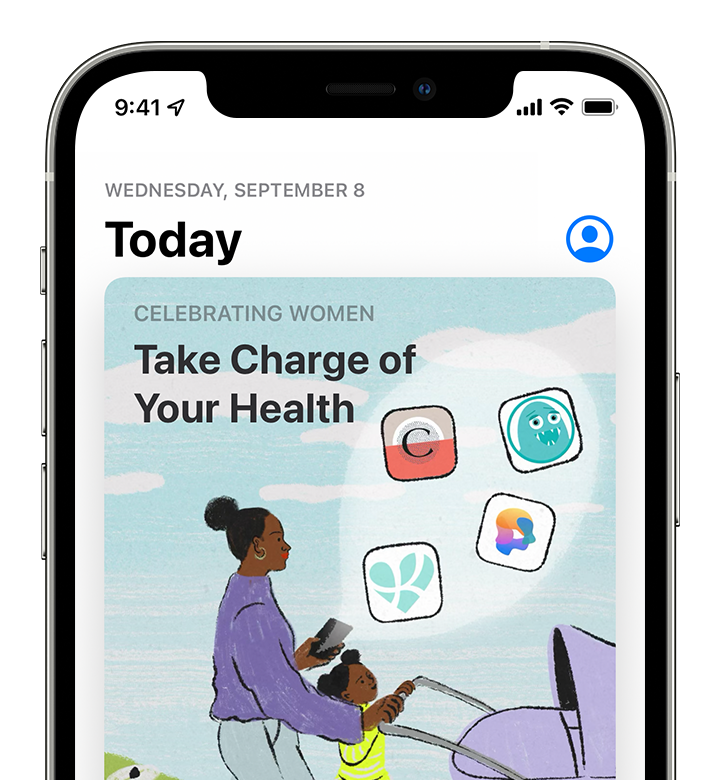
Обновление приложения вручную
Проверка способа оплаты
Возможно, вам потребуется указать способ оплаты, даже если вы хотите загрузить бесплатное приложение. Проверьте, какой способ оплаты выбран у вас, и убедитесь в том, что не истек срок его действия, он не отклонен и не произошла ошибка оплаты.
Если вам не удается обновить приложения и отображается сообщение «ваша учетная запись отключена в App Store», проблема может быть связана с вашим способом оплаты. Обратитесь в службу поддержки Apple за помощью.
Приоритизация загрузки
На экране «Домой» нажмите и удерживайте приложение. В появившемся меню выберите «Приоритизировать загрузку».
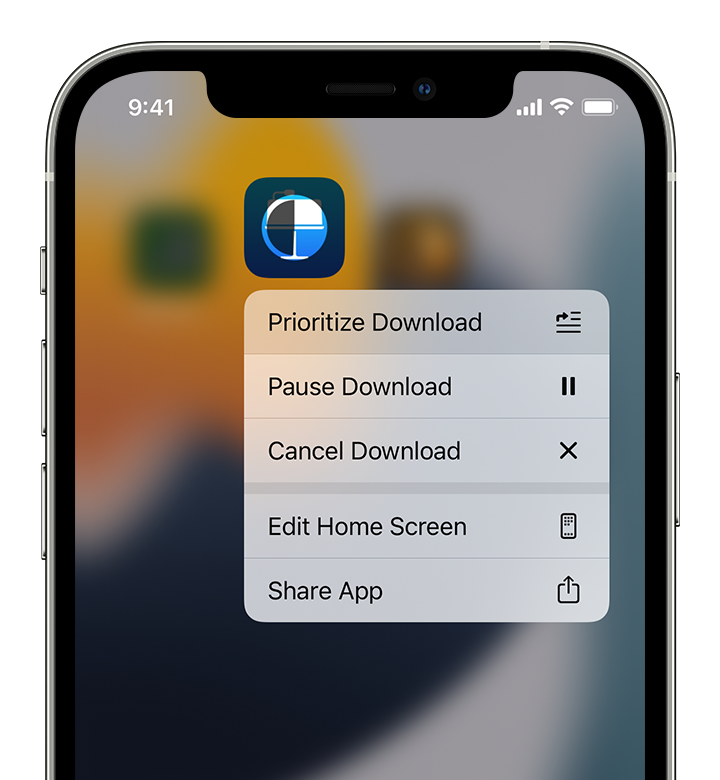
Перезапустите устройство
Затем проверьте возможность загрузки или обновления приложений.
Обращение в компанию Apple
Если вам по-прежнему не удается загрузить или обновить приложение на устройстве iPhone или iPad, обратитесь в службу поддержки Apple.
Простые способы исправить мой iPad на 7 не будут загружать приложения
Мой iPad не загружает приложения. Теперь, пытаюсь ли я обновить или загрузить приложения на свой iPad mini, они просто ждут. Я недавно изменил свой Apple ID. Почему iPad больше не может загружать приложения? Любая помощь?
Многие пользователи iOS жаловались, что их iPad не загружает приложения, Вы сталкиваетесь с той же проблемой?
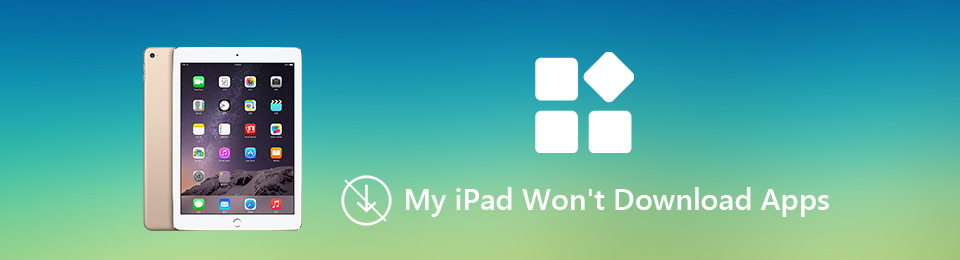
Если у вас возникли проблемы с загрузкой приложений через App Store на iPad, вы находитесь в нужном месте. Если ваш iPad не получит обновление приложений должным образом или загрузит новые приложения, вы можете найти подходящий способ, чтобы избавиться от него. Этот пост показывает 7 простые способы помочь вам исправить iPad не будет загружать приложения.
1. Выйдите и войдите в Apple ID, чтобы исправить iPad не будет загружать приложения
Шаг 1 Разблокируйте свой iPad и откройте Параметры приложение
Шаг 2 Нажмите на свою учетную запись Apple в верхней части, а затем выберите iTunes и магазин приложений опцию.
Шаг 3 Нажмите Идентификатор Apple и затем нажмите Выход из системы.
Шаг 4 Снова войдите в свою учетную запись Apple и вернитесь в App Store, чтобы загрузить приложения на iPad.
2. Повторно подключите сеть, чтобы исправить мой iPad не будет загружать приложения
Шаг 1 Включите свой iPad и откройте Параметры приложение
Шаг 2 Нажмите Конфиденциальность > Расположение Услуги > Системные службы выключить Сеть Wi-Fi.
Шаг 3 Подключите другое Wi-Fi или сетевое подключение и попробуйте загрузить приложения на iPad.
На самом деле, здесь вы также можете отключить и заново подключить сеть в Центре управления. Или вы можете использовать режим полета, чтобы сделать работу.
3. Забудьте о сетях, чтобы исправить мой iPad, не загружающий приложения
Шаг 1 Перейдите в приложение «Настройки» на своем iPad и найдите функцию Wi-Fi.
Шаг 2 Нажмите на конкретное соединение Wi-Fi, а затем выберитеЗабыть эту сеть.
Шаг 3 Введите пароль, чтобы снова подключиться к сети Wi-Fi.
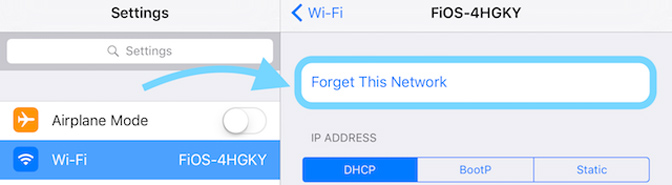
4. Сбросьте настройки сети, чтобы мой iPad не загружал приложения.
Шаг 1 Разблокируйте свой iPad и перейдите на Параметры приложение
Шаг 2 Нажмите Общие > Сбросить > Сброс настроек сети удалить все настройки, связанные с сетью. После этого вы можете попробовать загрузить некоторые приложения на iPad.
5. Перезагрузите iPad, чтобы исправить ошибку, не загружающую приложения на iPad.
Шаг 1 Продолжайте нажимать Включения кнопку, пока красный X не появится на экране iPad.
Шаг 2 Сдвиньте вправо, чтобы выключить iPad.
Шаг 3 Нажмите Включения Нажмите кнопку еще раз, чтобы перезагрузить iPad.
6. Обновление iOS для исправления моего iPad не будет загружать приложения
Шаг 1 Разблокируйте iPad и перейдите на Параметры приложение
Шаг 2 Нажмите Общие > Обновление ПО обновить iPad до последней версии iOS.
7. Профессиональный способ исправить мой iPad не будет загружать приложения
Если ваш iPad не может загружать новые приложения или обновлять приложения, вы можете использовать методы, описанные выше, чтобы решить эту проблему. Здесь мы познакомим вас с профессиональным программным обеспечением для решения проблем iOS, Восстановление системы iOS в случае, если проблема все еще там. Это позволяет вам исправить то, что iPad не будет загружать приложения с легкостью.
FoneLab позволяет переводить iPhone / iPad / iPod из режима DFU, режима восстановления, логотипа Apple, режима наушников и т. Д. В нормальное состояние без потери данных.
Шаг 1 Скачать iOS System Recovery
С помощью кнопки загрузки выше вы можете бесплатно загрузить, установить и запустить это программное обеспечение для исправления проблем iOS на вашем компьютере. Дважды щелкните значок, чтобы запустить его. Выбрать Восстановление системы iOS вариант при входе в основной интерфейс.

Шаг 2 Подключить iPad
Подключите iPad к компьютеру через USB-кабель. iOS System Recovery автоматически обнаружит ваш iPad и обнаружит его проблему. Нажмите на Start чтобы двигаться дальше.
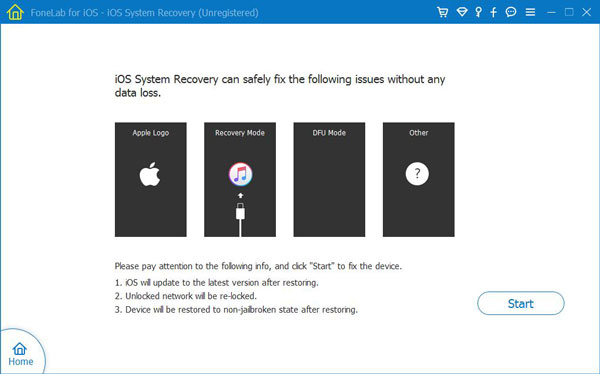
Шаг 3 Переведите iPad в режим DFU / Recovery
Следуйте инструкциям на экране, чтобы перевести iPad в режим восстановления или Режим DFU, После этого нажмите Скачать Кнопка для загрузки прошивки для решения проблем.

Шаг 4 Исправить мой iPad не будет загружать приложения
После загрузки прошивки, iOS System Recovery немедленно начнет исправлять iPad не будет обновлять или загружать проблемы приложений на вашем iPad.
Заключение
В основном мы говорили о моем iPad не загружает приложения выпуск на этой странице. Мы показываем вам 7 простые способы исправить это. Вы можете попробовать их один за другим, пока ваш iPad не сможет загружать / обновлять приложения в обычном режиме. Рекомендуемая система iOS
Recovery имеет возможность исправлять различные системные проблемы iOS, такие как iPad застрял на логотипе Apple, заморозить в режиме восстановления, iPad не может разблокироваться, и больше. Просто бесплатно скачайте его и попробуйте.
FoneLab позволяет переводить iPhone / iPad / iPod из режима DFU, режима восстановления, логотипа Apple, режима наушников и т. Д. В нормальное состояние без потери данных.
Не скачивается (зависло) приложение (игра) на iPhone или iPad: 10 способов решения
Вы загружаете отличное приложение из App Store, но неожиданно загрузка прекращается, прогресс-бар на иконке останавливается, она остается тёмной и «некликабельной». Так бывает редко, но всё-таки бывает. С чем связана проблема и что можно сделать для её устранения?
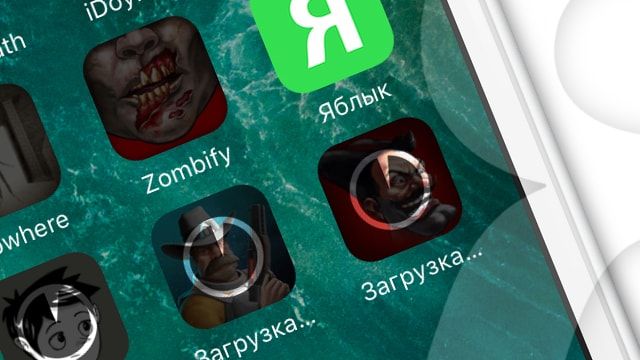
Не загружается приложение из-за проблем с доступом в Интернет
Наиболее вероятная причина — что-то не так с выходом в Сеть. Возможно скорость передачи данных очень низкая или доступ в Интернет и вовсе отсутствует. Проверьте интернет-соединение, если всё в порядке, нажмите на иконку скачиваемой программы два раза — так вы сначала остановите, а затем вновь запустите скачивание. После этой нехитрой манипуляции загрузка продолжится. Если этого не произошло, смотрите советы далее.
Не устанавливается игра (приложение) из App Store из-за проблем на серверах Apple
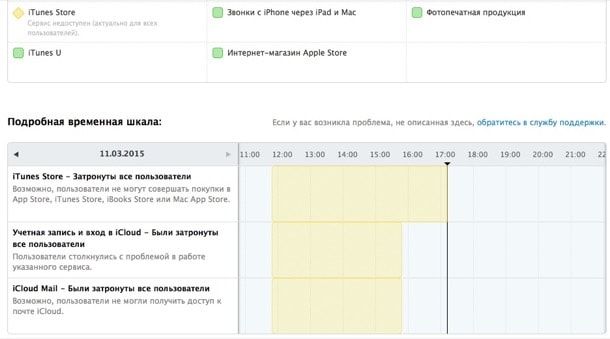
Даже у Apple бывают сбои. Возможно, проблема с загрузкой приложения связана с нестабильной работой интернет-сервисов компании. На официальном сайте яблочной компании существует специальный раздел Статус системы, на котором можно узнать статус работы всех интернет-сервисов компании Apple, в том числе и App Store.
Зависла загрузка — попробуйте использовать мобильный трафик
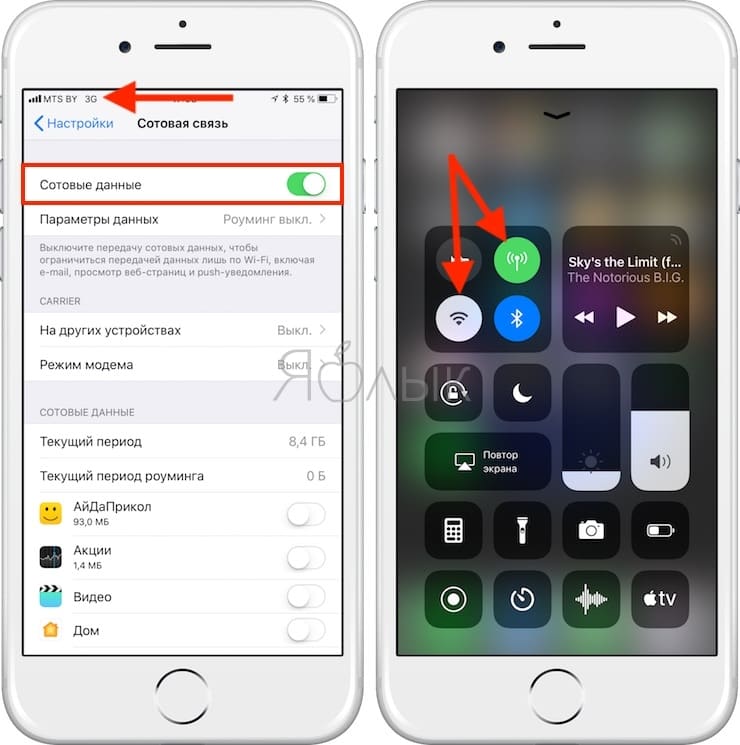
Случается, что некоторые государственные компании-поставщики интернета периодически сообщают о том, что Apple блокирует их IP-адрес и не «пускает» в мир контента. Попробуйте отключить Wi-Fi (или подключиться к другому провайдеру) и воспользоваться, например, мобильным (сотовым) интернетом для загрузки приложения.
Не скачивается приложение (игра) — а есть ли свободное место на iPhone и iPad?
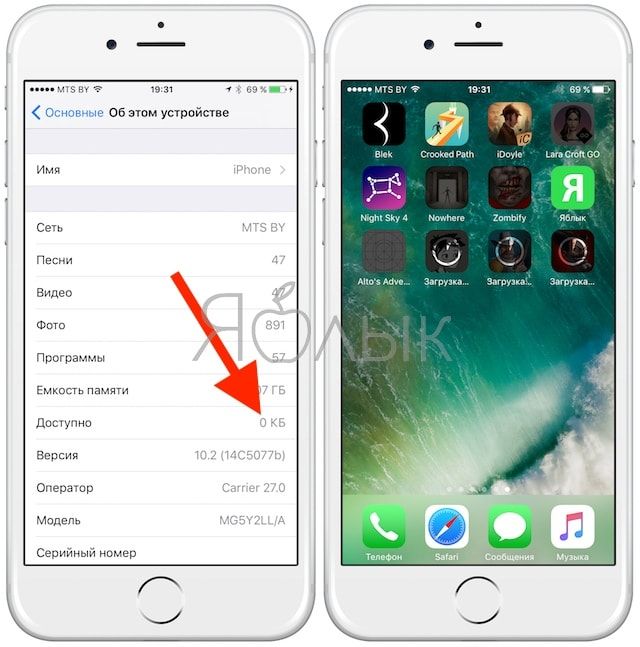
В большинстве случаев причиной может стать банальное отстутствие свободного места на накопителе iPhone или iPad. Посмотреть информацию о доступной емкости iOS-устройства можно по пути Настройки → Основные → Об этом устройстве → Доступно.
Загрузка невозможна из-за некорректного входа в App Store
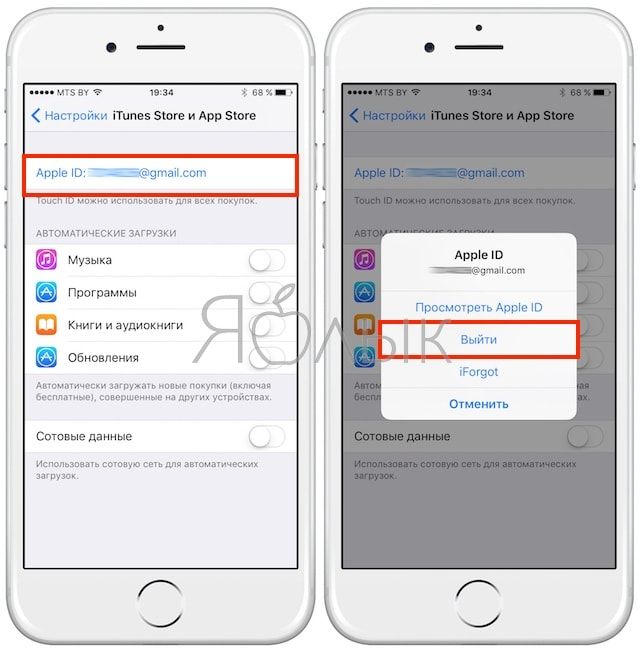
Проблемы с работой App Store могут быть вызваны и незавершенной (некорректной) сменой учетной записи Apple ID. Попробуйте осуществить повторный вход в App Store. Для этого перейдите по пути Настройки → iTunes Store и Apple Store, нажмите на Apple ID (адрес электронной почты), в появившемся окне выберите Выйти, после чего перезагрузите устройство и снова авторизуйтесь в виртуальном магазине Apple используя данные Apple ID.
Не скачивается контент — случайно нажали на паузу
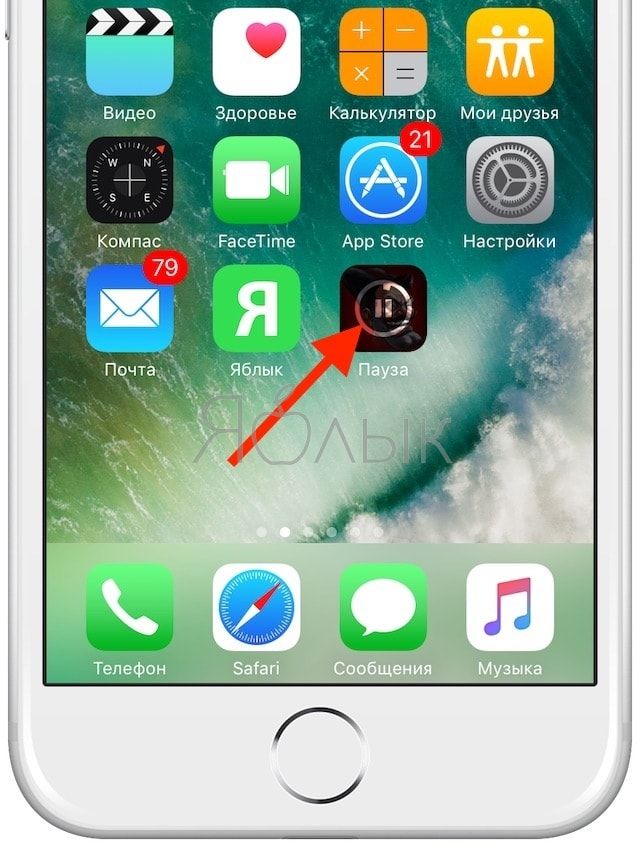
Возможно, вы нечаянно остановили загрузку прикосновением к иконке и таким образом остановили скачивание? Такое тоже бывает. Тогда сделайте то же, что и в предыдущем пункте — нажмите на иконку один раз и посмотрите, каким будет результат.
Перезагрузите устройство

Не помогает? Тогда воспользуйтесь таким знакомым всем нам ещё по Windows способом, как перезагрузка. Обо всех способах перезагрузки iPhone и iPad мы рассказали в этом материале.
Удалите и попробуйте установить повторно
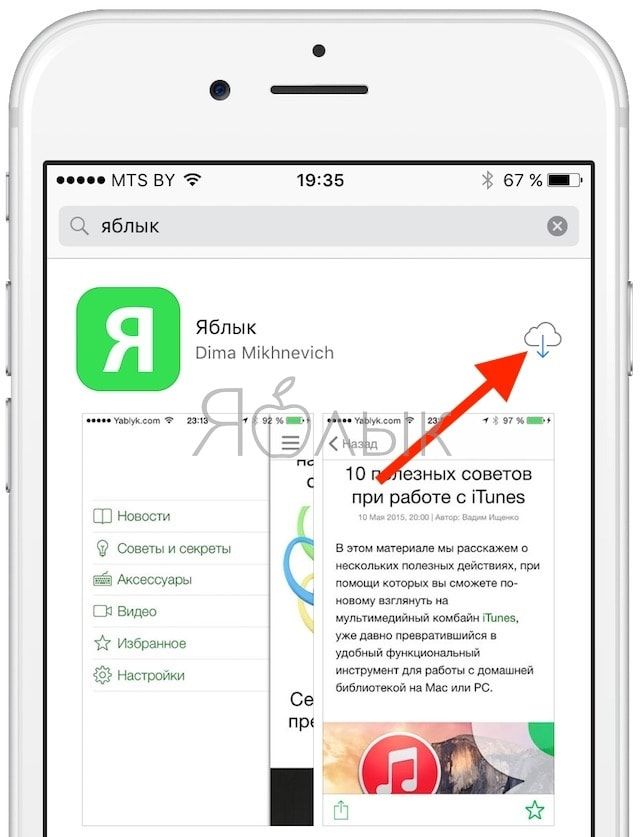
Способ из разряда «просто, но эффективно». Удалите иконку (для этого прикоснитесь к ней пальцем на несколько секунд, а затем нажмите на «крестик»). Затем перейдите в App Store, найдите интересующую программу еще раз и попробуйте её скачать.
Загрузка ещё одного приложения
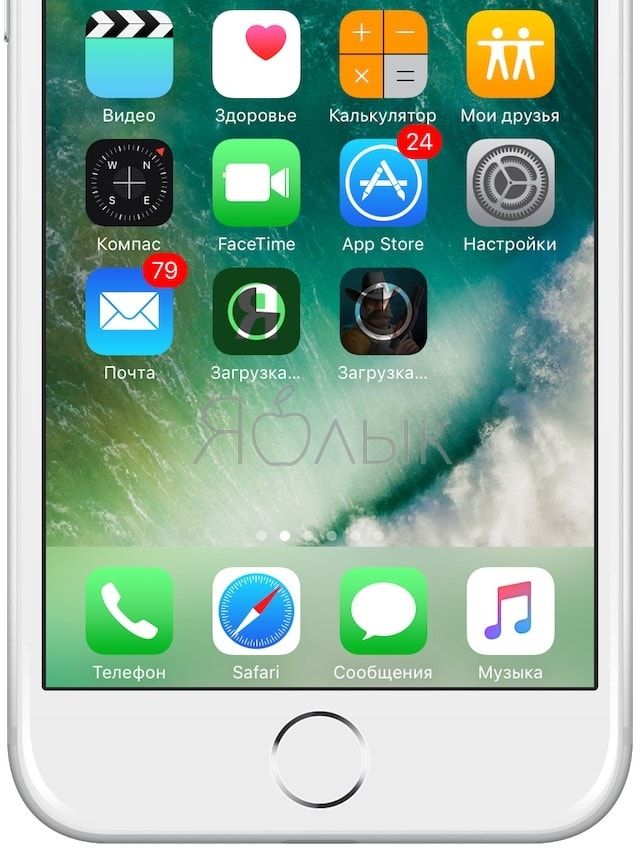
Попробуйте скачать любую другую игру или программу из магазина приложений Apple (разумеется, бесплатную). Вполне вероятно, что ваш iPhone или iPad загрузит и её, и действительно нужное вам приложение.

