Что делать, если не загружаются приложения из App Store

Прежде чем приступить к ознакомлению с изложенной ниже инструкцией и ее применению, выполните следующее:



Важно! Все дальнейшие действия необходимо выполнять строго в представленном нами порядке, способ за способом, после каждого проверяя наличие проблемы до тех пор, пока она не будет устранена.
Способ 1: Повторное подключение к интернету
По умолчанию в iOS установлен запрет на установку и обновление программ по сотовой сети, если размер данных превышает 200 Мб. В 13 версии операционной системы это ограничение можно легко отключить, однако лучше все же воспользоваться стабильным Wi-Fi. Более того, если рассматриваемая проблема возникает при подключении к той или иной беспроводной сети, возможно, причина именно в ней, а потому стоит попробовать подключиться к другой, по крайней мере, если такая возможность имеется. Нелишним также будет просто выключить, а затем повторно включить интернет на устройстве.

Если же подключиться к другому Вай-Фай не представляется возможным, стоит попробовать установить апдейт по мобильной сети, что довольно легко сделать в iOS 13 и более новых версиях, но доступно и в более ранних, правда, делается заметно сложнее. Как именно, рассказывается в отдельной статье на нашем сайте.

Способ 2: Остановка и восстановление загрузки
Следующее, что стоит выполнить для устранения проблемы скачивания приложения, это поставить данный процесс на паузу, а затем снова его восстановить. Для этого выйдите на главный экран iOS, найдите ярлык загружаемого или обновляемого приложения (на нем будет изображен заполняющийся круговой индикатор), коснитесь его один раз, а затем второй. Есть немалая доля вероятности, что повторно инициированная процедура завершится успешно.

Способ 3: Обновление страницы в App Store
Возможно, что причина проблемы со скачиванием приложения кроется не в нем самом, и не в стабильности и/или качестве интернет-соединения, а в App Store, который мог попросту зависнуть. Вернуть его к жизни можно следующим образом:



Способ 4: Включение и выключение авиарежима
Авиарежим, полностью деактивирующий все сетевые модули мобильного устройства, можно задействовать в качестве своего рода встряски, которой может оказаться достаточно для решения озвученной в заголовке статьи задачи.



Способ 5: Проверка настроек автозагрузки
По умолчанию в мобильной ОС от Apple включена функция автоматического скачивания обновлений программ, однако по тем или иным причинам она могла быть отключена или, что менее вероятно, в ее работе возник сбой. Поэтому нелишним будет проверить ее состояние и, даже если все в порядке, принудительно выключить, перезагрузить смартфон, а затем включить снова.
Далее, если у вас более одного устройства с iOS/iPadOS и на них используется один и тот же Apple ID, выполните следующее:


Дополнительно активируйте пункт «Обновление ПО», если это не было сделано ранее.


Способ 6: Запуск параллельной загрузки
Еще один возможный метод «стимуляции» скачивания заключается в запуске параллельно процесса – установке еще одного приложения или игры. Такой подход в некоторой степени можно назвать альтернативой предыдущему решению для тех пользователей, у кого нет второго i-девайса. Просто зайдите в App Store и попробуйте инсталлировать любую произвольную программу – вполне возможно, что после окончания данной процедуры будет восстановлена и завершена проблемная загрузка.

Способ 7: Настройка даты и времени
Для работы многих компонентов iOS, особенно тех, что связаны с сетью и обменом данных, предельно важно, чтобы на Apple-устройстве были правильно выставлены дата и время, которые, при идеальных обстоятельствах, должны определяться автоматически. Проверить, так ли это и, в случае необходимости, исправить проблему, поможет представленная по ссылке ниже статья – выполнять нужно рекомендации из ее части «Способ 1: Автоматическое определение».

Способ 8: Переустановка приложения
Если на данном этапе проблема все еще не была устранена, приложение, которое не загружается из App Store, для начала нужно удалить (если это было обновление) или отменить его установку (если оно скачивалось впервые) – проще всего это сделать, через контекстное меню, вызываемое по долгому нажатию на ярлык на главном экране, — а затем повторно установить.
Подробнее: Как удалить / установить программу на iPhone

Способ 9: Повторная авторизация в Apple ID
Последняя не радикальная мера, которую следует применить в борьбе с рассматриваемой проблемой – это выход и повторный вход в учетную запись Apple ID в App Store. Для этого:



Попробуйте повторно установить/обновить проблемное приложение или игру. Если и в этот раз процедура не завершится успехом, придется прибегнуть к последнему возможному и далеко не самому приятному решению.
Способ 10: Сброс настроек
Крайне редко, но все же бывает так, что ни один из рассмотренных выше способов не позволяет восстановить нормальную работоспособность App Store и «заставить» его снова загружать приложения. Единственным решением в таком случае будет сброс настроек – сначала только сети, а затем, если проблема не будет устранена, и всей операционной системы. О том, как это сделать, мы ранее рассказывали в отдельных статьях.

Важно! Прежде чем приступить к такой радикальной процедуре, как сброс настроек, обязательно создайте резервную копию данных. Сделать это поможет следующая инструкция.

Помимо этой статьи, на сайте еще 12408 инструкций.
Добавьте сайт Lumpics.ru в закладки (CTRL+D) и мы точно еще пригодимся вам.
Отблагодарите автора, поделитесь статьей в социальных сетях.
Простые способы исправить мой iPad на 7 не будут загружать приложения
Мой iPad не загружает приложения. Теперь, пытаюсь ли я обновить или загрузить приложения на свой iPad mini, они просто ждут. Я недавно изменил свой Apple ID. Почему iPad больше не может загружать приложения? Любая помощь?
Многие пользователи iOS жаловались, что их iPad не загружает приложения, Вы сталкиваетесь с той же проблемой?
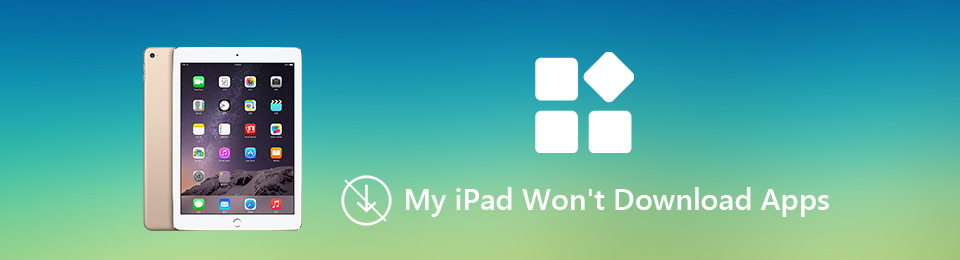
Если у вас возникли проблемы с загрузкой приложений через App Store на iPad, вы находитесь в нужном месте. Если ваш iPad не получит обновление приложений должным образом или загрузит новые приложения, вы можете найти подходящий способ, чтобы избавиться от него. Этот пост показывает 7 простые способы помочь вам исправить iPad не будет загружать приложения.
1. Выйдите и войдите в Apple ID, чтобы исправить iPad не будет загружать приложения
Шаг 1 Разблокируйте свой iPad и откройте Параметры приложение
Шаг 2 Нажмите на свою учетную запись Apple в верхней части, а затем выберите iTunes и магазин приложений опцию.
Шаг 3 Нажмите Идентификатор Apple и затем нажмите Выход из системы.
Шаг 4 Снова войдите в свою учетную запись Apple и вернитесь в App Store, чтобы загрузить приложения на iPad.
2. Повторно подключите сеть, чтобы исправить мой iPad не будет загружать приложения
Шаг 1 Включите свой iPad и откройте Параметры приложение
Шаг 2 Нажмите Конфиденциальность > Расположение Услуги > Системные службы выключить Сеть Wi-Fi.
Шаг 3 Подключите другое Wi-Fi или сетевое подключение и попробуйте загрузить приложения на iPad.
На самом деле, здесь вы также можете отключить и заново подключить сеть в Центре управления. Или вы можете использовать режим полета, чтобы сделать работу.
3. Забудьте о сетях, чтобы исправить мой iPad, не загружающий приложения
Шаг 1 Перейдите в приложение «Настройки» на своем iPad и найдите функцию Wi-Fi.
Шаг 2 Нажмите на конкретное соединение Wi-Fi, а затем выберитеЗабыть эту сеть.
Шаг 3 Введите пароль, чтобы снова подключиться к сети Wi-Fi.
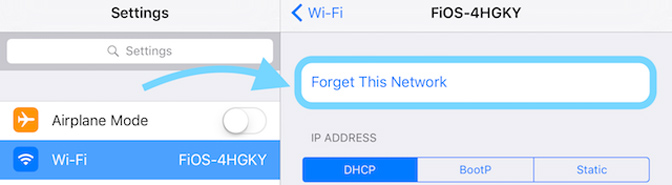
4. Сбросьте настройки сети, чтобы мой iPad не загружал приложения.
Шаг 1 Разблокируйте свой iPad и перейдите на Параметры приложение
Шаг 2 Нажмите Общие > Сбросить > Сброс настроек сети удалить все настройки, связанные с сетью. После этого вы можете попробовать загрузить некоторые приложения на iPad.
5. Перезагрузите iPad, чтобы исправить ошибку, не загружающую приложения на iPad.
Шаг 1 Продолжайте нажимать Включения кнопку, пока красный X не появится на экране iPad.
Шаг 2 Сдвиньте вправо, чтобы выключить iPad.
Шаг 3 Нажмите Включения Нажмите кнопку еще раз, чтобы перезагрузить iPad.
6. Обновление iOS для исправления моего iPad не будет загружать приложения
Шаг 1 Разблокируйте iPad и перейдите на Параметры приложение
Шаг 2 Нажмите Общие > Обновление ПО обновить iPad до последней версии iOS.
7. Профессиональный способ исправить мой iPad не будет загружать приложения
Если ваш iPad не может загружать новые приложения или обновлять приложения, вы можете использовать методы, описанные выше, чтобы решить эту проблему. Здесь мы познакомим вас с профессиональным программным обеспечением для решения проблем iOS, Восстановление системы iOS в случае, если проблема все еще там. Это позволяет вам исправить то, что iPad не будет загружать приложения с легкостью.
FoneLab позволяет переводить iPhone / iPad / iPod из режима DFU, режима восстановления, логотипа Apple, режима наушников и т. Д. В нормальное состояние без потери данных.
Шаг 1 Скачать iOS System Recovery
С помощью кнопки загрузки выше вы можете бесплатно загрузить, установить и запустить это программное обеспечение для исправления проблем iOS на вашем компьютере. Дважды щелкните значок, чтобы запустить его. Выбрать Восстановление системы iOS вариант при входе в основной интерфейс.

Шаг 2 Подключить iPad
Подключите iPad к компьютеру через USB-кабель. iOS System Recovery автоматически обнаружит ваш iPad и обнаружит его проблему. Нажмите на Start чтобы двигаться дальше.
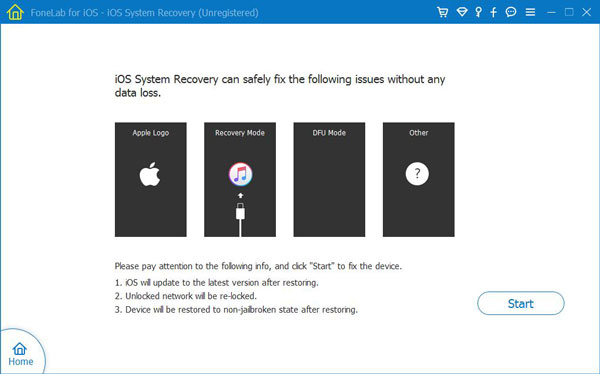
Шаг 3 Переведите iPad в режим DFU / Recovery
Следуйте инструкциям на экране, чтобы перевести iPad в режим восстановления или Режим DFU, После этого нажмите Скачать Кнопка для загрузки прошивки для решения проблем.

Шаг 4 Исправить мой iPad не будет загружать приложения
После загрузки прошивки, iOS System Recovery немедленно начнет исправлять iPad не будет обновлять или загружать проблемы приложений на вашем iPad.
Заключение
В основном мы говорили о моем iPad не загружает приложения выпуск на этой странице. Мы показываем вам 7 простые способы исправить это. Вы можете попробовать их один за другим, пока ваш iPad не сможет загружать / обновлять приложения в обычном режиме. Рекомендуемая система iOS
Recovery имеет возможность исправлять различные системные проблемы iOS, такие как iPad застрял на логотипе Apple, заморозить в режиме восстановления, iPad не может разблокироваться, и больше. Просто бесплатно скачайте его и попробуйте.
FoneLab позволяет переводить iPhone / iPad / iPod из режима DFU, режима восстановления, логотипа Apple, режима наушников и т. Д. В нормальное состояние без потери данных.
Почему не загружаются приложения на iPhone. Все способы решения проблемы
Обновлено 13.09.2021: проблема сейчас наблюдается по всей России, но неравномерно.
Вы регулярно задаете нам вопросы, связанные с загрузкой приложений на iPhone. Как новички в мире iOS, так и пользователи со стажем часто встречаются с проблемой, когда iPhone не хочет скачивать то или иное приложение.
Иногда проблема решается сама через несколько минут, а иногда загрузка висит часами.
Мы собрали самые распространенные проблемы, из-за которых приложения могут не загружаться на iPhone.
1. Сбой на серверах Apple
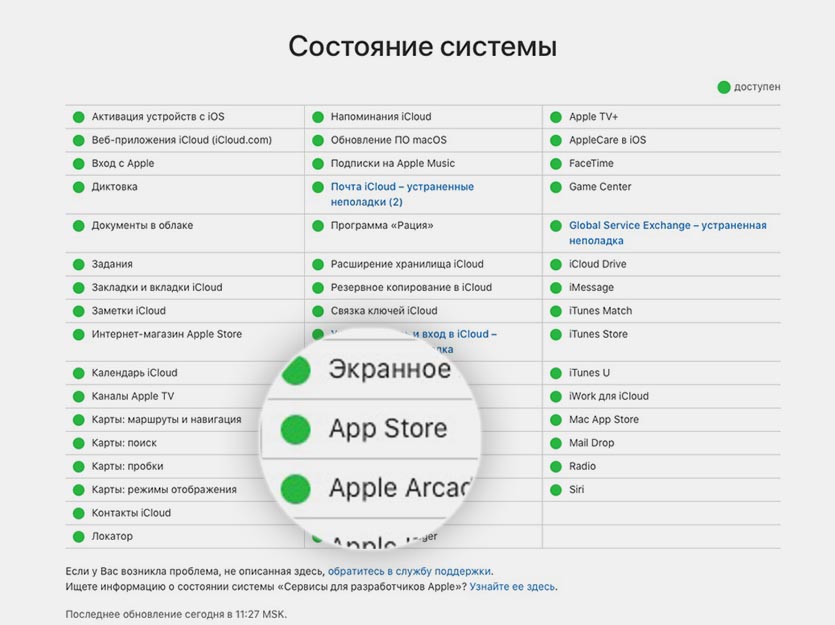
Это не самое частое явления, но иногда купертиновцев таки подводит техника. Пользователи какого-то региона при этом замечают перебои в работе того или иного сервиса компании.
Проще всего заглянуть на статусную страницу и проверить работоспособность нужного нам сервиса, в данном случае это App Store.
О крупных сбоях и неработоспособности магазина приложений в и так узнаете из наших новостей.
2. Проблемы с интернетом
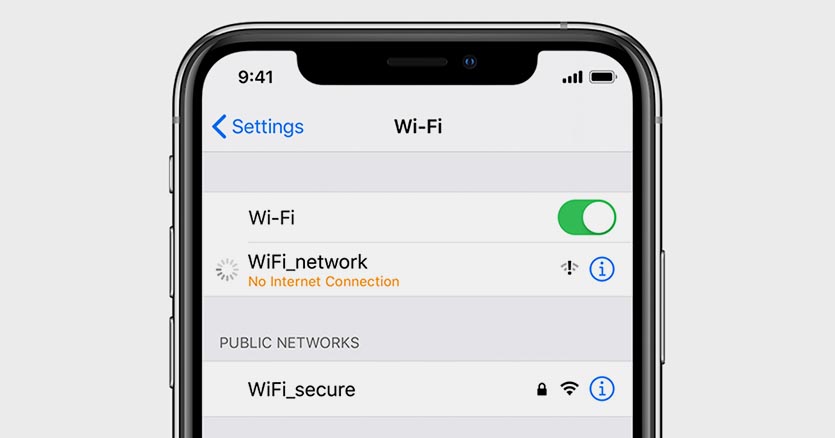
Банальные перебои с подключением могут вызвать зависание приложений при загрузке из App Store. При полном отсутствии сети iOS проинформирует об ошибке подключения, а вот при периодических дисконектах или потере некоторых пакетов загрузка может просто остановиться.
При подключении по мобильному интернету может банально закончиться трафик или упасть скорость подключения при исчерпании установленного лимита.
Для проверки попробуйте скачать другое приложение небольшого размера, включить воспроизведение видео на YouTube или просто зайти на несколько сайтов в Safari. Вы сразу же заметите перебои с подключением, если таковые имеются.
3. Кто-то в сети качает торренты
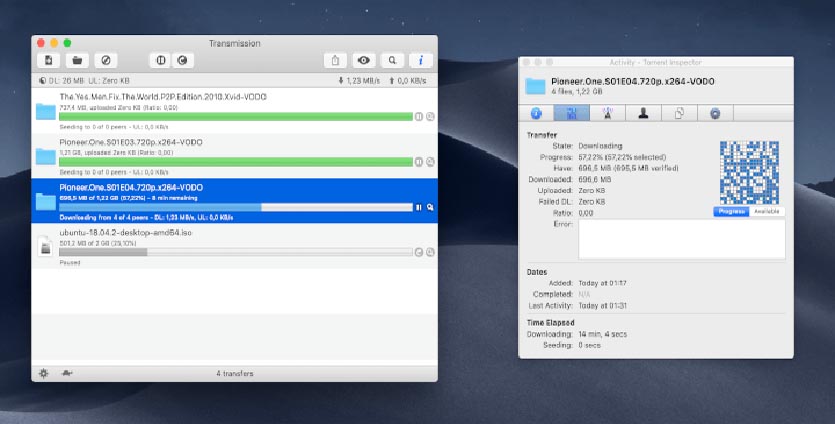
Чаще всего проблемы с загрузкой приложений вызваны нагрузкой на домашнюю сеть другими компьютерами или гаджетами. Забить весь канал запросто может скачивание больших данных на компьютере.
Прежде чем прибегать к более детальному анализу ситуации, проверьте, не качает ли кто-то из семьи очередной сезон любимого сериала, а возможно кто-то смотрит стрим или онлайн эфир в 4K на телевизоре.
4. На устройстве мало места
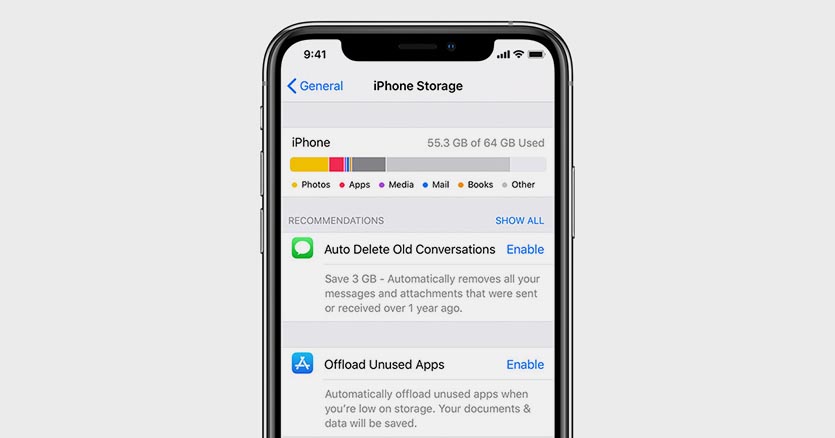
Если вы хотите скачать приложение размером 2 ГБ на iPhone, это вовсе не означает, что будет достаточно иметь 2 ГБ свободного места.
Во-первых, операционной системе и приложениям для нормальной работы необходимо место на накопителе. Туда будет регулярно записывается кэш и временные файлы.
Во-вторых, твердотельные накопители плохо работают при полной загрузке. Рекомендуется всегда иметь 15-20% запас свободного пространства для быстрой работы памяти.
В-третьих, скачиваемые из App Store приложения представляют собой запакованный архив. Он максимально сжат для более быстрой загрузки, но требует место для распаковки во время установки.
Таким образом приложение, в описании которого указан объем 2 ГБ, может требовать еще столько же для распаковки и установки. Хватит ли места для скачивания, система проверит сразу же. А вот достаточно ли окажется пространства для распаковки, станет понятно только во время установки.
Здесь iOS может затупить и установка приложения попросту зависнет.
Старайтесь при установке больших приложений иметь на 70-80% больше свободного места на накопителе, чем занимает программа. Если вдруг забыли, то просмотреть информацию можно в меню Настройки – Основные – Хранилище iPhone.
5. У вас включен VPN
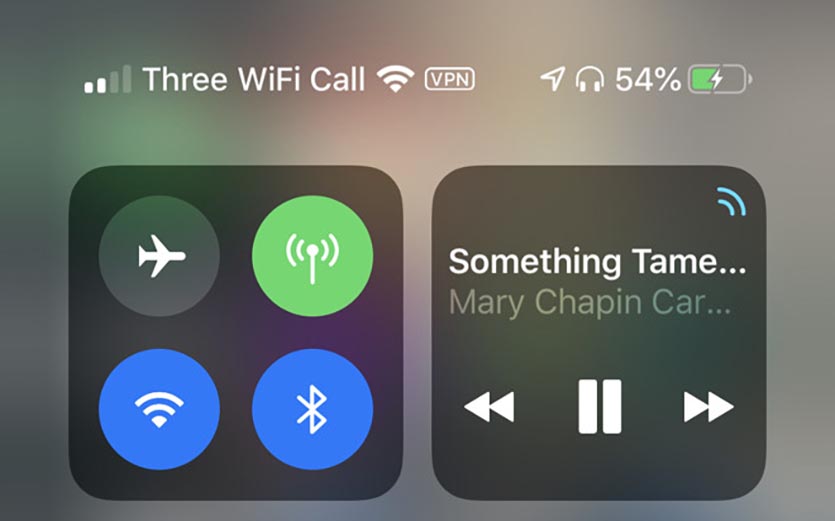
Многие пользователи используют защищенное VPN-соединение для конфиденциального серфинга в сети, защиты своих данных либо банального доступа к запрещенным сайтам или сервисам.
Если текст, фото и даже видео через VPN грузится нормально, то большой объем данных в виде тяжелого приложения может с трудом идти по зашифрованному каналу.
На моделях iPhone без Face ID индикатор VPN отображается в строке статуса и сразу же бросался в глаза. На моделях с “челкой” приходится открывать пункт управления, чтобы посмотреть включен туннель или нет.
6. Загружается слишком много приложений одновременно
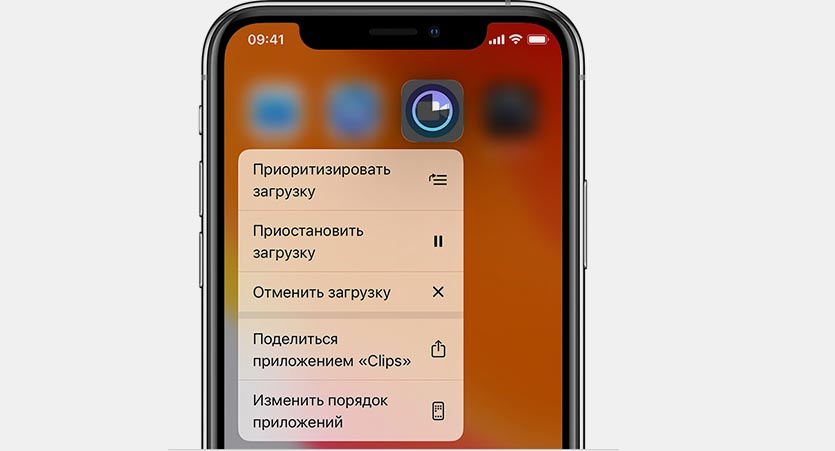
Если сразу запустить обновление большого количества приложений, некоторые из них просто будут ждать своей очереди на загрузку.
Бывает, что нужная программа уже начала обновляться, но из-за большого количества прилетевших апдейтов приходится ждать обновление других приложений.
Все решается ручной установкой приоритета загрузки. Зажимаем палец на серой иконке (или вызываем 3D Touch) и в открывшемся меню выбираем нужное действие.
Важному приложение, которое нужно запустить быстрее, выдаем приоритет на скачивание, а большую игру или программу можно и вовсе поставить на паузу до окончания других загрузок.
Если программа просто зависла при скачивании, можете из этого же меню приостановить загрузку и возобновить ее заново.
7. Обновление приложения недоступно
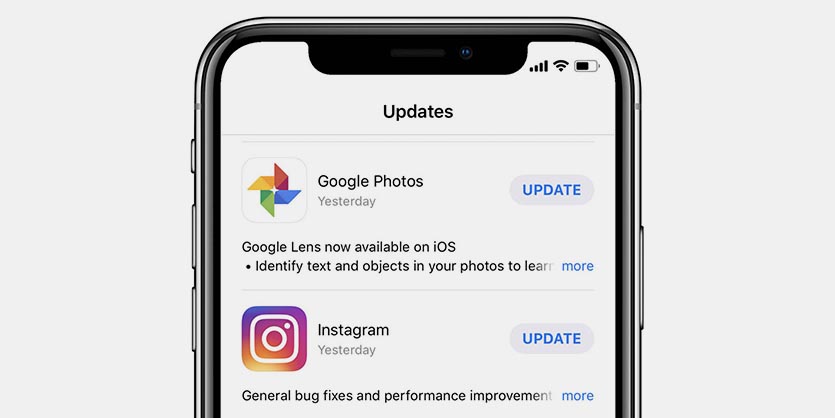
Довольно редко обновление приложения отзывается разработчиком из App Store. Это может быть связано с какими-то проблемами или багами. Если в этот момент вы уже начали загрузку программы, то она может зависнуть и не дойти до конца.
Сбой при загрузке апдейта при этом может повредить уже имеющуюся старую версию программы.
Для начала зайдите в App Store и перейдите в меню пользователя для просмотра доступных обновлений. Затем потяните экран вниз для обновления списка.
Если приложение, которое зависло при обновлении, пропало из списка апдейтов, просто удалите его и переустановите имеющуюся в App Store версию.
8. Сбой в учётке Apple ID
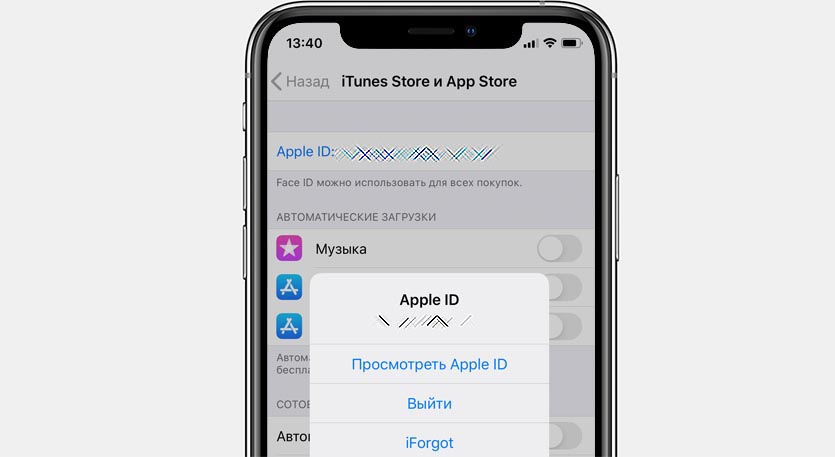
Часто подобная проблема решается после повторной авторизации в магазине приложений. Перейдите в Настройки – iTunes Store и App Store и нажмите на свою учетную запись.
В открывшемся меню выберите пункт Выйти. Затем повторно авторизуйтесь в магазине приложений.
После этого повторно попробуйте скачать нужное приложение.
9. Сбились настройки сети
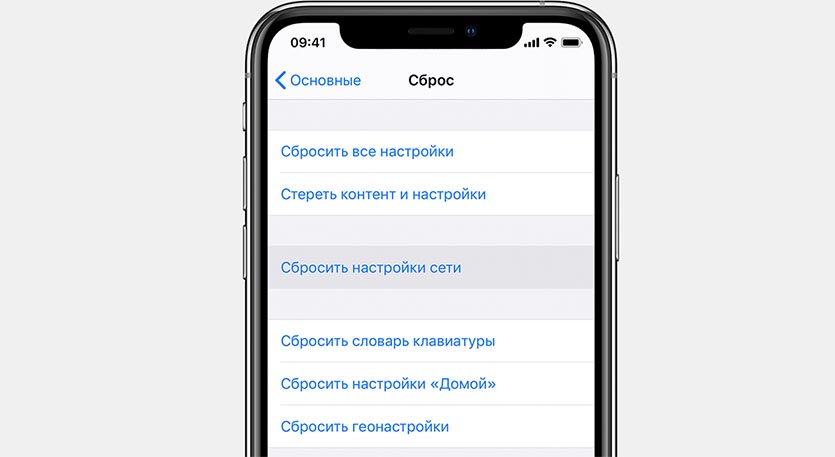
Если загрузка полностью остановилась и при этом другие приложения из магазина отказываются скачиваться, попробуйте сбросить сетевые настройки. Накопившийся кэш или конфликты параметров могут приводить к проблемам со скачиванием из магазина приложений Apple.
Достаточно перейти в меню Настройки – Основные – Сброс и произвести сброс настроек сети.
10. iPhone просто заглючил
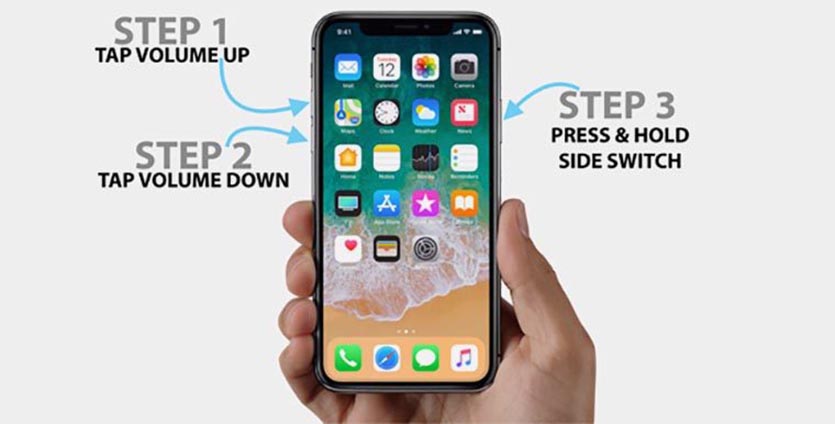
При всей надежности и стабильности техника Apple тоже иногда дает сбои. Если проблема с загрузкой приложений регулярно повторяется, попробуйте банально перезагрузить смартфон или планшет.
Находим свой гаджет из перечня в этой статье и смотрим все способы его перезагрузки.
Очень часто перезагрузка помогает и при других проблемах с гаджетом.
В большинстве случаев именно эти проблемы мешают приложениям из App Store попасть на рабочий стол вашего смартфона. Если проделать все описанные действия, программы и игры снова начнут загружаться на смартфон.
Приложения из App Store не скачиваются и не обновляются. Что делать

Десять последовательных вариантов решения проблемы.
«При Джобсе такого не было», – первая фраза, которая приходит в голову, когда битый час пытаешься привести в чувства застывшую серую иконку загружаемого приложения из магазина App Store.
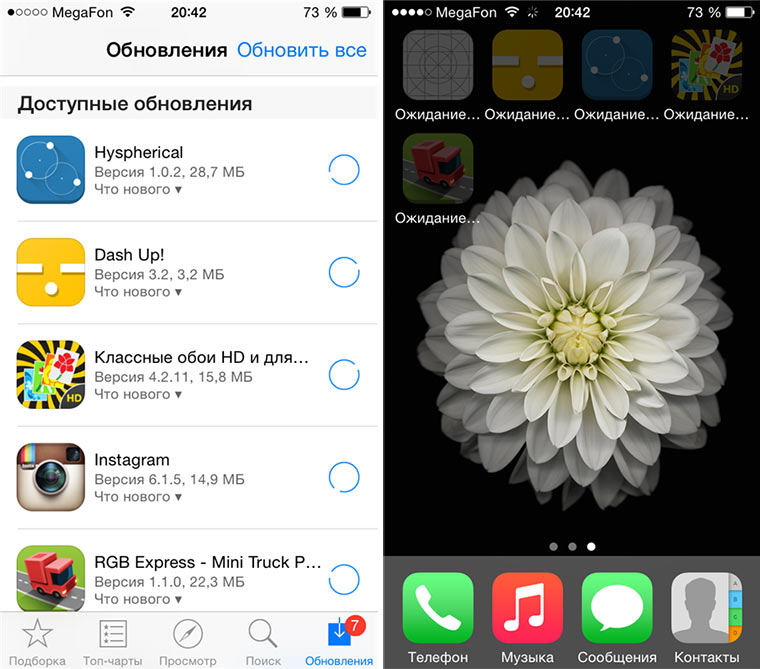
По поводу проблем с обновлением софта и ошибкой при загрузке приложений Apple комментариев не дает. Решение приходится искать, поочередно проходя все этапы: от простого сложного.
Примечание: Для борьбы с проблемой «серых иконок ожидания» и ошибками при загрузке приложений из App Store рекомендуется выполнять все этапы поочередно. В любой момент загрузка может пойти дальше и необходимость в осуществлении последующих шагов, описанных в данной инструкции, отпадет.
Шаг 0. Читайте новости
Прежде, чем ругать свой смартфон или планшет, не поленитесь просмотреть ленту новостей iPhones.ru:) Вероятно, вы найдете новость о том, что «сервера App Store упали» или магазин приложений App Store испытывает проблемы, а компания делает все возможное чтобы исправить сложившуюся ситуацию.
Шаг 1. Проверить интернет-соединение
Причиной, по которой приложение может не загружаться и не обновляться, может стать банальное отсутствие интернет-трафика или проблемы в работе окружающей вас беспроводной сети Wi-Fi. Иконка работающего Wi-Fi, 3G или LTE еще ни о чем говорит.
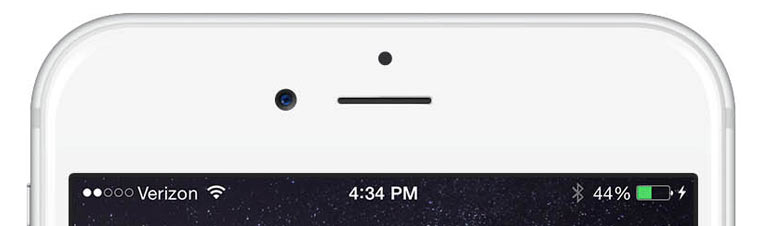
Решение: Откройте браузер Safari и перейдите на любую интернет-страницу. Если со связью все в порядке – двигаемся дальше.
Шаг 2. Остановить загрузку
Зависшая серая иконка, пребывающая в статусе «Ожидание» или «Загрузка» продолжительное время, – повод для того, чтобы остановить скачивание.
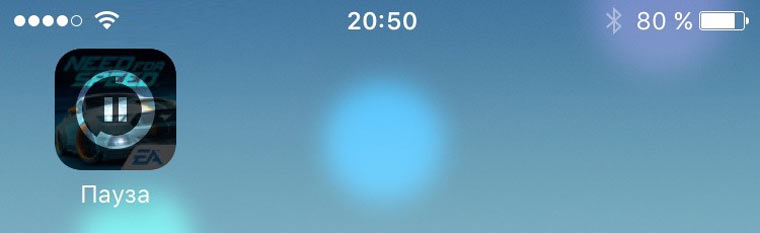
Решение: Тапните по иконке, тем самым остановив загрузку. Повторный тап может стать решением проблем и приложение начнет загружаться.
Шаг 3. Включить-выключить авиа-режим
Возобновить загрузку можно попробовать и с помощью кратковременного перехода в режим «В самолете».
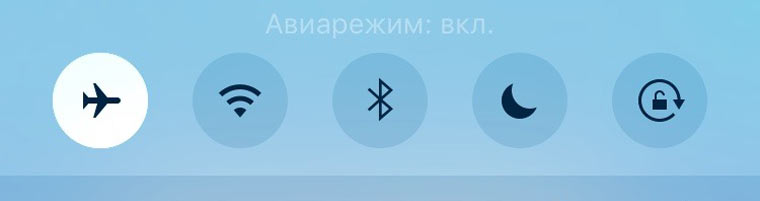
Решение: Находясь на экране Springboard, выполните свай снизу-вверх и нажмите на изображение самолета. Подождите несколько секунду и отключите режим повторным тапом по иконке.
Шаг 4. Удалить приложение с повторной установкой
Помочь в сложившейся ситуации может полное удаление приложения (в случае, если это возможно) с дальнейшей повторной установкой.
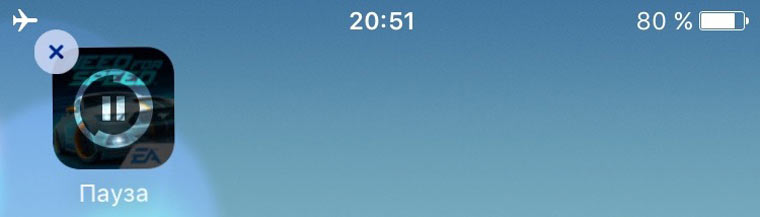
Решение: Зажмите палец над «проблемной иконкой» и дождитесь перехода в режим редактирования (трясущиеся иконки). Тапните по появившемуся у иконки крестику и удалите приложение. Откройте магазин App Store и выполните повторную установку.
Шаг 5. Параллельная установка второго приложения
Восстановить загрузку и наладить соединение с магазином App Store можно с помощью скачивания любого дополнительного приложения.
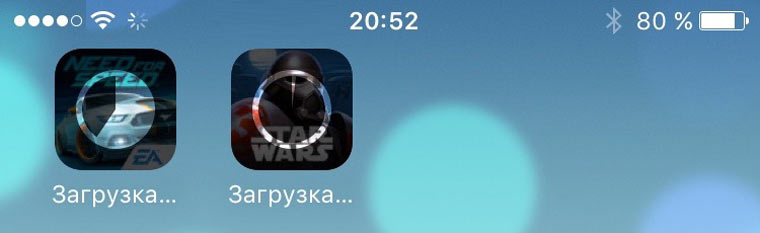
Решение: В магазине App Store загрузите любое попавшееся приложение. После старта загрузки, подвисшее приложение может автоматически продолжить установку.
Шаг 6. Повторный вход в учетную запись
Реанимировать зависшее приложение можно с помощью выхода из учетной записи с повторной авторизацией.
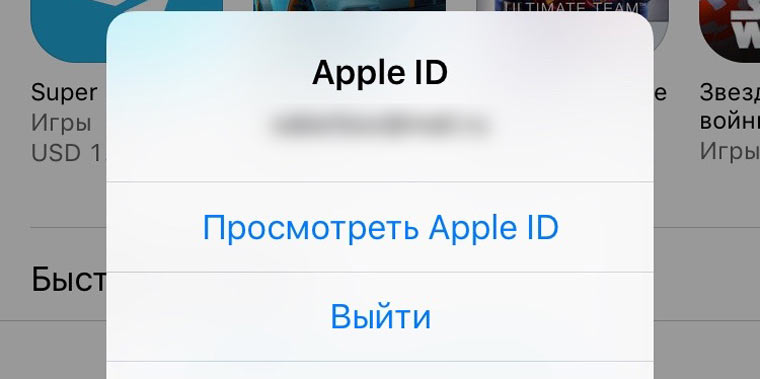
Решение: Откройте магазин приложений App Store на iOS-устройстве и перейдите на вкладку Подборка. Тапните по имени вашей учетной записи и в открывшемся окне выберите пункт Выйти. На той же странице вновь войдите в учетную запись и повторите загрузку приложения.
Шаг 7. Перезагрузка iOS-девайса
В качестве еще одного варианта лечения подвисшего и застопорившегося на загрузке «серого» приложения можно прибегнуть к перезагрузке устройства.
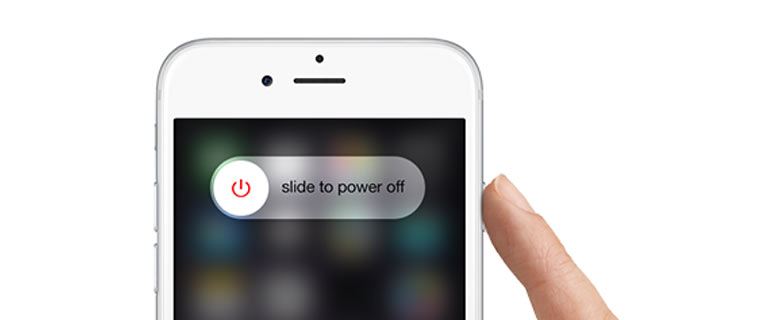
Решение: Зажмите клавишу Power и отключите устройство. После повторного включения приложение может автоматически начать установку. Как вариант, воспользуйтесь жесткой перезагрузкой: в течение нескольких секунд удерживайте зажатыми клавиши Power и Home.
Шаг 8. Синхронизация покупок с Mac/PC
Если ни один из вышеперечисленных пунктов не помог, а приложение по-прежнему наотрез отказывается загружаться (при это нет возможности ни приостановить установки, ни удалить его), необходимо провести синхронизацию со стационарной версией iTunes.
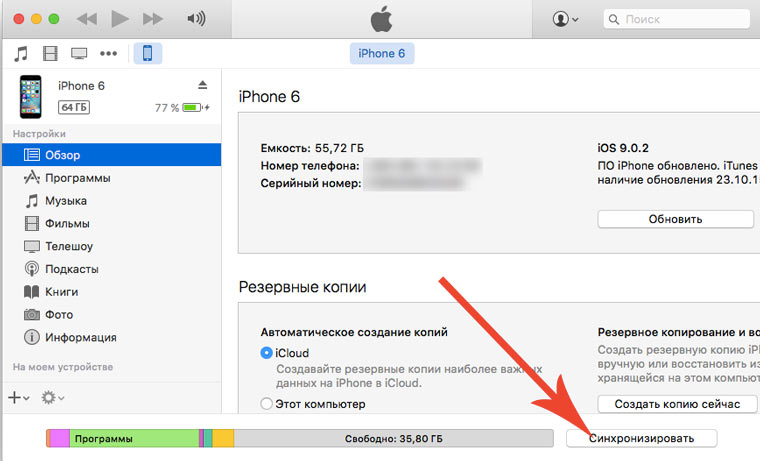
Решение: Подключите iOS-девайс к компьютеру или ноутбуку с запущенным приложением iTunes. Убедитесь, что выполнен вход в действую учетную запись Apple ID (аккаунт под которым приложение загружается из магазина App Store должен совпадать с авторизованным в iTunes). Выберите пункт «Синхронизация».
Шаг 9. Полный сброс настроек
Возобновить загрузку приложения можно кардинальным способом, осуществив полный сброс настроек.
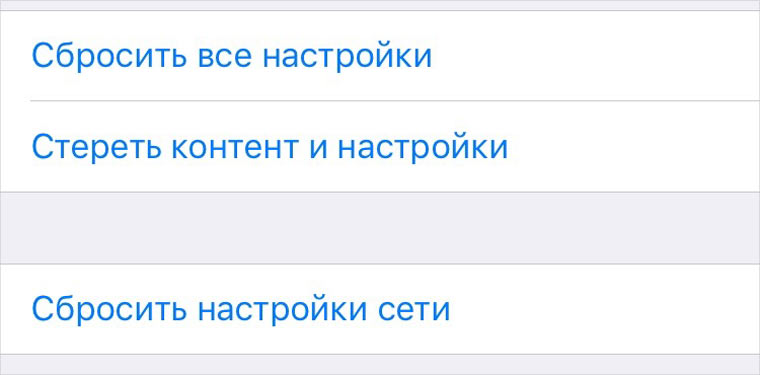
Решение: Начните с малого и осуществите Сброс настроек сети: откройте Настройки – Сброс – Сбросить настройки сети. В случае, если и это не помогло, приготовьтесь к полному сбросу всех настроек. Перед выполнением этого действия создайте резервную копию iOS-девайса. Откройте Настройки – Основные – Сброс – Сбросить все настройки.
Шаг 10. Переход в режим DFU
Последней надеждой на возможность получить желаемое приложение или обновление прямо сейчас может стать перевод смартфона или планшета в режим DFU.
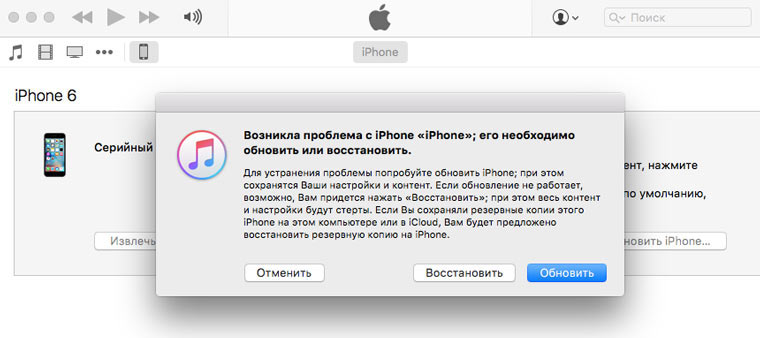
Решение: Подключите устройство к компьютеру. Запустите iTunes. Зажмите клавишу Power и сразу же Home. Удерживайте в течение 10 секунд. Устройство перезагрузится. Продолжайте удерживать обе клавиши вплоть до появления логотипа Apple. В момент, когда на экране появится бело яблоко, отпустите клавишу Power, а клавишу Home удерживайте до появления логотипа iTunes с подключенным кабелем. После того, как iTunes напишет о том, что iOS-устройство находится в режиме восстановления, из режима DFU можно выйти. Зажмите клавишу Power и Home одновременно, и удерживайте в течение 10 секунд до перезагрузки устройства.

