Если вам не удается подключиться к App Store, iTunes Store или другим сервисам Apple
Узнайте, что делать, если на экране вашего устройства появилось сообщение «Не удается подключиться». Эти действия также могут помочь, если приложение ничего не загружает или прекращает работу во время загрузки контента.
Попробуйте совершить следующие действия, если вам не удается подключиться ни к одному из этих приложений или служб:
Проверьте страницу состояния системы
Проверьте страницу состояния системы Apple, чтобы узнать о возможных перебоях в работе сервисов в вашей стране или регионе.
Убедитесь, что устройство подключено к Интернету
Для этого попробуйте подключиться к любому веб-сайту с помощью любого интернет-браузера. Если ничего не загрузится, воспользуйтесь другим устройством в той же сети, чтобы проверить, сможет ли оно подключиться к какому-нибудь веб-сайту. Если доступ к Интернету отсутствует и на других устройствах, выключите и снова включите маршрутизатор Wi-Fi, чтобы сбросить его. Если подключиться к сети Wi-Fi по-прежнему не удается, обратитесь за помощью к своему интернет-провайдеру. Если к Интернету не подключилось только первое устройство, получите помощь с подключением к сети Wi-Fi на вашем устройстве iPhone, iPad или iPod touch, Apple Watch, Apple TV или на компьютере Mac.
Если вы используете сотовую сеть для подключения к Интернету на устройстве iPhone или iPad, убедитесь, что у вас включена передача данных для используемого вами приложения. Для этого откройте приложение «Настройки», нажмите «Сотовые данные» и затем включите передачу данных по сотовой сети.
Обновление программного обеспечения
Обновите iOS или iPadOS, macOS, tvOS, watchOS или программное обеспечение для вашего устройства стороннего производителя до последней версии. После чего попробуйте подключиться снова.
Проверьте дату и время
Убедитесь, что дата и время, установленные на вашем устройстве, соответствуют вашему часовому поясу.
На устройстве iPhone, iPad или iPod touch: откройте приложение «Настройки». Перейдите в раздел «Основные» и затем выберите пункт «Дата и время». Получите помощь с настройкой даты и времени.
На компьютере Mac: перейдите в раздел «Системные настройки», затем выберите пункт «Дата и время».
На устройстве Apple TV: перейдите в раздел «Настройки» > «Основные» > «Дата и время».
Если дата и время отображаются неверно, обновите их или включите параметр для автоматического определения даты и времени.
Если подключиться все же не удается
Если вы испробовали все перечисленные выше действия, а подключиться по-прежнему не удается, обратитесь в службу поддержки Apple.
Если на экране появилось другое сообщение о подключении
Совершите перечисленные выше действия, если на экране устройства появилось одно из этих сообщений об ошибке:
Связанные темы
Доступность и функции магазина могут различаться в зависимости от страны или региона. Узнайте больше о функциях, доступных в вашей стране или регионе.
Информация о продуктах, произведенных не компанией Apple, или о независимых веб-сайтах, неподконтрольных и не тестируемых компанией Apple, не носит рекомендательного или одобрительного характера. Компания Apple не несет никакой ответственности за выбор, функциональность и использование веб-сайтов или продукции сторонних производителей. Компания Apple также не несет ответственности за точность или достоверность данных, размещенных на веб-сайтах сторонних производителей. Обратитесь к поставщику за дополнительной информацией.
Itunes у вас нет прав доступа
При изменении прав доступа на чтение или запись файлов в папке пользователя может потребоваться сброс прав доступа во избежание определенных проблем.
Папка пользователя содержит множество файлов и папок, права на чтение или изменение которых есть у программ на компьютере Mac. В случае изменения этих прав доступа с помощью окна Свойства или других способов могут возникать, например, такие проблемы:

Сброс прав доступа

Программа «Терминал» сообщает, что сброс разрешений не удался
Если на компьютере Mac установлена ОС macOS Mojave
Если на компьютере Mac установлена ОС macOS High Sierra или более ранней версии
Мы видели, как многие люди сообщали о проблеме синхронизации iTunes после обновления до нового iOS 11 или даже новейшего iOS 11.3. В этой ошибке говорится: «iTunes не удалось подключиться к iPhone, потому что из устройства был получен недействительный ответ». Независимо от того, что вы получаете неверный ответ iTunes от iPhone 6/7 или iPad, в этом руководстве мы покажем вам некоторые потенциальные решения для устранения этой проблемы
Как исправить: iTunes не может подключиться к iPhone
1. Обновите iTunes до последней версии. Иногда обновление iTunes не работает; вы можете посетить эту страницу, чтобы загрузить текущую.
Вышеупомянутые решения должны устранить эту проблему с неверным ответом iTunes, если ошибка по-прежнему сохраняется, вы можете попробовать следующие решения:
Попробуйте использовать другой USB / молниевой кабель или другой USB-порт. Перезагрузите свой iPhone и ваш компьютер. Убедитесь, что ваш iPhone не был заблокирован при подключении. Разблокируйте его с помощью пароля или Touch ID. Попробуйте перезагрузить iPhone. Одновременно нажмите и удерживайте кнопку «Сон» и «Домой», пока не появится логотип Apple. Попробуйте сбросить настройки сети. Настройки> Общие> Сброс> Сброс настроек сети.
Альтернатива iTunes
Мы перечислили некоторые потенциальные решения для исправления того, что iTunes не удалось подключиться к iPhone iPad, потому что с этого устройства был получен недействительный ответ, и надеюсь, что они будут полезны. Но, очевидно, выбор другого отличного альтернативного инструмента iTunes – лучший выбор, чтобы избавиться от этой проблемы навсегда. Поэтому мы искренне рекомендуем вам попробовать «AnyTrans» или «PhoneRescue».

При покупке фильмов, музыки, книг, подкастов и других видов контента в магазинах Apple, они автоматически становятся доступными на iOS-устройствах и на компьютерах (Mac и Windows), на которых авторизован аккаунт iTunes. Если вы планируете продать или подарить кому-либо компьютер, перед этим нелишним будет отключить доступ к контенту на нем.
Ниже мы подробнее поговорим о том, как это сделать.
Как узнать, какие устройства авторизованы для доступа к контенту?
Чтобы узнать, какие устройства авторизованы для доступа к контенту, следуйте данной инструкции:
1. Запустите клиент iTunes.
2. Вы должны быть авторизованы с помощью собственного Apple ID. Откройте меню «Учетная запись» и выберите опцию «Посмотреть». Если вы не авторизованы, приложение попросит ввести учетные данные Apple ID.
3. После авторизации iTunes откроет информацию об аккаунте, в том числе раздел Computer «Управление устройствами», через который можно просмотреть список устройств с доступом к контенту, купленному в онлайн-магазинах Apple.
Как удалить права на доступ к контенту iTunes для компьютера?
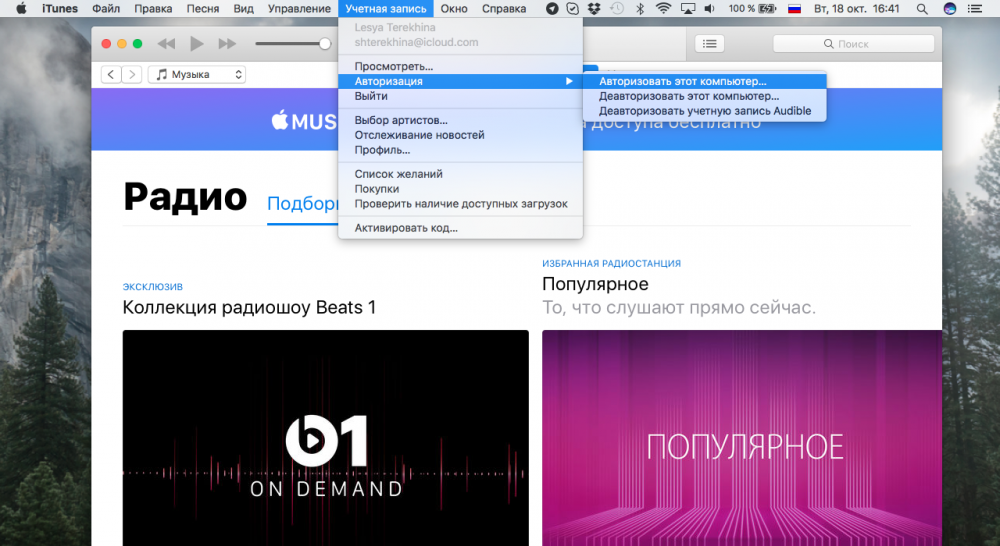
Удалить доступ к контенту iTunes для компьютера несложно:
1. Запустите клиент iTunes на устройстве, которое нужно отключить до аккаунта.
2. Откройте меню «Учетная запись» —> «Авторизация» —> «Деавторизовать этот компьютер…».
3. Система попросит подтвердить действие с помощью Apple ID. Введите учетные данные и нажмите кнопку «Деавторизовать».
После этого действия компьютер, с которым вы сейчас работаете, потеряет доступ к контенту через iTunes.
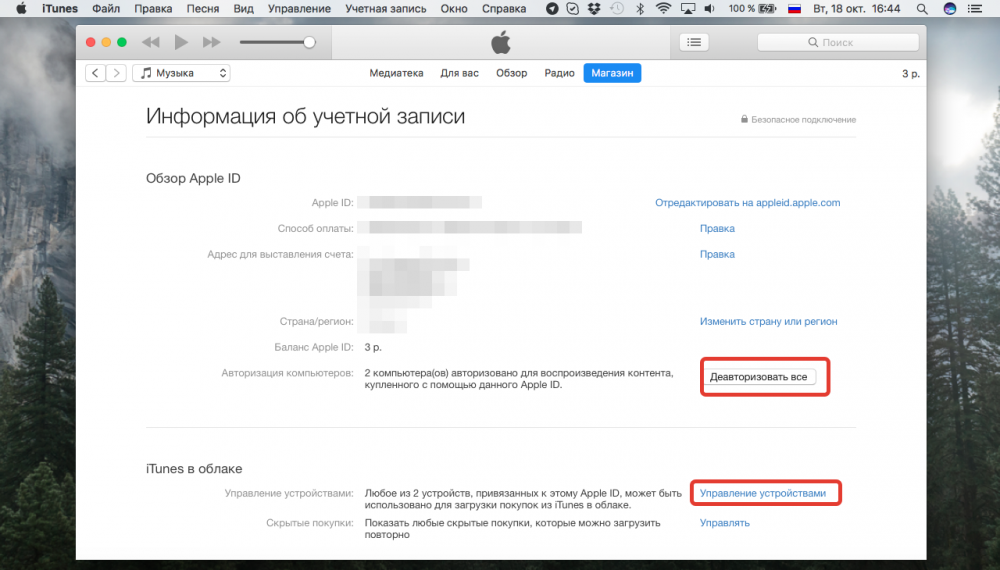
Как отключить доступ к контенту Apple ID удаленно?
Если у вас нет физического доступа к устройству с авторизованным клиентом iTunes, отключить его можно и удаленно. Главная проблема этого метода состоит в том, что вы отключите сразу все компьютеры, и для восстановления доступа к контенту в них придется авторизоваться повторно.
1. Запустите клиент iTunes. Вы должны быть авторизованы с помощью собственного Apple ID.
2. Откройте «Посмотреть» в меню «Учетная запись».
3. Нажмите на кнопку «Деавторизовать все». Эта кнопка доступна только если к iTunes подключены 2 или больше устройств. Альтернативный способ: в интерфейсе «Посмотреть» откройте «Управление устройствами» и удалите нужный компьютер.
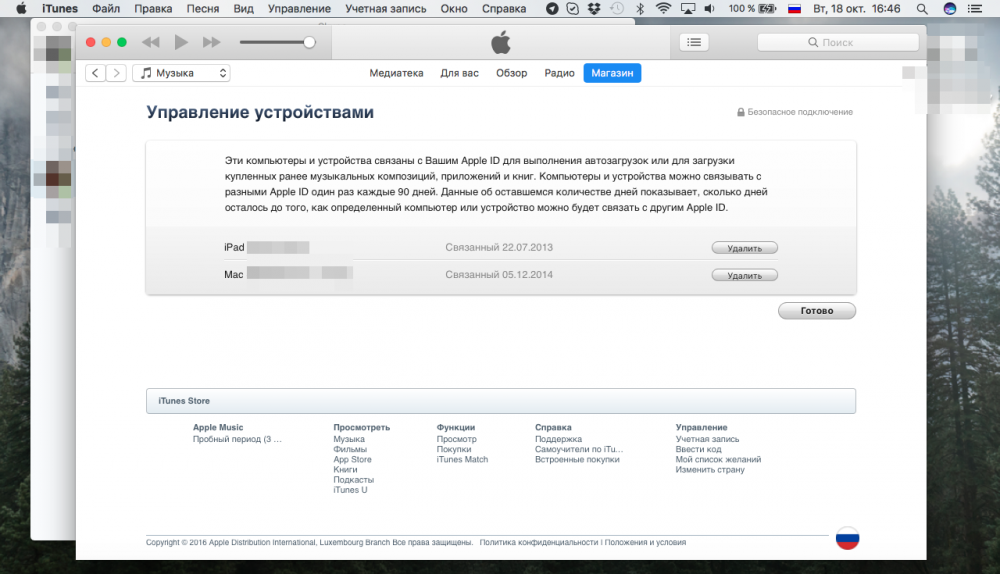
Как получить доступ к контенту iTunes на новом устройстве?
1. Запустите клиент iTunes на устройстве, которому нужно предоставить доступ к контенту.
2. Откройте меню «Учетная запись» —> «Авторизация» —> «Авторизовать этот компьютер…».
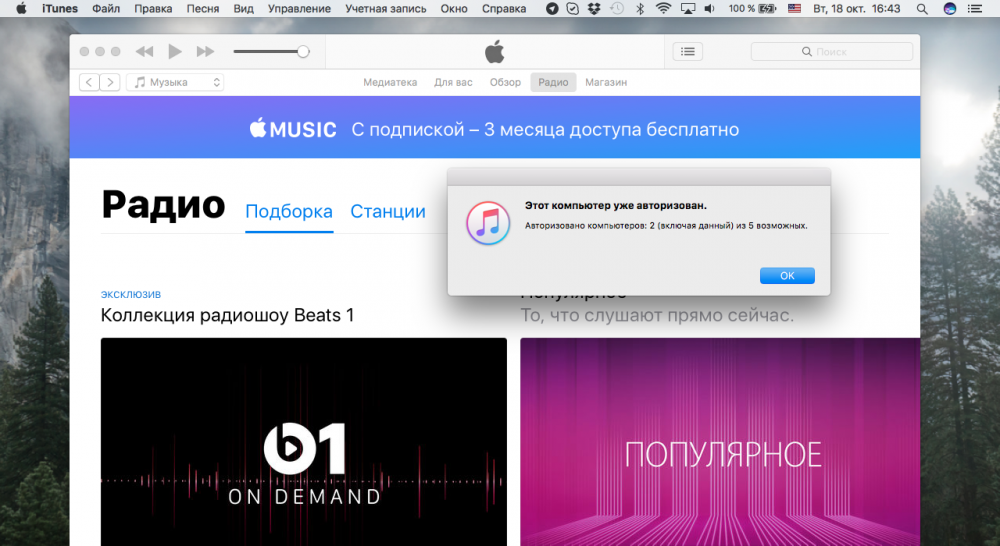
3. Система попросит подтвердить действие с помощью Apple ID. Введите учетные данные и нажмите кнопку «Авторизовать».
После этого на компьютере можно будет снова получить доступ к купленному через онлайн-магазины Apple контенту.
Как исправить ошибку iTunes не может подключиться к iPhone
Восстановить iTunes не удается подключиться к iPhone
Селена Комез Обновлено мая 08, 2018
Вопрос: Когда я использую iTunes на компьютере и пытаюсь синхронизировать свой iPhone с iTunes, у меня появляется сообщение об ошибке: «iTunes не удалось подключиться к этому iPhone, значение отсутствует». Компьютер нормальный, как и мой телефон. Что не так с iTunes? Почему я не могу успешно подключить телефон к iTunes? Как исправить эту проблему?
На самом деле, есть много разных проклятий, которые приведут к тому, что iTunes не подключится к iPhone, программной ошибке или ошибке оборудования. Вы когда-нибудь сталкивались с той же проблемой, что iTunes не может подключиться к iPhone, как пользователи, описанные выше? Если iTunes не распознает ваши устройства iOS, вам может быть предложено сообщение об ошибке iTunes. Эта статья призвана научить вас, как лучше всего исправить ошибку iTunes не удается подключиться к iPhone или другие неизвестные ошибки. Если вы попытаетесь подключить iTunes к iPhone, но не смогли, просто прочтите следующие отрывки, чтобы получить практические методы решения этой проблемы без потери данных.
Часть 1: Советы по исправлению iTunes не удается подключиться к iPhone Ошибка
A. Обновите iTunes до последней версии
Шаг 1. Запустите iTunes и после загрузки щелкните вкладку «Справка».
Шаг 2. В этом раскрывающемся меню нажмите «Проверить наличие обновлений».
Шаг 3. Через несколько секунд iTunes загрузит и установит последнюю версию, если потребуется обновление.
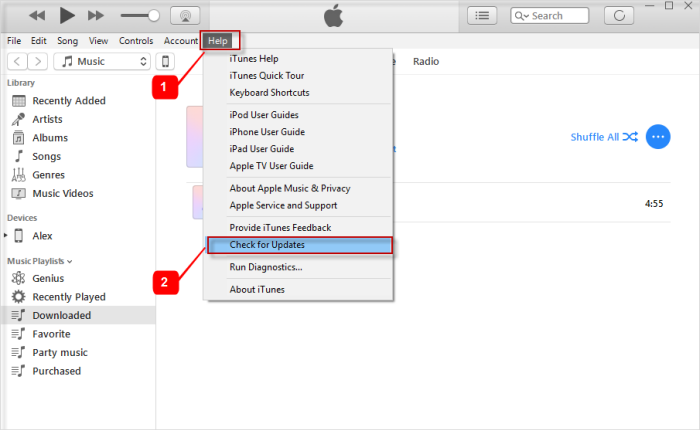
B. Обновить iOS до последней версии
Шаг 1. Разблокируйте iPhone и откройте приложение «Настройки».
Шаг 2. Прокрутите вниз и нажмите «Общие», а затем «Обновление программного обеспечения».
Шаг 3. Вы увидите опцию «Скачать и установить», нажмите на нее, чтобы начать обновление iOS.
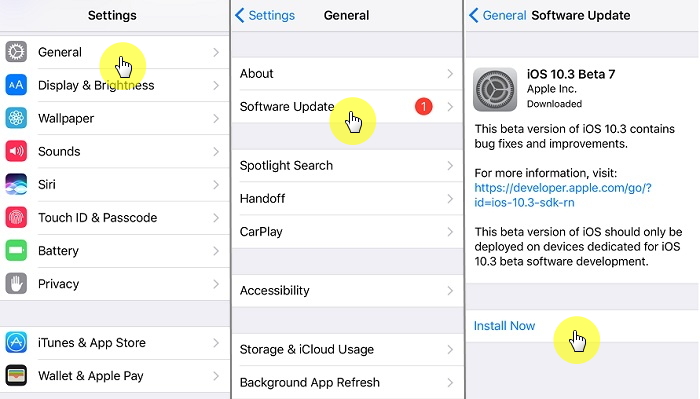
Тем не менее, эти два метода не всегда работают для исправления проблемы, связанной с тем, что iTunes не может подключить iPhone, вот еще один лучший способ исправить это.
Часть 2: исправить ошибку iTunes не удается подключиться к iPhone через инструмент iTunesFix
Бесплатно скачать iTunes Fix Tool:


Шаг 1. Запустить программу на компьютере
Во-первых, запустите iTunesFix на компьютере, он автоматически обнаружит ваш iTunes. Если нет проблем с iTunes и его компонентами, вы будете находиться в домашнем интерфейсе программы.
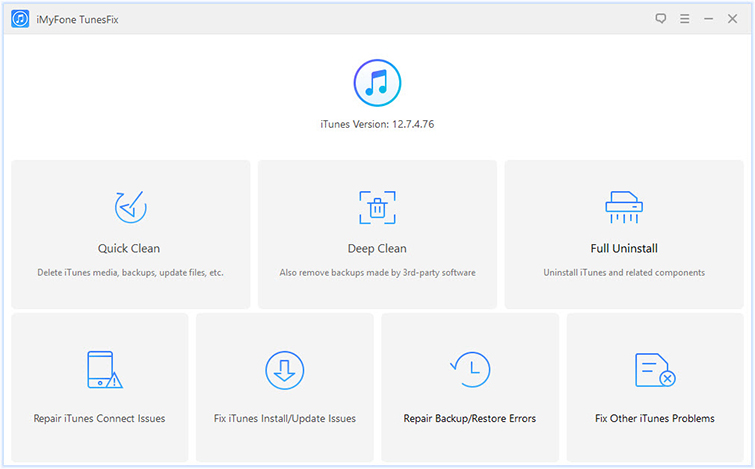
Шаг 2. Выберите режим восстановления
Здесь вы можете выбрать «Устранить проблемы iTunes Connect» Режим.
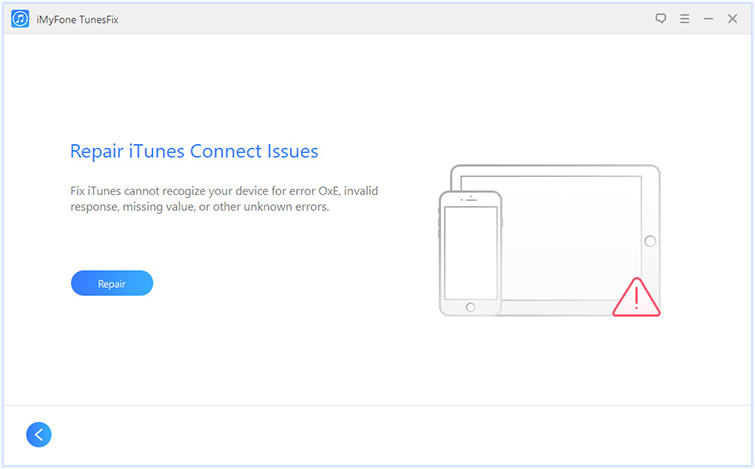
Шаг 3. Начните восстанавливать iTunes до нормальной
После этого нажмите «Исправить”, И это решит проблему с подключением iTunes.
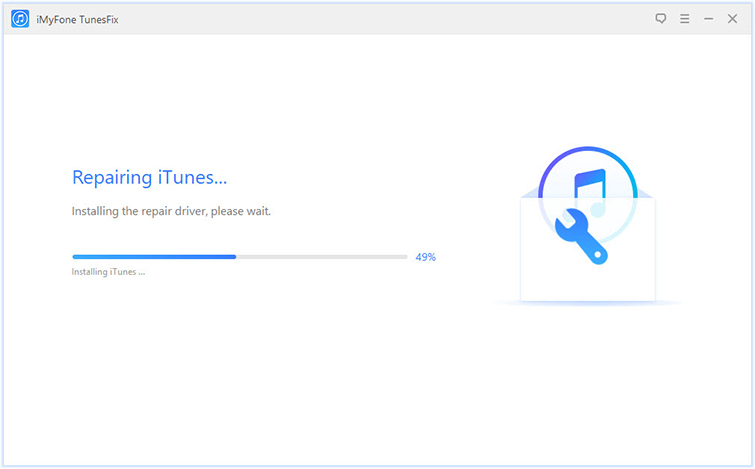
Если вы все еще не можете решить проблему, просто попробуйте другой режим, например «Устранить проблемы с установкой / обновлением iTunes»,«Восстановить резервную копию / восстановить ошибки«. Всегда есть решение вашей проблемы.


Часть 3: исправить ошибку iTunes не удается подключиться к iPhone через восстановление системы iOS
Если вы намереваетесь исправить ошибку iTunes не может подключиться к iPhoneрекомендуем попробовать Восстановление системы iOS программа, которая позволяет эффективно решать системные проблемы iOS путем загрузки прошивки для восстановления iPhone. Это лучшее решение для восстановления нормальной работы системы iPhone без потери данных, например, iPhone застрял в режиме восстановления, iPhone застрял на экране с логотипом Apple, iPhone застрял на черно-белом экране и т. Д. Совместим со всеми моделями устройств iOS, включая iPhone X, iPhone 8, iPhone 7, iPhone 6S / 6, iPhone 5S / 5C / 5, iPad Pro, iPad Mini, iPad 4 / 3 / 2.


Шаг 1. Запустите программу и подключите iPhone
Запустите iOS System Recovery на своем компьютере и подключите iPhone к компьютеру.

Программа автоматически определит ваш iPhone. Нажмите «Восстановление системы iOS» под «Дополнительные инструменты»Вариант программы. После этого нужно нажать «Start» продолжать.

Шаг 2. Начните загрузку прошивки
Чтобы исправить ситуацию, когда iTunes не может подключиться к iPhone, iOS System Recovery установит последнюю версию iOS для вашего iPhone. Программа идентифицирует ваше устройство и предоставляет вам последнюю и совместимую версию iOS, необходимую для вашего телефона. Нажмите «ИсправитьПосле прошивки.

Теперь программа начнет скачивать прошивку для восстановления iPhone.

Шаг 3. Восстановление системы iPhone до нормальной
После загрузки прошивки iOS System Recovery запустит прошивку для восстановления нормальной работы системы iPhone без потери данных.

Ваш iPhone будет загружен после ремонта, чтобы сделать его работоспособным. Теперь вы можете успешно подключить iTunes к iPhone.
Сведения о предупреждении «Доверять этому компьютеру?» на устройстве iPhone, iPad или iPod touch
В этой статье рассматриваются доверенные компьютеры и способы изменения имеющихся настроек.
Значение настроек доверия на устройстве
При подключении устройства iPhone, iPad или iPod touch к компьютеру или другому устройству в первый раз отображающееся предупреждение предлагает выбрать, доверяете ли вы компьютеру.

Выбор возможности доверия компьютеру

Изменение настроек для доверенных компьютеров
Устройство запоминает компьютеры, указанные как доверенные.
Если больше не требуется доверять компьютеру или другому устройству, измените настройки конфиденциальности на устройстве iPhone, iPad или iPod touch. Перейдите в меню «Настройки» > «Основные» > «Сброс» > «Сбросить геонастройки». Теперь при подключении к ранее доверенным компьютерам будет отображаться предупреждение, запрашивающее, следует ли доверять этому компьютеру.

Получение помощи
Если выбран параметр «Доверять» или «Не доверять», но система не принимает ответ или предупреждение о необходимости доверия не отображается, выполните указанные ниже действия. Повторяйте попытку после каждого из них.
Если перечисленные выше действия не помогли решить проблему, перейдите в меню «Настройки» > «Основные» > «Сброс» и нажмите «Сбросить настройки сети». При этом также сбрасываются сети Wi-Fi и пароли, настройки сотовой сети, а также параметры VPN и APN, которые использовались ранее.
Если вы загрузили iTunes для Windows из магазина Microsoft Store, для службы iTunes Mobile Device Helper должна быть включена автозагрузка.
Информация о продуктах, произведенных не компанией Apple, или о независимых веб-сайтах, неподконтрольных и не тестируемых компанией Apple, не носит рекомендательного или одобрительного характера. Компания Apple не несет никакой ответственности за выбор, функциональность и использование веб-сайтов или продукции сторонних производителей. Компания Apple также не несет ответственности за точность или достоверность данных, размещенных на веб-сайтах сторонних производителей. Обратитесь к поставщику за дополнительной информацией.
Что делать если iPhone не удается подключить к компьютеру?
Привет! А ведь действительно – как быть? Бежать за новым телефоном? Сдать трубку в ремонт? Выкинуть компьютер? Варианты, конечно, интересные и почти наверняка действенные, но уж чересчур затратные:)
Да и не стоит так горячиться, ведь проблему с подключением iPhone к компьютеру практически всегда можно решить не прибегая к кардинальным мерам.
Итак, что нужно сделать? Для начала необходимо определить, в чем собственно заключается «загвоздка». Какое из устройств дает сбой? Сделать это просто — берем гаджет и идем к соседу (другу, на работу, в магазин электроники и т.д.). Короче говоря, наша основная задача состоит в том, чтобы найти другой ПК или ноутбук. Нашли? Отлично!
Пробуем синхронизироваться с ним, если здесь все получается, то…
Айфон не подключается к компьютеру. Причина – ПК
Да, в большинстве случаев именно он является причиной неполадок в соединении. Дабы их исключить, выполняем следующие действия:

Если же iPhone не может соединиться и с другим компьютером, то дело явно в устройстве…
Почему компьютер не видит iPhone. Причина – телефон
Какой бы надежной и стабильной не была продукция компании Apple, причиной заминок в подключении может стать и она.
Хотя чаще всего, виноваты владельцы данных устройств, доведя их до такого состоянии, что становиться удивительно, как они еще могут включаться, а не то что синхронизироваться. Отвлекся я что-то:)
Возвращаясь к теме, пробуем выполнить следующие шаги:

Кстати, существует еще один беспроигрышный вариант — обратиться в службу поддержки Apple. И замучить их вопросом: «Почему мой айфон не подключается к компьютеру используя usb?». Скажу честно, я не пробовал – но, думается мне, ничего нового от них не услышать, а времени разговор займет немало.

Как видите, в большинстве случаев можно обойтись «малой кровью» и устранить неполадки в домашних условиях.
Главное быть внимательными, последовательными, не торопиться и проверить абсолютно все возможные причины, которые могут привести к неполадкам с подключением.
Все перепробовали, а ситуация не поменялась в лучшую сторону – iPhone по-прежнему никак не подключается к компьютеру? Обязательно пишите в комментарии — попробуем разобраться и решить вашу проблему все вместе!
