Amazfit pace приложение для телефона
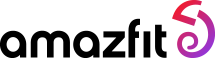




Amazfit Powerbuds Pro



Amazfit Samrt Scale
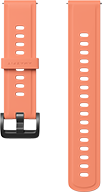


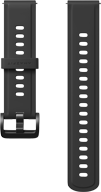
Amazfit Strap Leather Series
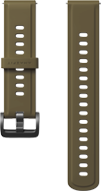
Amazfit Fluororubber Series Universal Edition










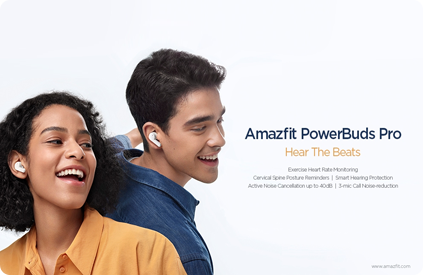
Listen to Your Body with the Newly-launched Amazfit PowerBuds Pro; TWS Earbuds with Advanced Health Monitoring Features.
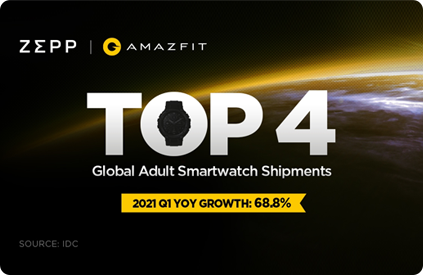
2021 Q1: Zepp Health Ranked in the Top 4 in Global Adult Smartwatch Shipments

Zepp Health Introduces Next Gen Smart Wearable Chip, Open Source OS, Blood Pressure Measurement and Further Expansion of Miniaturized Medical Imaging Strategy at Annual Developer’s Conference





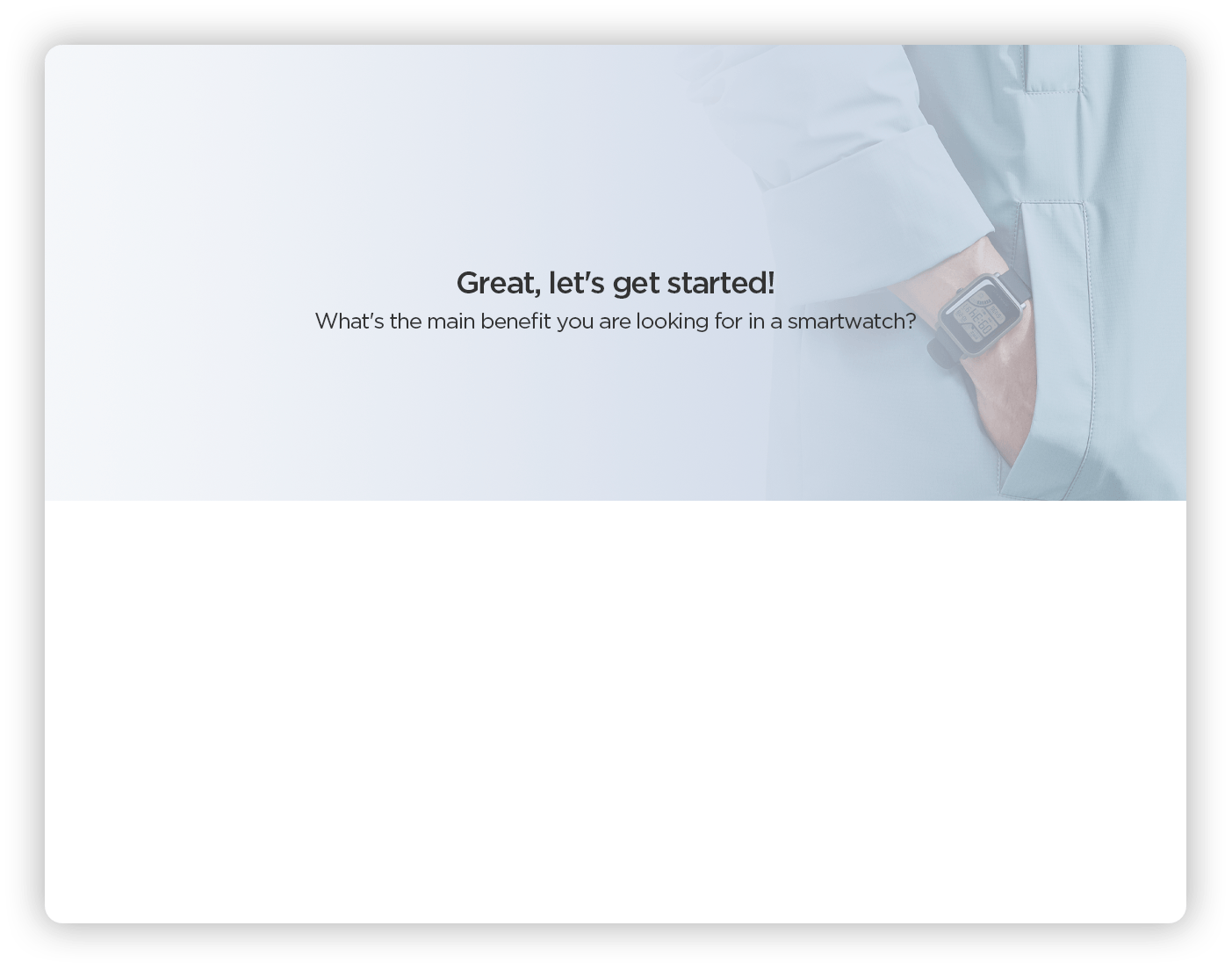


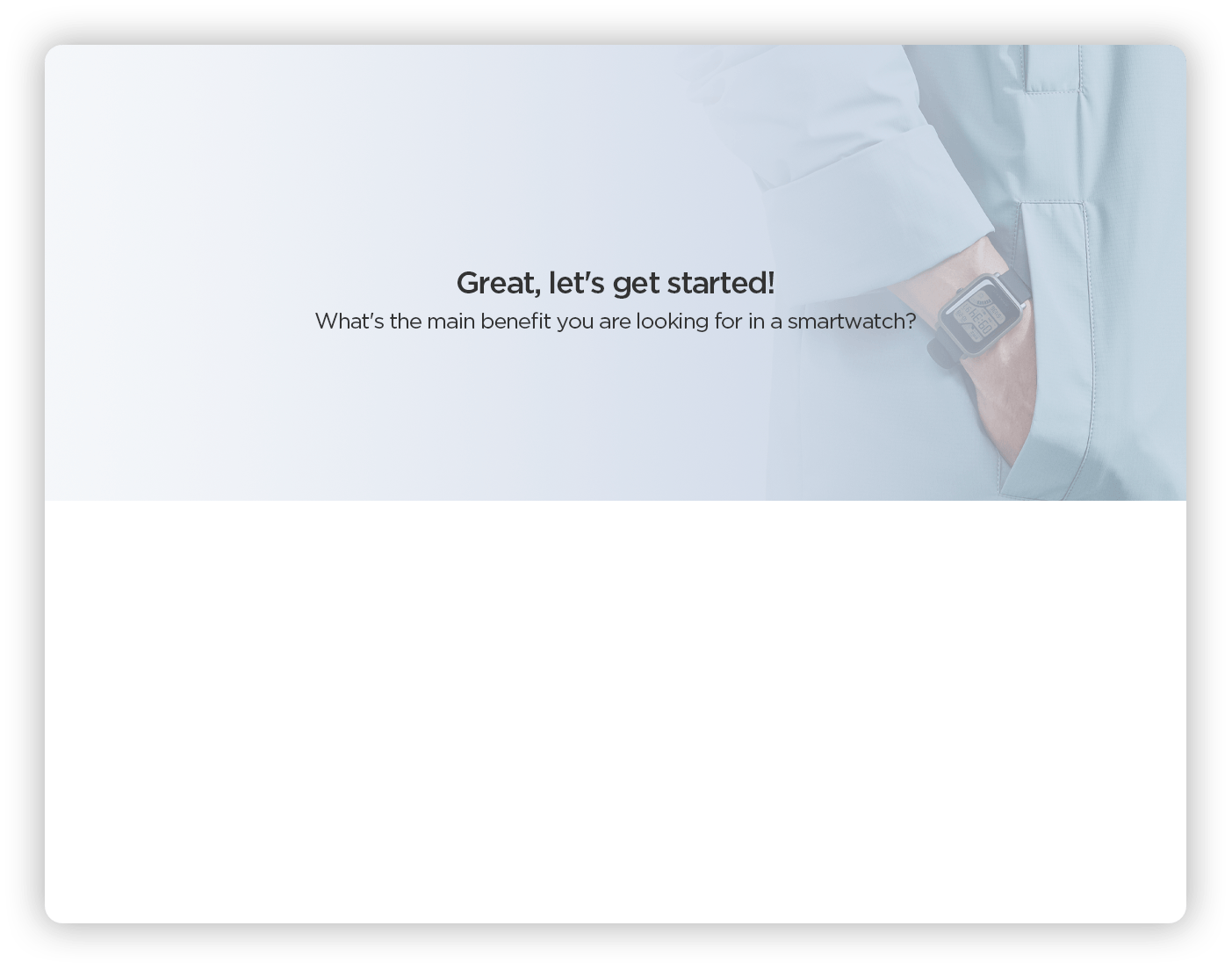
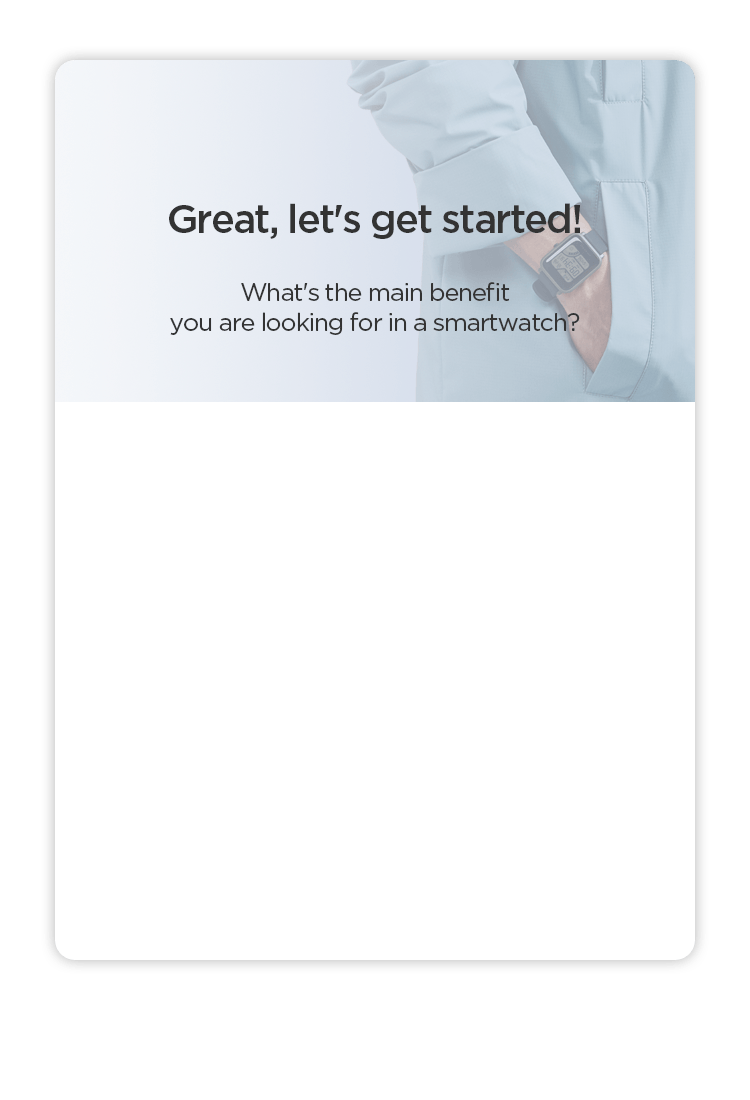


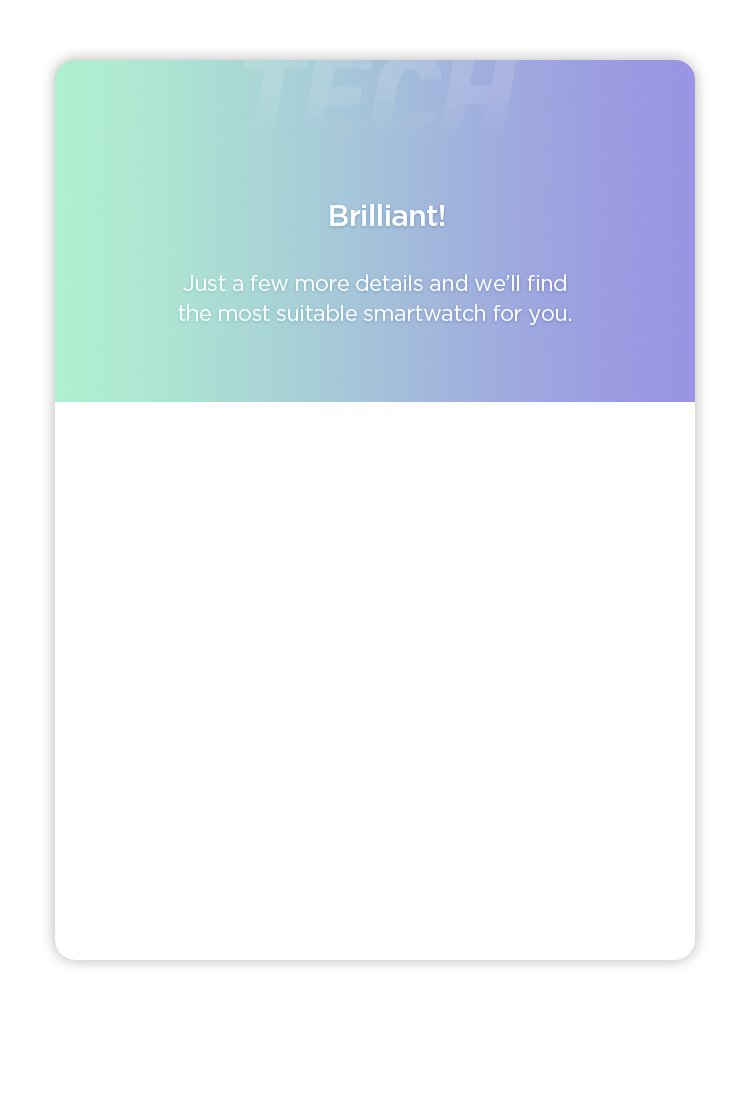















Amazfit GTS 2 mini





Amazfit Bip U Series




Amazfit Bip S Lite



Amazfit PowerBuds Pro



Amazfit Samrt Scale
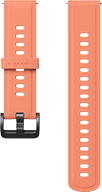

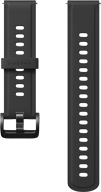
Amazfit Strap Leather Series
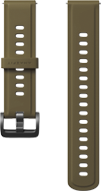
Amazfit Fluororubber Series Universal Edition
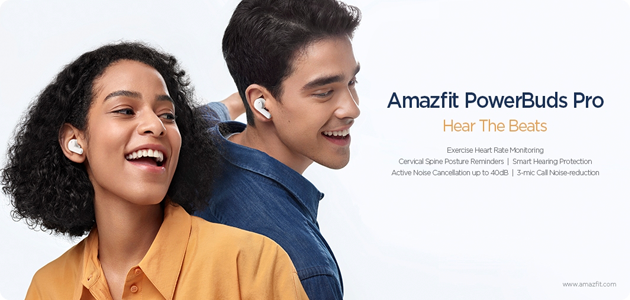
Listen to Your Body with the Newly-launched Amazfit PowerBuds Pro; TWS Earb

2021 Q1: Zepp Health Ranked in the Top 4 in Global Adult Smartwatch Shipments

Amazfit Sets Challenge to Explore Your Instinct with Sponsorships of Exciting Outdoor Sports.
Как сменить мили на километры и наоборот?
Если Вы подключили ваши часы Pace к приложению Amazfit Watch, то смена милей на километры в настройках приложения действует также и для часов. Следуйте нижеследующим шагам для смены милей на километры:
Нажмите Профиль в правом нижнем углу домашнего экрана.
Нажмите на Настройки.
Нажмите на Ед.измерения, чтобы выбрать между английской и метрической системой мер.
Вернитесь на домашний экран и потяните вниз для синхронизации.
Как загрузить собственное изображение для циферблата?
1) Откройте в приложении Цифербраты
2) Прокрутите вниз и нажмите загрузить изобр. Выберите сделать снимок или Выбрать из фото
2.а – Take Photo: Сделайте снимок и нажмите готово. Дождитесь синхронизации снимка.
2.b – Choose from Photos: Выберите изображение и нажмите выбрать. Дождитесь синхронизации изображения.
3) Выберите Golden Rooster, Eternal Motion или 2017 в конце списка
4) Нажмите и удерживайте на экран часов до тех пор, пока изображение на заднем фоне не уменьшится
5) Нажмите на устройства
6) Свайпом вверх найдите Choose uploaded image
7) Выберите изображение и нажмите ОК
 Нажмите на сохранить
Нажмите на сохранить
ПРИМЕЧАНИЕ: Циферблат Eternal Motion позволяет отображать статус заряда батареи, расстояние, шагомер и дату поверх выбранного собственного циферблата.
Как изменить пользовательские данные (вес, рост, дата рождения)?
Чтобы изменить пользовательские данные, сделайте следующее:
— Нажмите на профиль в нижнем правом углу приложения
— Нажмите на иконку пользователя посередине экрана, чтобы открыть пользовательские данные
— Выберите вес, высота или рождения для внесения изменений
Amazfit Pace – Характеристики
Технические характеристики
Как приступить к использованию часов?
Пожалуйста, посетите в интернете нашу страницу Pace – Начать. Мы предоставляем Вам пошаговую инструкцию по настройке Ваших новых часов Amazfit Pace.
Какое приложение нужно скачать для пользования Amazfit Pace?
Смарт-часы Amazfit Pace работают вместе с приложением-компаньоном Amazfit Watch, доступным на платформах Android и iOS.
Почему не удается посмотреть сведения об упражнениях в приложении Amazfit – Актив + спи Tracker?
Amazfit Pace не совместимы с приложением Amazfit – Activity + Sleep Tracker. Поэтому, используя это приложение, Вы не сможете отобразить данные об упражнениях.
Amazfit Pace совместимы только с приложением Zepp App, и собранные на устройстве данные могут быть отображены только на дисплее самих часов. Посмотреть эти данные в приложении невозможно.
Команда наших разработчиков работает над тем, чтобы интегрировать оба мобильных приложения и сделать доступным просмотр данных не только на дисплее самих часов, но и на экране смартфона. Данная возможность должна появиться в скором будущем. Заранее благодарим Вас за Ваше терпение.
Где находится QR код?
QR код отображается при первичном включении и настройке Amazfit Pace
Если Вам снова нужно получить QR код, то для этого потребуется сбросить часы к заводским настройкам:
Часы перезагрузятся и на дисплее снова отобразится QR код.
Как перенести музыку на часы Pace или Stratos для дальнейшего прослушивания с Bluetooth наушниками?
Чтобы перенести и проигрывать музыку на Вашем Amazfit Pace или Stratos, Вам потребуется подключить часы к компьютеру с помощью прилагаемых USB кабеля и зарядной док-станции, и затем скопировать музыку в память устройства, в папку Музыка. Поддерживаются форматы MP3 и M4A.
Перенос музыки с ПК на базе Windows:
1. Подключите часы к Вашему компьютеру с помощью прилагаемых USB кабеля и зарядной док-станции
2. Подключенное устройство должно отобразиться в «Мой Компьютер»
3. Кликните по нему дважды, чтобы отобразить содержимое и найдите папку Music
4. Перенесите файлы музыки напрямую в папку Music
Перенос музыки с ПК Apple на базе macOS:
1. Скачайте и установите Android File Transfer для Mac, скачать тут: https://www.android.com/filetransfer/
2. Подключите часы к Вашему компьютеру с помощью прилагаемых USB кабеля и зарядной док-станции
3. Из папки Applications запустите Android File Transfer
4. Дважды кликните по папке Music в приложении Android File Transfer
5. Cкопируйте / перенесите файлы музыки напрямую в папку Music
После того, как Вы перенесли Ваши музыкальные файлы в папку Music, отсоедините USB кабель от Amazfit Pace. Теперь на экране часов Вы можете выбрать виджет Музыка и слушать музыку через подключенные Bluetooth наушники, гарнитуру или колонки.
Как подключить свои Bluetooth наушники?
Нажмите на Настройки
Нажмите на соединение
Выберите Bluetooth для активации поиска Ваших Bluetooth наушников
Если сопряжение не удалось, рекомендуется отключить / включить Bluetooth наушники и попытаться заново.
Как изменить заданные цели и настроить уведомления?
Как включить / отключить уведомления на часах?
Нажмите на Notification Настройки на домашнем экране приложения Amazfit Watch.
Нажмите на переключатель для включения / отключения push-уведомлений на часах.
Чтобы отключить / включить только определенные уведомления, нажмите на App черный список Настройки.
* Приложение Amazfit Watch не показывает список всех установленных приложений на Вашем телефоне. Будут показаны только те приложения, которые посылают уведомления, список будет заполняться с течением времени по мере поступления уведомлений.
Как сменить формат отображения времени?
Amazfit Pace позволяет изменить формат отображения времени с 12-часовго на 24-часовой и наоборот. Для этого сделайте следующее:
1)Нажмите и удерживайте кнопку на правой стороне часов, чтобы разбудить устройство.
2)Свайпом вниз откройте Система Настройки
3) Нажмите на Настройки
4)Свайпните вверх и нажмите обычно
5)Нажмите на Time Format, чтобы сменить формат отображения времени
Как посмотреть данные о моих упражнениях и сне?
Все данные об упражнениях и сне могут быть отображены только на дисплее часов, невозможно посмотреть эти данные в приложении Amazfit Часы или в каком-либо другом стороннем приложении. Единственным исключением являются данные о беге, которые могут быть показаны в приложении только при интеграции сервиса Strava.
Как изменить яркость дисплея часов?
Яркость дисплея Amazfit Pace не настраивается.
Как посмотреть данные о сделанных шагах и сне?
Данные о сделанных шагах и сне могут быть отображены только на дисплее самих часов. На данный момент, отображение этих данных в мобильном приложении не поддерживается.
Как работает интеграция сервиса Strava?
Все собранные на часах данные о беге могут быть синхронизированы через сервис Strava, за исключением данных о сделанных шагах и сне.
Нажмите Актив Sync на домашнем экране приложения Amazfit Watch.
Если у Вас уже есть аккаунт Strava, используйте его для интеграции Strava. Если у Вас нет аккаунта Strava, тогда следуйте инструкции для создания нового аккаунта.
Как только приложения Amazfit Watch и Strava подключатся друг к другу, нажмите на Data Sync для синхронизации Ваших данных о беге.
*Для более детальной статистики, рекомендуем просматривать Ваши данные через аккаунт Strava на сайте или в приложении.
Поддерживается ли непрерывный мониторинг частоты сердцебиения?
Да, часы Amazfit Pace позволяют вести непрерывный мониторинг частоты сердцебиения, данные отображаются на протяжении четырех часов. Для активации функции непрерывного мониторинга частоты сердцебиения:
Как работает GPS?
Когда Вы выбираете упражнение в виджете Спрот, GPS включается автоматически. Часы автоматически запустят поиск GPS сигнала, но пользователь может сам принудительно отключить его нажатием на кнопку скип.
Если GPS активирован, часы предложат 3-х секундный отсчет времени для начала слежения. Маршрут GPS будет записываться и отображаться на дисплее часов, но наложение всей карты недоступно как на часах, так и в приложении.
Проблемы с показом уведомлений на дисплее часов, что делать?
Чтобы исправить эту проблему, сделайте следующее:
1) Отключитесь от часов внутри мобильного приложения
— Откройте домашний экран приложения Amazfit Watch
— Нажмите на расширенные настройки
— Нажмите на Отключить
— Принудительно закройте приложение
2) Удалите устройство в Bluetooth настройках
— Зайдите в Bluetooth настройки Вашего телефона
— Выберите Amazfit Watch и отсоединитесь от него
3) Удалите и заново установите приложение Amazfit Watch
4) Сбросьте часы к заводским настройкам
— Зайдите в Расширенные Настройки
— Выберите Сброс настроек
— Нажмите на иконку с галочкой внутри зеленого кружка
5) Подключите устройство к приложению
— Откройте приложение Amazfit Watch
— Используя QR код на дисплее часов, выполните сопряжение устройств
Виджеты, приложения и/или экран зависают или блокируются. Что делать
Для решения этой проблемы выполните следующее:
Часть А – Отключите и включите устройство
— Зажмите боковую кнопку на перевернутых вниз часах, пока устройство не отключится
— Once device is fully off, hold the same button down to reactivate device.
— После полного отключения устройства, зажмите опять эту же кнопку, чтобы снова включить устройство
How to reinstall app
Как переустановить приложение
1) Отсоедините устройство внутри приложения
— Откройте домашний экран приложения Amazfit Watch
— Select ‘View Details’
— Нажмите на Подобрее
— Нажмите на Unpair
— Принудительно закройте приложение
2) Remove device from Bluetooth Настройки.
2) Удалите устройство в Bluetooth настройках
— Зайдите в Bluetooth настройки Вашего телефона
— Выберите Amazfit Watch и отсоединитесь от него
3) Удалите и заново установите приложение Amazfit Watch
4) Сбросьте часы к заводским настройкам
— Выберите Сброс настроек
— Нажмите на иконку с галочкой внутри зеленого кружка
5) Подключите устройство к приложению
— Откройте приложение Amazfit Watch
— Используя QR код на дисплее часов, выполните сопряжение устройств
Как сбросить Amazfit Pace к заводским настройкам?
Вернитесь на домашний экран
Свайпните вверх и налево, пока не увидите Настройки
Нажмите на устройство, затем свайпом вверх найдите Сброс настроек
Нажмите на Сброс настроек и выберите опцию с галочкой в зеленом кружке
Часы перезагрузятся и на дисплее снова отобразится QR код.
Как изменить единицу измерения температуры?
1) Select Настройки
1) Нажмите на Настройки
2) Select погода
2) Нажмите на погоду
3) Выберите единицу измерения температуры (Цельсий или Фаренгейт)
1) Нажмите на Приложение в нижней части экрана
2) Нажмите на иконку шестеренки рядом с погодой
3) Select Temperature unit and choose either Fahrenheit or Centigrade.
3) Выберите единицу измерения температуры (Цельсий или Фаренгейт)
Как правильно чистить и ухаживать за часами Amazfit Pace?
Активные упражнения могут стать причиной загрязнения и неправильной работы функций зарядки и мониторинга сердечного ритма. Чтобы удалить пыль, грязь и следы от различных жидкостей / масел (например, наносимые на тело увлажняющие средства или средства от укуса насекомых), которые могут остаться под часами, на датчике, на зарядных контактах часов или док-станции, рекомендуем сделать следующее:
1) Датчик сердечного ритма
Намочите ватный тампон медицинским спиртом и протрите поверхность датчика на задней крышке часов
Убедитесь в том, что после очистки не остались остатки от ваты
Вытрите сухой тряпкой или салфеткой
2) Зарядные контакты
Используйте зубочистку, ватный тампон или зубную щетку, намоченную в медицинском спирте для нежной протирки зарядных контактов на задней крышке часов
Перед зарядкой протрите сухой тканью или тканью.
Избегайте использования каких-либо металлических щеток, так как они могут поцарапать и повредить поверхность зарядных контактов, что приведет к коррозии.
3) Зарядные штыри
Намочите ватный тампон в медицинском спирте и осторожно надавите на штыри
Убедитесь в том, что после очистки не остались остатки от ваты
Осторожно протрите сухой тряпкой или салфеткой, затем можете подключить часы к док-станции
4) Ремешок и корпус часов
Влажной тряпкой или намоченным в медицинском спирте ватным тампоном аккуратно протрите ремешок и корпус часов
Протрите насухо чистой тряпкой, салфеткой или полотенцем
Не погружайте ремешок в жидкость и не используйте абразивные чистящие средства
5 лучших сопутствующих приложений, которые вы должны попробовать с часами Amazfit в 2021 году

Как правило, когда мы ищем носимые устройства, мы ищем часы, которые обеспечивают точное отслеживание физической формы, хорошее качество сборки и отличное время автономной работы; Amazfit, похоже, добился успеха во всех этих областях. Хотя у компании есть собственное приложение под названием Zepp, которое сочетается с часами Amazfit и позволяет пользователям управлять различными вещами на часах, в нем по-прежнему отсутствует полноценный магазин приложений по сравнению с Apple Watch и часами Samsung.

Топ-3 приложения Amazfit, которые вы должны попробовать
Несмотря на то, что встроенные опции Zepp разумны, мы хотели получить максимальную отдачу от нашего носимого устройства. Итак, мы и сделаем это. Вот список наших любимых приложений, которые вы должны попробовать, если у вас есть умные часы Amazfit.
1. Уведомить (Pro)
Notify — одно из самых популярных приложений-компаньонов Amazfit. Приложение популярно благодаря простоте использования и гибкости, которую приложение предлагает своим пользователям. Кроме того, приложение совместимо с большинством часов Amazfit. В то время как пользователи могут использовать бесплатную версию Notify для многих вещей, профессиональная версия предлагает больше полезных функций и приемов.
я. Синхронизация Google-Fit (Pro)
Одна из основных особенностей Notify — это возможность синхронизировать данные об активности с Google Fit. Все ваши данные отслеживания, такие как количество шагов и сожженные калории, будут легко синхронизироваться с Google Fit одним нажатием кнопки. Google fit анализирует все данные о фитнесе и помогает пользователям достичь своих целей в фитнесе. Кроме того, пользователи могут сравнивать свои текущие действия с прошлыми, чтобы отслеживать улучшения.
II. Пользовательские циферблаты (бесплатно)
В то время как приложение Zepp предлагает пользователям на выбор различные настраиваемые циферблаты, notify делает еще один шаг вперед. Notify предоставляет множество настраиваемых циферблатов, установка которых очень проста и удобна. Пользователи также могут фильтровать циферблаты по популярности или в первую очередь по последним. Мало того, с профессиональной версией пользователи также могут настраивать различные аспекты конкретного циферблата в соответствии со своими предпочтениями.
Шаги по установке циферблата с помощью уведомления
1. Откройте Уведомление. После разрешения местоположения щелкните значок сообщения в правом верхнем углу.
2. Здесь вы увидите множество вкладок с различными параметрами. Выберите вариант Циферблаты.
3. Теперь вы можете просмотреть бесчисленное количество циферблатов и выбрать тот, который вам нравится.
4. Как только это будет сделано, просто нажмите опцию установки под циферблатом.
iii. Действия кнопок (Pro)
Еще одна интересная функция в Notify — действия кнопок. Пользователи могут легко переделать кнопку часов Amazfit для выполнения индивидуальных действий. Прямо сейчас при длительном нажатии на Amazfit Bip U кнопка открывает разные режимы тренировки, но мы можем легко переназначить ее, чтобы выполнять настраиваемые действия, такие как пропуск трека и многое другое. Точно так же мы можем дважды или трижды нажать кнопку, чтобы выполнить настраиваемые действия.
Шаги по переназначению действий кнопок
1. Откройте «Уведомление» и перейдите к значку сообщения в правом верхнем углу.
2. Здесь нажмите на кнопку вариант.
3. Под кнопкой вы увидите различные варианты кнопок часов Amazfit.
4. Выберите кнопку, которую вы хотите настроить, и следуйте инструкциям на экране.
2. AmazFaces
AmazFaces, как следует из названия, является сопутствующим приложением, которое позволяет пользователям устанавливать множество различных циферблатов. Наряду с популярными версиями Amazfit, приложение также работает с некоторыми версиями Mi Band. Приложение скачали более 1 миллиона раз, и это самая обширная в мире коллекция циферблатов для часов Amazfit.
Список поддерживаемых часов Amazfit
1. Amazfit GTS (GTS, GTS 2, GTS 2e, GTS 2 mini)
2. Amazfit GTR (GTR, GTR 2, GTR 2e)
3. Amazfit Verge и Verge lite
4. Amazfit Stratos (Pace / Stratos 3)
5. Amazfit T-Rex
6. Amazfit BIP (Bip, Bip Lite, Bip S, Bip U)
Шаги по установке циферблата с помощью AmazFaces
1. Откройте AmazFaces и выберите свое устройство Amazfit. В нашем случае это Amazfit Bip U.
2. Просмотрите многочисленные циферблаты и выберите тот, который вам больше нравится.
3. Выбрав циферблат, нажмите кнопку загрузки.
4. Теперь выберите Zepp, поскольку мы собираемся установить его на часы Amazfit.
5. В способе установки выберите быструю и выберите опцию запуска обнаружения. Теперь приложение просканирует устройства для сопряжения с часами.
6. Выберите часы и нажмите опцию синхронизации. Теперь вернитесь в Amazfaces и выберите параметр «Установить на часах».
7. Если циферблат не устанавливается, перезапустите приложение и повторите попытку.
3. Навигатор (платный)
Что, если я скажу вам, что вы сможете проверить направление прямо на часах Amazfit в следующий раз, когда отправитесь в путешествие? Звучит круто, правда? Это именно то, что делает навигатор. Navigator — это приложение, которое позволяет пользователю синхронизировать свои часы Amazfit и получать указания по карте прямо на часах. Кроме того, приложение избавляет нас от необходимости каждый раз вынимать смартфон, чтобы проверить направление, и позволяет нам обращать внимание на дорогу впереди.
Поддерживаемые часы Amazfit
1. Amazfit GTS
2. Amazfit GTR
3. Amazfit Pace
Шаги по настройке навигатора
1. Откройте навигатор и выберите часы Amazfit.
2. Сделайте ваше приложение Zepp запущенным, а часы синхронизированы с Zepp. Нам нужно сделать это, чтобы часы могли показывать уведомления.
3. Теперь перейдите к настройкам телефона и разрешите доступ к уведомлениям для Google Maps и Navigator.
4. Бум, теперь вы можете наслаждаться маршрутом прямо на часах. Просто откройте Google Maps и введите пункт назначения.
Другие приложения Amazfit, которые следует учитывать: почетные упоминания
Теперь, когда мы рассмотрели три наших любимых приложения, давайте кратко рассмотрим другие достойные приложения Amazfit, которые вы можете попробовать.
4. Инструменты и Amazfit (платно)
Инструменты и Amazfit — хорошее приложение-компаньон для Amazfit. Он не попал в тройку лучших приложений-компаньонов из-за своей цены и функциональности. Не поймите меня неправильно, это отличное приложение, но Notify может делать аналогичные вещи при меньших затратах. Кроме того, Notify совместим с большим количеством часов Amazfit по сравнению с инструментами и Amazfit. Контроль над действиями часов также кажется лучше с Notify.
5. AMF
AMF — еще одно полезное приложение для пользователей Amazfit. Приложение позволяет пользователям настраивать работу уведомлений на часах, настраивать сообщения быстрого ответа и многое другое. Хотя приложение предлагает несколько хороших функций, оно не вошло в список 3 лучших приложений из-за совместимости. AMF совместим только с часами Amazfit Pace и Stratos, а топ-3 совместимы с большинством часов Amazfit.
Сообщите нам, какое приложение-компаньон вам нравится больше всего для часов Amazfit, в разделе комментариев ниже.
