AMD Catalyst Control Center: установка и настройка
Любой видеокарте, даже самой производительной и современной, требуется для работы подходящий драйвер или специальная утилита для дополнительной настройки. Видеоадаптеры Radeon, дискретные или интегрированные, работают намного лучше и обеспечивают большую частоту кадров после установки на компьютер центра управления AMD Catalyst Control Center (CCC), впервые выпущенного в 2007 году. Это средство предназначено для тонкой настройки характеристик графических карт американского бренда Advanced Micro Devices.
Обзор программы
Утилиту CCC, которая уже больше 10 лет идёт в комплекте к драйверам видеокарт Radeon, в будущем может заменить программный пакет Software Crimson от того же производителя. Однако на сегодняшний день её всё равно требуется устанавливать на десктопный ПК или ноутбук с графикой от AMD.
Ежегодно функциональность утилиты повышается, увеличивая возможности правильного распределения ресурсов и производительность графических карт, продолжающих успешно конкурировать с моделями Nvidia.
К преимуществам использования AMD CCC можно отнести небольшие требования к ресурсам компьютера, встроенный менеджер для игр и возможность аппаратного ускорения видеокарт.
Центр управления работает и на современных высокопроизводительных компьютерах, и на устаревших устройствах, позволяя ускорить работу графики и добавить несколько кадров в секунду для игрового процесса. С помощью этой же утилиты можно настроить кадровую частоту вручную.
AMD Catalyst Control Center: настройка для игр

Играть с помощью центра управления CCC удобнее и проще, а процесс настройки игр занимает не больше нескольких минут. А единственная проблема, характерная для ноутбуков с установленной одновременно интегрированной и дискретной графикой, возникает, когда в меню утилиты нет настроек видеокарты, и отсутствует возможность оптимизировать изображение.
Вопрос решается переключением с одного графического адаптера на другой – через BIOS, с помощью Catalyst Control Center или при выборе соответствующего GPU, который предлагается пользователю лэптопа при изменении источника питания.
Утилита автоматически анализирует игровые настройки и проведёт оптимизацию встроенной или дискретной графики. Благодаря этому видеокарта не только работает быстрее, но и меньше изнашивается в процессе эксплуатации.
При ручной настройке графики пользователь получает возможность самостоятельно выбрать максимальное качество изображения, высокую скорость работы игры или стандартные значения настроек, предполагающие компромисс между fps и разрешением.
Как запустить AMD Catalyst Control Center
При отсутствии необходимости в изменении параметров видеокарты рекомендуется выбирать обычный режим. Опытному пользователю, собирающемуся оптимизировать работу игр, стоит отдать предпочтение второму варианту.
Если же возникла проблема, что не открывается AMD Catalyst Control Center, достаточно обновить драйвера, предварительно удалив старые.
Как обновить AMD Catalyst Control Center
Для обновления центра управления от пользователя потребуются практически те же действия, что и при установке новых драйверов для любой другой комплектующей компьютера. Получить новую версию утилиты вместе с управляющими программами для графического адаптера можно на официальном сайте компании.
Где скачать AMD Catalyst Control Center
Единственным правильным вариантом при скачивании центра управления CCC является официальный сайт производителя видеокарт AMD. После перехода на главную страницу владелец компьютера должен открыть вкладку программного обеспечения «Download AMD Drivers & Software».
Выбрав подходящий вариант, следует скачать эту версию и запустить установку на компьютере. Нежелательно пользоваться для скачивания посторонними сайтами. Результатом может стать не только установка устаревшего ПО, но и повышенный риск заражения системы вирусами.
Для Windows 7, 8.1, 8 и Vista
Для Windows 10
250.00 МБ
Язык: Русский
Операционная система: Windows 10 32/64-bit, Windows 7 32/64-bit, Windows 8.1 32/64-bit, Windows 8 32/64-bit, Windows Vista
Как установить AMD Catalyst Control Center

Третьим способом пользоваться не рекомендуется. Иногда сторонняя утилита не только неправильно обновляет драйвера видеокарты, но и вносит изменения в управляющие программы других комплектующих – процессора, сетевой карты, Bluetooth-модуля.
AMD Catalyst не запускается: что делать?
Проблемы, возникающие при установке и запуске программного пакета, часто связаны с неправильно выбранной разрядностью системы. Корректная работа программы возможна только, если скачанная с ресурса производителя версия совпадает с битностью Windows. Например, для 32-битной Виндоус ошибка установки пакета AMD Catalyst возникает при попытке инсталлировать центр управления для 64-битной платформы.
Не запускается утилита и при появлении проблем с совместимостью версий. Поэтому, если не удается запустить AMD Catalyst Control Center, стоит удалить уже установленное программное обеспечение для видеоадаптера.
Устанавливать новый центр управления рекомендуется на системный раздел диска, в папке, путь к которой не содержит русских букв.
Как полностью удалить AMD Catalyst Control Center
Когда программа будет полностью удалена с компьютера, следует перезагрузить систему. Теперь ПК (или ноутбук) готов к установке новой версии центра управления.
Настройка видеокарт AMD и Nvidia на производительность
Если у Вас стоит не встроенная видеокарта, то скорее всего она принадлежит либо AMD (ATI Radeon), либо Nvidia.
Видеокарты служат для лучшего отображения графики и работы с ней. В частности это особая тема для игроманов и геймеров, т.к. от характеристик «видяхи» зависит то, как Вы будете играть в игры и какие.
В этой статье я акцентирую внимание именно на том, как можно улучшить производительность видеокарты, путем настроек стандартных утилит.
Для игр существует такое понятие, как FPS. Если выражаться просто, то это количество кадров в секунду. Это своего рода пропускная способность Вашей видеокарты. Чем выше кадров (ФПС) будет, тем лучше станет картинка и игра (видео) в целом. Про ФПС не пишут в характеристиках видеокарты. Настраивая видеокарту можно как раз и повысить ФПС.
Прежде чем приступать к настройке, следует обновить драйвера на видеокарту, а так же установить ПО идущее в комплекте.
Настройка видеокарты AMD (ATI Radeon) для ускорения в играх
Кликаем ПКМ по любому месту Рабочего стола и выбираем AMD Catalyst Control Center (название может быть немного другим (например Catalyst(TM) Control Center) в зависимости от версии ПО и драйверов)








Теперь выбираем «Расширенное представление»


Здесь можно настроить как для всех игр, так и для каждой отдельно (см. кнопку Добавить. ) что удобно, например, когда для какой-то игры уж очень важна графика.
В целом рекомендуемые параметры здесь будут такие:
Теперь что касается если у Вас окно немного другое. Например если видеокарточка не новых поколений. Например такое:




Настройка видеокарты NVIDIA для ускорения в играх
Так же кликаем по Рабочем столу и выбираем «Панель управления NVIDIA»


И выставляем настройки:
Этими настройками мы уменьшили качество графики и теперь видеокарта не будет тратить свои ресуры на неё, а будет больше производительности. То, что качество картинки стало хуже, порой даже не заметно будет.
Если у Вас нету каких-либо пунктов или окно настроек другое, то ищите самостоятельно как добраться до нужных настроек. Угадать у кого какая утилита стоит невозможно, но в целом настройки видеокарты для ускорения в играх у всех похожи.
Как настроить параметры AMD Radeon™ для оптимизации игрового процесса
Тип материала Установка и настройка
Идентификатор статьи 000028812
Последняя редакция 30.01.2020
Параметры AMD Radeon позволяют пользователям изменять качество изображения и уровень детализации в играх. Поскольку высокое качество изображения может влиять на производительность, для достижения оптимального игрового процесса требуется баланс качества изображения и производительности. Для большинства пользователей параметры драйвера по умолчанию обеспечивают лучшее сочетание качества изображения и производительности, измеренное в количестве кадров в секунду.
Доступ к игровым параметрам Radeon
Чтобы перейти к этим параметрам, откройте параметры AMD Radeon, нажав правой кнопкой мыши на рабочем столе и выбрав Параметры AMD Radeon.

Нажмите на вкладку Игры.

Нажмите на Глобальные настройки.

| Примечание | Любые изменения в глобальных настройках будут применены ко всем 3D-приложениям при запуске. |
Если вы хотите создать отдельные настройки для конкретных 3D-приложений, можно создать индивидуальные профили приложений. Действия по их созданию приведены в разделе «Создание профилей приложений» в этом документе.
Метод сглаживания
Сглаживание улучшает качество изображения, уменьшая неровные края в текстурах.
При сглаживании изображение выглядит более плавным за счет снижения частоты кадров в секунду.
В приведенном ниже примере к изображению слева применено сглаживание. На изображении справа сглаживание отсутствует, поэтому на нем больше неровных краев.

В параметрах Radeon предлагается три типа сглаживания с различными характеристиками и влиянием на производительность.
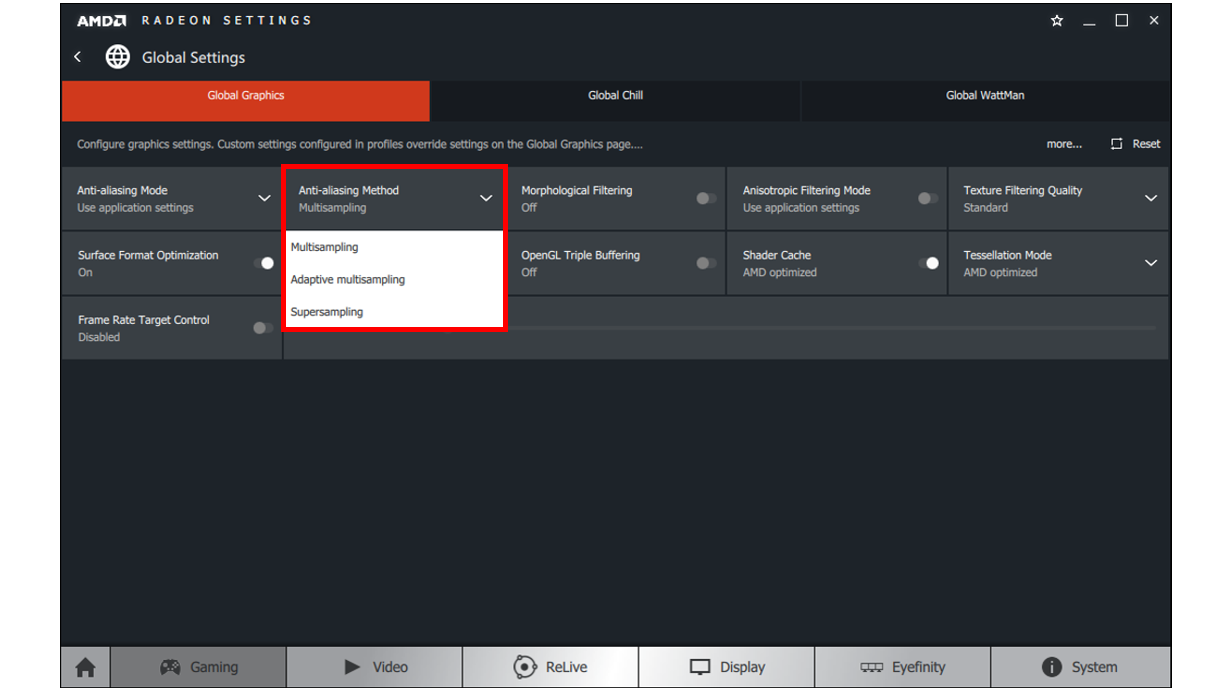
При выборе режима сглаживания доступны три варианта:
Режим сглаживания
Режим сглаживания определяет, как происходит контроль сглаживания — 3D-приложением или параметрами Radeon.
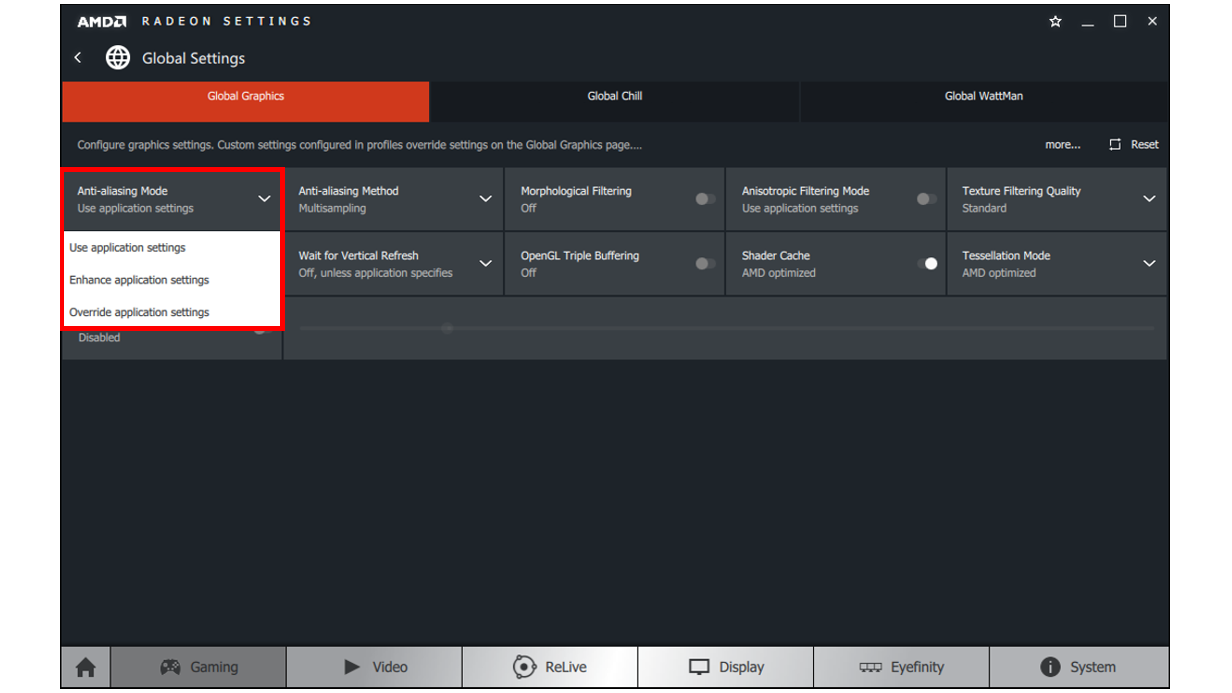
При выборе режима сглаживания доступны три варианта:
При выборе варианта Перезаписать настройки приложения применяются различные уровни сглаживания в 3D-приложении.

Уровень сглаживания можно установить на значения х2, х4 или х8, и большее число означает более высокое качество изображения за счет снижения частоты кадров.
Морфологическая фильтрация
Морфологическая фильтрация — это техника последующей обработки сглаживания на основе шейдеров, которую можно использовать в сочетании с тремя режимами сглаживания, указанными выше.
Морфологическая фильтрация может оказывать меньшее влияние на частоту кадров, чем другие режимы сглаживания в параметрах Radeon™. Однако в некоторых случаях она может привести к размытию изображения.
В приведенном ниже примере к изображению слева применена морфологическая фильтрация. На изображении справа морфологическая фильтрация отсутствует, поэтому на нем больше неровных краев.

Морфологическая фильтрация может применяться с помощью варианта Перезаписать улучшенные настройки приложения и требует, чтобы приложение было запущено в избранном полноэкранном режиме.

Морфологическую фильтрацию можно включить и отключить.
Анизотропная фильтрация
Анизотропная фильтрация может улучшить качество и повысить резкость текстур на поверхностях, расположенных далеко или под углом, например дороги или деревья.
Анизотропная фильтрация оказывает небольшое влияние на производительность (частоту кадров) и позволяет повысить качество изображения в большинстве 3D-приложений.
В приведенном ниже примере к изображению слева применена анизотропная фильтрация, благодаря которой увеличено количество текстур дерева. На изображении справа анизотропная фильтрация отсутствует.
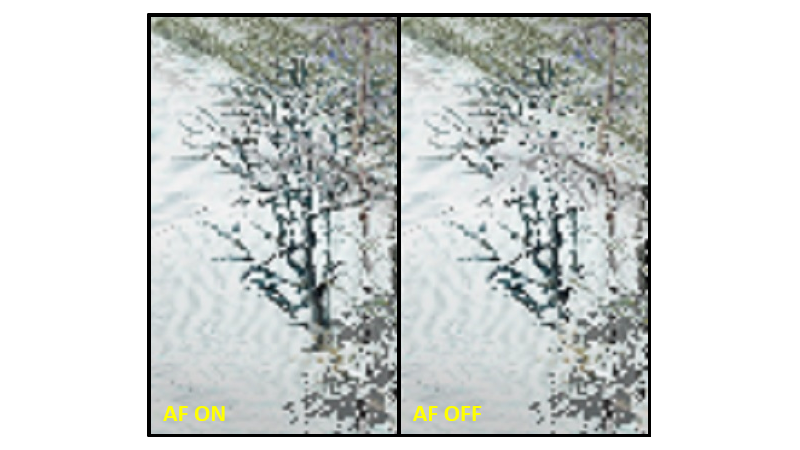
Анизотропная фильтрация может применяться с помощью варианта Перезаписать настройки приложения.

Уровень анизотропной фильтрации можно установить на х2, х4, х8 или 16х, и качество изображения будет улучшено за счет снижения частоты кадров.
Качество фильтрации текстур
Качество фильтрации текстур меняет качество текстур в процессе работы 3D-приложений.
Качество фильтрации текстур оказывает незначительное влияние на производительность и качество изображений, поэтому стандартная настройка по умолчанию является предпочтительным вариантом для оптимизации игрового процесса.

Оптимизация формата поверхности
Оптимизация формата поверхности позволяет драйверу графики по возможности изменять форматы отрисовки поверхности, в результате чего улучшается производительность и снижается использование видеопамяти.
Этот параметр рекомендуется оставить включенным для оптимизации игрового процесса.
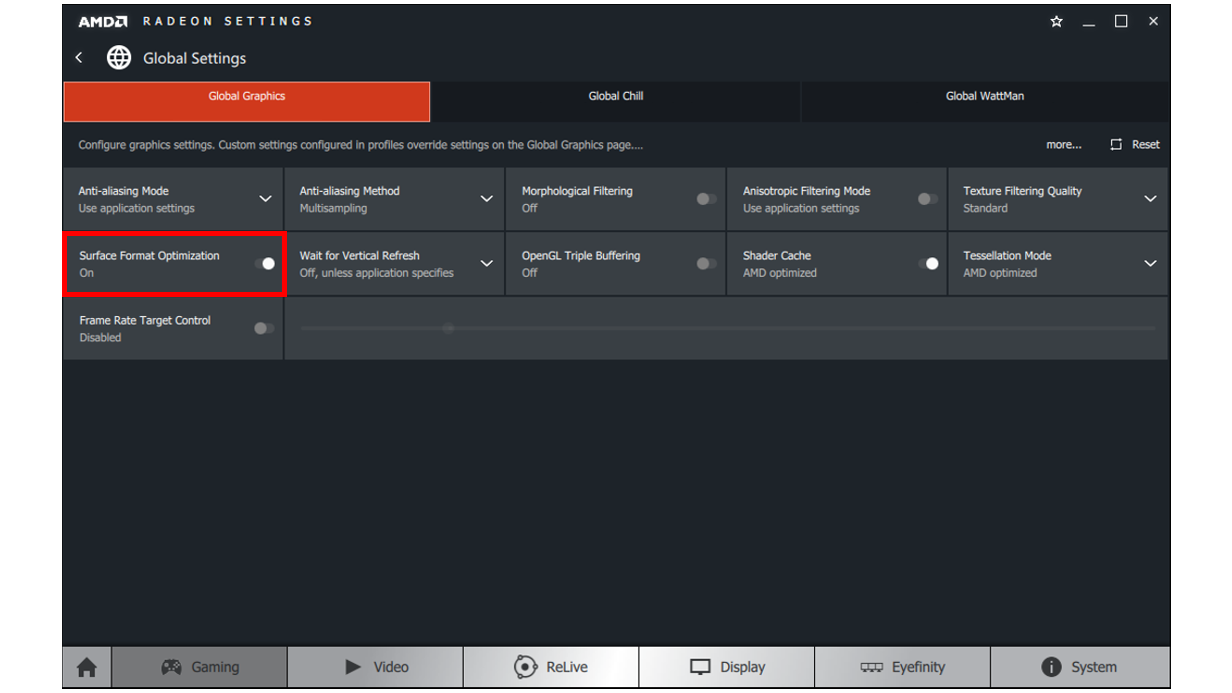
Кэш шейдеров
Кэш шейдеров обеспечивает ускоренную загрузку игр и сокращение использования ресурсов процессора за счет сбора и хранения часто используемых шейдеров игр вместо того, чтобы каждый раз генерировать их.
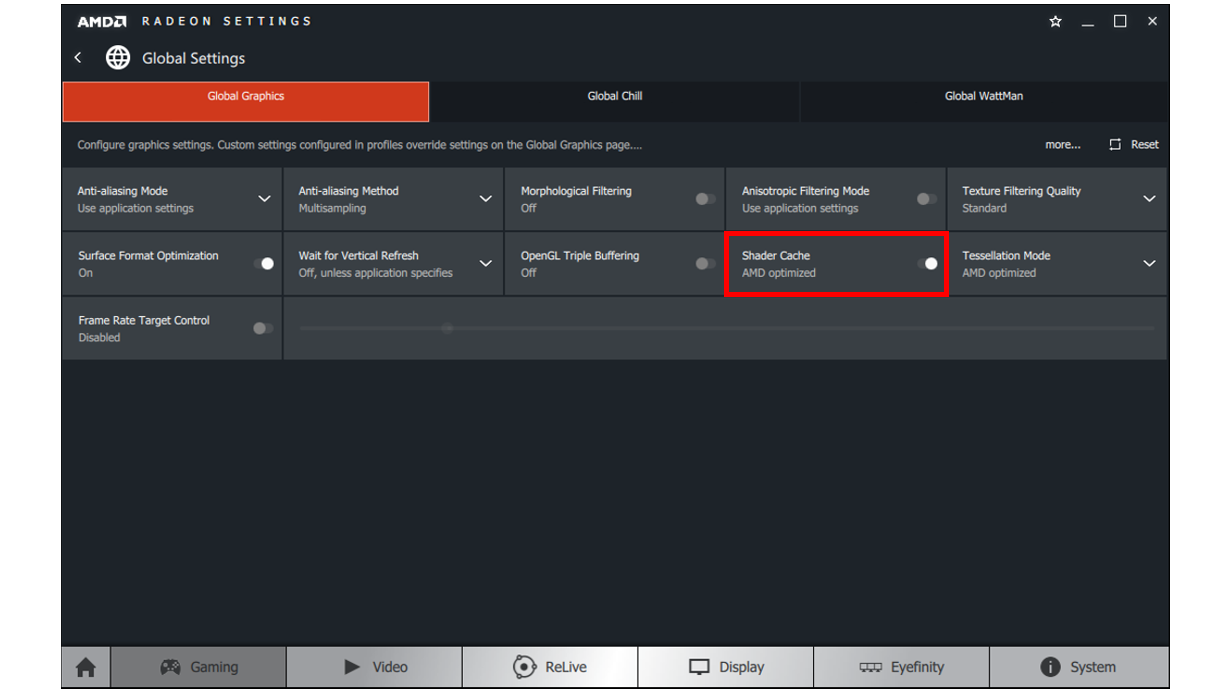
Кэш шейдеров по умолчанию установлен на оптимизацию AMD, и его можно отключить глобально.
Режим тесселяции
Режим тесселяции повышает детализацию объектов путем корректировки количества многоугольников для отрисовки.
Ограничение уровня тесселяции позволяет обеспечивать более высокую частоту кадров в играх, в которых используются высокие уровни тесселяции.
В приведенном ниже примере к изображению слева применена тесселяция х64, благодаря чему увеличен уровень детализации кирпичей. На изображении справа тесселяция отсутствует и снижена детализация.
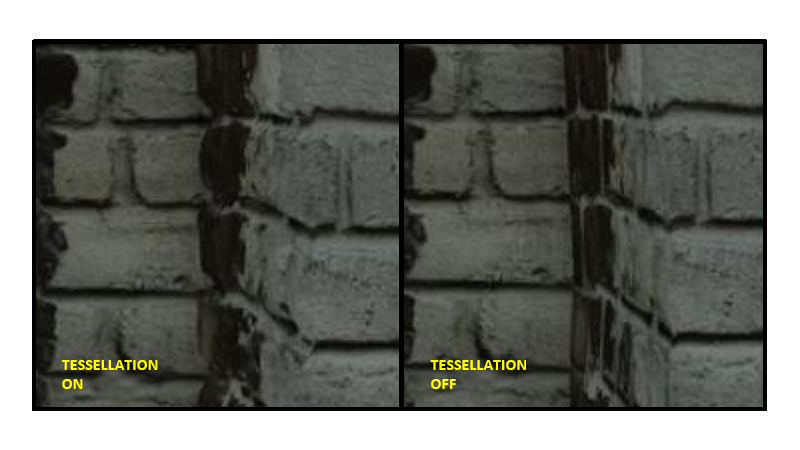
Режим тесселяции может применяться с помощью варианта Перезаписать настройки приложения.
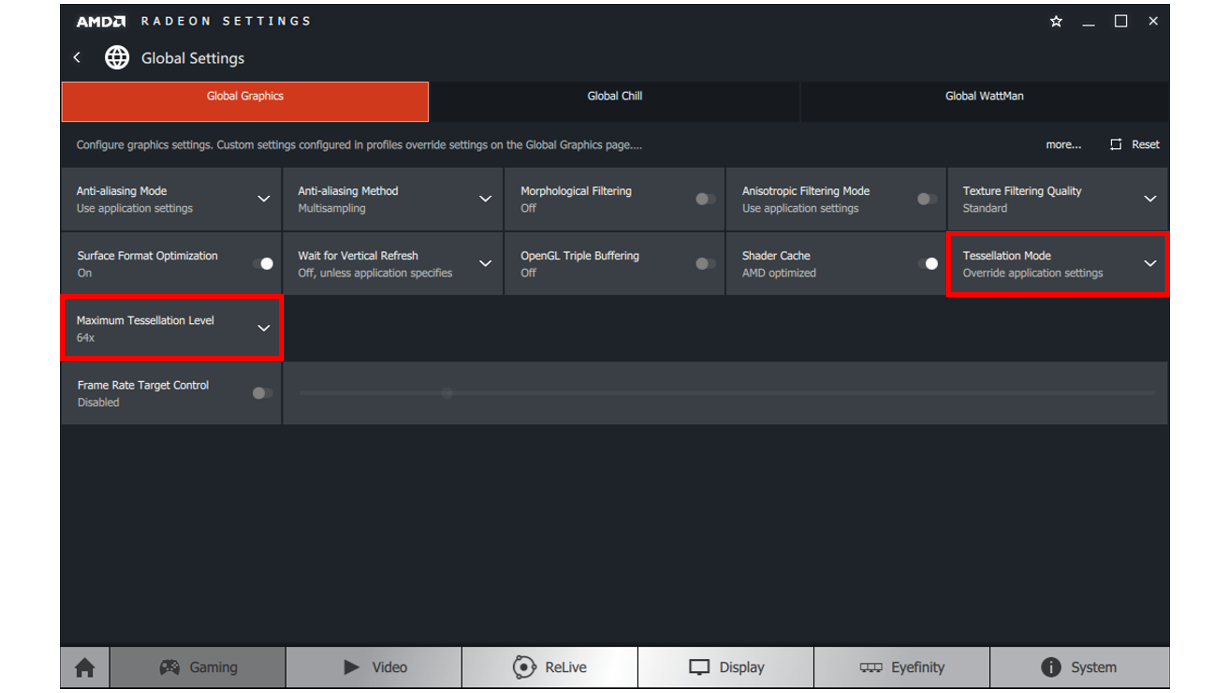
Максимальный уровень тесселяции можно установить на значения х2, х4, х6, х8, х16, х32 или х64, и качество изображения будет улучшено за счет снижения частоты кадров.
Ожидание вертикальной синхронизации
Вертикальная синхронизация, или VSync, позволяет синхронизировать приложение с частотой кадров монитора для уменьшения разрывов изображения.
| Примечание | Ожидание вертикальной синхронизации работает только в 3D-приложениях OpenGL. При использовании других API, например DirectX® или Vulkan®, управление VSync осуществляется через настройки графики 3D-приложения. |

Ожидание вертикальной синхронизации можно установить на следующие значения:
Тройная буферизация OpenGL
Тройная буферизация OpenGL может обеспечить более высокую частоту кадров, чем двойная буферизация по умолчанию, если используется вместе с ожиданием вертикальной синхронизации.
| Примечание | Для тройной буферизации OpenGL требуется, чтобы ожидание вертикальной синхронизации было установлено на значение «Всегда включено», и этот параметр применяется только к 3D-приложениям OpenGL. |
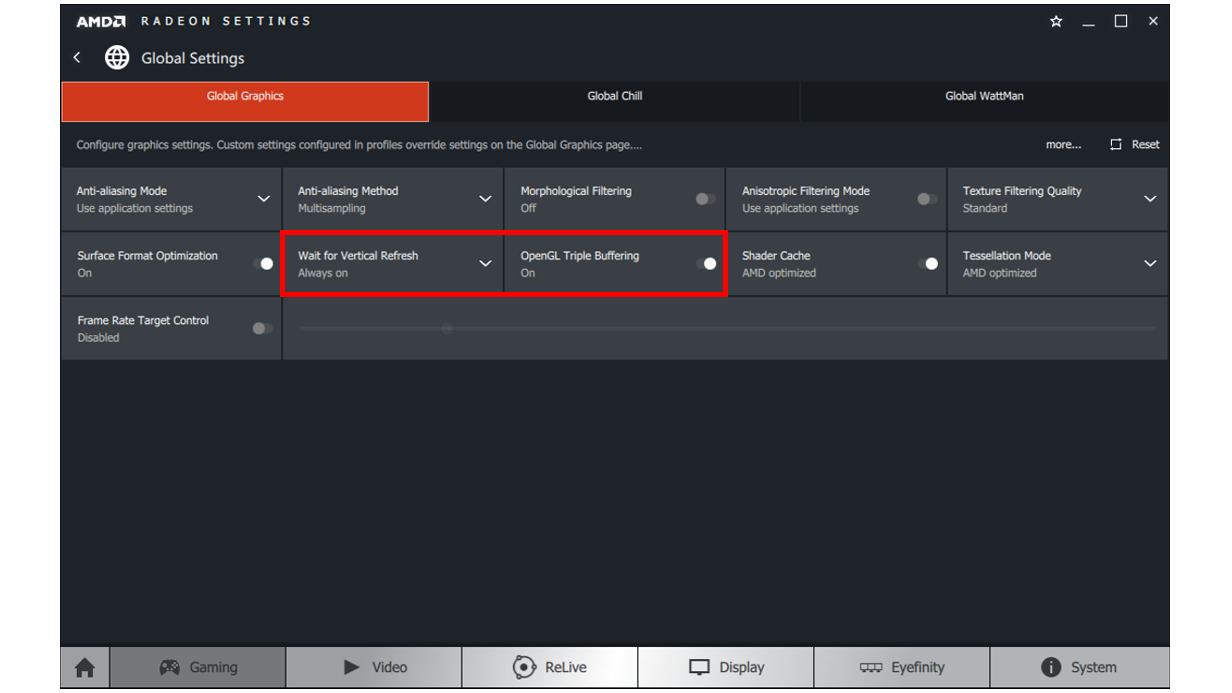
Тройную буферизацию OpenGL можно установить на значения ВКЛ или ВЫКЛ.
Управление частотой кадров
Управление частотой кадров позволяет установить максимальное целевое значение частоты кадров при запуске 3D-приложений в полноэкранном режиме. Этот параметр снижает энергопотребление графического процессора (отлично подходит для игр, работающих с частотой кадров, намного превышающей частоту обновления экрана) и тем самым уменьшает тепловыделение и скорость вращения/шум вентилятора на видеокарте.
Управление частотой кадров особенно полезно при отрисовке в основном статического контента на мощном оборудовании, где частота кадров часто может без необходимости доходить до сотен кадров в секунду в игровых меню или заставках.
Если ваша система поддерживает технологию AMD FreeSync™, параметр управления частотой кадров может гарантировать, что вы не превысите максимальный диапазон FreeSync вашего дисплея, благодаря чему обеспечивается плавный и оптимизированный игровой процесс.
| Примечание | Целевой показатель частоты кадров необходимо настраивать вне игры, то есть вы должны полностью выйти из игры, внести необходимые изменения и затем снова запустить игру. |

Управление частотой кадров можно установить на значение в диапазоне от 30 до 200 кадров в секунду. Оно работает с 3D-приложениями DirectX® 9, 10 и 11.
Нажмите здесь, чтобы узнать, поддерживает ли ваша видеокарта параметр управления частотой кадров.
Сброс до настроек по умолчанию
Поиск оптимального баланса качества изображения и производительности может потребовать множества настроек.
Если вас не устраивают текущие настройки в процессе игры, можно восстановить глобальные или индивидуальные настройки приложения до настроек по умолчанию. Для этого нажмите кнопку «Сброс» в правом верхнем углу меню глобальных графических параметров.
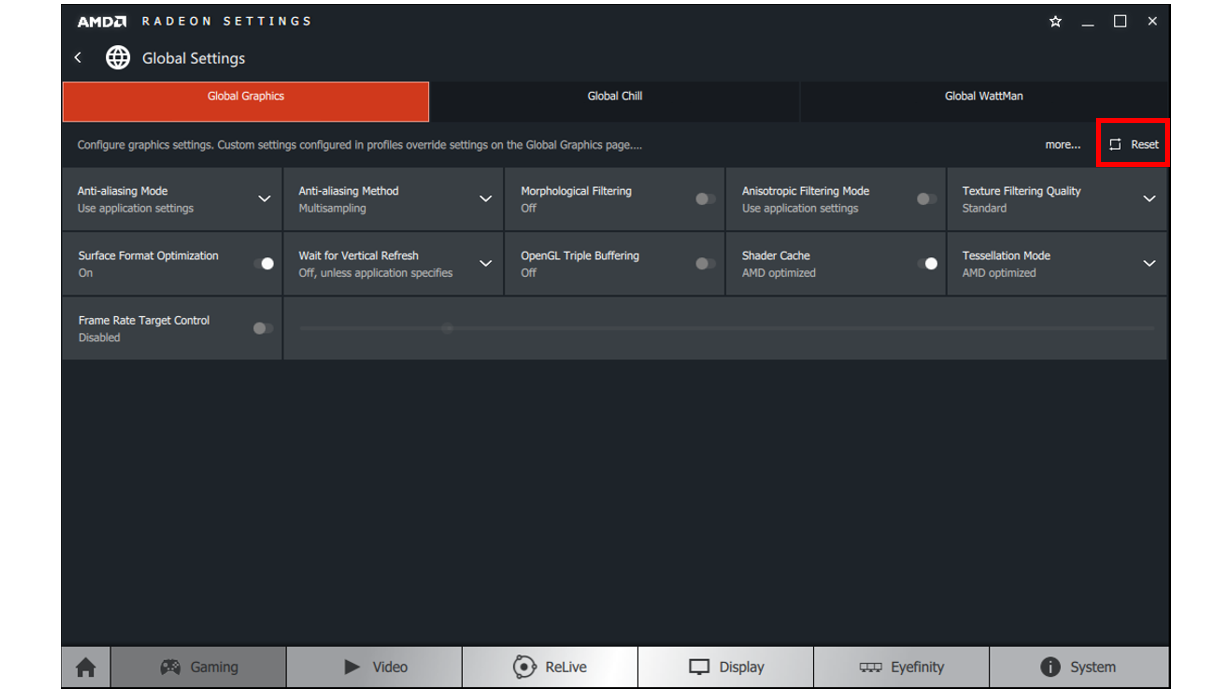
Создание профилей приложения
В следующем разделе приведены инструкции по созданию профилей приложений, которые обеспечивают расширенные графические параметры для каждого приложения.
Чтобы добавить приложение в раздел «Игры» в параметрах Radeon, нажмите Добавить > Обзор.

Найдите и выберите приложение для добавления в параметры Radeon и нажмите Открыть.

Приложение появится в разделе «Игры» в параметрах Radeon.

Нажмите на плитку приложения, чтобы настроить его графические параметры.

После настройки профиля приложения параметры будут применяться при каждом запуске приложения.
* Intel предоставляет контент, взятый на сторонних сайтах, для вашего удобства и может указывать ссылки на дополнительные сторонние сайты. Предоставление такого контента и/или ссылок представляет собой лишь предложения и не должно быть ошибочно принято как одобрение или рекомендация для какого-либо конкретного действия. Выполнение действий, рекомендованных сторонними поставщиками, может привести к нарушениям в работе, повреждению системной платы или процессора или сокращению срока эксплуатации. Intel не несет никакой ответственности за использование вами сторонних сайтов или материалов и отказывается от каких-либо явных или подразумеваемых гарантий в отношении сторонних сайтов и материалов. Intel не контролирует и не проверяет сторонние материалы и сайты, на которые предоставляются ссылки. Рекомендуем посетить указанные сайты с соответствующими данными для подтверждения их точности.
Настройка АМД Каталист для игр

При отсутствии встроенной карты, она часто принадлежит компании AMD (ATI Radeon). Основная задача заключается в отображении качественной графики. Особенно актуально это для геймеров, поскольку от этого зависит доступность многочисленных игр. Плохие настройки влекут зависание, некачественную картинку либо отказ загружать различные приложения. Рассмотрим, как именно осуществить настройки amd catalyst control center для игр.
Как правильно настроить AMD Catalyst Control Center для игр
Настройки AMD Catalyst Control Center для игр несложные, однако нужно знать определение FPS. Под ним скрывается частота кадров в секунду – максимально допустимая пропускная способность видеокарты.
Справка: чем выше показатель FPS, тем лучше картинка будет во время игры. Об этом показатели не упоминается в технической документации, которая прилагается к видеокарте. Повысить значение можно с помощью изменений в AMD Catalyst Control Center.
Настоятельно рекомендуется перед выполнением процедуры внесения правок видеокарты установить утилиту в случае отсутствия с нашего сайта, обновить драйвер или скачать AMD Catalyst Driver.

Установка программы
Для настроек видеокарты изначально по умолчанию устанавливается AMD Catalyst Control Center. Чтобы откорректировать карты для игр, необходимо наличие установленного центра. Это можно сделать несколькими способами, каждый из которых влечет стандартный алгоритм:
1. Необходимо выбрать на нашем сайте загрузку AMD Catalyst Control Center (скачать для Виндовс 10 или Виндовс 7).
2. Указывается тип устройства – стационарный либо ноутбук. Драйвера для них отличаются, поэтому стоит внимательно подходить к скачиванию.
3. Обновление драйвера – если уже установлена утилита.
Второй вариант подразумевает использование программного обеспечения для автоматического поиска, однако не рекомендуется ее использовать, поскольку есть большая вероятность заразить устройство вирусами.
Меню программы
Для каждой игры качество – основополагающий параметр. Именно по этой причине, что настроить AMD Catalyst Control Center правильно, необходимо четко понимать, что находится в утилите.
При открытии центра управления AMD Catalyst Control Center, перед пользователем отображаются разделы с многочисленным набором функциональных возможностей, среди которых:
Справка: AMD Catalyst Control Center – многофункциональный центр управления, с помощью которого можно настроить видеокарту под персональные требования, а также увеличить производительность.
Производительность и качество
Для неопытных пользователей ПК AMD Catalyst Control Center предлагает использовать упрощенный вариант настроек, который выражается в форме ползунка «Производительность-качество». Изначально настройки установлены в строго сбалансированном положении.
Если компьютер не отличается повышенным уровнем мощности, пользователь установит ползунок на режим «Производительность». В таком случае:
Справка: режим «Производительность» рекомендуется использовать собственникам ноутбуков. При наличии желания разогнать мощность на максимальные возможности, достаточно установить отметку на режиме «Качество».

Сглаживание
Уровень сглаживания предоставляет возможность настроить через AMD Catalyst Control Center работу графического адаптера. Во время перемещения ползунка пользователь может наблюдать за изменением картинки на экране монитора. Это позволяет наглядно увидеть будущий результат настроек.
Пользователь может оставить настройку на управление игрой. Главное, отменить отмеченные по умолчанию пункт «Использовать настройки приложения». В следующем пункте указывается требуемый тип сглаживания. Настройка осуществляется по стандартному алгоритму.
Справка: перечисленные параметры оказывают существенное воздействие на показатель FPS, который может достигнуть в результате максимального уровня. В случае настройки сглаживания предельные возможности, игра на ноутбуке может проседать.
Настройки видеокарты AMD
Прежде чем использовать AMD Catalyst Control Center для игр, изначально пользователь определяется с целесообразностью настроек. Если стационарный компьютер без дополнительных настроек способен выдавать максимальный показатели ФПС, при этом отсутствуют зависания, а качество картинки находится на достойном уровне – вносить изменения не рекомендуется.
При наличии уверенности в том, что графический адаптер способен выжать картинку в игре на максимальных параметрах, или же появилось желание лично удостовериться в этом, следует соблюдать определенный порядок действий, включающий в себя несколько этапов. Они стандартные и подразумевают сложностей.
Аналогичная ситуация складывается с настройками ноутбука. По причине того, что портативные компьютеры отличаются небольшим запасом мощности, нежели классические вариации, они потребляют больше ресурсов при использовании современных игр.
Справка: AMD Catalyst Control Center – позволяет настроить видео на максимальные значения для игр.

Настройка графики в AMD Catalyst Control центре для повышения производительности
Пользователь открывает центр управления AMD Catalyst Control Center (в зависимости от используемой версии программного обеспечения название может отличаться).
После этого порядок действий включает в себя:
Настроить с использованием AMD Catalyst Control Center графический адаптер для игр можно в полном или частичном объеме (к примеру, отдельно производительность или качество картинки). К стандартным рекомендуемым параметрам требований нет – все определяется в индивидуальном порядке.
Если используемая видеокарта относится к устаревшему поколению, порядок настроек может немного отличаться и включает следующую последовательность действий:
Помимо этого, предусматривается возможность перехода в раздел «Все», после чего устанавливаются необходимые настройки для интересующей игры. В таком случае невозможно наглядно увидеть будущий результат. При желании можно создать персональную учетную запись. Для этого выбирается категория Параметры, после пользователь переходит в профили и выбирает менеджер.
Расширенные настройки
Наиболее продвинутым режимом считается игровой процесс с использованием откорректированных частот графического адаптера. Для этого достаточно использовать размещенный ползунок в категорию производительности.
Пользователь вправе выбирать уровень производительности:
Можно установить в положение высокого качества. Чтобы правильно выбрать варианты внесения изменений, пользователи должны в обязательном порядке отталкиваться от персональных технических характеристик софта и персональных запросов. Среди основополагающих факторов принято выделять:
Только после получения исчерпывающей информации нужно приступать к внесению правок.
Прочие настройки
После перехода в одноименный раздел пользователи смогут активировать режим тесселяции и частоты кадров. Помимо этого, для использования отладки используется уровень анизотропной фильтрации и прочие функциональные возможности. При отсутствии хотя бы минимального опыта в работе с ними, рекомендуется оставить все по умолчанию.
Центр управления графическим редактором – многофункциональная площадка, с помощью которой пользователи корректирую технические возможности используемого графического адаптера пол персональные потребности. При отсутствии достаточно опыта в работе с утилитой, рекомендуется не проводить эксперименты с показателями производительности, поскольку есть большая вероятности нанесения непоправимого урона.
