Как исправить “Устройство уже используется” при выводе звука через HDMI
С данной проблемой можно столкнуться при попытке вывести звук через HMDI кабель, например на телевизор, или на монитор со встроенными динамиками. Получается что в параметрах звука телевизор отображается, но при попытке выполнить проверку появляется сообщение “Устройство уже используется другим приложением. Закройте все устройства, воспроизводящие звук на это устройство, и повторите попытку.” При этом звука естественно нет.
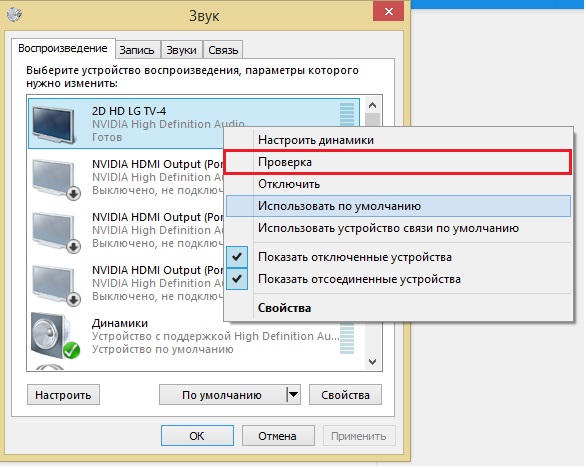
Проверка вывода звука по HDMI на телевизор
Сейчас мы расскажем вам как можно устранить данную проблему самостоятельно.
Варианты устранения проблемы
Первым делом стоит попробовать просто перезапустить компьютер/ноутбук, так как не исключено, что какое – то из приложений действительно использует устройство HDMI в монопольном режиме.
Если перезагрузка не дала положительного эффекта, то в этом случае нужно отключить разрешение на использование монопольного режима. Для этого в окне “Звук” на вкладке “Воспроизведение” кликните левой кнопкой мыши по HDMI устройству, на которое нужно вывести звук, и нажмите кнопку “Свойства”.
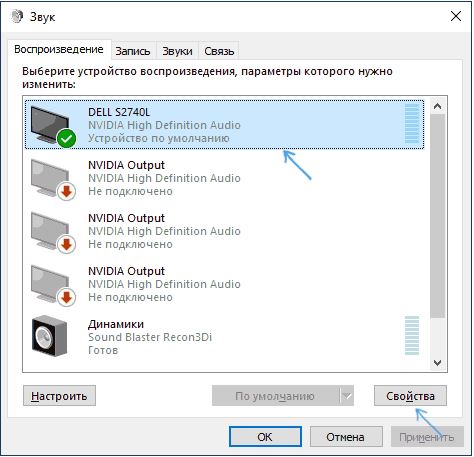
Свойства устройства HDMI
В появившемся окне на вкладке “Дополнительно” снимаем галочку с пункта “Разрешить приложениям использовать устройство в монопольном режиме” и применяем настройки нажатием кнопки “Ок”.
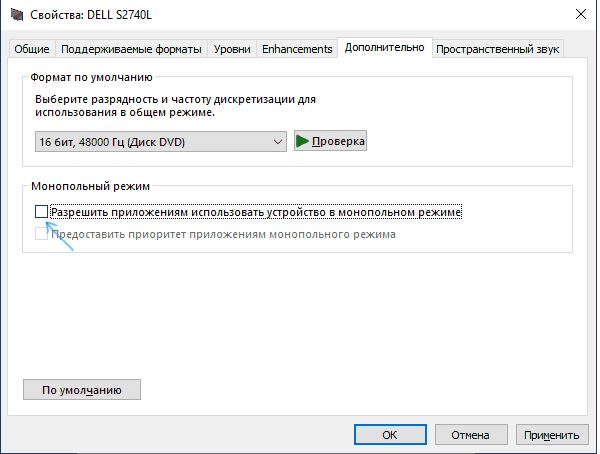
Отключение режима монопольного использования
Остается перезагрузить компьютер.
Если ничего из вышеперечисленного не помогло, то делаем следующее. Открываем диспетчер устройств, раскрываем в нем “Звуковые, игровые и видеоустройства”.
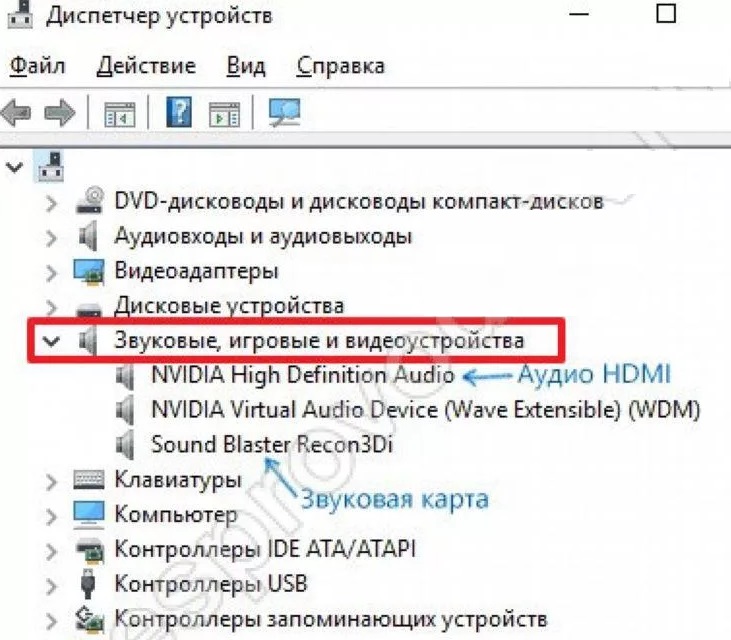
Звуковые устройства в диспетчере устройств
В списке находим Nvidia High Definition Audio или AMD High Definition Audio (Это устройства, отвечающие за вывод звука по HDMI), жмем по нему правой кнопкой мыши и выбираем “Удалить устройство (Удалить)”. В появившемся окне жмем “Ок (Удалить)” и ставим галочку “Удалить программы (файлы) драйверов”, если она есть.
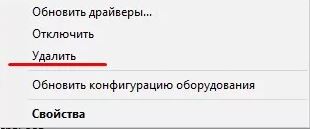
Удаление HDMI устройства вывода звука
После этого на верхней панели диспетчера устройств нажимаем кнопку “Обновить конфигурацию оборудования”. Устройство вывода звука по HDMI будет переустановлено после чего можно пробовать проверять его в устройствах воспроизведения.
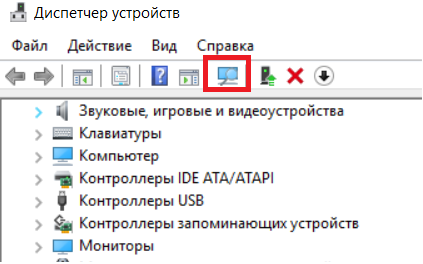
Кнопка “Обновить конфигурацию оборудования”
Самым последним вариантом будет полная переустановка драйверов на видеокарту, а также на звуковую карту вашего компьютера или ноутбука. Алгоритм действий здесь такой. Удаляем драйвера на видеокарту (именно они устанавливают устройство вывода звука по HDMI), также удаляем драйвера звуковой карты (Realtek). После этого скачиваем драйвера с официального сайта под видеокарту и под звуковую карту вашей материнской платы, устанавливаем все это и проверяем.
Сообщения “Устройство уже используется другим приложением. Закройте все устройства, воспроизводящие звук на это устройство, и повторите попытку” появляться не должно и звук на телевизор начнет передаваться.
Исправления: «Устройство используется другим приложением» [Новости MiniTool]
Fixes Device Is Being Used Another Application
Резюме :

Если вы получаете сообщение об ошибке «устройство используется другим приложением» в Windows 10 при использовании кабелей HIDM для подключения устройств к внешнему дисплею, что делать? Теперь попробуйте эти методы, упомянутые в этом сообщении, от MiniTool и вы легко избавитесь от ошибки.
Windows 10 Audio Это устройство используется другим приложением
HDIM, сокращение от High-Definition Multimedia Interface, используется для подключения мультимедийных интерфейсов. Вы можете использовать кабели HDIM для подключения к компьютеру компьютера и видеомониторов, телевизоров HD и Ultra HD, цифровых фотоаппаратов, видеокамер, видеопроекторов и т. Д. Если вы хотите смотреть различные медиафайлы на большом экране, вам пригодятся кабели HDIM.
Если вы продолжите, это приложение может перестать работать. Ошибка обычно возникает на вашем микрофоне, динамиках, наушниках и т. Д.
К счастью, вы можете решить эту проблему, следуя приведенным ниже методам.
Решения для устройства, используемого другим приложением
Откат аудиодрайвера HDMI к предыдущей версии
Если вы недавно установили обновленный звуковой драйвер, возможно, это причина того, что «устройство используется другим приложением». Нет ничего необычного в том, что недавно выпущенный драйвер имеет проблему совместимости или ошибку, вызывающую ошибку.
В этом случае вы можете откатить драйвер до предыдущей версии. Это может помочь удалить текущий установленный драйвер, а затем установить ранее установленный драйвер.
Шаг 1. Откройте диспетчер устройств в Windows 10.
Шаг 3: Под Водитель вкладку, щелкните значок Откат драйвера и следуйте инструкциям на экране, чтобы завершить операцию.
Наконечник: Если вы обнаружите, что откат драйвера неактивен, этот метод вам не подходит, и вам следует попробовать другие решения.
Обновите аудиодрайвер
«Вывод Windows 10 HDIM, устройство используется другим приложением» может быть вызвано неисправным или неправильным аудиодрайвером. В этом случае вы можете попробовать обновить драйвер, чтобы решить эту проблему.
Шаг 1. В диспетчере устройств щелкните правой кнопкой мыши свое аудиоустройство и выберите Обновить драйвер из контекстного меню.
Шаг 2: Выберите вариант обновления драйвера. Здесь мы разрешаем Windows автоматически искать обновленное программное обеспечение драйвера.
Шаг 3: Windows выполнит поиск обновленного драйвера и установит его.
 Как обновить драйверы устройств Windows 10 (2 способа)
Как обновить драйверы устройств Windows 10 (2 способа)
Как обновить драйверы устройств в Windows 10? Проверьте 2 способа обновления драйверов Windows 10. Руководство по обновлению всех драйверов Windows 10 также находится здесь.
Перезагрузите Windows Audio Service
Служба Windows Audio управляет звуком для программ на базе Windows. Если вы остановите это устройство, аудиоустройства и эффекты не смогут нормально работать. Любые службы, зависящие от нее, не будут запускаться или вызывать ошибки, если звуковая служба отключена.
Чтобы избавиться от ошибки используемого устройства, необходимо перезапустить службу Windows Audio.

Отключите параметр, позволяющий приложениям брать на себя исключительный контроль
По словам пользователей, простое закрытие других приложений, которые могут использовать звук, и отключение опции, позволяющей приложениям принимать монопольный контроль, может быть полезным для исправления ситуации, когда «устройство используется другим приложением» в Windows 10.
Шаг 2: вы можете увидеть приложения, которые используют звук. Затем вам нужно открыть диспетчер задач и отключить эти приложения.
 8 лучших способов: исправить диспетчер задач, не отвечающий Windows 7/8/10
8 лучших способов: исправить диспетчер задач, не отвечающий Windows 7/8/10
Диспетчер задач не отвечает в Windows 10/8/7? Теперь получите полные решения, чтобы исправить Диспетчер задач, если вы не можете его открыть.
Заключительные слова
Вот общие решения для устройства, используемого другим приложением. Если вас также беспокоит ошибка используемого устройства в Windows 10, попробуйте сразу эти методы, и вы легко избавитесь от проблемы.
Устройство уже используется другим приложением — Нет звука HDMI
Во многих версиях ОС Windows при подключении других устройств к компьютеру пользователи сталкиваются с проблемами вывода звука. В области уведомлений в этом случае пиктограмма динамика может быть перечеркнута красным крестиком. Статья призвана помочь тем, у кого нет звука HDMI и высвечивается ошибка — « Устройство уже используется другим приложением ».
Из-за чего может отсутствовать звук HDMI
На вашем устройстве может не быть звука по разным причинам. Возможно в звуковых настройках устройство просто выключено. Решение этого случая будет самым простым. Также драйвера вашего устройства могут быть неисправными или их вовсе нет, что бывает достаточно часто. Возможны и другие причины, которые мы рассмотрим далее.
Как устранить проблему со звуком, если устройство уже используется другим приложением
Проверьте для начала подключение устройств на физическом уровне. Убедитесь, что ваши колонки/телевизор и другие устройства подключены правильно и получают сигнал с компьютера или отображаются в диспетчере устройств ПК.
Чтобы открыть ДУ в Windows:
Если эти действия не принесли положительных результатов, откройте настройки звуковых устройств в системе Windows. Для этого есть несколько способов.
Все их нужно описать, чтобы вы смогли в любом случае найти эти настройки.
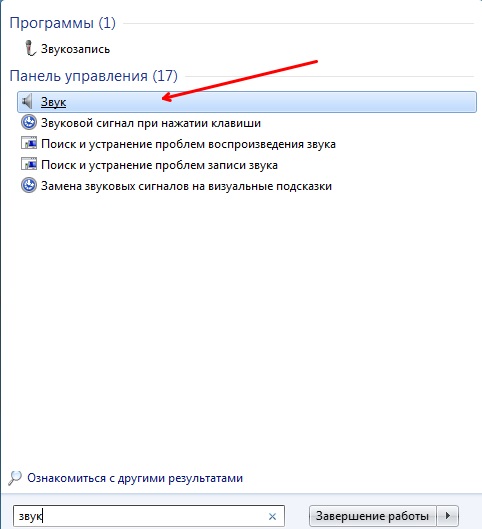 Поиск раздела «Звук» в Windows
Поиск раздела «Звук» в Windows
Порядок настройки звука HDMI в ОС Windows
Когда мы нашли раздел «Звук» и открыли его, нам нужна будет для настройки только первая вкладка «Воспроизведение». По умолчанию окно открывается именно на ней. Если вы видите ошибку, что устройство уже используется другим приложением и отсутствует звук через HDMI, то скорее всего в этом окне вы заметите, что галочка стоит на пункте « Динамики ». Это значит, что ПК использует для вывода звука динамики ноутбука или подключенные колонки.
 Установите устройство HDMI по умолчанию
Установите устройство HDMI по умолчанию
Для того, чтобы подключенное устройство начало воспроизводить звук через кабель HDMI, выделите в настройках этот пункт и нажмите внизу кнопку «По умолчанию». При этом зеленая галочка должна переместиться на «Цифровое аудио HDMI». И каждый раз при подключении кабеля, звук будет выводиться именно этим способом. В завершении выберите «Применить» и «ОК».
Проверка драйвера звукового устройства
Фирменные продукты со звуковыми устройствами HDMI имеют собственное встроенное программного обеспечение, которое принято называть драйвером. Для других устройств, Windows имеет стандартный драйвер HDMI и драйвер для High Definition Audio. С драйверами иногда происходят сбои. Решаются они при помощи переустановки или обновления. Чем мы с вами сейчас и займемся. Это дополнительный метод устранить ошибку при отсутствии звука HDMI, когда предыдущий не помог.
Нам нужно снова попасть на страницу списка устройств Windows:
Другие способы корректной настройки HDMI
Есть несколько других способов активировать HDMI. Самый простой из них — это отключить дополнительные устройства (кроме HDMI). Если к вашему компьютеру подключены наушники, колонки и прочее, нужно их отключить. Нашей целью является сделать единственным выводящим звук устройством — HDMI. Вы еще можете программно это сделать, что более удобно.
Для этого нам в очередной раз понадобится диспетчер устройств:
Ошибка «Это устройство уже используется другим приложением» при выводе звука по HDMI — как исправить
Простые способы исправления проблемы воспроизведения звука по HDMI «Это устройство уже используется другим приложением»
Сначала о двух простых методах исправить ошибку «Это устройство уже используется», когда звук по HDMI не воспроизводится. Эти методы не требуют установки драйверов или каких-то дополнительных сложных действий.
Базовые шаги при появлении рассматриваемой проблемы будут следующими:
Добавить в заметки чтобы посмотреть позже?
Если после 6-го шага ничего не изменилось, попробуйте выполнить перезагрузку компьютера, это может сработать.
К сожалению, описываемые простые методы исправить ошибку и включить звук не всегда оказываются работоспособными. Если они не помогли и в вашем случае, переходим к дополнительным вариантам.
Дополнительные методы исправить ошибку
В зависимости от того, после чего возникла проблема, подходы к исправлению ошибки «Это устройство уже используются другим приложением» могут быть разными.
Если ещё вчера всё работало, а сегодня уже не работает, попробуйте такой способ:
При этом в обязательном порядке установите драйверы на:
Если до этого момента ни один способ не сработал, попробуйте такой подход (предупреждаю: теоретически возможно, что после этого метода звук пропадет полностью, но обычно этого не происходит):
Ещё одно решение, которое срабатывает при условии, что звук то пропадает то исчезает (но и срабатывает однократно, до следующего появления проблемы): в списке устройств воспроизведения включите показ отключенных устройств, нажмите правой кнопкой мыши по устройству воспроизведения HDMI, отключите его, а затем снова включите: обычно звук восстанавливается.
HDMI означает мультимедийный интерфейс высокой четкости. Вы можете получить довольно хорошее представление о том, для чего используется HDMI, просто по его названию. HDMI используется для подключения мультимедийных интерфейсов. Люди обычно используют кабели HDMI для подключения телевизоров к своим компьютерам. Кабели HDMI можно использовать и для подключения других устройств, но суть вы поняли. Это очень удобный способ просмотра медиафайлов на других больших экранах или устройствах. Но вы можете столкнуться с проблемой «нет звука» при подключении кабеля HDMI. Вы также можете увидеть сообщение об ошибке
«Устройство используется другим приложением. Закройте все устройства, воспроизводящие звук на этом устройстве, и повторите попытку »
Эта проблема может быть вызвана несколькими причинами. Первым делом неисправный драйвер. Фактически, многие случаи были решены путем отката к предыдущему драйверу. В других случаях проблема также решалась обновлением драйверов. Другой причиной может быть просто указанная в сообщении об ошибке, то есть вызванная другим приложением, использующим аудиоустройство.
Но независимо от того, что вызывает эту проблему, ее можно решить за несколько минут. Есть несколько способов решить эту проблему. Просто следуйте приведенным ниже методам.
Совет
Прежде чем делать что-либо еще, вы можете воспользоваться встроенным средством устранения неполадок, которое предоставляет Microsoft. Это могло бы решить проблему. Это не займет много времени, так что попытка не повредит. Вот шаги по устранению проблемы со звуком
Метод 1. Разрешить приложениям брать на себя исключительный контроль. Вариант
Если вы видите это сообщение об ошибке, то первое, что вам следует сделать, это сделать то, о чем вам сообщает сообщение об ошибке. Сообщение об ошибке четко сообщает вам, что устройство используется другим приложением. Таким образом, простое закрытие других приложений, которые могут использовать звук, и отключение параметра, позволяющего другим приложениям управлять вашим устройством, должно решить проблему. И это действительно решает проблему для многих пользователей.
Во-первых, вам нужно посмотреть на приложения, которые используют аудиоустройство. Затем вам нужно закрыть эти приложения. Наконец, вы должны отключить параметр, который позволяет другому приложению управлять устройством. Итак, вот шаги для выполнения всех этих задач.





Теперь проверьте, решена проблема или нет.
Метод 2: перезапустить аудиосервис
Иногда простой перезапуск звуковой службы Windows решит проблему за вас.




Теперь проверьте, решена проблема или нет.
Метод 3: откатить драйверы
Если вы недавно установили обновленные звуковые драйверы, это может быть причиной этого. Нередко в недавно выпущенном драйвере есть ошибка или проблема совместимости, которая приводит к некорректному поведению устройства. Итак, откат к предыдущей версии решит проблему.


Если вы вернулись к предыдущей версии, перезагрузите компьютер после завершения процесса и проверьте, решена ли проблема или нет.
Метод 4: удалить Центр обновления Windows
Примечание: Вам следует выполнить этот шаг, если вы подозреваете, что проблема вызвана обновлением Windows. Если вы не обновляли Windows в течение длительного времени и проблема возникла недавно, то удалять обновления нет смысла. Пропустите этот метод.
Примечание: Имейте в виду, что по этой причине мы не рекомендуем удалять обновления Windows или не обновлять Windows. Если удаление обновления решает проблему, вам следует дождаться следующего обновления. Microsoft делает большую работу по постоянному выпуску обновлений. Так что, надеюсь, проблема будет решена в следующих нескольких обновлениях.
Следуйте инструкциям ниже, чтобы удалить установленные обновления.


После этого перезагрузите систему и проверьте, решена ли проблема.
Метод 5: установите встроенные аудиодрайверы Windows





После этого перезагрузите компьютер и проверьте, решена ли проблема. Это определенно должно решить проблему, если ничего не помогло.
Примечание: Если вы хотите вернуться к драйверам аудиоустройства, просто выполните шаги 1-7. На шаге 8 выберите драйверы аудиоустройства и нажмите Далее. Просто как тот.
