Как удалить обновление приложения на Андроиде
Приложения на смартфонах с операционной системой Android постоянно обновляются, так как появляются многочисленные баги и ошибки, уязвимости, поэтому без выпуска новых версий не обходится ни одно современное ПО, в том числе и на мобильных платформах. Но зачастую эти самые «новые версии» выпускают с еще более серьезными проблемами, из-за чего пользователи начинают искать в интернете информацию о том, как удалить последние обновления приложений на Андроиде. Если вы читаете этот материал, значит, вы один из таких пользователей.
На самом деле способов не так много, да и не во всех случаях можно в несколько кликов удалить обновления со своего смартфона. Но мы рассмотрели все возможные варианты и рассказали вам, в каких случаях применять какой способ. Что ж, читайте дальше…
Удаление обновлений у системных приложений
Сразу стоит отметить, что этот способ подходит только для ранних версий операционной системы Android, так как в новых версиях нельзя удалять обновления для обычных приложений, а только для системных.
Удалять обновления можно только для стандартных приложений, установленных в Андроиде по умолчанию. В основном это разные сервисы Google и сопутствующие программы, например, Google Chrome, Голосовой помощник, Play Маркет и прочие. Если вам нужно удалить последнее обновление именно в таком приложении, порядок действий будет таков:
Внимание! Если не получается удалить сразу обновления, рекомендуем проверить, не работает ли данное приложение в этот момент. Если работает – то лучше его остановить, и уже потом спокойно удалять. Для этого в меню приложения просто нужно кликнуть по вкладке «Остановить», и только после этого выполнять описанные действия.
Удаление обновлений через Google Play
Опять же, этот способ работает только для системных приложений, которые в Андроиде установлены по умолчанию. Через сервис Google Play можно удалить сразу все обновления, которые были выпущены для приложения через вкладку «Удалить»:
Учтите, что это возможно сделать только с ПО, которое по умолчанию устанавливается в операционной системе Android вашего телефона. Например, если вы таким образом нажмете «Удалить» у программы 2GIS, она попросту удалится полностью с вашего устройства.
Полное удаление и повторная загрузка программ
Если же все-таки вам нужно удалить обновления у программы, которая не относится к системным, то придется прибегнуть к небольшой хитрости. Дело в том, что в Google Play всегда будет доступна только последняя версия приложения, и даже если вы удалите ее и повторно попытаетесь закачать, будет загружена все равно программа с последними обновлениями. Но и здесь есть выход!
Можно скачать любую версию программы со сторонних сайтов и установить не из Google Play, а через apk файл, разрешив установку из «Неизвестных источников». Но при этом есть большое количество сайтов, где можно загрузить проверенные файлы, например, тот же trashbox. В итоге порядок действий будет такой:
Узнаем версию приложения:
Порядок удаления и загрузки:
Внимание! Не обновляйте приложение через Google Play, иначе у вас также будет загружена последняя версия со всеми обновлениями. Рекомендуем в этом случае отключить автоматическое обновление. О том, как это сделать – будет написано ниже.
Сброс настроек
Сразу стоит отметить, что этот способ актуален только в том случае, если предыдущими вариантами у вас не получилось «откатить» обновления у системных приложений. Да, этот метод только для системных приложений! Если вам нечего терять из информации на своем девайсе, можно сделать полный сброс настроек на Андроиде, в результате чего все данные будут удалены, а в системе заново установятся стандартные версии приложений, которые шли с «завода».
Информация о полном сбросе настроек в операционной системе Android описана у нас в отдельной статье, поэтому можете с ней ознакомиться здесь. Учтите, что все данные будут потеряны, поэтому в случае имеющейся важной информации лучше сделать бекап данных.
Отключение автоматического обновления приложений
Чтобы в дальнейшем не сталкиваться с проблемами, когда у вас обновляется приложение, но при этом вам не нужно это обновление – можно отключить данную опцию. В итоге вы сами будете определять, когда загружать новые версии для любых приложений в Google Play. Причем здесь также есть два варианта настройки: отключение обновлений сразу для всех приложений и только для конкретных. Мы разобрали оба варианта, чтобы вы могли выбрать для себя наиболее оптимальный.
Отключение обновлений для всех приложений
Этот способ подразумевает полное отключение автоматических обновлений, даже если у вас будет активен только Wi-Fi (хотя можно сделать и так, чтобы они загружались только при подключении Wi-Fi, без использования мобильного трафика). Порядок действий следующий:
Отключение обновлений для конкретного приложения
Чтобы постоянно не включать и отключать опцию, о которой мы рассказали выше, можно деактивировать обновления для конкретных приложений. Допустим, вы установили старую версию WhatsApp и не хотите, чтобы она обновлялась, хотя в Google Play для нее доступна новая версия. Можно отключить это конкретно для WhatsApp:
Перейти к списку можно и другим путем:
Откат обновлений в Android 10
В интернете появлялась информация о том, что, возможно, в Android 10 версии появится возможность отката до предыдущей версии в приложениях, чтобы пользователи могли удалить последние обновления даже у тех программ, которые не являются системными. Но информация не подтверждена, потому что это не выгодно никому: разработчикам программ необходимо, чтобы люди использовали их новейшие версии с исправленными багами, Google Play нужно, чтобы в магазине распространялось меньше программ с ошибками и вирусами, уязвимостями, а пользователям нужно, чтобы продукт корректно работал и вовремя обновлялся, если появились баги.
Как видите, удалить обновления на своем смартфоне можно несколькими способами, но в основном они подходят только для стандартных продуктов, установленных в прошивке Android. Если же вы будете по нашим советам загружать старые версии программ со сторонних ресурсов, то обязательно проверяйте их на наличие вирусов, иначе можете занести на свой смартфон «заразу» в несколько кликов, после чего придется его относить в сервисный центр, чтобы избавиться от вирусов или делать полный сброс настроек.
Как откатить обновление приложения на андроид
Теперь с инструкциями для пакетов приложений

Иногда последняя версия приложения не самая лучшая.Могут возникнуть ошибки и проблемы, и хотя откат к более старой версии может представлять угрозу безопасности, иногда вам просто нужно сделать это, чтобы все работало.После того, как основные действия по устранению неполадок будут выполнены и перезагрузка телефона или «смахивание» приложения из вашего недавнего списка не исправит ничего, возможно, пришло время для (немного) более решительных мер.Вот как вы можете вернуться к более ранней версии приложения – будь то обычное приложение или один из новомодных пакетов приложений Google.
Для многих из наших более технически подкованных читателей это руководство не будет представлять много новой информации, но все же полезно для тех, кто плохо знаком с платформой.
Мы также должны отметить: если вы откатываетесь, чтобы исправить проблему, первым делом нужно сообщить разработчику о проблеме с помощью отчета. Таким образом, любая проблема, с которой вы столкнулись, может быть решена в будущем обновлении, и вы не застрянете на устаревшей версии, что может быть проблемой безопасности.
Удаление текущей версии
Обновление содержит в себе инструкции по пакету приложений
После нашего предыдущего обновления, в котором были добавлены сведения о более поздних версиях Android, мы также добавили инструкции по установке пакетов приложений.
Для начала вам нужно удалить соответствующее приложение, и иногда это легче сказать, чем сделать.Большинство сторонних приложений можно легко удалить, но системные приложения, которые были установлены с покупкой телефона, не могут быть удалены.
Лучшее, что вы можете сделать в этих случаях, – это удалить все обновления, которые могут находиться поверх исходного приложения (мы вернемся к этому позже).
Системный или иной, самый простой и универсальный способ удалить приложение – через приложение “Настройки”. Можно удалить сторонние приложения или обновления другими способами, например, долгим нажатием значков приложений в некоторых программах запуска или через PlayStore, но этот метод должен работать почти на всех устройствах Android. Не стесняйтесь пропустить эту часть, если у вас есть другой метод, который вы предпочитаете использовать.


Перейдите в раздел «Приложения» в настройках Android 10 (хотя в более ранних версиях он будет выглядеть аналогично).


Параметр «Показать системные приложения» в списке сведений о приложениях для Android 10 (слева), информация для одного приложения (справа).
Вам также может потребоваться включить параметр для отображения системных приложений, если приложение, которое вы хотите откатить, поставлялось вместе с телефоном. В этом случае вы обычно можете отображать эти приложения через трехточечное меню в правом верхнем углу страницы полного списка приложений (хотя они также могут находиться на отдельной вкладке).
Найдя нужное приложение, коснитесь его, чтобы открыть экран информации о приложении.

На соответствующем экране «Информация о приложении», который должен отобразиться, вам необходимо сделать две вещи. Сначала выберите «Принудительный остановка», чтобы приложение не запускалось, пока мы с ним возимся. (Это не всегда требуется, но лучше перестраховаться, чем сожалеть.) Обратите внимание, что при устранении неполадок иногда может быть полезно записать текущую версию, прокрутив ее до нижней части панели информации о приложении (после нажатия «Дополнительно» в некоторых Версии Android) и сделать снимок экрана с текущим номером версии или даже просто записать его. Однако это не обязательно.

Как только он остановится, нам нужно будет определить, как удалить текущую версию. Для сторонних приложений это так же просто, как выбрать «Удалить» рядом с кнопкой «Остановить принудительно». Следуйте простым инструкциям оттуда, и приложение должно исчезнуть.
Системные приложения имеют немного другой рабочий процесс, так как их нельзя полностью удалить.

Для предустановленных системных приложений вам необходимо вместо этого выбрать слегка скрытую опцию «Удалить обновления» в трехточечном меню в правом верхнем углу. Появится аналогичное сообщение о том, что заводская версия заменит текущее установленное обновление, и все данные будут удалены. Имейте в виду: вы, вероятно, не сможете вернуться к более ранней версии приложения, чем эта заводская.
Установка желаемой версии
После удаления приложения самое время переустановить нужную версию. Если бы только существовало обширное историческое хранилище почти всех Android APK, которые вам могли бы понадобиться или которые понадобились бы для легкой установки. Ой, подождите, есть, и оно называется APK Mirror. (И мы его тоже запускаем.)

В APK Mirror довольно легко ориентироваться.
Просто зайдите туда и найдите нужное приложение. Если вы не знаете, какую версию хотите, и выполняете откат, чтобы исправить проблему, постарайтесь вспомнить, в какой день у вас впервые возникла проблема, и посмотрите на одну или две версии позже этого времени. Также подумайте о том, чтобы обратиться к разработчику с отчетом о вашей проблеме и проверить позже, что она была исправлена – вы не хотите слишком долго использовать старую версию, это может быть проблемой безопасности.

 Некоторые приложения также имеют несколько версий для разных архитектур и DPI, поэтому вам нужно будет провести небольшое исследование, чтобы определить, что вам нужно. Большинство современных телефонов будут arm64.
Некоторые приложения также имеют несколько версий для разных архитектур и DPI, поэтому вам нужно будет провести небольшое исследование, чтобы определить, что вам нужно. Большинство современных телефонов будут arm64.

В Android 8.0 и более поздних версиях (включая Android 9 и 10) установка из неизвестных источников выполняется отдельно для каждого приложения.
Когда вы нашли нужную версию приложения, установить ее обычно так же просто, как загрузить ее из APK Mirror и, ну … установить. Просто коснитесь уведомления о загрузке, чтобы начать процесс.
Когда вы включите эту функцию, вернитесь и попробуйте снова установить приложение, и оно должно работать.
Однако, если нужное вам приложение помечено как «APK Bundle» на нашем дочернем сайте APK Mirror, вам понадобится прилагаемое приложение APK Mirror для его установки, а процесс будет немного более утомительным. (Не вините нас, вините Google.)
Установка пакетов приложений

Чтобы установить пакет приложений, выберите «Загрузить пакет APK» для нужного приложения в APK Mirror, и файл будет сохранен локально на вашем устройстве. Затем вам нужно убедиться, что на вашем телефоне установлено приложение APK MirrorInstaller. Вы можете получить его из PlayStore или установить с сайта APKMirror – все в порядке, но в PlayStore проще.


Открытие файла пакета приложений из APK Mirror.
При появлении запроса откройте файл с помощью приложения APK MirrorInstaller. APKMirrorInstaller предоставит вам кучу деталей, касающихся устанавливаемого приложения, например, какая архитектура и DPI вам нужны, но вы можете игнорировать большую часть этого, это просто есть, если вы знаете, что вам нужно что-то изменить в установке в соответствии с вашими потребностями.устройство. Настройки по умолчанию, скорее всего, подойдут.


Установка пакета приложений с помощью APK MirrorInstaller.
Нажмите «установить приложение». В последних версиях Android вам будет предложено разрешить приложение APKMirrorInstaller в качестве источника для установки приложений в виде простого переключателя (показано выше). Хотя вам не следует включать этот параметр для любого приложения, это нормально сделать для APKMirror. Но он нужен для защиты от приложений, которые могут устанавливать вредоносное ПО.


 После предоставления разрешения вы можете вернуться назад в приложение APKMirror, которое продолжит процесс установки, или вы можете начать заново, пытаясь запустить / установить приложение, которое вы загрузили из браузера или файлового менеджера
После предоставления разрешения вы можете вернуться назад в приложение APKMirror, которое продолжит процесс установки, или вы можете начать заново, пытаясь запустить / установить приложение, которое вы загрузили из браузера или файлового менеджера
APKMirror подготовит установку, после чего ваш телефон снова спросит, хотите ли вы установить приложение. Нажмите «Установить», чтобы продолжить, и все готово. Когда установщик APKMirror завершит установку приложения, вам будет предложено открыть его, но вы должны использовать ту версию, которую вы установили.
Если во время этого процесса у вас возникнут какие-либо проблемы, установщик APKMirror сообщит вам об этом, всплывет большое предупреждение, если установка приложения по какой-либо причине завершится неудачно.
Отключение обновлений при необходимости
Как только нужная версия приложения будет установлена, ваша цель будет достигнута. Однако вам необходимо иметь в виду, что последующие обновления, скорее всего, заменят установленную вами откатную версию. Опять же, это может превратиться в проблему безопасности, если вы застряли на слишком старой версии, но вы можете отключить автоматические обновления, чтобы приложение не было случайно заменено.

Отключение автообновлений в PlayStore. (Это может немного отличаться в зависимости от того, какой у вас пользовательский интерфейс для PlayStore.)
Эту настройку можно изменить для каждого приложения в PlayStore, нажав на трехточечное переполненное меню в правом верхнем углу списка приложений и сняв флажок «Включить автоматическое обновление». Обратите внимание, что это может сделать вас уязвимыми, проблемы позже могут быть исправлены в данном приложении, а без обновлений вы никогда не увидите исправления.
Если вы откатываетесь из-за проблемы, обязательно обратитесь к разработчику с отчетом о вашей проблеме и регулярно проверяйте, исправлена ли она, чтобы вы не застряли на старой версии.приложения слишком долго.
Вот и все. Вы должны вернуться к той версии, которая вам нужна для данного приложения.
Как отменить обновление мобильного приложения и вернуться к исходной версии
Приложения довольно часто получают обновления, которые призваны улучшить стабильность их работы и безопасность. Некоторые апдейты, наоборот, добавляют новые функции, меняют интерфейс и т.п. Если такие нововведения вас не устраивают, и вы решили во что бы то ни стало вернуть раннюю версию приложения (ту, которая была до обновления), есть способ это сделать без каких-либо ухищрений. В этом совете мы расскажем, куда нужно зайти и что нажать, чтобы вернуть все как было.
● Возьмите в руки телефон и откройте в нем меню «Настройки», после чего перейдите в пункт «Управление приложениями» или «Приложения». Перед вами откроются все установленные на смартфоне программы.


● Теперь в списке программ найдите то приложение, которое хотите откатить до изначальной версии. В нашем примере это браузер Google Chrome. Нажимаем на кнопку «Удалить обновления» и откатываем браузер до версии по умолчанию. К сожалению, операционная система Android не позволяет удалить обновления по отдельности, поэтому придется ликвидировать их все.


● Некоторые смартфоны (в нашем примере Samsung Galaxy S8) не позволяют откатить обновления (см. скриншот выше) и предложат вам удалить приложение целиком. В этом случае потребуется отыскать в Интернете APK-инсталлятор программы необходимой вам версии. Но будьте внимательнее и скачивайте приложения только из внушающих доверие источников, чтобы не подсадить на телефон вирус.
Как удалить обновление приложения на андроиде
Операционная система Android регулярно обновляется. Каждое последующее обновление решает определенные задачи. Все это делается для удобства пользователя. Хоть и не часто, но бывают случаи, когда новая версия выходит хуже прежней. Пользователь срочно начинает искать ответ на вопрос, как удалить обновление приложения на андроиде и вернуть предыдущую версию. К счастью, он есть, но выбор зависит от многих факторов.
Можно ли удалить обновление приложения на андроиде
Любопытство или настойчивое предложение Google Play попробовать приводит к тому, что то или иное приложение на смартфоне переходит к новой версии. ОС андроид, к счастью, предусматривает возможность возвращения к прежней. Так как откатить версию приложения на Android довольно просто, то это под силу любому пользователю.
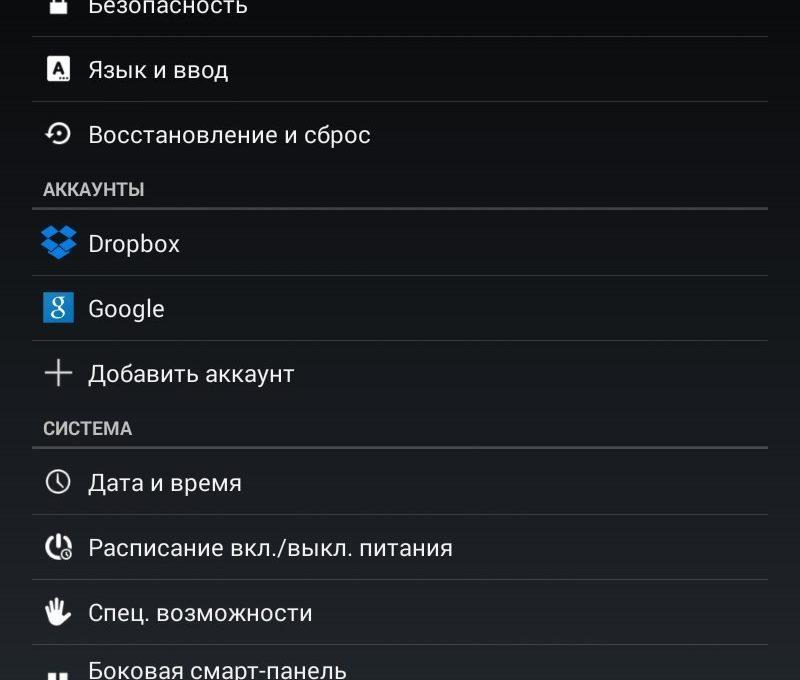
Чтобы потом не удалять, можно заранее отключить все обновления
Обратите внимание! После этого обновления будут обнулены. Система покажет, до какой версии произошел откат.
Зачем удалять последние обновления на самсунге, хоноре и других телефонах
Самые распространенные бренды в мире смартфонов, «Самсунг», «Хуавей», следят за качеством работы своей техники, своевременно исправляют возникающие ошибки. Новые версии программных приложений поступают с завидным постоянством.
Нередко изменения оказываются не такими интересными, как казалось. Это могут быть некорректная работа, неудобство интерфейса, непривычное сопряжение с другими (привычными) источниками информации и т. д. Возникает желание вернуть все обратно.
Так как отменить последнее обновление на андроид и возможно ли это? К счастью, это возможно, хотя можно подождать следующего обновления. Может проблема решиться сама собой, так как произойдут благоприятные изменения, и новая оболочка станет удобнее текущей.
Как удалить старые обновления на Androind для системных программ
Вариант невозможности обновлять системные приложения работает только со старыми версиями ОС Android. Отказаться от новой версии возможно лишь для предустановленных, стандартных программ. Чаще всего это сервисы Google, такие как:
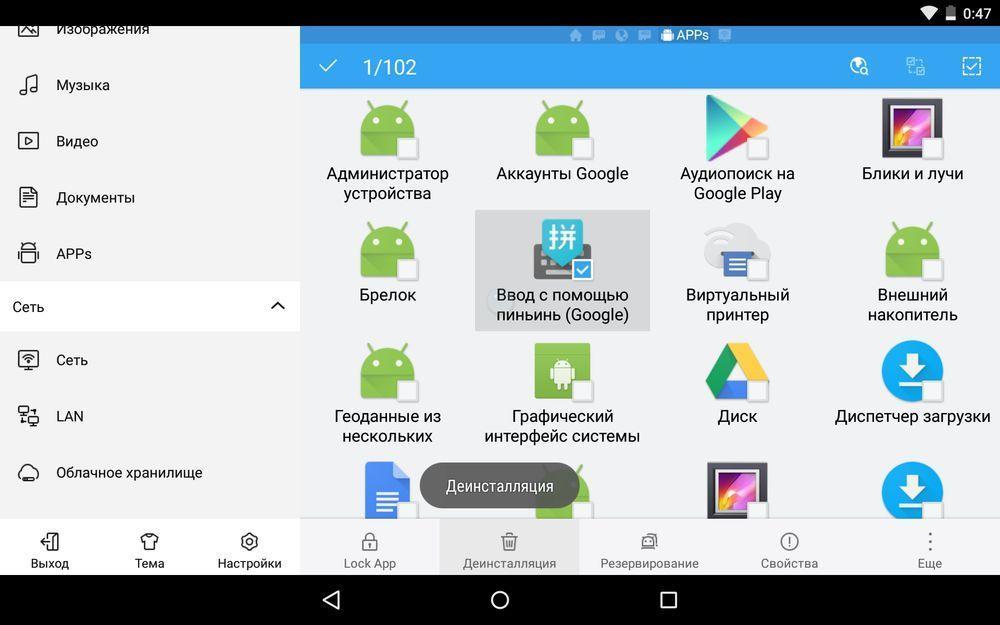
Удаление предустановленных приложений
Для подобных приложений возможно несколько способов удаления старых обновлений.
Через настройки
Алгоритм действий через настройки:
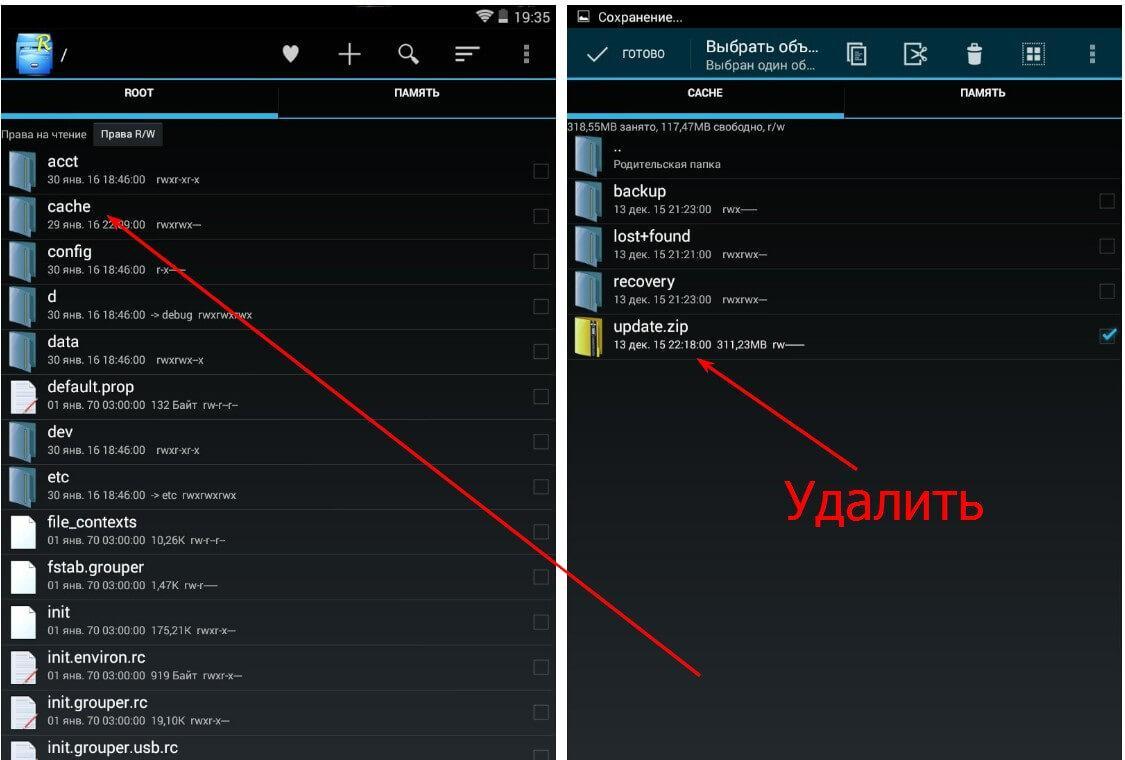
Удаление обновлений на андроиде
Из выпадающего списка нужно выбрать нужное приложение и нажать на него. Появится окошко, где будет предложено:
Из этих пунктов следует выбрать «Удалить обновления» и завершить операцию, активировав кнопку «Ок». Она появится в новом окошке. В итоге текущие обновления для выбранных приложений будут стерты.
Важно! Для положительного завершения операции выбранные приложения не должны быть открыты. Работающую программу нужно остановить, для чего следует в меню найти вкладку «Остановить» и кликнуть по ней.
Через Google Play
Через Google Play возможно удалять только новые версии предустановленных приложений. Здесь все просто, с помощью вкладки «Удалить» сервиса Google Play стираются все обновления одним разом.
Важно! Эти действия приведут лишь к стиранию обновлений. Само приложение останется, что очень важно для сохранности личной информации, например, паролей, электронных адресов и т. д.
После активации кнопки «Удалить» система попросит подтверждения запроса. Нажав на «Ок», дают согласие.
Если эту операцию проделать со сторонним приложением, активация кнопки «Удалить» приведет к удалению программы.
Обратите внимание! Попытки перезагрузки через Google Play всегда приводят к загрузке последней версии. Чтобы не допускать этого, следует отключить автообновление. Причем можно поставить запрет на все программы или только на некоторые по выбору.
Сброс настроек для ПО телефона
Для предустановленных приложений есть еще один способ обнулить новые версии. Только он приведет к потере вообще всех данных на гаджете. Так как удалить обновление на андроиде выборочно невозможно, то аппарат станет таким, каким шел с завода. Это метод — полный сброс настроек ОС.
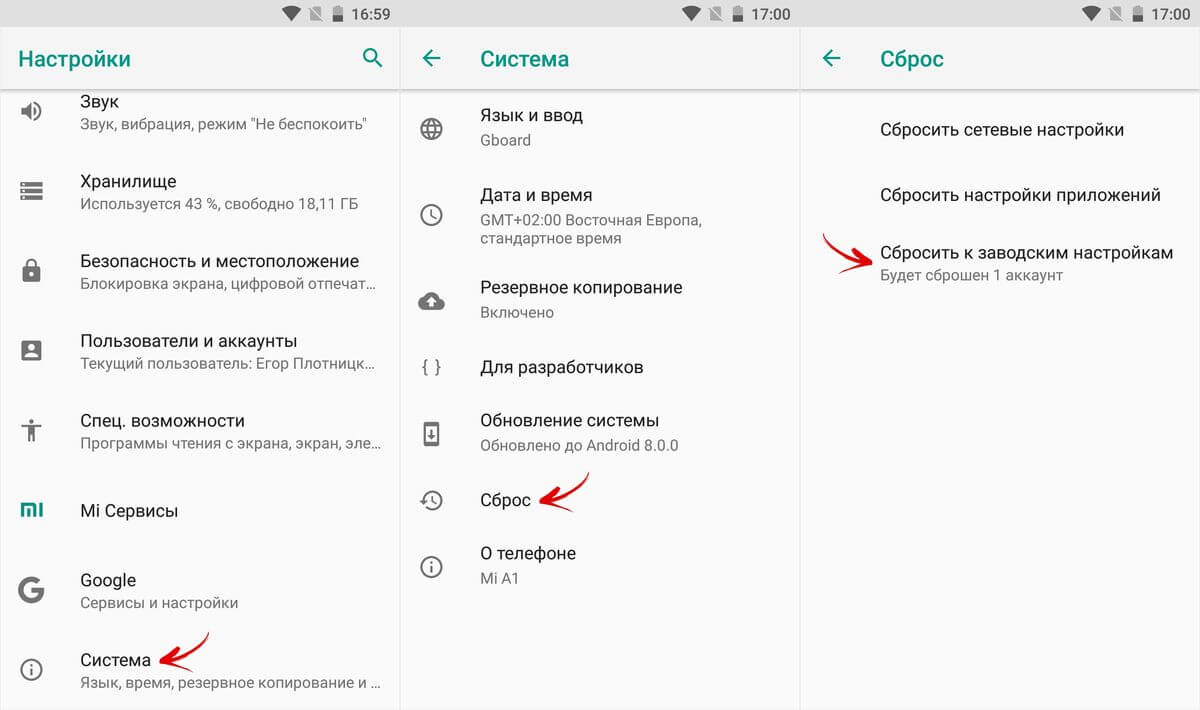
Сброс до заводских настроек
При сбросе настроек ПО смартфон вернется к заводской прошивке. Такая возможность очень кстати, если забыт пароль или аппарат не включается. Засорение гаджета неиспользуемыми файлами тоже может усложнить работу, вплоть до полного отказа операционной системы.
Важно! После сброса потеряется вся информация с аппарата, то есть он станет чистым, как только что выпущенный с завода. Поэтому настоятельно рекомендуется создавать копию данных, например, скопировать на SD-карту, переместить в облачное хранение или сохранить на ПК.
Если сохранилась функция выключения, то сбросить настройки легче через настройки либо с использованием кодов.
В первом случае рекомендуется:
Сброс при помощи кодов для каждого производителя свой. Нужную для определенной модели комбинацию придется поискать. Например, для Samsung могут подойти такие варианты:
Выключенный аппарат можно реанимировать через меню Recovery либо с помощью кнопки для сброса. Процесс с помощью Recovery происходит нажатием определенных кнопок. Комбинации могут быть разными. Это зависит от модели смартфона. Чаще используются клавиши регулировки громкости + кнопка включения.
Войти в меню можно при длительном нажатии на нужные кнопки. Перемещения внутри меню происходят нажатием на кнопки, регулирующие звук. Выбор подтверждается нажатием на кнопку «Вкл».
К сведению! Современные гаджеты нередко снабжаются специальной кнопкой для сброса настроек. Правда, ее очень сложно найти. Как правило, это очень маленькое отверстие. Саму кнопку можно активировать иголкой или скрепкой.
Как откатить обновление
Как откатить обновление приложения на андроиде, если оно не системное? Сторонние приложения — это те, которые не были предустановлены на заводе, а устанавливались из сторонних источников.
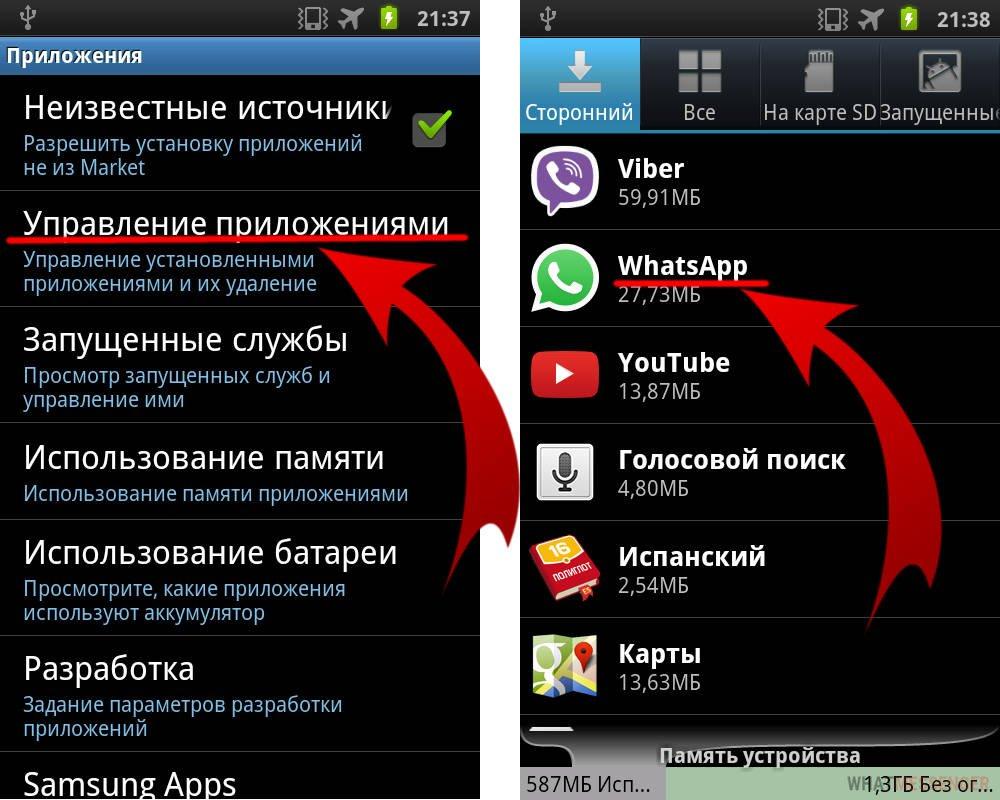
Удаление сторонних приложений
Если потребуется восстановить работу этого приложения, ее версии придется скачивать из сторонних источников. Если есть необходимость удалить несистемную программу, придется воспользоваться некоторыми ухищрениями.
Для решения проблемы нужно программу скачивать с любого стороннего сайта, а не через Google Play. Версия может быть любая. Для выборки через APK-файл требуется дать разрешение установки из «Неизвестных источников».
Важно! Нужно пользоваться только проверенными источниками. Часто используют Trashbox.
Для выяснения версии обновления на гаджете нужно:
После этих действий можно приступить к удалению ненужного и закачки требуемого:
После загрузки нужно проверить функциональность установленного софта.
Важно! Во избежание заражения гаджета вирусами следует пользоваться только проверенными источниками.
Какая версия будет после удаления обновлений
После удаления программных обновлений рабочей останется та версия, с которой гаджет был выпущен с завода. К примеру, если смартфон куплен с прошивкой версии 10.0, но после этого прошло одно или несколько обновлений, то после отката вернется заводская, то есть 10.0.
К сведению! Если потребуется обновить приложения, то установится сразу последняя версия.
Как не допустить повторной установки обновлений
Автоматическое обновление в большинстве случаев удобно для пользователя. Каждая новая версия исправляет недочеты прежних.
Нечасто, но бывает так, что пользователю удобно работать с текущей версией. Иногда причина кроется в нежелании платить за передачу данных.
Отключение автообновления для всех приложений
Для отключения автоматического обновления всех установленных на гаджете приложений нужно воспользоваться настройками Play Market.
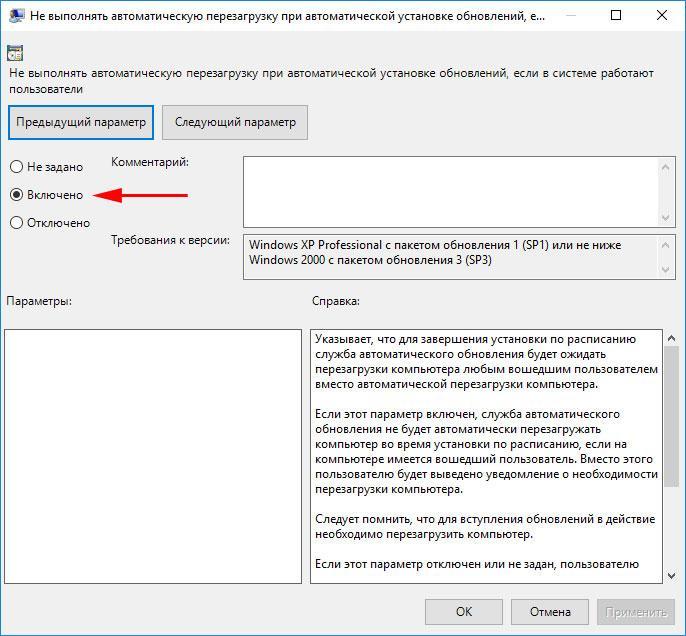
Пошагово этот процесс проходит так:
Далее есть несколько вариантов. Если смартфон не в Сети, то появятся пункты «Никогда» и «Всегда». С подключенным Интернетом появится дополнительный — «Только через Wi-Fi». Для отключения автообновления подходит только вариант «Никогда». В этом случае Play Market прекратит устанавливать новые версии приложений.
Обратите внимание! Настройки Play Market, в блоке «Оповещение», имеют еще одну функцию, называемую «Автообновление». Она предназначена лишь для уведомления о предстоящих обновлениях. Данная функция не отвечает за отключение обновлений.
Отключение обновлений для конкретного приложения
Иногда нужно сохранить текущую версию только определенного приложения. Это необходимо делать вручную:
Откат обновлений на андроид 10
Вопреки гуляющей по Сети информации, на адроид 10 по-прежнему нет возможности возвращения к предшествующей версии как для системных, так и сторонних программ. Объясняется это просто — это не выгодно разработчикам, так как каждая последующая версия делает программу лучше. К тому же Google Play стремится очистить информационное пространство от некорректных и вирусных продуктов. Что до пользователей, для них важна оптимальная работа программ, особенно в таких часто используемых, как Инстаграм, «ВКонтакте» (ВК), «Одноклассники».
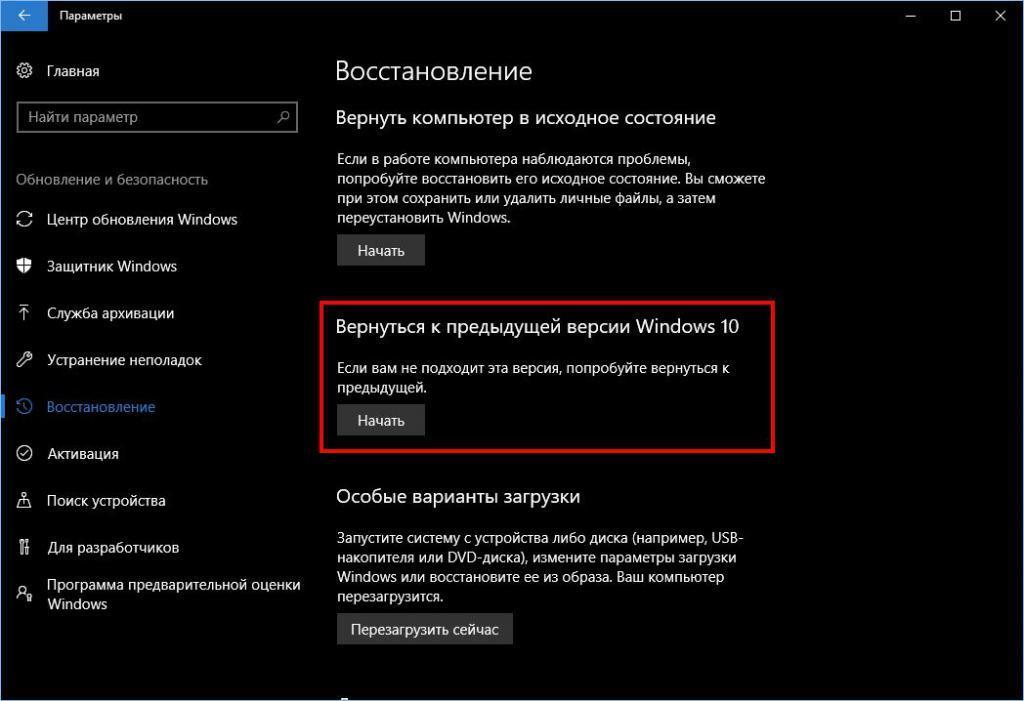
Откат обновлений на андроид 10
Возвращаться к предыдущей версии прошивки Android можно. Даже несколькими способами. Но, как показывает практика, все методы работают только с предустановленными программами. Если же загружать предыдущие версии при помощи сторонних ресурсов, есть риск занести вирусы. Чтобы их удалить, придется обратиться к специалистам или сделать сброс до заводских настроек.
