Путеводитель по системным утилитам для ОС Android, часть 2
MyDroid System Info
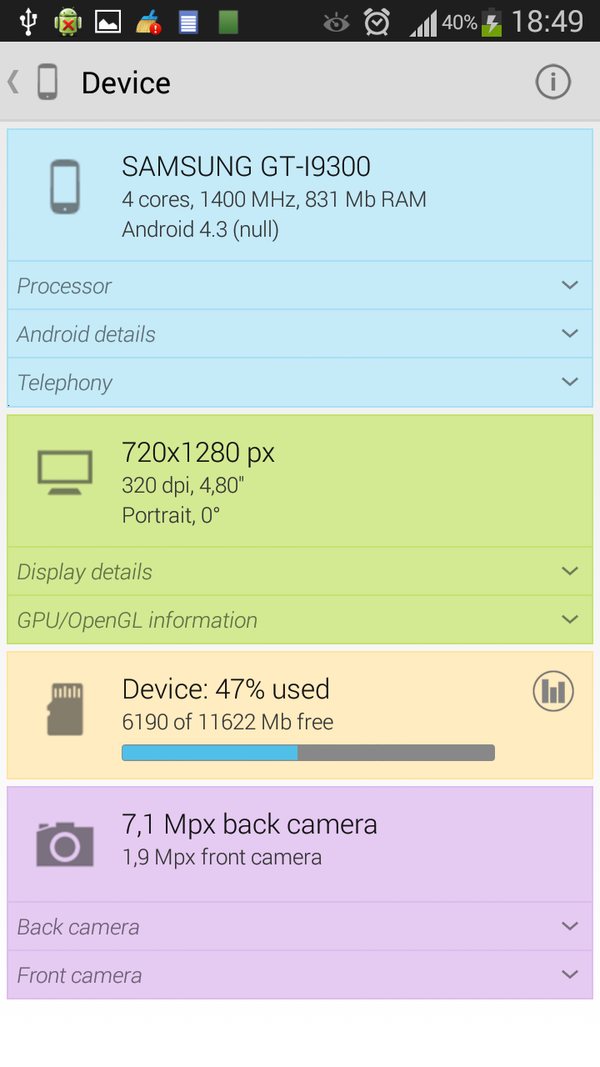
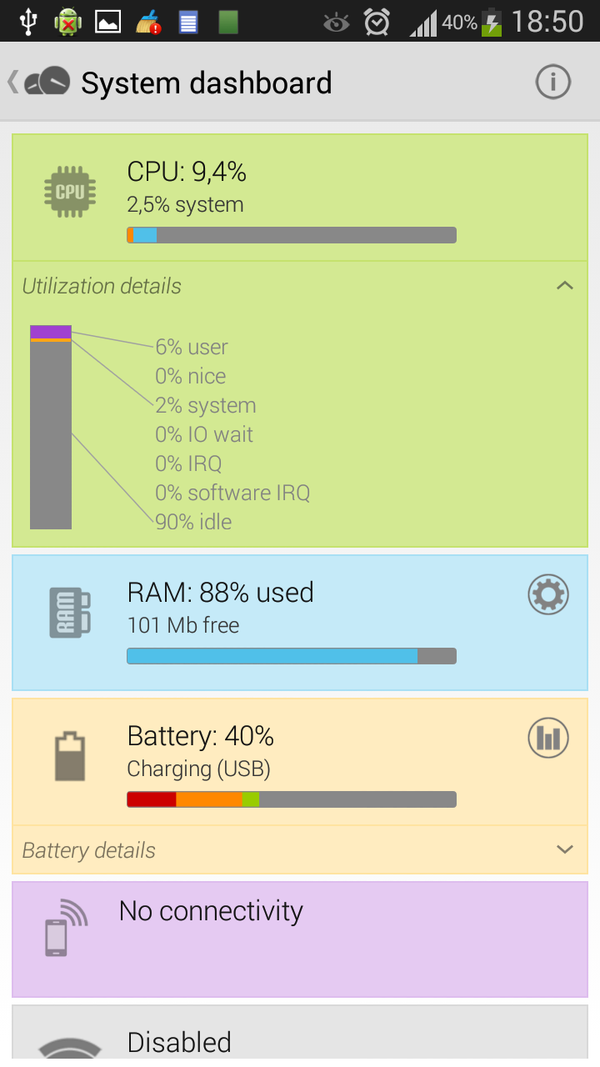
MyDroid System Info можно назвать весьма упрощенной версией Elixir 2 (см. предыдущую часть обзора). Здесь числится 4 раздела, это: просмотр системной информации, мониторинг системных ресурсов, информация о доступных сенсорах и журналы.
Рассмотрим более подробно ключевые возможности утилиты. В разделе Device доступна информационная сводка по компонентам устройства и ОС Android: характеристики процессора, экрана и графической подсистемы, свойства камеры и доступное пространство на карте памяти.
Далее следует системная панель (System dashboard). Посредством ее возможен мониторинг доступных системных ресурсов: процессора, памяти RAM, батареи, sd карты и внутренней памяти телефона, сетевых протоколов.
Достаточно наглядна информация по CPU. Помимо занятости процессора в процентах, на диаграмме показано распределение ресурсов. Для батареи отображается температура, напряжение, статус и другие характеристики, влияющие на энергопотребление. По другим компонентам информации не так много — в основном, это отсылки на стандартные средства Android.
Отдельно от системной панели, разработчики поместили раздел Sensors monitor. В нем также доступен просмотр показателей в реальном времени, для всех имеющихся в наличии датчиков Android.
Наконец, в разделе Logs отображается содержимое журнала logcat, который служит для выявления проблем в системе. Впрочем, по этой части возможности MyDroid System скромны: обновлять данные logcat нужно вручную, других файлов журнала нет, экспорт недоступен и т. д.
Резюме. MyDroid System Info можно использовать для получения сведений об устройстве и системе, анализа производительности и решения соответствующих проблем. Приложение не является универсальным, сравнимо с другими участниками обзора, и носит сугубо «справочный характер».
Gemini App Manager
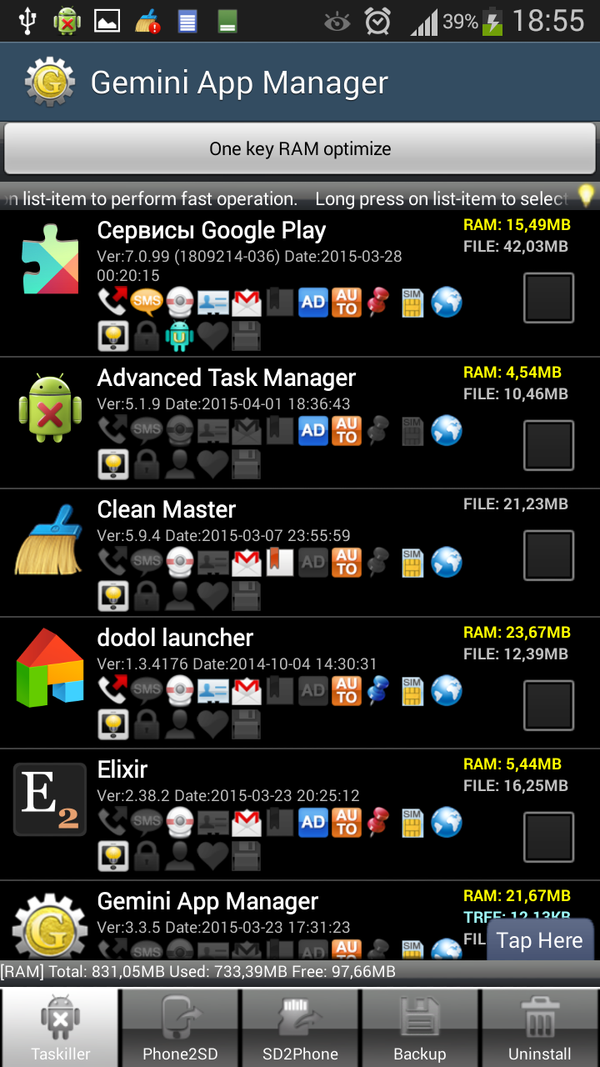
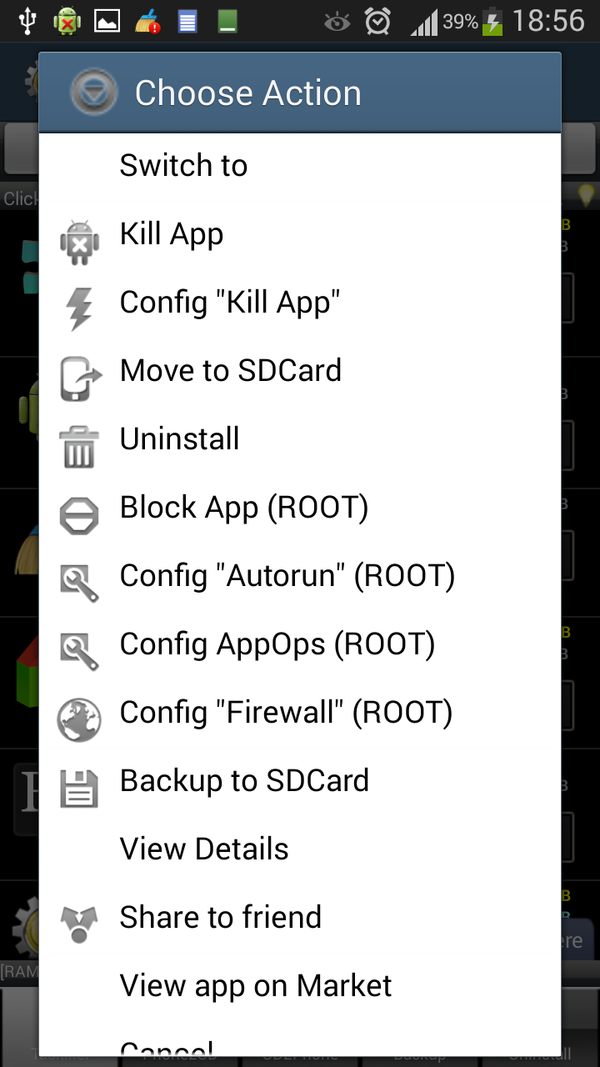
В первую очередь, рассмотрим управление приложениями в Gemini App Manager. Менеджер приложений выдает полезную информации по установленным apk: название, размер установочного пакета, дата установки, расход памяти и нагрузка на CPU, расходуемый трафик.
Приложения можно деинсталлировать (используя пакетный режим), включая некоторые системные утилиты, используя root-полномочия. Помимо деинсталляции, в наличии функция блокировки нежелательных приложений, доступная через специальный модуль App Freezer. При блокировке, помимо собственно отключения, приложение удаляется из общего списка на домашнем экране. Сетевые потребности приложения также могут быть ограничены через файрволл. Таким образом, можно запретить использование 2G/3G и Wifi.
Дополнительно, при управлении приложениями можно отметить следующие удобства: поиск, сортировка списка и просмотр операций в журнале.
Диспетчер задач, он же «тасккиллер», выгружает процессы из RAM, освобождает память, снижая потребление трафика и расход батареи. Возможна выборочная и принудительная остановка процессов. В нижней части строки с приложением, отображаются значки с пометкой, какие ресурсы использует программа: например, функции телефонии, чтение SIM, отправка SMS, почты и т. д. В статусной строке доступны сведения о занятом и свободном пространстве. На верхней панели, при выделении строки, доступны всевозможные пакетные операции.
Менеджер автозапуска доступен в платной версии Gemini App Manager. Через него пользователь может включить / отключить фоновые приложения, которые запускаются вместе с системой.
Помимо прочего, в Gemini имеется экспертный режим. Он доступен только в платной версии приложения и, в частности, предусматривает расширенный фильтр и сортировку приложений по имени, потреблению RAM, нагрузке на процессор, времени установки, правам доступа и прочим аспектам.
Резюме. Gemini App Manager содержит необходимый перечень функций для управления приложениями: ограничение доступа и блокировка, деинсталляция, перенос на SD карту и резервное копирование. Кроме того, может быть полезен диспетчер задач и другие утилиты, входящие в состав App Manager.
Quick System Info
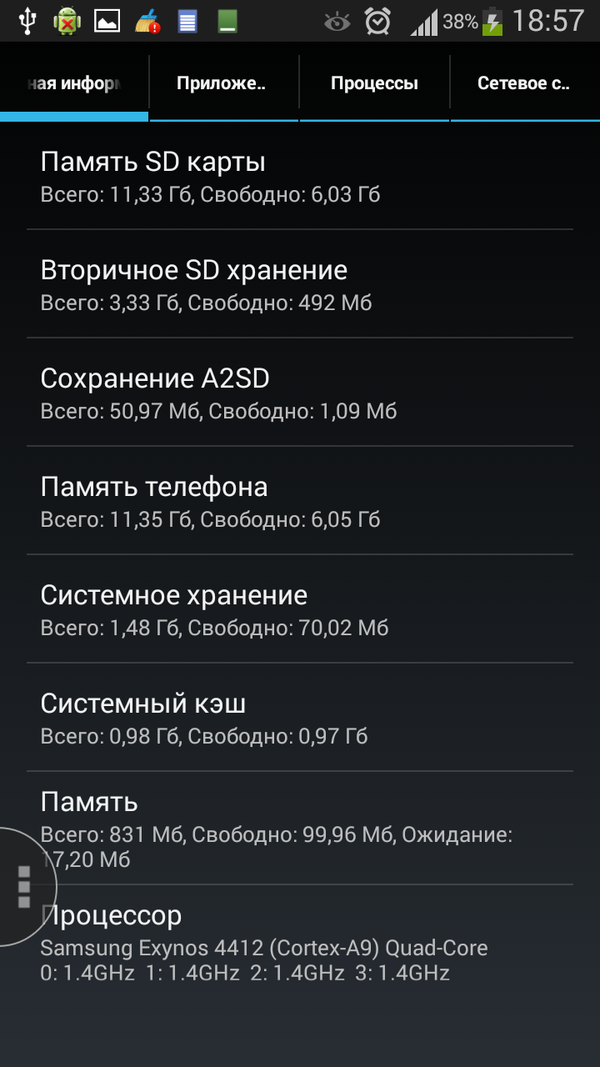
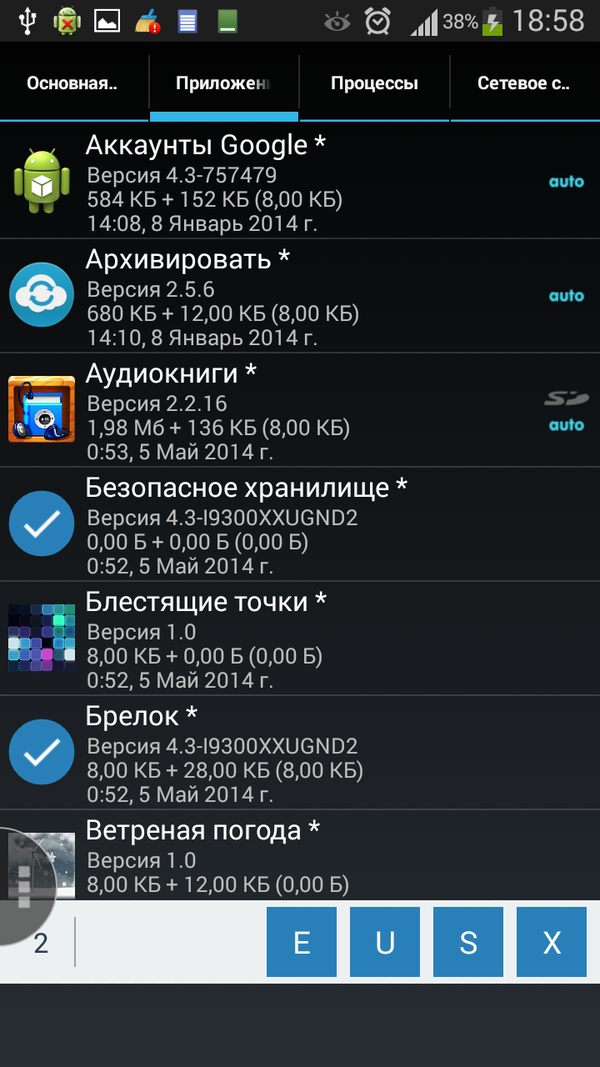
Утилита Quick System Info предназначена для системного мониторинга Android, просмотра информации о приложениях, процессах и сетевых подключениях.
В разделе «Основная информация» можно получить сведения о процессоре, памяти, SD-карте и других компонентах устройства. Ниже по списку — информация о батарее, сенсорах, устройствах ввода и usb-. Программа устроена так, что все базовые характеристики выводятся в строке, а по ее нажатию, в отдельном окне, доступны более детальные сведения.
Что касается раздела «Приложения», то здесь можно узнать не только размер и дату установки apk-пакета, но и практически все системные данные о приложении, для чего предназначено контекстное меню. Управление приложениями, нужно отметить, реализовано не совсем стандартно. При выделении элементов в пакетном режиме, в нижней строке Quick System Info появляются кнопки с функциями: E, U, S, X. Неочевидно, но привыкнуть нетрудно.
В разделе «Процессы» — соответствующие функции менеджера задач. Показывается расход процессора и RAM, можно просматривать задачи и управлять ими через список. Кстати говоря, мониторинг CPU и RAM можно перенести на панель уведомлений в виде виджета (функция Live Monitor).
Наконец, последний раздел Quick System Info предназначен для просмотра состояния трафика сетей 2G/3G и Wi-Fi.
В pro-версии Quick System Info отображается баннер, для его отключения необходимо внести пожертвование в адрес разработчика.
Резюме. В первую очередь, приложение Quick System любопытно именно информационной составляющей. Удобно то, что вся наиболее важная информация находится «на поверхности», и для получения более детальных сведений достаточно нажать по интересующей строке. Управление приложениями и процессами реализовано несколько своеобразно и требует привыкания, однако все основные функции в наличии.
Заслуживают упоминания
Permissions Explorer
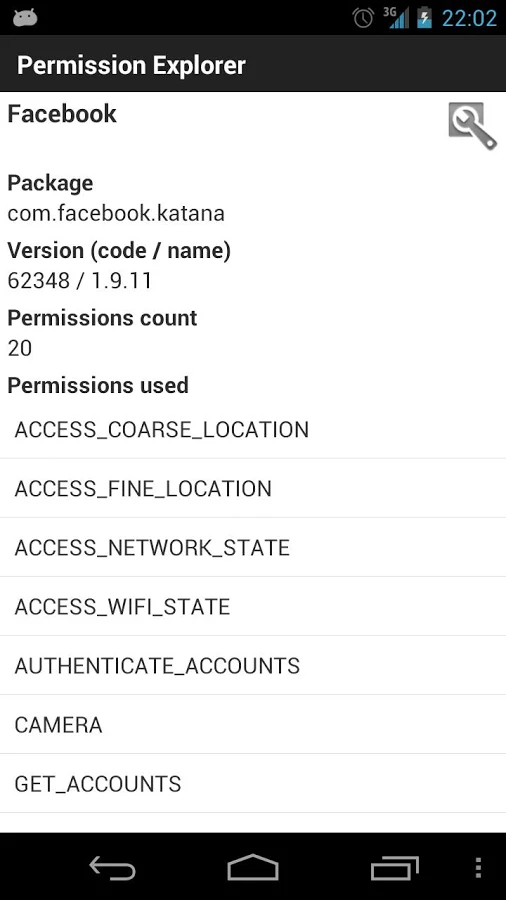
При установке любого приложения, имеет смысл проверять его разрешения, необходимые для работы. Однако может возникнуть ситуация, когда: а) в целях безопасности нужно «урезать» определенные права у всех приложений или удалить их; б) нужно проверить права у всех приложений сразу. Permissions Explorer как раз и позволяет пользователю решить эти рутинные задачи оптимальным образом.
Permissions Explorer условно можно отнести к системным утилитам-оптимизаторам. Хотя она и не позволяет вносить изменения, полученная информация о привилегиях может быть полезна при деинсталляции ненужных и небезопасных приложений.
При запуске, Permissions Explorer сканирует систему и систематизирует права доступа для всех приложений. Далее, полученную информацию можно просматривать по разделам: категории, приложения и разрешения. Такая компоновка позволяют лучше ориентироваться в целом и в частности, как распределены права между приложениями в ОС Android.
Перейдя в категории (раздел Categories), можно узнать, какие приложения запрашивают доступ к системным функциям, месторасположению, могут обратиться к функциям оплаты, календарю и т. д.
Также можно перейти к любому приложению (Applications) посмотреть разрешения сугубо для него. В свойствах указывается количество процессов и полный их перечень. Кроме того, при нажатии на определенное разрешение, доступно его описание и список приложений, которые также требуют аналогичных привилегий.
В крайнем разделе, Permissions, все разрешения выведены единым списком. Таким образом, если пользователь желает отключить доступ по заданным критериям, он может выбрать нужный параметр и перейти к списку приложений.
Нужно отметить, что Permissions Explorer работает только в режиме чтения. Соответственно, нельзя ограничить деятельность определенного приложения, а лишь проанализировать запросы и при необходимости деинсталлировать его самостоятельно.
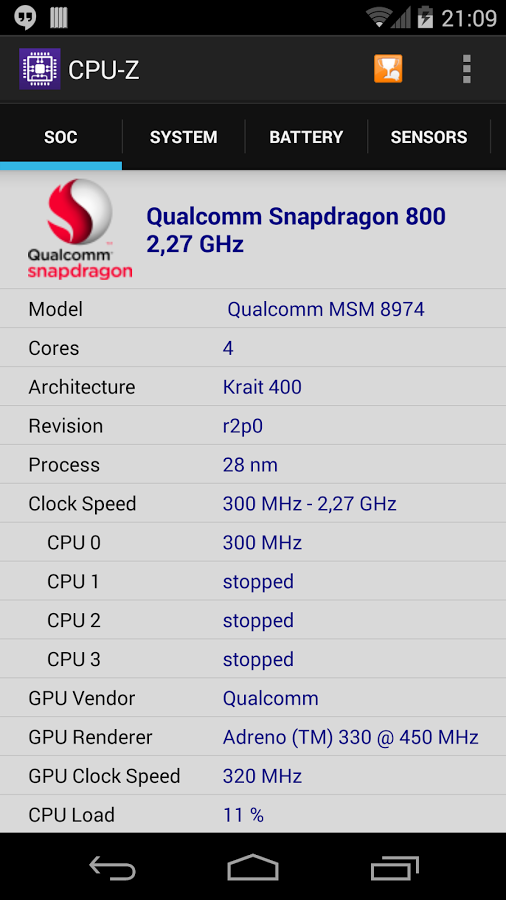
Программа CPU-Z достаточно хорошо знакома пользователям настольных ОС. В данном случае, речь идет о приложении для Android с примерно той же основной задачей: предоставить всю информацию по процессору устройства: имя SoC (System On Chip — однокристальная система), архитектуру, частоту каждого ядра процессора.
Вся информация легко читается, доступна в виде текста — правда, экспортировать из CPU-Z ее нельзя. Приложение бесплатно и не содержит рекламы.
System Info Droid
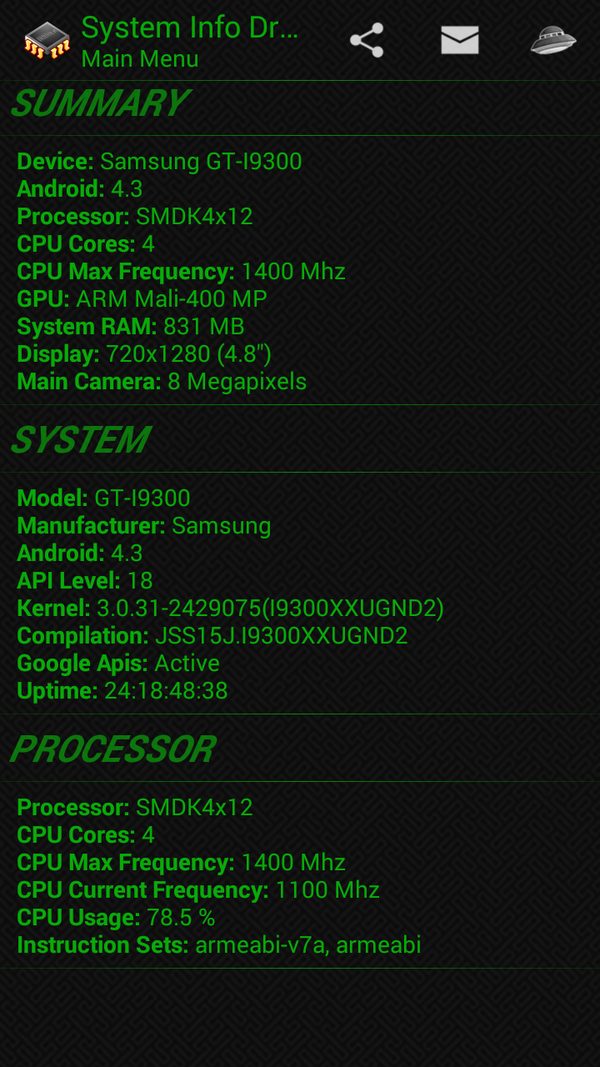
System Info Droid предоставляет информацию по системе и всем компонентам устройства. Главная особенность приложения ¬— минимализм: пожалуй, это самый простой участник обзора, где все параметры собраны сплошным списком. В отличие от CPU-Z, в System Info Droid доступен экспорт отчетов на email.
В реальном времени можно узнать информацию по десяткам параметров, основные из них — это: информация о CPU, общие системные параметры, характеристики графики, аудио, память и RAM, разрешение экрана и камеры, температурные показатели, батарея и сенсоры.
Кроме того, в составе System Info Droid имеется виджет домашнего экрана. Он предназначен для мониторинга CPU: отображает температуру, частоту и загруженность процессора.
Uninstaller
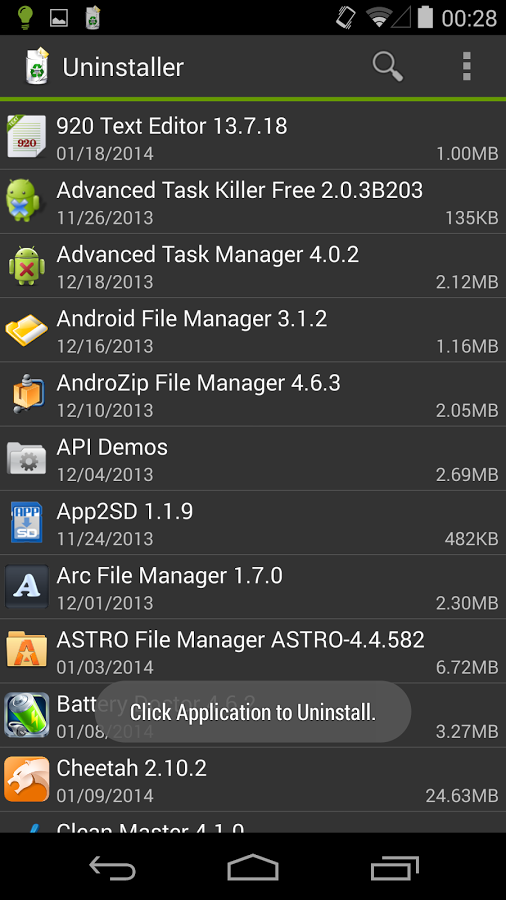
Uninstaller — очень простое приложение с одной задачей — это пакетная деинсталляция приложений. В отличие от «универсалов», вроде Clean Master, здесь нет ни визуальных особенностей, однако и нет неуместных функций. Единственное неудобство — баннер, который отключается при покупке pro-версии.
Собственно, Uninstaller сразу же настроен на пакетный режим, нужно лишь отметить приложения для удаления. В помощь — поиск и сортировка (по имени, размеру и дате). Рядом с названием каждого приложения выводится дата установки и размер пакета.
System app remover (Root)
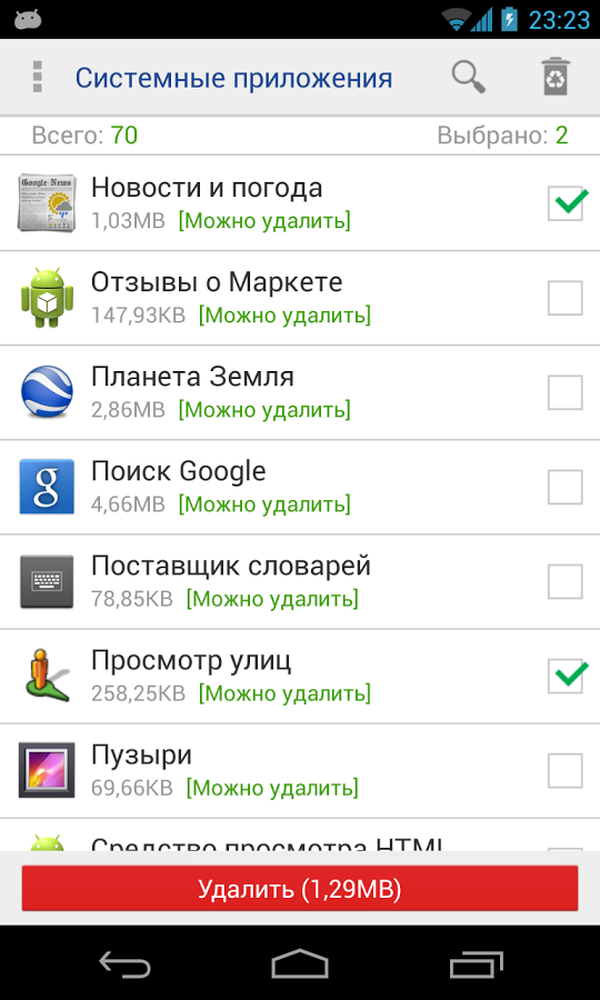
В функции System app remover входит деинсталляция системных и пользовательских приложений, перенос на sd карту или память телефона, управление apk-пакетами.
При этом — уверяют разработчики — подобные заключения сделаны на основании тестирования «сотен устройств».
Что касается управления приложениями, то здесь все традиционно. Рядом с названием программы отображаются детальные сведения о приложении, можно сортировать список по этим же критериям: имени, расположению, размеру, времени установки и др.
Особенность переноса на sd карту — несколько приложений можно перенести на sd карту или наоборот — на телефон, причем в пакетном режиме.
Напоследок об управлении — APK. В System app remover реализована удобная работа с установщиками — аналогично работе с установленными приложениями. Можно искать пакеты и их дубликаты, перемещать, переименовывать и, наконец, устанавливать APK-приложения на телефон.
Два простых способа узнать дату установки программы

Начинающие пользователи Windows 7 и 8 иногда интересуются, каким образом можно узнать, когда именно на компьютер было установлено то или иное приложение. Сразу стоит сказать, что в этом нет ничего сложного.
В отличие от пользователя операционная система прекрасно помнит момент, когда было установлено программное обеспечение не только из свободных источников, но и из Магазина Windows. Узнать когда было установлено десктопное приложение приложение можно двумя способами.




Если у вас не получается отыскать нужную директорию (такое бывает), кликните по ярлыку программы правой клавишей мыши, выберите свойства и скопируйте точный путь к папке. Да, когда перейдете в папку с программами не забудьте переключиться на вид “Таблица”, иначе дат вы не увидите.
Справа от папки с программой вы увидите колонку с датами изменения. Если вы ранее не вносили каких-либо изменений в папки с программами, то есть не модифицировали файлов, не создавали вложенных папок, не копировали сторонних объектов, к примеру патчей, то дату изменения вполне можно считать датой установки.
А теперь что касается приложений, установленных через Магазин Windows. Для того чтобы узнать дату инсталляции такой программы, откройте Магазин, кликните правой клавишей мыши по пустому пространству и в выпадающей панели (в верхней части) экрана выберите “Мои приложения”. При этом откроется окно со всеми установленными программами. Здесь вы может увидеть название, статус приложения, и, конечно же, дату его установки.
Как узнать когда было установлено приложение на андроид?
Как посмотреть сколько времени проводишь в приложениях андроид?
Как узнать, сколько времени вы проводите в приложениях
Как посмотреть историю запуска приложений на Андроид?
Как включить или отключить историю приложений и веб-поиска
Как посмотреть на самсунге экранное время?
Нажмите на опцию «Цифровое благополучие». Затем нажмите «Панель управления». Нажмите на опцию «Экранное время» и в раскрывающемся меню убедитесь, что установлен флажок «Экранное время».
Как узнать когда была установлена винда?
Как узнать дату установки приложения на айфоне?
Как посмотреть все приложения, которые вы когда-либо скачивали на iPhone, iPad и iPod touch
Как узнать сколько времени я провожу в приложениях?
Android. На Android чтобы узнать время, проведённое в любом приложении, откройте Настройки. Здесь перейдите в раздел Приложения и уведомления, затем нажмите Время использования. В этом разделе можно посмотреть статистику по использованию всех приложений за любой период.
Как узнать сколько времени проводишь в приложениях?
Для того чтобы узнать, сколько времени вы проводите в процессе работы с тем или иным приложением, перейдите в «Настройки» — «Аккумулятор» и нажмите на непримечательную клавишу циферблата, что справа от графы «Последние 7 дней» (да-да, она кликабельна).
Как посмотреть сколько времени проводишь в приложениях Xiaomi?
В MIUI 12 и выше это находится в настройках. Заходим в Настройки телефона, листаем в самый низ и находим пункт меню “Цифровое благополучие и родительский контроль”. Вот именно он нам и надо. Заходим и сразу видим статистику приложений за день в виде графика.
Как посмотреть историю действий на телефоне?
Как найти действие
Как посмотреть историю скачивания приложений?
Как посмотреть недавно открытые приложения?
Как посмотреть ранее открытые приложения
Как посмотреть экранное?
Необходимо зайти в настройки в специальный раздел под названием «Экранное время». В нем также можно посмотреть, сколько пользователь тратит на ту или иную утилиту. После нужно открыть список приложений, которыми пользуется человек и кликнуть на кнопку песочных часов, располагающаяся прямо рядом с утилитой.
Как посмотреть в телефоне экранное время?
Чтобы посмотреть статистику использования устройства, откройте Настройки и выберите Цифровой баланс > Еще. Проверка времени доступа за сегодня. Нажмите Сегодня. Здесь можно посмотреть данные параметров Доступное время, Использование приложений, Разблокировка и ПРОДЛЕНИЯ.
Как посмотреть часто используемые приложения?
Чтобы получить более общий общий вид Вашего дня, проведите пальцем по экрану «Today». Это приведет Вас к представлению «Сегодня» в представлении «Ежедневное использование», которое дает быстрый обзор того, какие приложения Вы запускали больше всего и сколько времени Вы потратили в каждом из них.
Как найти список всех приложений, установленных из Google Play

Если у Вас уже давно имеется смартфон, то Вы, вероятно, установили и удалили уже намного больше приложений, чем можете запомнить. Вот как получить доступ к списку всех приложений, которые Вы установили на своих телефонах Android в течение времени.
Эта функция встроена в Google Play Store, поэтому Вы можете увидеть весь список с любого устройства, на котором используется Ваша учетная запись Google. Даже приложения, которые Вы установили на Вашем первом Android-телефоне, должны отображаться здесь (при условии, что они все еще доступны для загрузки, конечно). Кроме того, поскольку это часть Google Play Store, процесс просмотра приложений будет одинаковым на всех устройствах.
Для начала запустите Google Play Store и откройте меню. Для этого либо сделайте свайп вправо, либо коснитесь трех линий в верхнем левом углу.

Здесь нажмите «Мои приложения и игры».

В этом меню есть три вкладки (или четыре, в зависимости от того, зарегистрированы ли Вы в каких-либо бета тестах приложений). Третий вариант должен называться «Библиотека». Нажмите на него.

По умолчанию этот список показывает все приложения, которые Вы установили в прошлом, но которые в настоящее время не установлены на устройстве, которое Вы используете. Это имеет смысл, потому что есть вкладка «Установленные», расположенная слева от вкладки «Библиотека», которая покажет Вам все, что в настоящее время установлено на устройстве.

Здесь нужно обратить внимание на несколько разных вариантов: во-первых, Вы можете выбрать сортировку списка по недавним, что покажет Вам те приложения, которые недавно были добавлены в Вашу учетную запись или в алфавитном порядке. Выбирайте.


Вы также можете удалить любое приложение из этого списка. Также стоит отметить, что если это платное приложение, то Вам не придется повторно покупать его, если Вы когда-нибудь захотите его переустановить. Он по-прежнему связан с Вашей учетной записью Google.
Как увидеть недавно удаленные приложения на Android
Если вы оказались в затруднительном положении, пытаясь восстановить приложение, которое было удалено с вашего устройства Android, не переживайте. Восстановление приложений на самом деле намного проще, чем восстановление фотографий и других данных.
Существует множество причин, по которым вам может потребоваться восстановить данные приложения, которые были удалены. Часто люди удаляют приложения только для того, чтобы узнать, что оно им снова нужно, но не могут вспомнить, как оно называлось. Возможно, вам пришлось выполнить сброс к заводским настройкам, при котором будут удалены все приложения, установленные на вашем устройстве. Также бывают случаи, когда приложения случайно удаляются владельцем или кем-то другим, у кого есть доступ к телефону. Какова бы ни была причина, в этой статье вы узнаете о вариантах восстановления данных приложения.
Восстановление приложений через Google Play
Самый простой способ получить доступ к удаленным приложениям уже на вашем устройстве. Приложение Google Play хранит записи о загруженных вами приложениях и позволяет просматривать их историю. Следуйте этим простым инструкциям.
Оттуда перейдите по списку, чтобы найти приложение, которое вы ищете. Вы можете организовать список в алфавитном порядке или по дате, чтобы облегчить поиск. При упорядочении по дате сначала будут показаны самые последние приложения, поэтому, если вы ищете приложение, которое было удалено давно, попробуйте в нижней части.
Важно отметить, что этот список привязан к вашей учетной записи Google, а не к вашему устройству. Здесь будет отображаться каждое приложение, которое вы скачали на любое устройство, так что это очень полезный инструмент.
Еще один очень интересный момент, который следует помнить, это то, что, заплатив за приложение, вы платите за его использование в своей учетной записи Google, а не на устройстве, с которого оно было загружено. Если вы воспользуетесь этим методом для восстановления купленных приложений, вам больше не придется за них платить.
Если вам нужно глубже изучить историю вашего устройства, PhoneRescue — это программа, которая поможет вам в этом. PhoneRescue — это надежный инструмент восстановления для устройств Android. Это программное обеспечение сделает гораздо больше, чем просто позволит вам просматривать потерянные данные приложения. Он также может восстанавливать различный удаленный контент, и производитель утверждает, что он будет работать практически на любом устройстве Android. Программное обеспечение можно попробовать бесплатно, но в конечном итоге вам придется купить лицензию, если вы хотите продолжать его использовать.

Процедура довольно простая. Сначала вы загрузите PhoneRescue на свой настольный компьютер. Вы правильно прочитали, это программное обеспечение работает с вашего компьютера. Как только вы запустите приложение, вы увидите несколько быстрых советов по его использованию. После того, как вы начнете, подключитесь к компьютеру с помощью USB-кабеля телефона. Он попросит выполнить несколько простых задач, таких как включить отладку по USB и получить root-права на вашем телефоне, но программное обеспечение поможет вам выполнить это довольно быстро.
После завершения предварительных мероприятий выберите, какие типы данных вы хотите восстановить. Существует множество типов файлов, к которым он может получить доступ, но вы должны убедиться, что вы отметили «Документы приложения» в меню. Оттуда нажмите «Далее», и вам будет предоставлен полный отчет о том, что было восстановлено. Программа позволяет восстанавливать данные прямо на устройство, что позволяет сэкономить время. Вы можете обнаружить, что некоторые из ваших других данных перепутаны, но вы сможете увидеть приложения, которые вы удалили.
Поиск приложений в магазине Galaxy
Возможно, вы не смогли найти приложение, которое искали, в магазине Google Play. Если вы пользователь Samsung, на вашем телефоне есть еще один встроенный магазин приложений. Предполагая, что вы вошли в свою учетную запись Galaxy, ваше недостающее приложение может находиться здесь.
В зависимости от того, насколько загроможден ящик приложений на телефоне, выполните быстрый поиск магазина Galaxy, проведя вверх снизу телефона или нажав значок приложения. Введите «Galaxy Store» в строку поиска.
Коснитесь приложения Galaxy Store и коснитесь трех горизонтальных линий в верхнем левом углу. Чтобы ускорить процесс поиска, отключите параметр «Показывать установленные приложения».

Прокрутите список приложений и коснитесь значка загрузки, чтобы восстановить недостающее приложение.

Что делать, если все приложения пропали
Операционная система Android может быть странной и своеобразной штукой. Если все ваши приложения случайно пропали, на это обычно есть несколько причин. Во-первых, вы могли как-то случайно удалить их все. Для проверки переведите телефон в безопасный режим (нажмите и удерживайте кнопку физического питания, пока на экране не появится параметр выключения, затем нажмите и удерживайте кнопку выключения, пока не появится кнопка безопасного режима, и нажмите ее).

Ваш телефон перезагрузится, если все ваши приложения снова появятся, у вас проблема с программным обеспечением. В большинстве случаев это связано с пусковой установкой. Находясь в безопасном режиме, зайдите в настройки своего телефона и найдите любые пусковые установки. Если вы хотите сохранить его, очистите кеш и данные и перезагрузите телефон. Если вы не загружали его намеренно, просто удалите его. После этого все ваши приложения должны снова появиться после перезагрузки телефона.
Случайно удалил магазин Google Play
Не исключено, что на вашем Android-устройстве внезапно пропал Google Play Store. К счастью, мы обещаем, что он все еще там. Магазин Google Play — это предварительно загруженное приложение, поэтому его нельзя полностью удалить с телефона.
Все, что вам нужно сделать, это зайти в «Настройки» на телефоне и нажать «Приложения» (или «Приложения» в зависимости от версии программного обеспечения, которое вы используете). Найдите Google Play Store в списке приложений на телефоне и коснитесь его.
Затем нажмите «Включить». Ваш магазин Google Play снова появится на главном экране.

Посмотрите, что произойдет, если вы действительно отключили Google Play Store, и поэтому он больше не отображается с другими вашими приложениями. Включив его, вы вернули его к жизни.
Часто задаваемые вопросы
У меня был APK, но я не могу его найти сейчас. Что происходит?
APK — это комплекты пакетов Android или файлы, которые помогают устанавливать приложения. Многие пользователи Android загружают APK-файлы, потому что это приложения, которые еще не выпущены, или предоставляют больше функций и свободы, чем отслеживаемые приложения в магазине Google Play.
К сожалению, некоторые из приложений позволяют пользователям участвовать в незаконных пиратских действиях, и поэтому они не задерживаются надолго. Если вы пытаетесь восстановить APK, лучше всего выполнить поиск в Google или DuckDuckGo отсутствующего приложения или аналогичного.
После нахождения загрузите его и настройте так же, как и любой другой файл APK.
Как мне найти все мои удаленные приложения?
Хотя вы можете использовать любой из вышеперечисленных методов для загрузки всех своих приложений для Android, это займет довольно много времени. Лучше всего проверить наличие резервной копии и выполнить полное восстановление системы.
Этот метод сопряжен с некоторыми рисками, поскольку вам потребуется выполнить сброс настроек устройства до заводских, что означает, что вы можете потерять все на своем устройстве Android, поэтому сначала проверьте наличие резервной копии.
Перейдите в Настройки на вашем устройстве и нажмите на опцию резервного копирования (это может варьироваться в зависимости от вашего производителя). Пользователи Samsung могут искать резервную копию Samsung Cloud, и у пользователей LG должна быть аналогичная опция. Но, тем не менее, каждый пользователь Android должен иметь резервную копию Google.
Щелкните резервную копию и убедитесь, что это недавняя дата и что были сохранены ваши приложения, фотографии, документы, контакты и все остальное важное. Теперь вы можете выполнить сброс настроек до заводских и восстановить нормальный режим работы телефона со всеми приложениями.
В качестве напутствия, всегда полезно настроить параметры вашего устройства для резервного копирования ваших данных на серверах Google. Это значительно упростит борьбу с любыми проблемными событиями в будущем.

