Как отключить автоматическое обновление приложений в Android
Уровень сложности: для начинающих. Операционная система Android имеет очень удобную функцию автоматического обновления установленного программного обеспечения. Эта возможность лишает пользователя необходимости вручную следить за выходом новых версий программ и загружать их из каталога Google Play. Но в некоторых случаях такая навязчивая опека со стороны операционной системы может только мешать. Поэтому полезно знать, как отключить функцию автоматического обновления ПО и в каком случае это следует сделать.
Начинающие пользователи Android могут думать, что если операционная система выполняет за них какие-либо действия, то это просто замечательно и ничего менять не следует. Однако это не совсем так. Вот несколько причин, по которым автоматическое обновление стоит отключить.
Итак, если вы решили, что хотите обновлять свои приложения в ручном режиме, то выполните следующие действия.

Откройте приложение Play Маркет. Свайпом от левой границы экрана вытяните меню и выберите пункт «Настройки». Прежде всего убедитесь, что отмечен флажком пункт «Уведомления», который позволит получать сообщения о выходе новых версий программ. Эта функция работает и тогда, когда автообновление отключено.

В окне настроек нас интересует опция «Автообновление приложений». Она имеет три возможных значения.
Кроме полного отключения обновлений существует также возможность отключить уведомления для конкретного приложения. Для этого выберите вариант «Только через Wi-Fi», а затем откройте в Play Маркет страницу интересующей вас программы. Нажмите кнопку меню и появится всплывающая подсказка, в которой надо снять флажок с опции «Автообновление».

В заключение, необходимо отметить, что не существует единственно правильного варианта и оба способа обновлений (автоматический и ручной) имеют право на жизнь. Если вы стремитесь держать всё под контролем и хотите знать обо всех новых функциях приложений, то обновляйтесь вручную. Если же ощущаете нехватку времени и доверяете разработчикам, то поручите эту операцию автоматике.
Как запретить обновление конкретного приложения на Android устройстве (Обновлено: или всех приложений сразу)
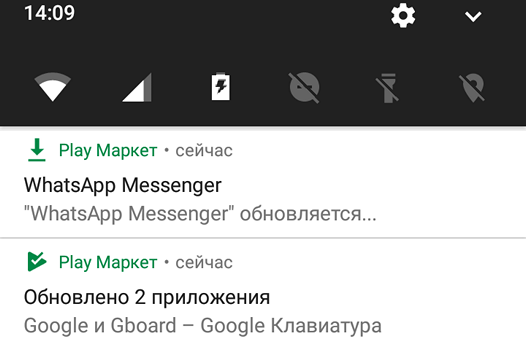
Разработчики приложений для мобильных устройств постоянно совершенствуют свои детища, но иногда слишком рьяные попытки улучшить их приводят к прямо противоположному результату.
Поэтому нам зачастую приходится пользоваться старыми версиями программ, которые нас, в отличие от обновленных, устраивают целиком и полностью. Однако, операционная система Android постоянно норовит обновить устаревшие по её мнению приложения, регулярно предлагая нам скачать новые версии из Play Маркет или делая это самостоятельно. Как этого избежать?
С некоторых пор в Android появилась возможность отключать автоматическое обновление конкретного приложения, установленного на вашем устройстве.
Для этого вам нужно открыть приложение Play Маркет, перейти в раздел «Мои приложения», выбрать нужную вам программу и открыть её страницу. В открывшемся окне нажмите на кнопку меню в виде вертикального троеточия и уберите отметку напротив пункта «Автообновление»:
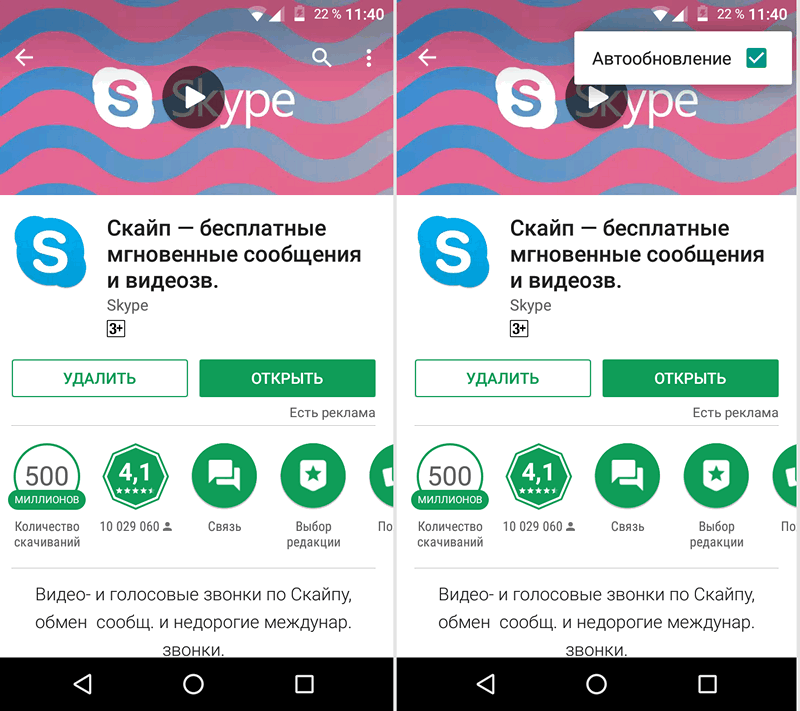
Всё. Теперь приложение не должно будет автоматически обновляться на вашем устройстве. Тем не менее всегда существует риск того, что вы случайно обновите его вместе с другими приложениями, установленными на вашем устройстве. Как избежать этого?
Как запретить обновления для конкретного приложения, установленного на Android устройстве
Для того, чтобы Play Маркет не предлагал больше устанавливать обновления для конкретного приложения и автоматически не обновлял его вам нужно будет удалить подпись разработчика из его APK файла, подписать APK файл новым ключом и установить его.
Для неопытного пользователя всё это звучит непонятно, но делается оно очень просто:
1. Найдите APK файл нужной вам версии приложения. Скачать APK файл нужной вам версии можно либо на этом ресурсе, либо на различных тематических форумах.
По сути APK файл представляет собой обычный zip-архив, в котором размещен код приложения, изображения, которые вы видите на экране во время его работы, тексты переводов на различные языки, и цифровую подпись его издателя. Первое, что нам нужно сделать — это удалить цифровую подпись.
2. Для этого откройте APK файл в приложении 7zip или любом другом архиваторе или приложении, умеющем работать с Zip-архивами, и удалите имеющуюся внутри него папку с наименованием META-INF, в которой, собственно, и расположена эта подпись:
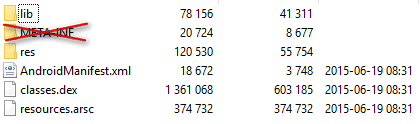
Возможно, что предварительно вам придется сменить у файла расширение c apk на zip, а затем, после удаления подписи, вернуть его обратно.
3. Если вы скачивали APK файл и удаляли их него подпись на своем ПК или ноутбуке, то теперь вам нужно будет скопировать его на свое Android устройство.
4. Установите на свое Android устройство бесплатное приложение ZipSigner, установочный APK файл которого доступен для скачивания по этому адресу.
5. Запустите ZipSigner и откройте в нем APK файл, который нам нужно подписать новой подписью.
Для этого нажмите на кнопку «Выбрать файл» и в открывшемся окне проводника перейдите к местоположению APK файла, который мы будем подписывать и выберите его.
С помощью кнопки «Конечный» вы можете задать имя, которое получит подписанный файл.
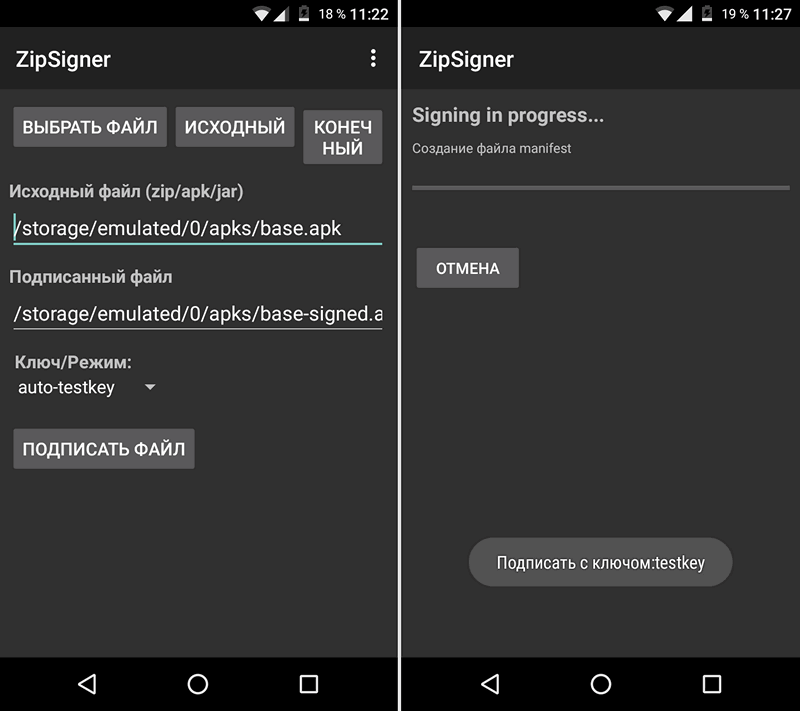
5. Нажмите на кнопку «Подписать файл» и дождитесь окончания процедуры подписи.
6. Выйдите из приложения ZipSigner и откройте любой менеджер файлов, в котором вам нужно будет просто запустить свежеподписанный APK файл чтобы установить его на ваш смартфон или планшет.
По окончанию установки вы сможете пользоваться приложением как обычно, и Google Play Маркет не будет больше предлагать вам обновить его или установить из онлайн-магазина Google более свежую версию.
Напомню также, что вы можете получить переподписанное Android приложение и с помощью еще одной бесплатной программы: App Cloner, которая умеет делать копии приложений. Полученную с помощью него копию вам нужно будет оставить на смартфоне, а оригинал, при желании, удалить. При этом копия с помощью Google Play Маркет обновляться не будет.
Добавлено 30.07.2020:
Если вы решили не обновлять приложения на своем устройстве вообще, то вы можете запретить обновления сразу для всех приложений. Для этого:
1. Запустите Play Маркет
2. Откройте Настройки
3. Выберите пункт «Автообновление приложений»
4. В открывшемся меню поставьте отметку напротив пункта «Никогда»
Как отключить автообновление приложений на Андроиде
Все приложения, установленные на смартфонах Android, по умолчанию обновляются в автоматическом режиме. Это происходит при подключении к Wi-Fi. Однако не для всех пользователей данная функция удобна. Например, на старых телефонах современные программы замедляют его работу, а при использовании мобильного трафика возможен незапланированный перерасход. Поэтому многие люди интересуются, как отключить автообновление приложений на Андроиде.
Как работает обновление приложений в Android
Созданные приложения не в состоянии одинаково работать на разных устройствах. Для этого разработчики выпускают дополнения, способные устранить ошибки и баги. Каждое нововведение имеет свой номер формата 1.3, 1.7, 3.5 и т.д.
Автообновление предназначено для упрощения пользования программным обеспечением. Благодаря ему, не нужно проверять каждую утилиту на наличие новой версии. Статистика обновлений доступна в профиле Google Play.
Как отключить автоматическое обновление приложений на Андроиде
Запретить автоматическое обновление можно двумя методами. Каждый из них имеет свои преимущества и недостатки.
Способ 1: через Google Play
Для отключения автоматических апдейтов посредством Play Market рекомендуется следовать инструкции:
Для всех приложений

Для отдельных приложений

Способ 2: через настройки
При установке любого приложения владелец устройства автоматически соглашается с пользовательским соглашением. В нём прописано, что загруженное дополнение будет иметь доступ ко всей системе и другим программам на телефоне.
Даже после отмены автоматических апдейтов через Google Play, установка новых патчей может проводится самой программой. Это происходит если в телефоне активирована функция по автоматическому обновлению ПО. Чтобы её отключить нужно выполнить ряд действий:
В телефонах от компании Xiaomi процесс отключения данной функции немного отличается. Начиная со второго пункта нужно выполнить следующее:

После выполнения всех действий рекомендуется перезагрузить устройство. Если этого не сделать, то система может не воспринять изменения.
Ручное удаление установленных обновлений

Данный способ предназначен для возврата приложений в тот вид, в котором они находились при первом включении смартфона. Однако он подходит только для тех программ, которые были установлены производителем. Краткая инструкция по ручному удалению обновлений:
Обратите внимание! Данный способ не будет работать с программами, которые пользователь установил самостоятельно.
На смартфонах от производителя Xiaomi эта процедура выполняется следующим образом:
Теперь выбранная программа будет возвращена до первоначальной версии.
Как вручную обновить приложение

После отключения функции автообновления, установку новых версий программ нужно производить самостоятельно. Делать это рекомендуется 2-3 раза в месяц, предварительно очистив место на смартфоне от ненужных файлов и мусора. Краткое руководство по ручному обновлению:
После выполнения вышеуказанных действий выбранное приложение будут обновлено до новой версии. В случае, если автообновление отключено, но приложения всё равно проводят апдейт, рекомендуем ознакомиться с нашей таблицей:
Как отключить автообновление приложений на Android
Автор: Юрий Белоусов · 11.10.2019
На Android устройствах по умолчанию стоит активной функция автоматического обновления приложений. Это позволяет обновляться установленным программам до новой версии в фоновом режиме без участия пользователя. С одной стороны — это удобно, с другой – могут возникнуть ситуации, когда это не нужно. В этой статье рассмотрим, как отключить автоматическое обновление приложений на Android, установив ручное.
Как отключить обновление Android приложений в Google Play Маркет
Установка приложений производиться из Google Play Market, там же можно произвести и их настройки.
Пошаговая инструкция по отключению автообновления приложений на Android в Play Market:
Как запретить обновление системных приложений на Android
Можно также в настройках операционной системы запретить обновление системных приложений на Android, которые являются предустановленными.
Как запретить обновление системных приложений на Android:
Отключение автообновления определенных приложений на Android: ВК, Youtube, Whatsapp, Instagram, Google Chrome
А что, если нужно убрать автообновление не у всех приложений сразу, а только у некоторых, например, ВК, Youtube, Whatsapp, Instagram, Google Chrome?
Тут тоже все просто. Чтобы запретить автообновление конкретных программ нужно:
Данная инструкция по отключению автообновления приложений на Android написана с использованием скриншотов на смартфоне Xiaomi, но актуальна также и для моделей других производителей: Samsung, Honor, Asus, Lenovo и прочих, использующих эту операционную систему.
Как убрать автоматическое обновление приложений на Android: видео
Подробная видео-инструкция о том, как убрать автоматическое обновление приложений на Android:
Надеюсь, статья «Как выключить (остановить) запуск автоматического обновления приложений на Андроид» была вам полезна.
Не нашли ответ? Тогда воспользуйтесь формой поиска:
Как выборочно отключить обновление приложения, программы или игры в Android

Пошаговая инструкция по удалению обновлений приложений на Android
При включении Wi-Fi на большинстве Android устройств начинают загружаться обновления программ и игр. Процесс полезный, но иногда обновление на Андроиде приводит к тому, что приложение начинает работать некорректно. В таком случае пользователи Android устройств начинают задаваться вопросом, как удалить обновления и вернуть программы в работоспособное состояние.
Удаление обновлений
Убрать можно только апдейты встроенных в Android приложений – Google Chrome, Play Market. Если вы ищете, как удалить обновление сторонней программы на Андроиде, то вас ждет разочарование. Единственный работающий способ: удалить само приложение, а затем найти и установить его старую версию.

Искать старые версии можно на сайтах типа 4pda – там можно найти любую популярную программу для Android. Скачивать с других порталов установочные файлы опаснее, но тоже можно, особенно если сайт проверен другими пользователями. Чтобы удаленное приложение после установки сразу не обновилось, необходимо настроить порядок скачивания апдейтов на Android.
Если вам не нравится, как после апгрейда работает одно из стандартных приложений Android (например, Play Market), то его можно быстро откатить к первоначальному состоянию:

Удаленные апдейты могут загрузиться обратно при подключении к Wi-Fi. Чтобы этого не произошло, выполните рекомендации по настройке обновления приложений на Android.
Настройка обновления Android
По умолчанию программы начинают обновляться при включении Wi-Fi. На мобильном трафике скачивание апдейтов не производится, потому что он имеет предел – конкретное количество гигабайт в месяц. Большинство пользователей Android устраивает такой подход: включил Wi-Fi, приложение обновилось, можно не переживать об актуальности программ. Но если вы хотите полностью управлять тем, как будет грузиться последнее обновление, необходимо произвести дополнительную настройку системы.
Первое, что можно сделать – установить лимит фоновых процессов. Он поможет исправить ситуацию, когда система зависает из-за одновременного обновления нескольких приложений.

Если вы хотите вообще запретить автообновление, то самый простой способ сделать это – использовать настройки Play Market:

Некоторые приложения обновляются без помощи Play Market, поэтому выполнения указанных выше действий будет недостаточно для полного отключения автообновления. Чтобы исправить этот недостаток:

После выключения автообновления вам придется обновлять программы вручную:

Ручной апгрейд– не самый удобный способ поддержания программ в актуальном состоянии, зато вы будете полностью владеть ситуацией.
Настройка уведомлений об обновлении
Бывает так, что сообщения об обновлении приходят совсем некстати и возникает желание их отключить. Можно отключить звук, возникающий при появлении таких обновлений, либо ввести запрет на их получение.
Чтобы отключить уведомления, надо открыть настройки Play Market. Для этого надо проделать шаги, описанные выше на рисунках 1-3. Когда на смартфоне Андроид будет открыта опция «Мои приложения и игры», надо прокрутить (проскроллить) окно вниз так, чтобы появились «Настройки» (рис. 9):

Рис. 9. Настройки Play Market
Открываем «Настройки» Google Play Market, и щелкаем «Оповещения» (1 на рис. 10):

Рис. 10. Настройки уведомлений об обновлениях. Настройки автообновлений приложений.
Открыв «Оповещения», проверяем галочки. Если НЕ хотите получать уведомления о наличии обновлений для приложений, надо убрать галочку напротив «Обновления» (1 на рис. 11). Также в этом случае стоит снять галочку напротив «Автоматическое обновление» (2 на рис. 11):

Рис. 11. Ставим/убираем галочки для оповещений об обновлениях и для автообновлений приложений
Если галочки убрать, то оповещения насчет наличия обновлений и про автоматическое обновление не должны приходить.
Настраиваем автообновление приложений так, чтобы экономить интернет-трафик
Настройки автообновлений приложений каждый выбирает для себя самостоятельно. На рис. 12 выбран вариант «Только через Wi-Fi». Это удобно, чтобы на обновление приложений. У меня уже есть печальный опыт, когда лимит мобильного трафика быстро и совершенно неожиданно заканчивается. Однако Wi-Fi не является повсеместно и широко распространенным, поэтому приходится задумываться о расходе интернет-трафика и выбирать соответствующие настройки.

Рис. 12. Настройки автообновлений приложений
Полезные сведения про обновления приложений в сжатом виде можно почерпнуть также из справки Гугл:
Получайте актуальные статьи по компьютерной грамотности прямо на ваш почтовый ящик
. Уже более 3.000 подписчиков
Как работает обновление программ вAndroid
Выпуская программное обеспечение, разработчики не могут сделать его идеально адаптированным для всех устройств. Именно поэтому, часто на отдельных моделях смартфонов программа может работать неправильно. Замечая подобные неточности, программисты исправляют огрехи, тестируют получившийся продукт и выпускают новые компоненты. Установив их, пользователь получит более совершенную версию любимой игры или другого вида ПО.
Каждое обновление имеет свое цифровое обозначение – номер версии. Он записывается в формате 1.0, 2.0, 2.1 и так далее. Когда вы впервые устанавливаете что-либо на свой гаджет из Play Store, получаете самую последнюю версию апдейта. Со временем будут появляться всё больше усовершенствований программы.
Чтобы пользователь не удалял и устанавливал её снова, в магазине предусмотрена функция обновления — вы просто нажимаете соответствующую клавишу и получаете новейшую версию за несколько секунд. Все данные и файлы пользователя будут сохранены. В окне Google Store можно посмотреть, что нового появилось и какие функции были добавлены в любимое приложение.
Рис. 2 – просмотр информации о новых компонентах в Google Play
Часто, в магазине для Android уже активирована функция автоматического апдейта установленного на телефон ПО. Такая функция позволит вам не следить за постоянными выпусками компонентов, ведь разработчики создают их практически каждую неделю. Если фоновая установка мешает вашей работе с устройством, либо расходует много интернета, следует отключить функцию.
Удаление обновлений для Android приложений
К счастью, в операционной системе Андроид предусмотрен механизм, используя который можно удалить обновление, которое установилось на телефон с помощью сервиса Google Play. Для этого необходимо открыть настройки Андроид и перейти в раздел «Диспетчер приложений
» или просто «Приложения
», если у вас стандартная оболочка.
После этого перед вами появится список всех установленных приложений на вашем Андроид смартфоне. Здесь вам нужно найти приложение, обновление которого вы хотите удалить.

Открыв нужное приложение, вы увидите экран с информацией. Здесь нужно нажать на кнопку «Удалить обновления», которая будет находиться сразу под названием вашего приложения.

После этого появятся предупреждение о том, что система собирается удалить обновления и восстановить исходное приложение. Нажимаем на кнопку «Да» для того чтобы продолжить.

После этого обновления приложения будут удалены, и перед вами снова появится экран с информацией о приложении. Здесь вы сможете посмотреть, до какой версии вы откатились.

Нужно ли автоматическое обновление приложений
Тут стоит четко обозначить, где автоматическое обновление обязательно, а где – нет. Антивирусные утилиты, например, должны регулярно получать обновления. Если пользователь решит самостоятельно скачивать новые версии файрволов на нерегулярной основе, то система будет уязвима для атак шпионских программ, рекламных баннеров и вирусов. Навигационным утилитам также стоит разрешить автоматическое обновление: каждая новая версия тех же Google Maps или Here несет в себе новые карты и более детальные схемы старых. В других программах наподобие Google Chrome, CCleaner или Total Commander автоматическое обновление не обязательно: обновленный дизайн, одно-два нововведения и традиционное «Minor bugs fixed» (Устранены незначительные ошибки) – вот и все, что обычно получает потребитель после загрузки свежей версии утилиты.
Почему стоит отключить автообновление
Не смотря на то, что многие пользователи гаджетов одобряют процесс автоматизированного обновления своего ПО, есть ряд причин, по которым следует отключить данную функцию:
Также, множество гаджетов содержит предустановленные приложения, которыми пользователи не пользуются. Здесь как раз и пригодится отключение автообновления приложений на Андроиде.
Как запретить обновление конкретного приложения на Android устройстве
Разработчики приложений для мобильных устройств постоянно совершенствуют свои детища, но иногда слишком рьяные попытки улучшить их приводят к прямо противоположному результату.

Поэтому нам зачастую приходится пользоваться старыми версиями программ, которые нас, в отличие от обновленных, устраивают целиком и полностью. Однако, операционная система Android постоянно норовит обновить устаревшие по её мнению приложения, регулярно предлагая нам скачать новые версии из Play Маркет или делая это самостоятельно. Как этого избежать?
С некоторых пор в Android появилась возможность отключать автоматическое обновление конкретного приложения, установленного на вашем устройстве.
Для этого вам нужно открыть приложение Play Маркет, перейти в раздел «Мои приложения», выбрать нужную вам программу и открыть её страницу. В открывшемся окне нажмите на кнопку меню в виде вертикального троеточия и уберите отметку напротив пункта «Автообновление»:

Всё. Теперь приложение не должно будет автоматически обновляться на вашем устройстве. Тем не менее всегда существует риск того, что вы случайно обновите его вместе с другими приложениями, установленными на вашем устройстве. Как избежать этого?
Как запретить обновления для конкретного приложения, установленного на Android устройстве
Для того, чтобы Play Маркет не предлагал больше устанавливать обновления для конкретного приложения и автоматически не обновлял его вам нужно будет удалить подпись разработчика из его APK файла, подписать APK файл новым ключом и установить его.
Для неопытного пользователя всё это звучит непонятно, но делается оно очень просто:
1. Найдите APK файл нужной вам версии приложения. Скачать APK файл нужной вам версии можно либо на этом ресурсе, либо на различных тематических форумах.
По сути APK файл представляет собой обычный zip-архив, в котором размещен код приложения, изображения, которые вы видите на экране во время его работы, тексты переводов на различные языки, и цифровую подпись его издателя. Первое, что нам нужно сделать — это удалить цифровую подпись.
2. Для этого откройте APK файл в приложении 7zip или любом другом архиваторе или приложении, умеющем работать с Zip-архивами, и удалите имеющуюся внутри него папку с наименованием META-INF, в которой, собственно, и расположена эта подпись:
Возможно, что предварительно вам придется сменить у файла расширение c apk на zip, а затем, после удаления подписи, вернуть его обратно.
3. Если вы скачивали APK файл и удаляли их него подпись на своем ПК или ноутбуке, то теперь вам нужно будет скопировать его на свое Android устройство.
4. Установите на свое Android устройство бесплатное приложение ZipSigner, которое доступно для скачивания с этой страницы Google Play Маркет.
5. Запустите ZipSigner и откройте в нем APK файл, который нам нужно подписать новой подписью.
Для этого нажмите на кнопку «Выбрать файл» и в открывшемся окне проводника перейдите к местоположению APK файла, который мы будем подписывать и выберите его.
С помощью кнопки «Конечный» вы можете задать имя, которое получит подписанный файл.

5. Нажмите на кнопку «Подписать файл» и дождитесь окончания процедуры подписи.
6. Выйдите из приложения ZipSigner и откройте любой менеджер файлов, в котором вам нужно будет просто запустить свежеподписанный APK файл чтобы установить его на ваш смартфон или планшет.
По окончанию установки вы сможете пользоваться приложением как обычно, и Google Play Маркет не будет больше предлагать вам обновить его или установить из онлайн-магазина Google более свежую версию.
Напомню также, что вы можете получить переподписанное Android приложение и с помощью еще одной бесплатной программы: App Cloner, которая умеет делать копии приложений. Полученную с помощью него копию вам нужно будет оставить на смартфоне, а оригинал, при желании, удалить. При этом копия с помощью Google Play Маркет обновляться не будет.
Как сменить телефонный номер в Viber и не потерять все данные
Как включить возможность делать скриншоты в Telegram для Android
Как включить Android смартфон или планшет с неисправной кнопкой включения
Как включить режим плавающего окна в приложении Телефон Google на любом Android устройстве
Советы Android. Скачать Full HD видео с Youtube, Facebook, Vimeo и еще около 20 различных сервисов можно с помощью KeepVid
Типы обновлений для Андроида
Главное назначение обновлений – устранение различных багов и недоработок, имеющихся в старых версиях ПО, а также создание более эффективных в плане быстродействия и защищенных от вирусов программ. Однако далеко не все обновления являются полезными. В некоторых случаях они вызывают различные сбои в работе ОС и могут привести к потере пользовательских данных.
Поэтому неудивительно, что многие владельцы смартфонов интересуются, как отключить автообновление на своих девайсах.
По целевому назначению все обновления для мобильных устройств подразделяются на два типа:
Обновление программ вручную
Ручная работа с обновлениями подойдет для тех пользователей, но телефонах которых установлено слишком большое количество приложений, а ресурсы телефона не позволяют выполнять много фоновых операций.
Также, постоянно включённые апдейты быстро уменьшают заряд аккумулятора и заставляют гаджет работать медленно.
После отключения установки новых данных следует периодически проводить апдейты самому. Сделать это можно следующим образом:

Рис.8 – просмотр и обновление установленных приложений вручную
Возле ПО, для которого доступен апдейт, появиться кнопка «Обновить»
. Вы можете запустить процесс загрузки новой версии утилиты как для одного приложения, так и для всех сразу. Просто нажмите «Обновить всё»
в правой верхней части открытой вкладки магазина.
После клика на одну только кнопку «Обновить всё»
начнётся процесс выкачки и инсталляции последних данных программ из сервера магазина.
Это может занять продолжительное время, в зависимости от того, какое количество ПО есть на вашем гаджете.
Для каждой программы будет запущен процесс установки новых компонентов через :

Рис.9 – инсталляция новых компонентов
Плюс этого метода работы с приложениями заключается в том, что вы сами выбираете время установки компонентов и они не начнут скачиваться в неподходящее время, когда на телефоне мало трафика или низкая скорость соединения с сетью.
Еще один метод апдейта – отслеживание системных сообщений в окне запущенного приложения.
Когда разработчик выпускает важные обновления безопасности или функционала, а пользователь игнорирует их, сразу после запуска ПО будет появляться окошко с уведомлением о необходимости установить новую версию игры/утилиты.
В таком случае, просто согласитесь с установкой, и загрузите пакет данных разработчика, чтобы программа работала стабильно.
Даже если вы отключили автоматические обновления, Play Market будет периодически уведомлять вас о наличии новых версий игр и утилит.
В центре уведомлений появиться одно или несколько сообщений с информацией о новых возможностях программы и клавишей для установки.

Рис.10 – центр уведомления в Андроид
Обратите внимание, если в окне Google Play отсутствует клавиша для апдейта конкретных программ или всех установленных данных, следует установить новые компоненты для самого магазина:

Рис.11 – обновление Play Market
Современным мобильным операционным системам свойственно обновляться. Благодаря обновлениям они становятся быстрее, экономичнее в плане потребления ресурсов и безопасными в плане обеспечения защиты пользовательских данных. Но в некоторых случаях постоянное получение новых файлов приводит к дикому расходу трафика. Как отключить обновления на Андроиде и избавиться от постоянных запросов на получение новых «обновок»?
В этом статье мы будем рассматривать:
В результате мы получим устройство, которое будет обновляться лишь вручную, без самостоятельных действий.
Как на Android отключить автообновление приложений
Чтобы поставить запрет на получение обновлений, в Android имеется несколько способов. Перечислим их все.
Помните, что в разных версиях прошивки названия пунктов меню и их расположение может отличаться. Здесь приводится общий алгоритм, который поможет направить на порядок действий для проведения необходимой операции.
Настройка системы.
Не рекомендуется снимать флажок «Уведомлять о наличии обновлений». Владея информацией о выходе новой версии программы, вы сможете при необходимости выполнить ее апдейт вручную.
Google Play
Встроенный загрузчик
Некоторые разработчики смартфонов используют собственные оболочки операционной системы. Каждая из них имеет собственный графический интерфейс и снабжена набором инструментов по настройке Android. Покажем, как отключить обновления в Android на примере ПО от Xiaomi в MIUI.
Теоретически, все методы работают обособлено, но на практике желательно выполнить их все. Только так можно гарантировать, что не возникнут конфликты между однотипными сервисами, и итоговый результат будет успешен.
Зачем отключать автоматические обновления
С одной стороны, обновления системы и приложений помогает избежать критических ошибок в работе гаджета. Но есть несколько моментов, которые говорят в пользу отключения авто-апдейта:
Таким образом, прежде чем разрешить системе обновления, необходимо четко решить для себя, что именно и зачем обновлять.
Как отключить автоматическое обновление на Андроиде через Google Play
Приложения, которые скачивались и устанавливались с помощью магазина Play Market, подкачивают обновления через данный сервис. Следовательно, самый простой способ отключить апдейт сторонних программ – выставить определенные настройки в аккаунте Google Play. Для этого нужно:
После этого Google будет сообщать о новых обновлениях, но активировать их или нет – вы будете решать сами. Если необходимо избавиться и от уведомлений, их можно отключить в соответствующем разделе меню Google Play. Здесь снимите галочки напротив пунктов «Обновления» и «Автоматическое обновление».

Как отключить обновления на телефоне Андроид для онлайн-сервисов
В некоторых приложениях на Андроид есть функция автоматической синхронизации данных. Обычно, это касается приложений для соцсетей, почты и мессенджеров. Такие программы синхронизируются с календарем, датой, временем и, следовательно, требуют обновлений. Отключается данная функция просто:
На работу приложений это не повлияет, зато снизит лишнюю нагрузку на «железо» и сэкономит мобильный трафик.

Как отключить автообновления для ОС Андроид
Самые объемные обновления в телефоне скачиваются для операционной системы. Порой вес новых заплаток может доходить до нескольких гигабайт. Если у вас нет критической необходимости в апдейте самого Андроида, данную функцию можно отключить в системных настройках.
Я думаю, что многие из нас сталкивались с такой проблемой, как постоянные обновления на android устройствах. Только включаете телефон, как он тут же ломится в интернет, чтобы обновить какую-либо программу. А это может влететь в копеечку, если у вас не безлимитный тариф. Именно поэтому, сейчас мы очень подробно расскажем вам, как же отключить обновления программ на вашем андроид устройстве.
