Запуск вашего android-приложения на реальном или виртуальном устройстве андроид
Если вы следовали предыдущему уроку для создания «Hello World» Android проекта, он уже включал в себя набор исходных файлов, позволяющих сразу запустить приложение.
Подготовка к запуску
Как вы запускаете ваше приложение зависит от двух вещей: есть ли у вас реальное Android устройство и используете ли вы Android Studio или Eclipse. Этот урок покажет вам, как установить и запустить свое приложение на реальном устройстве и на Android эмуляторе, и в обоих случаях с помощью Eclipse или инструментов командной строки.
Перед запуском вашего приложения, вы должны быть осведомлены о нескольких каталогах и файлах в Android проекте:
AndroidManifest.xml файл манифеста описывает основные характеристики приложения и определяет каждый из его компонентов. Вы узнаете о различных объявлениях в этом файле по мере изучения учебных курсов.Одним из наиболее важных элементов, который ваш манифеста должен включать является элемент. Он заявляет о совместимости вашего приложения с различными версиями Android, используя android:minSdkVersion и android:targetSdkVersion атрибуты. Для вашего первого приложения, оно должно выглядеть следующим образом:
Когда вы собираете и запускаете Android приложение по умолчанию, созданный по умолчанию Activity класс запускается и загружает файл макета, который говорит «Hello World». В результате ничего захватывающего, но важно, что вы понимаете, как запускать приложения, прежде чем вы приступите к разработке.
Как запустить android-приложение на реальном устройстве
Если у вас есть реальное Android устройство, вот как вы можете установить и запустить приложение:
Примечание: На Android 4.2 и новее, Для разработчиков по умолчанию скрыт. Чтобы сделать его доступным, перейдите к Настройки > О телефоне и нажмите Номер сборки семь раз. Вернитесь к предыдущему экрану, чтобы найти Для разработчиков.
Как запустить android-приложение из Android Studio:
Откроется окно выбора подключенного реального устройства или эмулятора. Android Studio устанавливает приложение на выбранное устройство и запускает его.
Как запустить android-приложение из Eclipse
Eclipse устанавливает приложение на подключенное устройство и запускает его.
Или для запуска приложения из командной строки:
Как запустить любое приложение Android в Windows 11
Microsoft сотрудничает с Amazon, чтобы реализовать интеграцию Amazon AppStore с Microsoft Store. На деле это означает, что вы не можете официально получить доступ к обширной библиотеке приложений в магазине Google Play. На данный момент для тестирования доступны даже не все приложения из Amazon AppStore. Инсайдеры могут протестировать лишь одобренные Microsoft и Amazon 50 избранных приложений.
К счастью, Microsoft сразу предусмотрела возможность отладки для Подсистемы Windows для Android. В результате вы можете получить доступ и отладку виртуального слоя Android в хост-системе Windows 11, используя инструмент Android Debugging Bridge (ADB). ADB можно использовать для установки любого стандартного пакета приложения Android (APK), в том числе для загрузки в подсистему приложений, которые отсутствуют в Amazon AppStore.
Итак, воспользуйтесь нашей инструкцией Как протестировать приложения Android на любом Windows 11 ПК, если вы не инсайдер и настройте Подсистему Windows для Android на своем компьютере Windows 11. Далее следуйте инструкциям, чтобы запустить свои любимые мобильные приложения.
Как установить в Подсистему Windows для Android любое приложения Android
Подсистема Windows для Android находится на стадии бета-тестирования. Приложения, одобренные Microsoft и Amazon, скорее всего, были дополнительно оптимизированы для подсистему, поэтому они обеспечили себе места в первой партии. Нет никаких гарантий, что другие приложения будут сразу работать корректно. Единственный способ проверить совместимость на практике — запустить приложение в Подсистеме Windows для Android.
Чтобы загрузить любое приложение для Android в подсистему Windows 11 для Android, выполните следующие действия:
(Вместо IP-адреса подставьте свой IP-адрес, полученный на предыдущем шаге).
Обратите внимание, что неофициальные приложения будут иметь доступ к сети. Таким образом, вы можете установить и использовать популярные мобильные браузеры внутри подсистемы Windows для Android, например Firefox. Браузеры можно использовать для загрузки других приложений. Windows 11 также позволяет применять правила брандмауэра для приложений Android. Хотя можно установить приложение, зависящее от Служб Google, оно не запуститься из-за их отсутствия. В качестве обходного варианта можно воспользоваться microG.
Также доступен относительно простой способ для обхода региональных ограничений для использования Amazon Appstore. При этом вам не нужно будет использовать VPN-сервис или изменять настройки региона в Windows 11. Вы можете еще больше «прокачать» подсистему Windows для Android, загрузив альтернативный клиент Google Play Store под названием Aurora Store.
Как работает Android, часть 3
В этой статье я расскажу о компонентах, из которых состоят приложения под Android, и об идеях, которые стоят за этой архитектурой.
Web vs desktop
Если задуматься об отличиях современных веб-приложений от «обычных» десктопных приложений, можно — среди недостатков — выделить несколько преимуществ веба:
Кроме того, веб-приложения существуют в виде страниц, которые могут ссылаться друг на друга — как в рамках одного сайта, так и между сайтами. При этом страница на одном сайте не обязана ограничиваться ссылкой только на главную страницу другого, она может ссылаться на конкретную страницу внутри другого сайта (это называется deep linking). Ссылаясь друг на друга, отдельные сайты объединяются в общую сеть, веб.
Несколько копий одной страницы — например, несколько профилей в социальной сети — могут быть одновременно открыты в нескольких вкладках браузера. Интерфейс браузера рассчитан на переключение между одновременными сессиями (вкладками), а не между отдельными сайтами — в рамках одной вкладки вы можете перемещаться по ссылкам (и вперёд-назад по истории) между разными страницами разных сайтов.
Всё это противопоставляется «десктопу», где каждое приложение работает отдельно и часто независимо от других — и в этом плане то, как устроены приложения в Android, гораздо ближе к вебу, чем к «традиционным» приложениям.
Activities & intents
Основной вид компонентов приложений под Android — это activity. Activity — это один «экран» приложения. Activity можно сравнить со страницей в вебе и с окном приложения в традиционном оконном интерфейсе.
Собственно окна в Android тоже есть на более низком уровне — уровне window manager. Каждой activity обычно соответствует своё окно. Чаще всего окна activity развёрнуты на весь доступный экран, но:
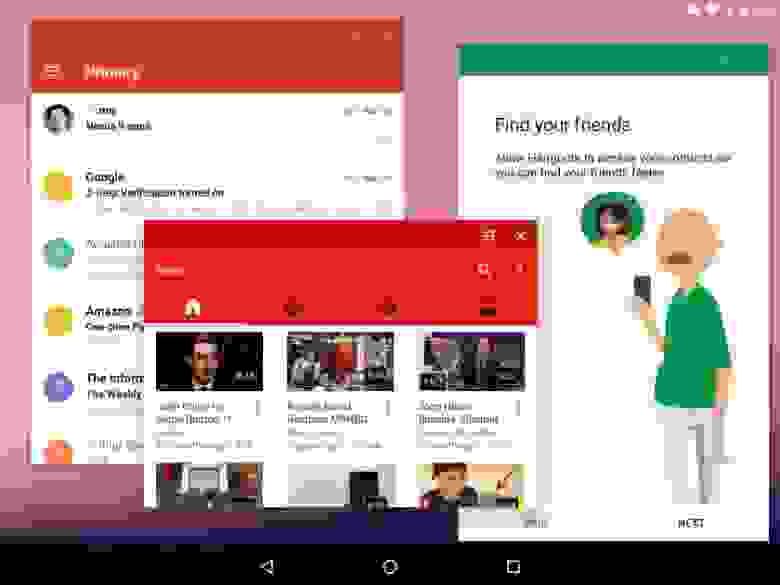
Например, в приложении для электронной почты (email client) могут быть такие activity, как Inbox Activity (список входящих писем), Email Activity (чтение одного письма), Compose Activity (написание письма) и Settings Activity (настройки).
Как и страницы одного сайта, activity одного приложения могут запускаться как друг из друга, так и независимо друг от друга (другими приложениями). Если в вебе на другую страницу обращаются по URL (ссылке), то в Android activity запускаются через intent’ы.
Intent — это сообщение, которое указывает системе, что нужно «сделать» (например, открыть данный URL, написать письмо на данный адрес, позвонить на данный номер телефона или сделать фотографию).
Приложение может создать такой intent и передать его системе, а система решает, какая activity (или другой компонент) будет его выполнять (handle). Эта activity запускается системой (в существующем процессе приложения или в новом, если он ещё не запущен), ей передаётся этот intent, и она его выполняет.
Стандартный способ создавать intent’ы — через соответствующий класс в Android Framework. Для работы с activity и intent’ами из командной строки в Android есть команда am — обёртка над стандартным классом Activity Manager:
Intent’ы могут быть явными (explicit) и неявными (implicit). Явный intent указывает идентификатор конкретного компонента, который нужно запустить — чаще всего это используется, чтобы запустить из одной activity другую внутри одного приложения (при этом intent может даже не содержать другой полезной информации).
Неявный intent обязательно должен указывать действие, которое нужно сделать. Каждая activity (и другие компоненты) указывают в манифесте приложения, какие intent’ы они готовы обрабатывать (например, ACTION_VIEW для ссылок с доменом https://example.com ). Система выбирает подходящий компонент среди установленных и запускает его.
Если в системе есть несколько activity, которые готовы обработать intent, пользователю будет предоставлен выбор. Обычно это случается, когда установлено несколько аналогичных приложений, например несколько браузеров или фоторедакторов. Кроме того, приложение может явно попросить систему показать диалог выбора (на самом деле при этом переданный intent оборачивается в новый intent с ACTION_CHOOSER ) — это обычно используется для создания красивого диалога Share:
Кроме того, activity может вернуть результат в вызвавшую её activity. Например, activity в приложении-камере, которая умеет обрабатывать intent «сделать фотографию» ( ACTION_IMAGE_CAPTURE ) возвращает сделанную фотографию в ту activity, которая создала этот intent.
При этом приложению, содержащему исходную activity, не нужно разрешение на доступ к камере.
Таким образом, правильный способ приложению под Android сделать фотографию — это не потребовать разрешения на доступ к камере и использовать Camera API, а создать нужный intent и позволить системному приложению-камере сделать фото. Аналогично, вместо использования разрешения READ_EXTERNAL_STORAGE и прямого доступа к файлам пользователя стоит дать пользователю возможность выбрать файл в системном файловом менеджере (тогда исходному приложению будет разрешён доступ именно к этому файлу).
A unique aspect of the Android system design is that any app can start another app’s component. For example, if you want the user to capture a photo with the device camera, there’s probably another app that does that and your app can use it instead of developing an activity to capture a photo yourself. You don’t need to incorporate or even link to the code from the camera app. Instead, you can simply start the activity in the camera app that captures a photo. When complete, the photo is even returned to your app so you can use it. To the user, it seems as if the camera is actually a part of your app.
При этом «системное» приложение — не обязательно то, которое было предустановлено производителем (или автором сборки Android). Все установленные приложения, которые умеют обрабатывать данный intent, в этом смысле равны между собой. Пользователь может выбрать любое из них в качестве приложения по умолчанию для таких intent’ов, а может выбирать нужное каждый раз. Выбранное приложение становится «системным» в том смысле, что пользователь выбрал, чтобы именно оно выполняло все задачи (то есть intent’ы) такого типа, возникающие в системе.
Само разрешение на доступ к камере нужно только тем приложениям, которые реализуют свой интерфейс камеры — например, собственно приложения-камеры, приложения для видеозвонков или дополненной реальности. Наоборот, обыкновенному мессенджеру доступ к камере «чтобы можно было фото отправлять» не нужен, как не нужен и доступ к совершению звонков приложению крупного банка.
Этой логике подчиняются даже такие «части системы», как, например, домашний экран (лончер, launcher). Лончер — это специальное приложение со своими activity (которые используют специальные флаги вроде excludeFromRecents и launchMode=»singleTask» ).
Приложение может иметь несколько activity, которые поддерживают такой intent, и отображаться в лончере несколько раз (при этом может понадобиться указать им разную taskAffinity ). Или не иметь ни одной и не отображаться в лончере вообще (но по-прежнему отображаться в полном списке установленных приложений в настройках). «Обычные» приложения так делают довольно редко; самый известный пример такого поведения — Google Play Services.
Многие операционные системы делятся на собственно операционную систему и приложения, установленные поверх, ничего друг о друге не знающие и не умеющие взаимодействовать. Система компонентов и intent’ов Android позволяет приложениям, по-прежнему абсолютно ничего друг о друге не зная, составлять для пользователя один интегрированный системный user experience — установленные приложения реализуют части одной большой системы, они составляют из себя систему. И это, с одной стороны, происходит прозрачно для пользователя, с другой — представляет неограниченные возможности для кастомизации.
По-моему, это очень красиво.
Tasks & back stack
Как я уже говорил, в браузере пользователь может переключаться не между сайтами, а между вкладками, история каждой из которых может содержать много страниц разных сайтов. Аналогично, в Android пользователь может переключаться между задачами (tasks), которые отображаются в виде карточек на recents screen. Каждая задача представляет собой back stack — несколько activity, «наложенных» друг на друга.
Когда одна activity запускает другую, новая activity помещается в стек поверх старой. Когда верхняя activity в стеке завершается — например, когда пользователь нажимает системную кнопку «назад» — предыдущая activity в стеке снова отображается на экране.
Каждый стек может включать в себя activity из разных приложений, и несколько копий одной activity могут быть одновременно открыты в рамках разных задач или даже внутри одного стека.
App lifecycle
Одно из основных ограничений встраиваемых и мобильных устройств — небольшое количество оперативной памяти (RAM). Если современные флагманские устройства уже оснащаются несколькими гигабайтами оперативной памяти, то в первом смартфоне на Android, HTC Dream (он же T-Mobile G1), вышедшем в сентябре 2008 года, её было всего 192 мегабайта.

Проблема ограниченной памяти дополнительно осложняется тем, что в мобильных устройствах, в отличие от «обычных» компьютеров, не используются swap-разделы (и swap-файлы) — в том числе и из-за низкой (по сравнению с SSD и HDD) скорости доступа к SD-картам и встроенной флеш-памяти, где они могли бы размещаться. Начиная с версии 4.4 KitKat, Android использует zRAM swap, то есть эффективно сжимает малоиспользуемые участки памяти. Тем не менее, проблема ограниченной памяти остаётся.
Если все процессы представляют собой для системы чёрный ящик, лучшая из возможных стратегия поведения в случае нехватки свободной памяти — принудительно завершать («убивать») какие-то процессы, что и делает Linux Out Of Memory (OOM) Killer. Но Android знает, что происходит в системе, ему известно, какие приложения и какие их компоненты запущены, что позволяет реализовать гораздо более «умную» схему освобождения памяти.
Если пользователь возвращается в activity приложения, завершённого системой из-за нехватки памяти, эта activity запускается снова. При этом перезапуск происходит прозрачно для пользователя, поскольку activity сохраняет своё состояние при завершении ( onSaveInstanceState ) и восстанавливает его при последующем запуске. Реализованные в Android Framework виджеты используют этот механизм, чтобы автоматически сохранить состояние интерфейса (UI) при перезапуске — с точностью до введённого в EditText текста, положения курсора, позиции прокрутки (scroll) и т.д. Разработчик приложения может дополнительно реализовать сохранение и восстановление каких-то ещё данных, специфичных для этого приложения.
Подчеркну, что Android может перезапускать приложения не полностью, а покомпонентно, оставляя неиспользуемые части завершёнными — например, из двух копий одной activity одна может быть перезапущена, а другая остаться завершённой.
С точки зрения пользователя этот механизм похож на использование swap: в обоих случаях при возвращении в выгруженную часть приложения приходится немного подождать, пока она загружается снова — в одном случае, с диска, в другом — пересоздаётся по сохранённому состоянию.
Именно этот механизм автоматического перезапуска и восстановления состояния создаёт у пользователя ощущение, что приложения «запущены всегда», избавляя его от необходимости явно запускать и закрывать приложения и сохранять введённые в них данные.
Services
Приложениям может потребоваться выполнять действия, не связанные напрямую ни с какой activity, в том числе, продолжать делать их в фоне, когда все activity этого приложения завершены. Например, приложение может скачивать из сети большой файл, обрабатывать фотографии, воспроизводить музыку, синхронизировать данные или просто поддерживать TCP-соединение с сервером для получения уведомлений.
Такую функциональность нельзя реализовывать, просто запуская отдельный поток — это было бы для системы чёрным ящиком; в том числе, процесс был бы завершён при завершении всех activity, независимо от состояния таких фоновых операций. Вместо этого Android предлагает использовать ещё один вид компонентов — сервис.
Сервис нужен, чтобы сообщить системе, что в процессе приложения выполняются действия, которые не являются частью activity этого приложения. Сам по себе сервис не означает создание отдельного потока или процесса — его точки входа (entry points) запускаются в основном потоке приложения. Обычно реализация сервиса запускает дополнительные потоки и управляет ими самостоятельно.
Сервисы во многом похожи на activity: они тоже запускаются с помощью intent’ов и могут быть завершены системой при нехватке памяти.
Запущенные сервисы могут быть в трёх состояниях:

Background service — сервис, выполняющий фоновое действие, состояние которого не интересует пользователя (чаще всего, синхронизацию). Такие сервисы могут быть завершены при нехватке памяти с гораздо большей вероятностью. В старых версиях Android большое количество одновременно запущенных фоновых сервисов часто становилось причиной «тормозов»; начиная с версии 8.0 Oreo, Android серьёзно ограничивает использование фоновых сервисов, принудительно завершая их через несколько минут после того, как пользователь выходит из приложения.
Bound service — сервис, обрабатывающий входящее Binder-подключение. Такие сервисы предоставляют какую-то функциональность для других приложений или системы (например, WallpaperService и Google Play Services). В этом случае система может автоматически запускать сервис при подключении к нему клиентов и останавливать его при их отключении.
Рекомендуемый способ выполнять фоновые действия — использование JobScheduler, системного механизма планирования фоновой работы. JobScheduler позволяет приложению указать критерии запуска сервиса, такие как:
JobScheduler планирует выполнение (реализованное как вызов через Binder) зарегистрированных в нём сервисов в соответствии с указанными критериями. Поскольку JobScheduler — общесистемный механизм, он учитывает при планировке критерии зарегистрированных сервисов всех установленных приложений. Например, он может запускать сервисы по очереди, а не одновременно, чтобы предотвратить резкую нагрузку на устройство во время использования, и планировать периодическое выполнение нескольких сервисов небольшими группами (batch), чтобы предотвратить постоянное энергозатратное включение-выключение радиооборудования.
Как можно заметить, использование JobScheduler не может заменить собой одного из вариантов использования фоновых сервисов — поддержания TCP-соединения с сервером для получения push-уведомлений. Если бы Android предоставлял приложениям такую возможность, устройству пришлось бы держать все приложения, соединяющиеся со своими серверами, запущенными всё время, а это, конечно, невозможно.
Решение этой проблемы — специальные push-сервисы, самый известный из которых — Firebase Cloud Messaging от Google (бывший Google Cloud Messaging).
Клиентская часть FCM реализована в приложении Google Play Services. Это приложение, которое специальным образом исключается из обычных ограничений на фоновые сервисы, поддерживает одно соединение с серверами Google. Разработчик, желающий отправить своему приложению push-уведомление, пересылает его через серверную часть FCM, после чего приложение Play Services, получив сообщение, передаёт его приложению, которому оно предназначено.
Такая схема позволяет, с одной стороны, мгновенно доставлять push-уведомления всем приложениям (не дожидаясь следующего периода синхронизации), с другой стороны, не держать множество приложений одновременно запущенными.
Broadcast receivers & content providers
Кроме activity и сервисов, у приложений под Android есть два других вида компонентов, менее интересных для обсуждения — это broadcast receiver’ы и content provider’ы.
Broadcast receiver — компонент, позволяющий приложению принимать broadcast’ы, специальный вид сообщений от системы или других приложений. Исходно broadcast’ы, как следует из названия, в основном использовались для рассылки широковещательных сообщений всем подписавшимся приложениям — например, система посылает сообщение AIRPLANE_MODE_CHANGED при включении или отключении самолётного режима.
Content provider — компонент, позволяющий приложению предоставлять другим приложениям доступ к данным, которыми оно управляет. Пример данных, доступ к которым можно получить таким образом — список контактов пользователя.
При этом приложение может хранить сами данные каким угодно образом, в том числе на устройстве в виде файлов, в настоящей базе данных (SQLite) или запрашивать их с сервера по сети. В этом смысле content provider — это унифицированный интерфейс для доступа к данным, независимо от формы их хранения.
Именно поверх content provider’ов реализован Storage Access Framework, позволяющий приложениям, хранящим файлы в облаке (например, Dropbox и Google Photos) предоставлять доступ к ним остальным приложениям, не занимая место на устройстве полной копией всех хранящихся в облаке файлов.
В следующей статье я расскажу о процессе загрузки Android, о содержимом файловой системы, о том, как хранятся данные пользователя и приложений, и о root-доступе.
Обзор средств запуска и отладки приложений на Android
Разрабатывая свое первое приложение под Android, я столкнулся с проблемой запуска приложения для проверки и отладки. Эта статья должна помочь начинающему пользователю выбрать средство эмуляции.
Содержание:
Android Virtual Device (AVD)
Установка:
Это средство эмуляции встроено в Android SDK.
Настройка:
(на примере использования в Eclipse)
Window > Android SDK and AVD Manager > New
Вписываем имя виртуального устройства, платформу, размер карты памяти, тип дисплея…
Жмем Create AVD.
Запуск:
Первый запуск эмулятор длиться очень долго, особенно на слабых устройствах. Например, я так и не смог дождаться первого запуска на своем нетбуке, а, запуская первый раз на компьютере, был уверен, что эмулятор ушел в вечный цикл.
Последующие запуски эмулятора будут чуть шутрее.
Время между нажатием кнопки «Run» и появлением главного активити тестового приложения на эмуляторе проходит в среднем 11 секунд. Замеры проводил на достаточно производительном компьютере.
Преимущества и недостатки:
+ возможность протестировать приложение на разных версиях ОС Android, на устройствах с разными типами дисплея…
+ различные настройки, необходимые для тестирования, например, смена ориентации экрана
+ эмуляция SD-карты
— большой промежуток времени между нажатием кнопки «Run» и запуском приложения на эмуляторе
— эмулятор работает очень медленно, например, то, что телефон обрабатывал 1-2 секунды, эмулятор делал за 8-10 секунд
VirtualBox+Android x86
Запуск:
Время между нажатием кнопки «Run» и появлением главного активити тестового приложения на эмуляторе не засекал, но, по субъективным ощущениям, это происходит почти мгновенно.
Преимущества и недостатки:
+ маленький промежуток времени между нажатием кнопки «Run» и запуском приложения на эмуляторе
+ местами шустрая работа
— достаточно длительная и иногда проблематичная установка
— эмулятор работает местами медленно, имеются проблемы с изображением (особенно на MDPI)
— проблемы с эмуляцией SD-карты, сменой ориентацию экрана,…
— только два (три) доступные версии ОС Android и только два доступных типа дисплея
Телефон с ОС Android, подключенный через USB
Запуск:
Между нажатием кнопки «Run» и появлением главного активити тестового приложения на телефоне проходит порядка 5 секунд.
Преимущества и недостатки:
+ возможность увидеть приложение так, как его будет видеть пользователь (очень важным момент, особенно при создании интерфейса и дизайна приложения)
+ мультитач (если есть в телефоне)
+ смена ориентации экрана, акселерометр (если есть в телефоне)
— только одна версия ОС и один тип дисплея
— на физическом рабочем столе появиться еще один объект
Выводы:
Я пробовал работать с каждым из этих средств эмуляции и остановился на таком варианте:
1. написание и тестирование приложения, используя телефон;
2. тестирование приложения на многочисленных Android Virtual Device с различными комбинациями версии ОС и типа дисплея.
Надеюсь, что читающий сделал выбор эмулятора или почерпнул для себя что-то новое.
Удачи в тестировании!

