Отпечаток пальца на Андроид

Отпечаток пальца на Андроид. Не так давно производители смартфонов ввели новый уровень безопасности использования Андроид устройств, добавив сканер отпечатка пальца. Это очень удобная штука, которая умеет блокировать экран и приложения, а для разблокировки нужно просто приложить палец к сканеру. Давайте разберемся, как настроить отпечаток пальца.
Как настроить отпечаток пальца на Андроид
На большинстве Android – смартфонов инструкция выглядит примерно одинаково:



С вопросом как настроить отпечаток пальца разобрались, теперь рассмотрим, как можно использовать эту штуку.
Как установить отпечаток пальца на Андроид приложение



Вы узнали, как установить отпечаток пальца на любое приложение в MIUI 8.2. В других оболочках такие настройки «прячутся» в других местах.
Как настроить отпечаток пальца для подтверждения платежей в Google Play
Подтверждение платежей отпечатком пальцев это очень удобно и при этом очень безопасно, так как никто кроме вас не сможет сделать покупку.



Готово! Теперь при совершении покупок ваш смартфон будет запрашивать отпечаток пальца!
Еще несколько плюсов сканера отпечатков
Как ни странно, но сканер можно использовать не только в целях безопасности, но и для удобства использования. Рассмотрим несколько интересных вариантов использования сканера.
Кнопка для камеры
На смартфонах с дактилоскопическим сканером по умолчанию включена функция съемки при прикосновении к нему. Это очень удобно для селфи съемки, особенно если сканер расположен на задней панели смартфона.
Выключатель будильника
Да, будильник можно выключить просто прикоснувшись к сканеру на несколько секунд, очень удобно. Если вы используете сторонний будильник – можете включить или отключить эту функцию в настройках.
Дополнительная кнопка
На некоторых смартфонах сканер отпечатков можно использовать как кнопку «Назад» и «Домой», прикоснувшись к сканеру на 1 или на несколько секунд соответственно.
Ответ на вызов
Когда вам звонят можно не водить пальцем по экрану, а просто прикоснуться к сканеру и он подтвердит ответ на звонок.
Как видите, блокировка отпечатком пальца это еще не всё, что может сканер на Android-устройстве.
Как использовать отпечатки пальцев для блокировки приложений и файлов на Android?

Samsung
Huawei
Xiaomi
Если вы чувствуете, что вам не нужно скрывать все приложения, а только отдельные папки или элементы, есть способ сделать это. Это называется скрытой папкой. Эта опция находится в Файловом менеджере на правой боковой панели. Стоит сказать, что существует три способа добавления чего-либо в скрытую папку:
OnePlus
Если вы хотите добавить файл, просто нажмите на него и удерживайте некоторое время, а затем нажмите трехточечный значок, чтобы открыть меню. Просто выберите Move to Lockbox и все!
Приложения для Android
Если у вас есть устройство, на котором есть детектор отпечатков пальцев, но ваш разработчик не предоставил параметры блокировки файлов / приложения, еще не все потеряно! К счастью, Google Play Store подготовлен к такой ситуации и предоставляет своим пользователям приложения с блокировкой. Конечно, давайте будем честными, они могут работать не так хорошо, как системные, но все же лучше, чем ничего, верно? Не забывайте загружать приложения из надежных источников, чтобы избежать заражения вашего устройства вирусом.

AppLock (DoMobile Lab)
Один из лучших вариантов на выбор. Это позволяет пользователю выбирать из множества вариантов, тем и персонализаций. Вы можете начать с простых блокировок, таких как блокировка приложений, и завершить блокировкой соединения (например, Bluetooth). Разве это не круто? Кроме того, разработчики этого приложения думали о представлении недавно использованных приложений. Они также заперли это!
AppLocker (Буракгон ЛТД)

Daria Siewierska дня 10 Мар 2020
Если Вам помогло это решение, поделитесь им с другими чтобы помочь им, и подписывайтесь на наши страницы в Facebook, Twitter and Instagram
Как установить пароль или защитить приложение отпечатком пальца на Android?
Некоторые приложения на смартфоне – кладезь ценной личной информации, которую много кто хотел бы заполучить или хотя бы просмотреть. Как близкие родственники или далекие знакомые, так и хакеры, крупные рекламные компании могут попытаться перейти черту и нарушить личное пространство. Самый эффективный способ защиты заключается в установке надежного пароля на доступ к устройству, а также ограничение разрешений. Если это невозможно или есть страх, что код подсмотрят, можем порекомендовать установить пароль на конкретные приложения. Здесь все подробности по защите приложений на Android: отпечатком пальцев, паролем, графическим ключом.
Как установить пароль или отпечаток пальца на приложение Android?
Есть целая категория специальных утилит, разработанная для обеспечения конфиденциальности приложений. Все способы условно можем разделить на 2 группы: стандартными средствами и с помощью специального ПО. На некоторых смартфонах уже встроена данная опция в настройки, в том числе на устройствах Xiaomi. Однако в стандартной версии Android пока ее нет.
1. Встроенными инструментами
Как установить пароль на приложение на смартфоне Xiaomi:

Подобным функционалом обладает и Samsung. Компания тоже позволяет защитить приложения, скрыв их и установив пароль.
Как защитить приложение Samsung:

Если ваше устройство менее функционально и в нем нет встроенной опции для блокировки особо важных приложений или оно не устраивает, приходится обращаться к дополнительным программам.
2. AppLock

AppLock является самым известным, эффективным и простым в применении. С его помощью можем заблокировать совершенно любое приложение. То есть оно позволяет установить пароль даже на системный софт, вроде галереи, Facebook, браузера, ВК, Viber и т. п. Оно работает по стандартному принципу: устанавливаем, запускаем, задаем пароль доступа и выбираем те приложения, которые нуждаются в защите. Важное замечание, для разблокировки будет использоваться другой графический ключ, не тот, которым происходит снятие основной блокировки смартфона.
Есть у AppLock сомнительный нюанс – функции очистки временных файлов и повышения производительности. Кому-то они нравятся, кто-то их на дух не переносит. Здесь уже решайте сами.
3. Norton App Lock

Не менее полезный инструмент для защиты своих приложений и повышения уровня личной конфиденциальности. Он распространяется совершенно бесплатно и работает во всех версиях операционной системы Android, начиная с 4.1. Функционирует по такому же принципу, но дополнительно просит подтверждение доступа к Google-аккаунту. Блокирует все, что нужно и делает это искусно.
4. AppLock – Fingerprint

Фишка приложения в том, что оно позволяет заблокировать приложения паролем, графическим ключом и даже отпечатком пальцев. Можно установить защиту на Facebook, Whatsapp, галерею, предотвращая доступ к личным данным со стороны отслеживающих приложений. Приложение блокирует удаленный доступ к камере, чтобы злоумышленники не могли сделать скрытный снимок экрана или лица на модуль камеры.
Установить пароль на приложение можем любым из перечисленных способов, они между собой принципиально не сильно различаются. Главное то, что они позволяют добиться одного и того же результата – защитить собственные данные от окружающих и программ слежения. При чем делают это вполне достойно.
Android отпечаток пальца в приложении
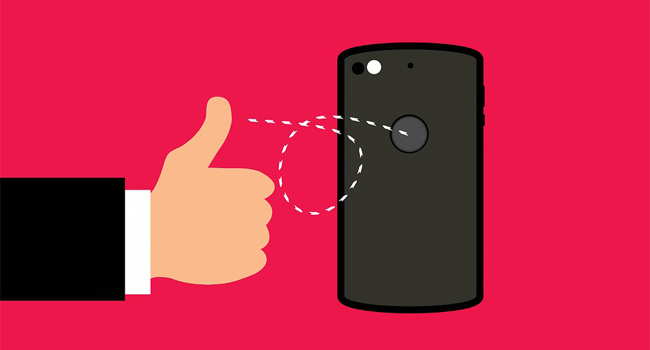
Если в вашем мобильном телефоне есть датчик отпечатков пальцев, вам повезло, так как мы собрали 3 самых интересных приложения, чтобы получить от него максимум пользы. В настоящее время вы можете использовать датчик отпечатков пальцев только для разблокировки смартфона, и это нормально. Однако вы должны знать, это не единственное, что вы можете делать с этим компонентом.
Сканер отпечатков пальцев вашего смартфона поддерживает множество функций, о которых вы, вероятно, не знали. Поэтому в данной статье мы расскажем о лучших приложениях, которые раскроют возможности датчика отпечатков пальцев вашего смартфона.
Блокировка приложений с помощью датчика отпечатков пальцев
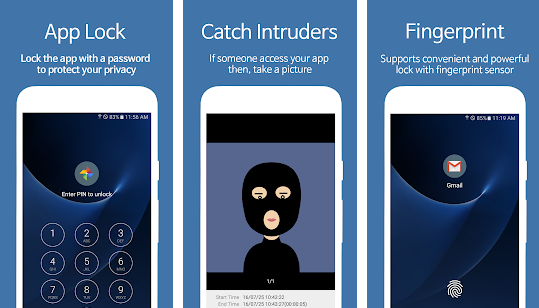
Одна из наиболее интересных функций датчика отпечатков пальцев — это контролируемый биометрический доступ к определенным разделам системы. Сканер отпечатков пальцев служит не только для разблокировки вашего смартфона, но и для блокировки доступа к определенным приложениям.
С помощью бесплатного приложения AppLock вы можете настроить отпечаток пальца для блокировки WhatsApp, Facebook или любого другого приложения. В свою очередь, это приложение также позволяет вам создать безопасную папку с доступом по отпечатку пальца для сохранения ваших личных файлов.
Жесты с помощью сканера отпечатков пальцев
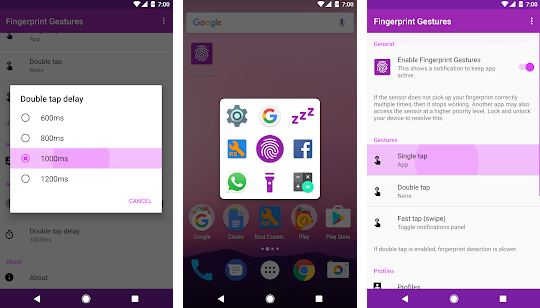
Возможно, лучшая функция сканера отпечатков пальцев, не связанная с безопасностью — это возможность использовать жесты. Датчик отпечатков пальцев вашего мобильного телефона поддерживает жесты, и их можно настроить с помощью бесплатного приложения «Жесты с отпечатком пальца».
Это очень интересное приложение, которое может внести особый штрих в конфигурацию вашего мобильного устройства. Таким образом, благодаря этому приложению вы можете получить дополнительные возможности и функции на своем смартфоне со сканером отпечатков пальцев.
Разблокируйте компьютер с помощью сканера отпечатков пальцев мобильного телефона
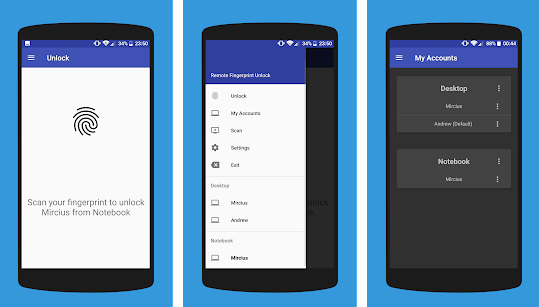
Если вы используете одну из последних версий Windows, то на вашем компьютере есть функция удаленной разблокировки с помощью отпечатка пальца. Чтобы использовать данную функцию, вам нужно будет только установить приложение Remote Fingerprint Unlock и настроить его. Это приложение позволяет разблокировать компьютер с помощью сканера отпечатков пальцев смартфона.
Настроить приложение довольно легко, так как в его описании есть инструкция. Благодаря этому приложению вам не придется вводить пароль каждый раз, когда вы включаете компьютер. Это очень хороший способ усовершенствовать работу вашего ПК без дополнительных затрат.
Все приложения, о которых мы рассказали, бесплатны и работают на всех мобильных телефонах с датчиком отпечатков пальцев. Есть только одно исключение: приложение «Жесты с отпечатком пальца» работает только с физическими датчиками отпечатков пальцев, а не со встроенными в экран сканерами. Остальные приложения можно использовать на любом мобильном телефоне, независимо от того, какой у него датчик отпечатков пальцев.
Android Fingerprint API: приделываем аутентификацию по отпечатку
Привет, Хабр! Прошло достаточно много времени, как появился Fingerprint API для Android, в сети много разрозненных сэмплов кода по его внедрению и использованию, но на Хабре по какой-то причине эту тему обходили стороной. На мой взгляд, настало время исправить это недоразумение. Всех заинтересовавшихся прошу под кат.

Кратчайший ликбез
Итак, что же представляет собой Fingerprint API? API позволяет пользователю аутентифицироваться посредством своего отпечатка, очевидно. Для работы с сенсором API предлагает нам FingerprintManager, достаточно простой в освоении.
Как его использовать? А вот это уже интереснее. Практически везде, где требуется аутентификация по паролю, можно прикрутить аутентификацию по отпечатку. Представьте себе приложение, состоящее из LoginActivity и MainActivity. При запуске мы попадаем на экран логина, вводим пин-код, проходим к данным. Но мы хотим заменить вход по пин-коду на вход по отпечатку. К слову, полностью заменить не получится, мы можем лишь избавить пользователя от ручного ввода пин-кода, подставляя ранее сохраненный пин-код (имеется ввиду клиент-серверное приложение, в котором нужно отправить пароль серверу).
Где сенсор?
Чтобы начать получать профит от нового API, первым делом нужно добавить permission в манифесте:
Само собой, использовать Fingerprint API можно только на устройствах, его поддерживающих: соответственно, это устройства Android 6+ с сенсором.
Совместимость можно легко проверить с помощью метода:
FingerprintManagerCompat — это удобная обертка для обычного FingerprintManager’а, которая упрощает проверку устройства на совместимость, инкапсулируя в себе проверку версии API. В данном случае, isHardwareDetected() вернет false, если API ниже 23.
Дальше, нам нужно понять, готов ли сенсор к использованию. Для этого определим enum состояний:
И воспользуемся методом:
Код достаточно тривиальный. Небольшое недопонимание может вызвать момент, когда мы проверяем заблокировано ли устройство. Нам нужна эта проверка, так как, хоть Android и не позволяет добавлять отпечатки в незащищенное устройство, некоторые производители это обходят, поэтому подстраховаться не помешает.
Различные состояния можно использовать для того, чтобы дать пользователю понять, что происходит и направить его на путь истинный.
Подготовка
Итак, не зацикливаясь на проверке пин-кода на валидность, прикинем следующую упрощенную логику действий:
Что нам нужно для шифровки и расшифровки:
Хранилище
Для работы с отпечатками система предоставляет нам свой кейстор — “AndroidKeyStore” и гарантирует защиту от несанкционированного доступа. Воспользуемся им:
Следует принять, понять и простить, что кейстор хранит только криптографические ключи. Пароли, пин и другие приватные данные там хранить нельзя.
На выбор у нас два варианта ключей: симметричный ключ и пара из публичного и приватного ключа. Из соображений UX мы воспользуемся парой. Это позволит нам отделить ввод отпечатка от шифрования пин-кода.
Ключи мы будем доставать из кейстора, но сначала нужно их туда положить. Для создания ключа воспользуемся генератором.
При инициализации мы указываем, в какой кейстор пойдут сгенерированные ключи и для какого алгоритма предназначен этот ключ.
Сама же генерация происходит следующим образом:
Здесь следует обратить внимание на два места:
Шифровальщик
Шифровкой и дешифровкой в Java занимается объект Cipher.
Адовая мешанина в аргументе — это строка трансформации, которая включает в себя алгоритм, режим смешивания и дополнение.
После того, как мы получили Cipher, нужно подготовить его к работе. При генерации ключа мы указали, что будем использовать его только для шифровки и расшифровки. Соответственно, Cipher тоже будет для этих целей:
где initDecodeCipher() и initEncodeCiper() следующие:
Нетрудно заметить, что зашифровывающий Cipher несколько сложнее инициализировать. Это косяк самого Гугла, суть которого в том, что публичный ключ требует подтверждения пользователя. Мы обходим это требование с помощью слепка ключа (костыль, ага).
Момент с KeyPermanentlyInvalidatedException — если по какой-то причине ключ нельзя использовать, выстреливает это исключение. Возможные причины — добавление нового отпечатка к существующему, смена или полное удаление блокировки. Тогда ключ более не имеет смысла хранить, и мы его удаляем.
Метод, который собирает всю цепочку подготовки:
Шифровка и расшифровка
Опишем метод, который зашифровывает строку аргумент:
В результате мы получаем Base64-строку, которую можно спокойно хранить в преференсах приложения.
Для расшифровки же используем следующий метод:
Опа, на вход он получает не только зашифрованную строку, но и объект Cipher. Откуда он там взялся, станет ясно позднее.
Не тот палец
Для того чтобы наконец использовать сенсор, нужно воспользоваться методом FingerprintManagerCompat:
Хендлер и флаги нам сейчас не нужны, сигнал используется, чтобы отменить режим считывания отпечатков (при сворачивании приложения, например), коллбеки возвращают результат конкретного считывания, а вот над криптообъектом остановимся поподробнее.
CryptoObject в данном случае используется как обертка для Cipher’a. Чтобы его получить, используем метод:
Как видно из кода, криптообъект создается из расшифровывающего Cipher. Если этот Cipher прямо сейчас отправить в метод decode(), то вылетит исключение, оповещающее о том, что мы пытаемся использовать ключ без подтверждения.
Строго говоря, мы создаем криптообъект и отправляем его на вход в authenticate() как раз для получения этого самого подтверждения.
Если getCryptoObject() вернул null, то это значит, что при инициализации Chiper‘а произошел KeyPermanentlyInvalidatedException. Тут уже ничего не поделаешь, кроме как дать пользователю знать, что вход по отпечатку недоступен и ему придется заново ввести пин-код.
Как я уже говорил, результаты считывания сенсора мы получаем в методах коллбека. Вот как они выглядят:
В случае успешного распознавания мы получаем AuthenticationResult, из которого можем достать объект Cipher c уже подтвержденным ключом:
Теперь можно с чистой совестью отправить его на вход в decode(), получить пин-код, сымитировать его ввод и показать пользователю его данные.
На этом на сегодня всё, замечания, комментарии, предложения и вопросы приветствуются.
Простейший вариант работы кода можете посмотреть на гитхабе.
