Как закрыть приложение на Android
Пользователям, которые раньше работали только с операционной системой Windows, довольно трудно привыкнуть к планшету или смартфону с Андроидом. Многие действия, которые не вызывают сложностей в Windows, здесь могут даваться с большими трудностями. Например, закрытие приложений. В данной статье мы расскажем о том, как закрыть приложение на Андроиде.
Способ № 1. Закрытие приложения через список запущенных приложений.
Первый и самый простой способ закрыть приложение, это воспользоваться списком запущенных приложений. Обычно эта кнопка размещается справа от кнопки домой.
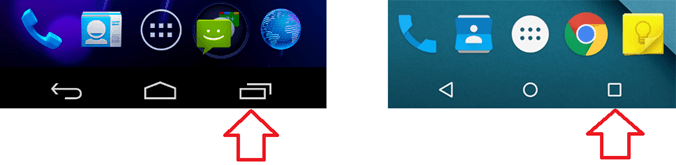
Если же у вас нет такой кнопки, то для того чтобы открыть список запущенных приложений вам нужно нажать на кнопку «Домой» и удерживать ее некоторое время.
После того, как вы увидите список запущенных приложений, вам нужно нажать на приложение, которое вы хотите закрыть, и перетащить его к правому или левому краю экрана. После этого приложение закроется и исчезнет из списка запущенных приложений.
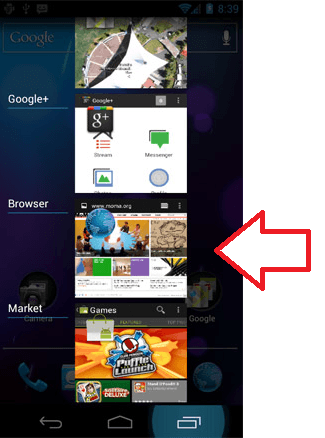
Также вы можете нажать на приложение, и дождаться пока не появится всплывающее меню. Обычно в этом меню всего два пункта: удалить из списка и сведения о приложения. Выберите пункт «Удалить из списка» и ваше приложение закроется.
Способ № 2. Закрытие приложений с помощью приложения Диспетчер задач.
Также вы можете использовать специальное приложение Диспетчер задач. С помощью такого приложения намного удобней закрывать другие приложения. Например, для этих целей вы можете установить ES Диспетчер задач или любое другое приложение диспетчер задач, которое вам больше понравится.
Например, в ES Диспетчер задач для того чтобы закрыть приложение нужно перейти в раздел «Task Manager» и нажать на кнопку с крестиком. Также здесь можно выделить несколько приложений и закрыть их нажатием на кнопку «Kill Selected».
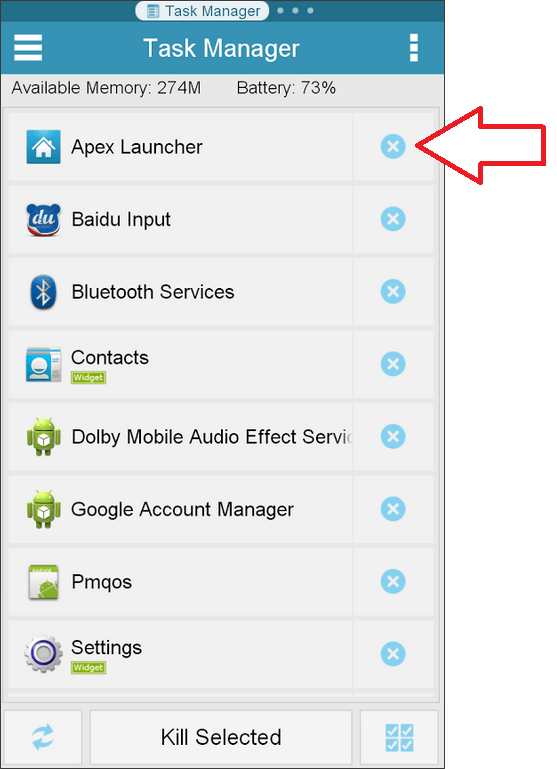
Способ № 3. Закрытие приложения через настройки Андроида.
Кроме этого вы можете закрывать приложения через настройки Андроида. Для этого откройте настройки и перейдите в раздел «Приложения».
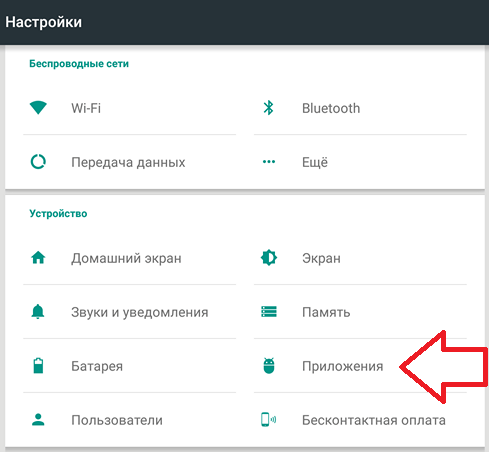
После этого перед вами откроется окно со списком всех установленных приложений. Для того чтобы просмотреть список запущенных приложений вам нужно перейти на вкладку «Работающие» и нажать на приложение, которое вы хотите закрыть.
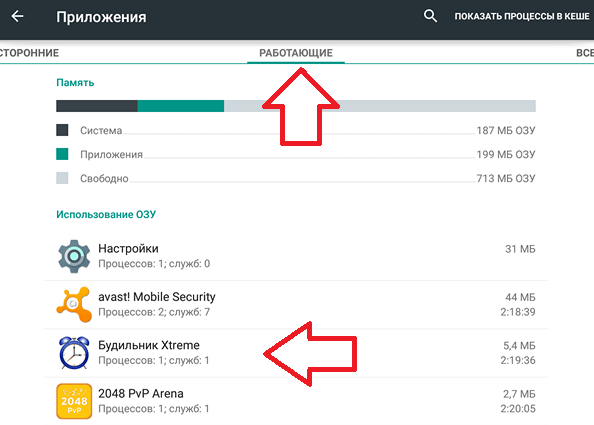
Дальше перед вами появится окно с информацией о данном приложении. Для того чтобы закрыть приложение, нажмите на кнопку «Остановить».
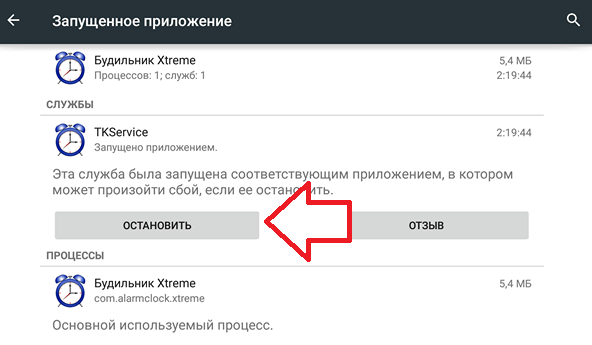
Кстати, у нас также есть материал о закрытии приложений на iPhone X.
Как отключить приложения на Андроид работающие в фоновом режиме
Большинство современных гаджетов имеют одну весьма неприятную проблему – они быстро разряжаются. Не всегда пользователям удаётся вовремя подзарядить андроид смартфон, чтобы оставаться на связи в нужный момент.
Чтобы телефон работал без сбоев в системе и чуть дольше держал зарядку, необходимо закрывать и отключать фоновые приложения. Этот простой процесс позволит сэкономить заряд батареи и разгрузить систему Android-устройства.
Что такое фоновые процессы
При включении телефона на андроид с системой запускаются приложения и сервисы, которые осуществляют выполнение определенных функций (работают в фоне). Например, к данным процессам можно отнести системные службы передачи данных Андроид, подключение по Wi-Fi и Bluetooth, а также стандартный вывод звука и изображений на экран.
Однако перечисленные выше сервисы – это малая часть того, что запускается вместе с системой в фоновом режиме. Приложения, установленные на Андроид устройство, могут быть закрыты, однако выполнять некоторые операции скрытно при соответствующей необходимости. Такое происходит на всех устройствах, будь то телефоны, планшеты на Андроид или компьютеры.
Как просмотреть список фоновых процессов
Для остановки и отключения фоновых процессов необходимо просмотреть весь список задействованных системой Андроид сервисов. Запущенные сервисы выполняют нагрузку на оперативную память. Делятся они на активные (которые открыты пользователем) и пассивные, которые мы и собираемся отключить.
Чтобы увидеть список процессов, нагружающих оперативную память Андроид, необходимо:
Как отключить фоновые приложения на Android
Как только вы обнаружили приложение, нагружающее девайс большим количеством служб, необходимо:
Использование сторонних программ для ограничения фоновых процессов
Naptime

Эта утилита требует получения root-прав, которые позволяют получить более широкий доступ к настройке Android устройств.
Как использовать Naptime:
С помощью «Naptime» можно выбрать детальные настройки для перехода в режим гибернации: например, разрешить чтобы телефон уходил в спящий режим при отсутствии нажатий заданное пользователем время. Также приложение для андроид позволяет лично ограничивать каждый процесс.
Функции разработчиков
Если вы не хотите пользоваться сторонними приложениями для андроид, то следует воспользоваться системными настройками:

Как увидеть все работающие приложения в смартфоне либо планшете (Android). Как закрыть не нужные приложения в ОС Android.
Как увидеть все работающие приложения в смартфоне либо планшете (Android). Как закрыть не нужные приложения в ОС Android.

Большинство пользователей мобильных устройств на базе ОС Андроид наверняка заметили, что вовремя закрытые приложения позволяют продлить заряд батареи планшета или мобильного телефона на период от нескольких минут, до нескольких часов.
Кроме того, если закрыть не используемые приложения, то можно существенно ускорить работу текущих используемых программ или игр. Однако, если это хорошо известный факт, то возникает вопрос в том, как закрыть приложения на андроиде?
Закрытие приложения через меню программ
Большинство приложений и игр для Андроид имеет, как правило, при себе специальное меню, называемое главным. При внимательном просмотре всех пунктов можно увидеть кнопку, свидетельствующую о закрытии данного приложения.
Данный способ является не только наиболее простым, но и практически на 100% гарантирует вероятность того, что последующая работа приложения не будет нарушена, а любая сохраняемая информация не будет утрачена. Тем не менее, подобная опция имеется далеко не в каждом приложении
Автоматическое закрытие приложений
Некоторые приложения для Андроид поддерживают опцию автоматического закрытия, которая срабатывает практически сразу после того, как вы выйдете из программы – например, перейдя в главное меню телефона. Данная опция закрытия может быть также реализована берез обратное меню – кнопка «Назад».
Закрытие приложений через меню «Диспетчер задач»
Практически в каждой модели мобильного телефона или планшета на базе ПО Андроид имеется меню под названием «Диспетчер задач» (или иное сходное название). Выбрав данный пункт, вы попадёте в раздел, где будут указаны все работающие (активные приложения), напротив каждого из которых можно увидеть крестик. Нажав на данный значок (крестик), вы закроете приложение.
При использовании данного способа не гарантируется полное сохранение всех данных, однако это один из наиболее эффективно действующих способов по закрытию активных приложений, игр и программ.
Принудительное закрытие приложений
В мобильных устройствах Андроид, во всяком случае, в версии ПО 2.1 в меню «Настройки» можно обнаружить пункт «Приложения, выбрав который, необходимо перейти в раздел «Управление приложениями», где можно обнаружить полный список всех установленных на вашем устройстве приложений.
Выбрав конкретное приложение, мы попадём в контекстное меню, где для того, чтобы принудительно закрыть его, необходимо нажать на кнопку «Остановить принудительно». Мы рассмотрели все способы как закрыть приложения на андроиде, а если у вас есть альтернативные варианты, то будем рады вашим комментариям.
Фоновые (работающие) приложения на Android
Любой владелец смартфона или планшета на операционной системе Android слышал про фоновые процессы. Что это такое, какую они выполняют функция и зачем нужны — постараемся разобраться в данной статье.
Статья ориентирована на новичков. Более продвинутым пользователям советуем почитать что-то отсюда.
Что такое фоновые процессы?
Определение напрашивается из названия: фоновым (или рабочим) процессом называется приложение, которое запущено и свернуто. Другими словами, вы можете пообщаться с друзьями в социальных сетях, посмотреть фотогалерею, послушать музыку и даже закрыть приложения, но они все равно останутся работать на «заднем» плане, в фоновом процессе.
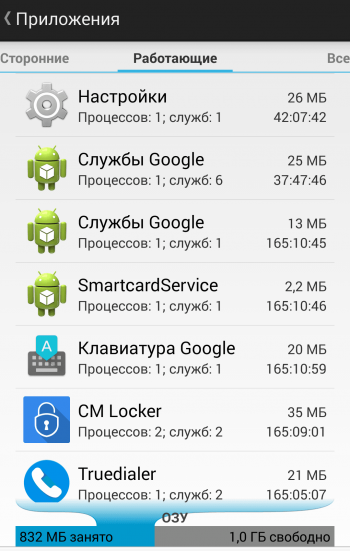
Зачем нужны?
Ответ прост: для более быстрого доступа к программам и играм. Известно, что системе и гаджету нужно больше времени, чтобы открыть приложение «с нуля», чем активировать его из рабочего состояния.
Но здесь палка двух концов: есть устройства мощные и бюджетные. В первом случае рабочие процессы помогут очень быстро переключаться между разными задачами, во втором есть вероятность торможения и зависания смартфона. Все зависит от гаджета, мощности процессора и объема оперативной памяти. Чем эти показатели выше, тем быстрее смартфон работает в режиме многозадачности. Точно рассчитать оптимальное соотношение не получится — нужно каждый телефон тестировать и следить за скоростью отклика.
Как отключить фоновые процессы?
Многие пользователи не обращают внимание на работающие в фоне процессы. Иногда их количество растет, и смартфон начинает тормозить. В этом случае мы настоятельно рекомендуем отключать ненужные и редко используемые программы и игры. Сделать это очень просто:
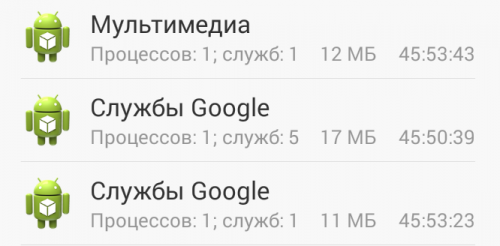
Мы рекомендуем смело отключить программы и игры, которые устанавливали лично вы, и которые не используются регулярно. Для этого необходимо выбрать приложение из списка и в открывшемся окне нажать кнопку «Отключить».
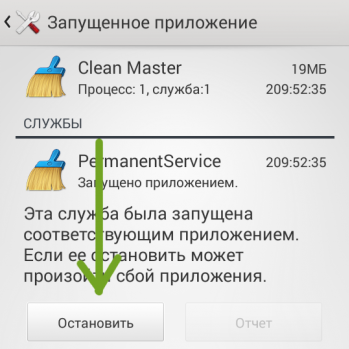
Для примера проанализируем скриншот.

Другими словами, отключайте приложения, которые не используете регулярно и освобождайте оперативную память.
Следуйте нашей инструкции и будьте аккуратны. Вопросы задавайте в комментариях, обязательно ответим.
Добрый день. Я использую планшет Huawei ( Модель: AGS — WO9)
У меня следующая проблема. Во время работы в интернете приложение «Гугл» запускается в фоновом режиме и включается функция «окей гугл’ При этом работа других приложений автоматически прерывается. По совету консультанта Huawei я делала и сброс приложения, и позже сброс до заводских настроек. Но проблема осталась нерешённой. Дайте мне свои рекомендации, пожалуйста.
Здравствуйте,у меня айфон 7+,хотела удалить ненужные приложения,но в настройках не нашла слово приложения,и соответсвенно работающие и запущенные,как быть,как узнать какие приложения ударять нельзя
ЧИТАЮ ВАШИ ПУБЛИКАЦИИ, много полезного, спасибо. Чаще всего меня достаёт телефония (в приложении Контакты произошла ошибка), всё делал и переустанавливал ОС, и перепрошивал, и пр. рекомендации уже и не перечислю…FLY FS451
Всегда все по делу и подробно,если будут еще более развернутые темы вообще замечательно!Родной если еще в хорошем телефоне всегда лучше,он оптимизирован и протестирован!Удачи в вашем деле,буду следить за вашими статьями)
У меня samsung j 500 2016 год
У меня такой вопрос назрел. Допустим, я отключу одноклассники, но при этом захожу каждый день. Когда снова захочу зайти он будет работать как и прежде?или отключу как то тормозит его работу
Можно ли сделать приложение фоновым, чтобы оно никогда не отключались без моего вмешательства. Телефон: xiaomi redmi 4
Это все конечно интересно и познавательно, но о каком приложении вы говорите?!
Здравствуйте! У меня самсунг galaxy grand-2. Очень рад этому телефону. Но есть проблема, постоянно теплый сзади либо горячий, батарея быстро садится и долго заряжается. Батарею поменял, вход для зарядки в телефоне новый. что подскажите делать с перегревом?
Хотелось бы еще системные отключить программы, которые ненужны, возможно из за них перегрев идет? хотелось бы увидеть список, которые можно отключить, без вреда для телефона. Некоторые я уже сам отключил, но некоторые в фоне сами включаются. Надеялся эта проблемка может решить перегрев и то как быстро садится батарея.
Нет, если устройство новое, то вряд ли отключение программа решит эту проблему. Лучше расскажите, когда нагревается? В играх, браузере, приложениях?
Устройство не новое. Уже год ему. Пока не пользуюсь им, он ели теплый, бывает холодный. Сижу в браузере или вк, то греется терпимо, при играх горячий. Заряжается долго, может например 19% заряда при зарядке может долго показывать, потом когда начинает медленно подниматься, например после 80% на зарядке быстро на 100% поднимается. Батарею заменил, даже вход для зарядки в телефоне на новый заменил
Теплый или горячий, он в районе процессора. Внизу где подключена зарядка и идет заряд, сейчас заряжается, так он внизу холодный
Ну смартфоны часто нагреваются при нагрузках, это нормально. Что касается проблемы с зарядкой, то это другая тема. Если говоришь что батарея новая, то проблема может быть в плате, нужно в сервис идти.
Спасибо. Буду нести в сервис тогда. Я еще думал,может перешить его? Может дело в прошивке, что так сильно греется, долго заряжается и быстро садится?
Если умеешь — можно попробовать, все может быть.
Путеводитель по системным утилитам для ОС Android, часть 1
В данном путеводителе мы рассмотрим утилиты для Android, которые выполняют функции диагностики и оптимизации системы и позволяют лучше понять, как используются доступные ресурсы.
Можно с понятным скепсисом относиться ко всякого рода оптимизаторам, знакомым еще со времен «твикеров» для настольных ОС. Однако неоспоримо, что подобные приложения всегда должны быть под рукой, поскольку доступный инструментарий ОС Android не позволяет в полной мере, комплексно получить информацию о процессах, выполнить ряд пакетных операций и т. д.
Assistant for Android
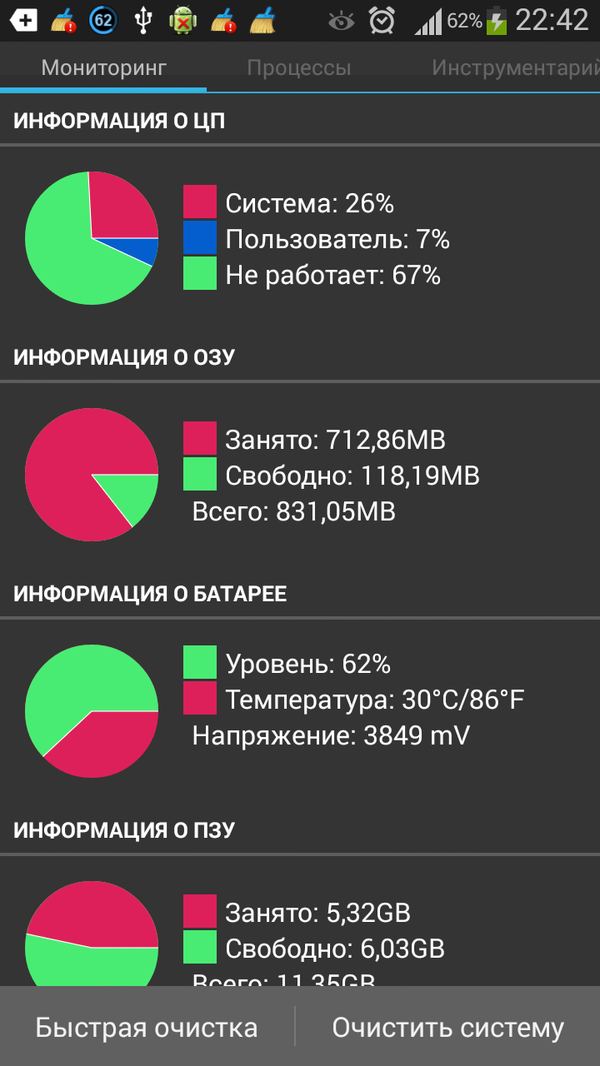
Assistant for Android — подборка инструментов для оптимизации Android. Инструментарий этот включает в себя 18 основных функций оптимизации системы. Среди них — мониторинг, управление процессами и задачами, очистка от ненужных файлов, менеджер автозагрузки, диспетчер приложений и другие компоненты.
На главной странице в реальном времени отображается диагностическая информация о системе, это: загрузка процессора, ОЗУ, ПЗУ, свободное пространство на карте памяти и внутренней памяти телефона. Ряд виджетов уместно добавить на домашний экран для быстрого доступа к интересующей информации.
В разделе «Мониторинг» пользователь может выгрузить приложения из RAM (диспетчер задач) или очистить систему от ненужных данных — кэш временных файлов системы и установленных приложений, файлов журнала, пустых файлов / папок и прочего «мусора», удаление которого безвредно сказывается на системе. Кроме того, Assistant предоставляет список временных файлов на карте памяти, выборки пользовательских файлов по размеру, типу информации и т. п.
Следующий раздел приложения — управление процессами. Здесь можно получить сведения о типах процессов (отмечены соответствующей маркировкой), занимаемой ими памяти и нагрузке на CPU, отследить поведение определенных процессов — в том случае, если есть вопросы проблемы с производительностью системы. В соответствии с чем ненужные процессы можно выгрузить из памяти.
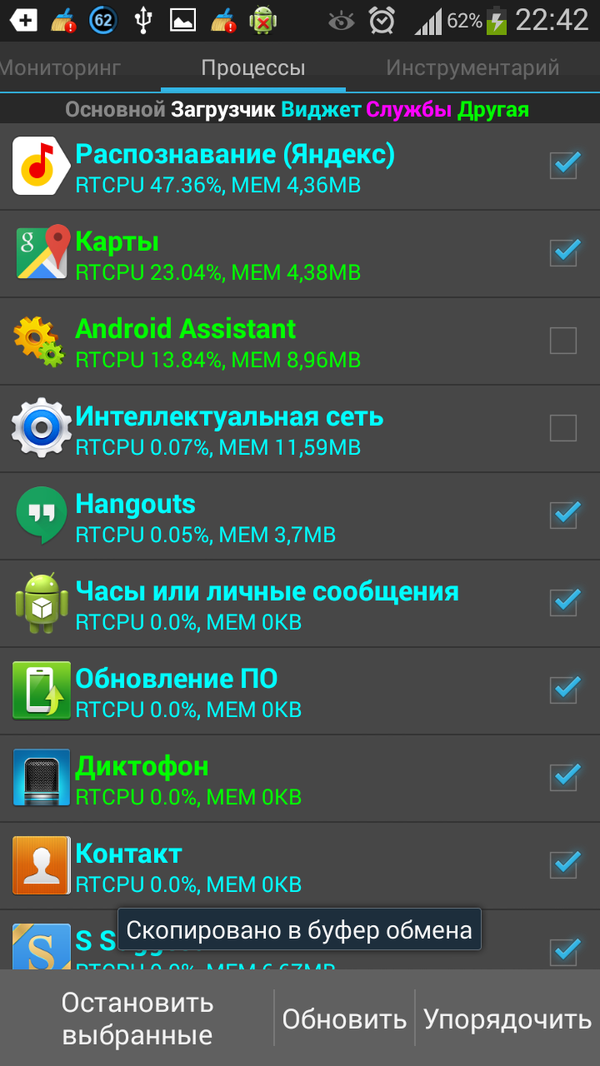
Третий раздел содержит опции, позволяющие оптимизировать расход батареи устройства. В верхней части экрана — управление сетями, яркость, звук, вибрация и прочие опции (также доступные посредством системных виджетов). Чуть ниже представлены различные сервисные приложения, полезные при оптимизации системы: пакетное удаление / установка программ, создание резервной копии, перемещение приложений на SD-карту, менеджер автозапуска, файловый менеджер, информация о батарее и системе, настройка прав. В целом, как видно, ничего примечательного здесь нет, и основная ценность подборки — доступность системных функций в одном разделе.
Резюме. Assistant for Android — вполне себе традиционный оптимизатор для Android с комплексным набором функций. Он не вносит ничего принципиально нового и является лишь удобной оболочкой для тюнинга системы. Из основных достоинств — несложный интерфейс и отсутствие бесполезных маркетинговых дополнений, пакетные операции с приложениями.
System Info for Android

Приложение System Info for Android предоставляет различного рода служебную информацию по работе ОС Android, которая может быть полезна для последующей оптимизации системы. Рассмотрим основные функции этой программы.
На системной панели доступна сводная информация по занятому пространству на картах и памяти, ОЗУ, время работы и сетевая информация (IP-адрес, тип подключения к сети и пр.). При этом весьма странно, что нет никаких данных по процессору и его загруженности.
Во вкладке System вся информация представлена в текстовом виде. Она никак не применима к оптимизации и, вместе с тем, дает исчерпывающую информацию по системе Android, аппаратной составляющей в целом: ОС, конфигурация, память, батарея и прочие аспекты, влияющие на производительность.
Следующей раздел, Tasks, позволяет просматривать и «убивать» ненужные процессы, получать информацию по загруженности процессора и памяти. Данная секция чуть более полезна с практической точки зрения, но по удобству несколько отстает от аналогичных компонентов в подобных приложениях. Сортировка в наличии, но разработчик не предусмотрел цветовую маркировку для процессов или их категоризацию. Поэтому контролировать процессы, по факту, трудно.
В разделе Apps собраны все установленные и системные приложения. Здесь можно управлять каждой программой индивидуально, но пакетные операции (например, установка и удаление) отсутствуют как таковые.
Наконец, раздел Logs может быть полезен не только пользователям, но и разработчикам, которые тестируют приложение и хотят извлечь отладочную информацию. Журналы обновляются в реальном времени, можно сохранить историю в файл.
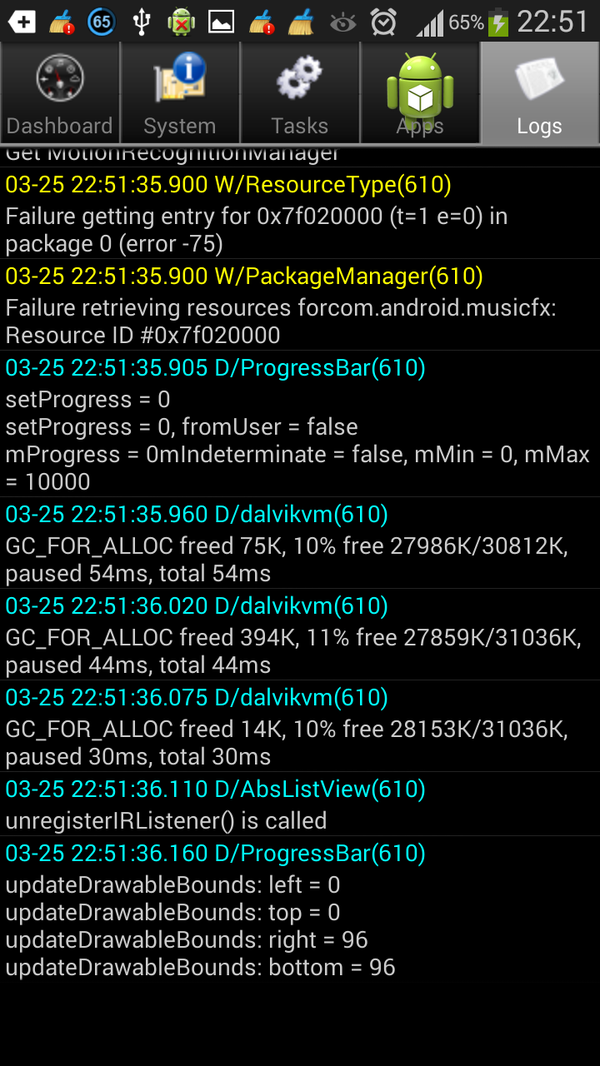
В качестве опции, на домашний экран можно добавить виджет. Возможности его более чем скромны: он выводит информацию о заряде батареи, свободной памяти RAM и занятом пространстве на SD-карте.
Резюме. Таким образом, приложение System Info for Android будет полезно рядовым пользователям ОС, отчасти — разработчикам. Это, скорее, инструмент с информационным уклоном, который позволяет в реальном времени отследить процессы, события в журнале. Полезных опций оптимизацией, связанных именно с настройкой, здесь считанное количество.
Elixir 2

Elixir 2 — утилита для получения системной информации, диагностики устройства и добавления соответствующих виджетов на домашний экран.
Начнем с тех функций, которые есть в аналогичных приложениях. Раздел «Информация» содержит сводные данные об устройстве: доступное дисковое пространство и память RAM, состояние процессора, заряд батареи, телефония, текущее расположение, экран и звук, режим работы, камера, внешние устройства и т. д.
Также следует отметить дополнительные функции, доступные через контекстное меню. Elixir 2 предлагает функции, связанные с каждым выбранным компонентом. Скажем, выбрав в меню процессор, можно посмотреть данные о его модели, использовании батареи, изменить регулятор ЦП. Для карты памяти доступно монтирование, управление приложениями. Таким образом, Elixir предлагает достаточно удобную и логичную компоновку связанных системных функций.
Далее в приложении следует диспетчер приложений. В этом разделе собрана информация об установленных приложениях, занимаемом ими пространстве и расположении. Доступна расширенная сортировка (например, по размеру кода или кэша), есть текстовый фильтр. Удобно то, что можно включить пакетный режим и быстро деинсталлировать все ненужные приложения.
Одна из наиболее интересных функциональных особенностей Elixir — раздел «Датчики». Соответственно, здесь можно ознакомиться с системными данными и потреблением доступных датчиков устройства на Android. Кроме этого, можно вручную запустить тесты для проверки их минимальной и пиковой мощности.
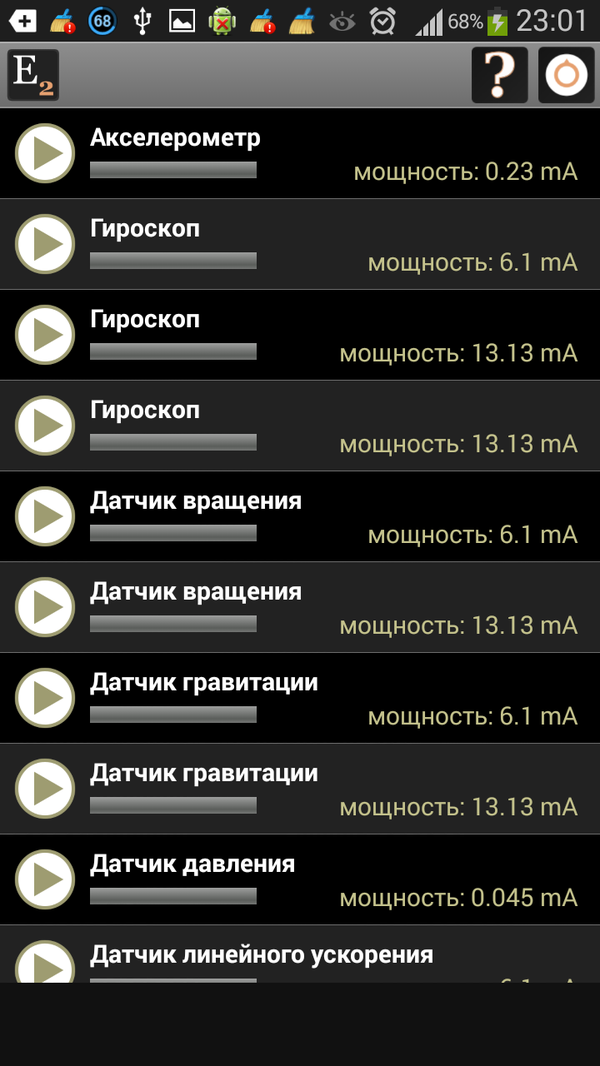
В «Журналах» выводится содержание файлов logcat и dmesg, и можно отфильтровать сообщения (ошибки / предупреждения / информация). Сгенерированные отчеты Elixir с системной информацией несложно отправить по e-mail.
Напоследок, следует отметить многообразие виджетов. Для их активации и настройки нужно установить дополнение. Это и другие дополнения (личные, системные, администраторские и др.) устанавливаются опционально, через Google Play.
Резюме. Elixir 2 — одно из наиболее мощных приложений в своей категории, однозначно рекомендуется для установки. Позволяет управлять системными ресурсами, произвести диагностику устройства, системных ресурсов. Отличные возможности по управлению системными компонентами, грамотная группировка функций и наличие всего необходимого.
DU Battery Saver (Power Doctor)

DU Battery Saver — приложение для базовой оптимизации системы и экономии заряда батареи. Каких-либо тонких настроек здесь нет, оно очень простое и вряд ли будет интересно опытным пользователям.
На главной странице («Батарея») доступна информация о текущем состоянии батареи. Если устройство заряжается, можно узнать время, необходимое для полной зарядки. Кроме того, отсюда можно извлечь некоторые технические характеристики: температуру, напряжение и емкость батареи. На графике, в нижней части экрана, пользователь может отследить, как расходовался заряд батареи на протяжении дня, по уровню АКБ. Из этой шкалы все понятно, однако особого практического смысла в ней меньше, чем хотелось бы получить.
В разделе «Сохранение» — управление режимами потребления. Профили имеют описания, так что можно понять, за счет чего планируется оптимизировать телефон: звонки, смс, интернет и прочее. Можно создать собственный профиль из десятка параметров. Пользователям платной версии Battery Saver доступен т. н. «интеллектуальный» режим: отключение уведомлений, управление приложениями, автовыгрузка, изменение профилей энергопотребления на протяжении суток.
Во вкладке «Монитор» отслеживается потребление энергии приложениями и оборудованием. Здесь достаточно отчетливо видно, что больше всего разряжает батарею, «виновника» можно отключить.
Есть у приложения Battery Saver и другие функции, но они менее интересны, плюс, как и другие приложения этого разработчика, некоторые функции — сугубо рекламные.
DiskUsage

При нехватке свободного места на телефоне, вернее всего искать и удалять ненужные файлы, начиная с самых крупных, по мере убывания их размера. DiskUsage — небольшая системная утилита, которая помогает визуально и быстро определить, какие файлы и сколько места отнимают на карте памяти или другом источнике.
Данные отображаются на диаграмме в виде цветных блоков, пропорционально занимаемому им пространству. Нажав на определенный блок, можно ознакомиться с файлами внутри этой директории. Таким образом, становится понятно, где искать «похитителей» дискового пространства.
Из дополнительных особенностей приложения — DiskUsage интегрируется с популярными файловыми менеджерами, такими как OI FileManager и Astro.
Clean Master
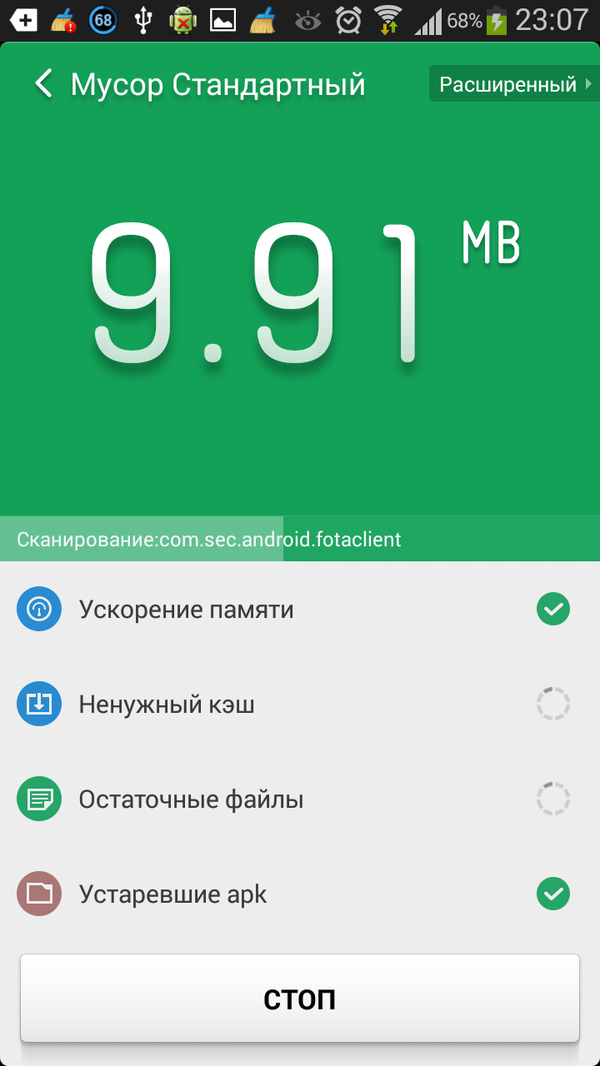
Одна из самых известных утилит для ускорения CPU и памяти и, по совместительству, менеджер приложений. Содержит несколько полезных модулей, которые способствуют очистке системы.
Итак, «Мусор»: в этом разделе можно очистить кэш и различные временные файлы, которые оставляют за собой приложения. Кроме того, интересен расширенный режим очистки — он позволяет выявить дубликаты и файлы, которые занимают больше всего пространства на диске.
Раздел «Ускорение» позволяет освободить память телефона, выгрузив приложения в фоне. В «Ускорении» также можно перейти к разделу автозагрузки, где отображается соответствующий список приложений, активных и отключенных из автозапуска.
Еще один полезный модуль Clean Master — менеджер приложений. Здесь представлены приложения в виде выборок: последние установленные, редко используемые, по размеру, категориям и прочее. Можно отметить несколько элементов и удалить их в пакетном режиме, что очень удобно. Помимо этого, есть возможность создания резервной копии и удаления apk-установщиков приложений.
Clean Master радует информативностью по части оптимизации и позволяет быть осведомленным: информация о занятых/освобожденных мегабайтах постоянно отображается в верхней части приложения. Правда, визуальные красоты, анимация несколько замедляют приложение, и, как ни парадоксально, скорость системы временно ухудшается именно из-за Clean Master. Кроме того, программа изобилует дополнительными модулями (антивирус, CM Family и др.), которые интересны далеко не всем пользователям.
В целом, твикер Clean Master производит странное впечатление. Хотя в нем содержится ряд полезных функций, интерфейс тяжеловат. А при нехватке ресурсов, логично, не хотелось бы лишний раз перегружать Android.
ES Task Manager (Task Killer)
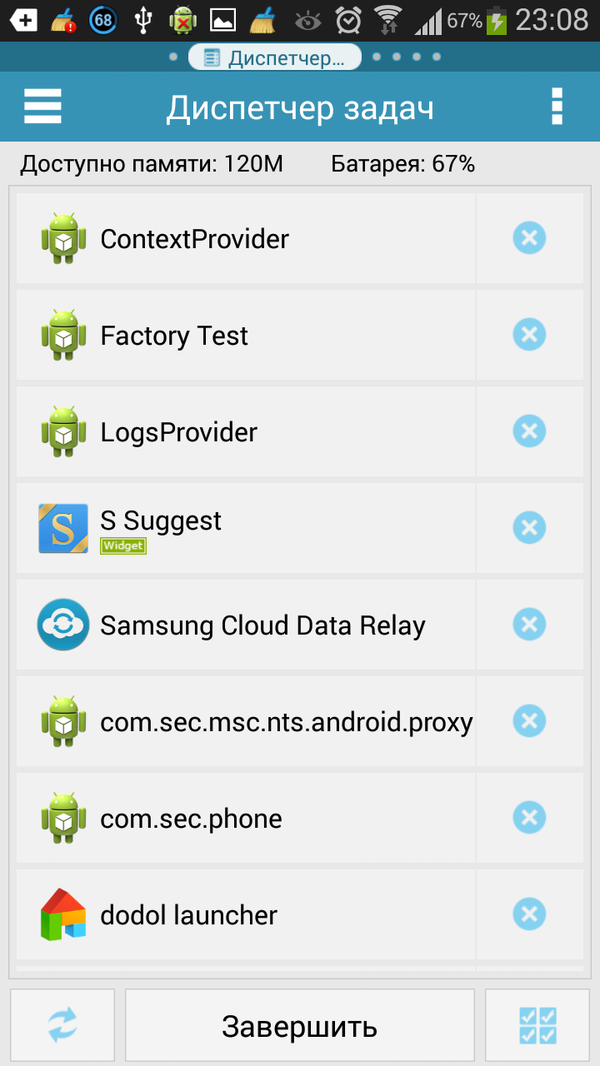
Приложение от разработчиков популярного файлового менеджера ES Explorer. Если вдаваться в описание, перед нами — более универсальное приложение, чем простой менеджер задач. ES Task Manager позволяет сэкономить заряд батареи, очистить память устройства, выгрузить, заблокировать или деинсталлировать ненужные приложения.
В главном разделе, Optimize, имеется 4 кнопки, которые позволяют выполнить быстрое действие: выгрузить из памяти все приложения, очистить кэш, оптимизировать память и снизить расход батареи.
Вторая секция менеджера — собственно «Диспетчер задач». Сверху отображается объем доступной памяти и состояние батареи, далее следует список запущенных приложений. Через контекстное меню можно занести приложение в исключения или добавить в список для автозавершения.
Также можно отметить раздел экономии электроэнергии. Здесь можно настроить поведение Android — включить или отключить сетевые соединения, выставить опции для экрана, вибрации и звука. В принципе, здесь дублируются функции стандартных системных виджетов.
Некоторые модули, такие как «Анализатор SD-карты» и «Приложения», доступны только после установки файлового менеджера ES Explorer.
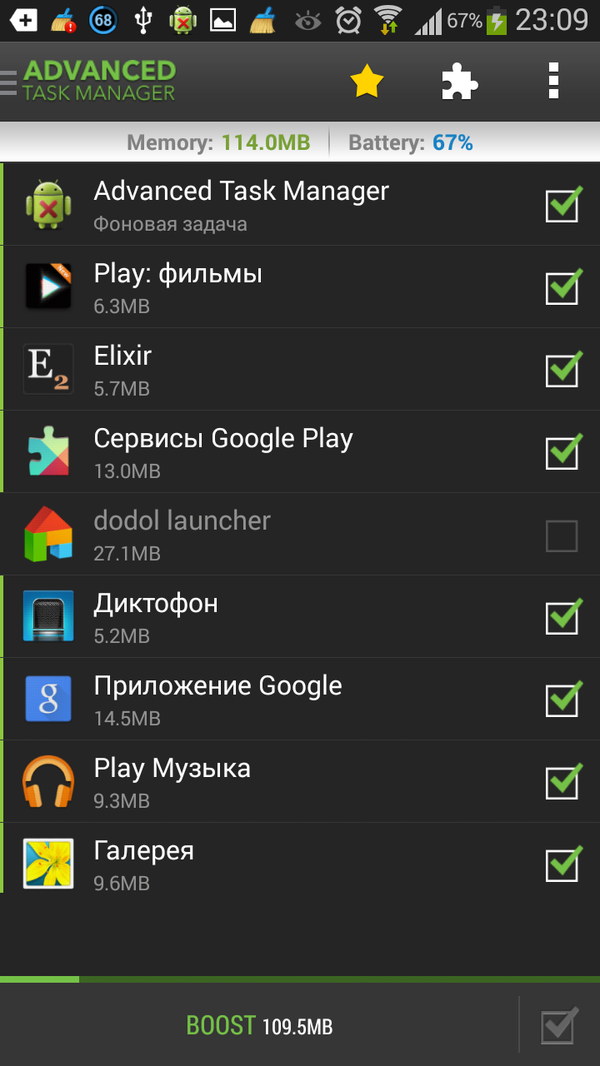
Advanced Task Manager — вполне предсказуемый по функциональности менеджер задач, но чуть более удобный, чем стандартный.
На главном экране Task Manager отображается список всех приложений, информация о занимаемой памяти и батарее телефона. Кроме того, эта же информация дублируется в панели уведомлений и через виджет. Приложения можно отметить в списке и массово выгрузить их из памяти. Помимо того, предусмотрена принудительная выгрузка из RAM устройства, можно создавать исключения — приложения, которые не будут закрываться в форсированном режиме.
Ряд полезных опций обнаруживается в настройках Advanced Task Manager. В первую очередь, это автовыгрузка приложений по выбору: сразу после отключения экрана, при запуске приложения, с заданным интервалом.
Из недостатков данного менеджера — нет сортировки и детальной информации по загруженности процессора для каждого приложения. Также, управление сервисами реализовано через системный интерфейс, что неудобно.

