Урок 2. Запуск приложений в Android Studio. AVD и физические устройства
В предыдущем уроке мы установили Android Studio и создали новый проект. Если честно, то это уже готовое для запуска приложение. Пустое и бесполезное, но своё. Давайте его запустим.
Запустить приложение можно двумя способами. Первый, это физическое устройство, а второй — эмуляция AVD.
Физическое устройство
Для этого нужно подключить Android устройство к компьютеру с запущенной Android Studio в режиме отладки по USB. Включить отладку можно в настройках, в особой вкладке для разработчиков. А вкладка для разработчиков обычно скрыта от лишних глаз и в MIUI открывается после 10 нажатий на версию MIUI в пункте меню О устройстве. В вашей прошивке это все может немного отличаться, но у гугла есть все ответы.
Кстати, рекомендую отключать режим отладки в не рабочее время, так как некоторые приложения могут странно на него реагировать, да и не к чему его постоянно держать (напимер, фортнайт вырубает начатую игру при включенном режиме отладки).
Так же для моего MIUI на базе Android 10 необходимо разрешить установку через USB, это все в том же меню разработчика. Скорее всего вам тоже нужно это сделать (у меня уже года четыре разные Xiaomi и потому я слабо ориентируюсь в обилии модификаций дроида).
Если все сделано верно, то подключаем устройство и ждем, пока студия его определит.
Если вашего устройства все нет и нет, то можно использовать мастер устройств:
 Или поможет, или подскажет что делать
Или поможет, или подскажет что делать
Android Virtual Device
Наш второй вариант тестирования приложений. Часто удобнее, быстрее, но требует больше системных ресурсов и потому на своём убитом ноуте его я использую крайне редко.
Но до использования виртуальных устройств — нужно их создать. Для этого переходим в AVD Manager:
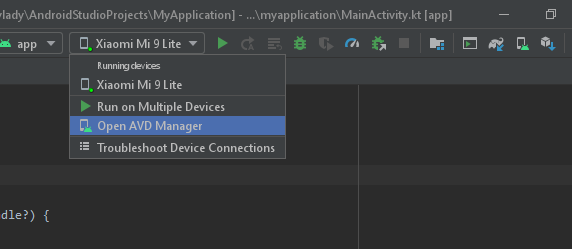
Тут выбираем Create Virtual Device…

И открывается окно выбора устройства для эмуляции

Можно создать от машины до часов, но изначальный маркер стоит на втором пикселе, его и создадим.
И далее переходим к выбору версии системы. И хотя можно выбрать практически любой образ (вплоть до Android 2.0) но не будем переходить к откровенным извращениям и возьмем стабильную 10.

Жмем Download и ждем…

Еще устанавливаем HAXM

Тут нужно будет указать сколько памяти вы готовы выделить для работы эмулятора

Когда все скачано и установлено (после HAXM закройте и снова откройте AVD Manager) — жмем Next и видим более тонкую настройки виртуального устройства, которую трогать не будем.

Завершаем настройку и видим готовое к запуску виртуальное устройство!

Его уже можно запускать! Жмякаем на кнопку PLAY (треугольник такой, беленький у меня) и ждем пока все загрузиться.

Как видите, все работает и виртуальный пиксель появился в списке устройств (а мой ноут начал издавать странные звуки).
Запуск приложения
Теперь, когда у вас есть физическое или виртуальное устройство — пора запускать и приложение. Для этого нажимаем на зеленый треугольничек рядом со списком устройств.
Ждем пока завершиться сборка приложения и получаем активность с текстовым view.

Что это и что с ним можно делать я напишу уже завтра, а сейчас моей AMD карте нужно остыть…
Тестирование на реальном устройстве
Целью данной главы является написание минимального приложение под Android. Но мы никогда не будем точно знать, смогли ли мы написать нечто работоспособное, не попробовав запустить его на реальном устройстве. Этим мы и займёмся в этой статье.
Возможность тестирования на смартфоне предоставляется ADB (Android Debug Bridge). В этой статье мы настроим его и запустим наше приложение на настоящем смартфоне.
Что такое ADB
Android Debug Bridge (ADB) является универсальным инструментом командной строки, который способствует взаимодействию между средой разработки, в нашем случае Android Studio, и AVD-эмуляторами или физическими Android-устройствами для возможности запуска и отладки приложений.
ADB состоит из клиента, из сервера, который работает в качестве фонового процесса, на компьютере разработчика и из демона, который работает в качестве фонового процесса на каждом экземпляре эмулятора или реального устройства.
Настройка Android-устройства для работы с ADB
Для того, чтобы использовать ADB с устройством, подключенным по USB, необходимо разрешить USB-отладку в системных настройках телефона или планшета в разделе «Параметры разработчика» (название может отличаться). На некоторых устройствах этот раздел по умолчанию скрыт. Рассмотрим шаги в случае, когда нет нужного раздела настроек.
Теперь, когда вы подключаете устройство к компьютеру, в зависимости от модели у вас может появиться новый вариант подключения.

Настройка ADB на Windows
При настройке Windows, во-первых, убедитесь, что у вас установлен Google USB Driver. Зайдите в SDK Manager в раздел Extras и найдите Google USB Driver, установите его в случае необходимости.

Как проверить правильность настроек ADB?
Для проверки работоспособности ADB подключите устройство к компьютеру, запустите в папке \<директория sdk>\platform-tools командную строку и введите в ней команду:
Должен появится список наподобие этого:
Запуск приложения на реальном устройстве
Всё тоже самое, что и в случае запуска на эмуляторе. Откройте в Android Studio наш проект, нажмите на зелёный треугольник, но в появившемся окне выбора устройства выберите ваш девайс.

Если написано, что девайс offline, перевоткните USB и разрешите USB-отладку компьютеру:

В результате на экране телефона или планшета покажется наше приложение.

Заключение
На этом заканчивается глава. Мы добились успеха: смогли настроить нашу систему под разработку Android-приложений и даже запустить одно из них на настоящем устройстве.
Если у вас что-то активно не получается или вы запутались, отпишитесь, пожалуйста, в комментариях и я помогу вам разобраться с вашей проблемой.
Запуск вашего android-приложения на реальном или виртуальном устройстве андроид
Если вы следовали предыдущему уроку для создания «Hello World» Android проекта, он уже включал в себя набор исходных файлов, позволяющих сразу запустить приложение.
Подготовка к запуску
Как вы запускаете ваше приложение зависит от двух вещей: есть ли у вас реальное Android устройство и используете ли вы Android Studio или Eclipse. Этот урок покажет вам, как установить и запустить свое приложение на реальном устройстве и на Android эмуляторе, и в обоих случаях с помощью Eclipse или инструментов командной строки.
Перед запуском вашего приложения, вы должны быть осведомлены о нескольких каталогах и файлах в Android проекте:
AndroidManifest.xml файл манифеста описывает основные характеристики приложения и определяет каждый из его компонентов. Вы узнаете о различных объявлениях в этом файле по мере изучения учебных курсов.Одним из наиболее важных элементов, который ваш манифеста должен включать является элемент. Он заявляет о совместимости вашего приложения с различными версиями Android, используя android:minSdkVersion и android:targetSdkVersion атрибуты. Для вашего первого приложения, оно должно выглядеть следующим образом:
Когда вы собираете и запускаете Android приложение по умолчанию, созданный по умолчанию Activity класс запускается и загружает файл макета, который говорит «Hello World». В результате ничего захватывающего, но важно, что вы понимаете, как запускать приложения, прежде чем вы приступите к разработке.
Как запустить android-приложение на реальном устройстве
Если у вас есть реальное Android устройство, вот как вы можете установить и запустить приложение:
Примечание: На Android 4.2 и новее, Для разработчиков по умолчанию скрыт. Чтобы сделать его доступным, перейдите к Настройки > О телефоне и нажмите Номер сборки семь раз. Вернитесь к предыдущему экрану, чтобы найти Для разработчиков.
Как запустить android-приложение из Android Studio:
Откроется окно выбора подключенного реального устройства или эмулятора. Android Studio устанавливает приложение на выбранное устройство и запускает его.
Как запустить android-приложение из Eclipse
Eclipse устанавливает приложение на подключенное устройство и запускает его.
Или для запуска приложения из командной строки:
Урок 2. Kotlin. Создание проекта в Android Studio и запуск приложения на андроид-устройстве
Создание проекта на Kotlin в Android Studio
В этом уроке мы создадим новый проект для первого приложения и запустим это приложение на андроид-устройстве.
Что вы узнаете
Создание нового проекта
После этих шагов, Android Studio:
Окно Android Studio должно выглядеть примерно так: 
Скриншот 1. Интерфейс Android Studio
Рассмотрим интерфейс Android Studio
Главное окно можно упорядочить, чтобы предоставить больше места на экране, скрывая или перемещая панели инструментов и окна инструментов. Для доступа к большинству функций IDE также можно использовать сочетания клавиш.
В любой момент можно выполнить поиск по исходному коду, базам данных, командам, элементам пользовательского интерфейса и т. д., дважды нажав клавишу Shift или щелкнув увеличительное стекло в верхнем правом углу окна Android Studio. Это может быть очень полезно, если, например, вы пытаетесь найти конкретную команду IDE, которую вы забыли, как запустить.
Окно структуры проекта

Скриншот 2. Окно структуры проекта Android Studio
Изучение структуры и макета проекта
Можно посмотреть иерархию файлов приложения несколькими способами.
В виде отображения Project > Project вы увидите полную структуру папок проекта, как она выглядит на диске. Здесь много файлов и папок и новичку здесь можно запутаться. Главное, на что следует обратить внимание: проект имеет модульную структуру и основной модуль нашего приложения – app.  Project» width=»1168″ height=»1079″ srcset=»https://www.fandroid.info/wp-content/uploads/2017/11/Okno-struktury-proekta-Android-Studio-v-vide-Project-Project.png 1168w, https://www.fandroid.info/wp-content/uploads/2017/11/Okno-struktury-proekta-Android-Studio-v-vide-Project-Project-768×709.png 768w» sizes=»(max-width: 1168px) 100vw, 1168px»/>
Project» width=»1168″ height=»1079″ srcset=»https://www.fandroid.info/wp-content/uploads/2017/11/Okno-struktury-proekta-Android-Studio-v-vide-Project-Project.png 1168w, https://www.fandroid.info/wp-content/uploads/2017/11/Okno-struktury-proekta-Android-Studio-v-vide-Project-Project-768×709.png 768w» sizes=»(max-width: 1168px) 100vw, 1168px»/>
Скриншот 3. Окно структуры проекта Android Studio в виде Project> Project
Если раскрыть папку app, мы увидим такие папки:
Также в папке модуля app имеется файл системы сборки build.gradle, мы рассмотрим его позже.
Если переключиться на вид проекта Project > Android, вы увидите только папку модуля app с упрощенной структурой проекта. Это представление удобнее, поскольку здесь отфильтрованы только те файлы, с которыми мы непосредственно будем работать. Но следует помнить, что в таком виде структура папок проекта не соответствует той, что хранится на диске. Например, вы не найдете на диске в папке проекта папку manifests. А в дереве папок в таком режиме не отображаются папки src и main. 
Скриншот 4. Окно структуры проекта Android Studio в виде Project>Android
В виде Project > Android вы увидите в папке app такие папки: manifests, java, и res.
com.example.android.myfirstapp (androidTest): эта папка для размещения инструментальных тестов.
com.example.android.myfirstapp (test): эта папка для размещения модульных тестов.
Подробнее о тестах вы можете узнать из Курса по архитектуре андроид-приложений.
Также в окне структуры проекта есть папка Gradle Scripts. Раскройте ее. В начале списка есть два файла с одинаковыми именами build.gradle. Это файлы сборки для системы Gradle, которая используется для компиляции, построения и упаковки приложений и библиотек. В скобках после имени файлов указана принадлежность файла модулю App или всему проекту. Файл сборки уровня проекта содержит настройки для всего проекта, а файл сборки уровня модуля содержит настройки для модуля. Чаще всего мы будем работать именно с файлом сборки уровня модуля. Он содержит такие основные секции, как:
Запуск android-приложения
Наиболее очевидный способ проверить работу приложения в процессе разработки – установить и запустить его на андроид-устройстве.
Для запуска приложения из среды разработки Android Studio мы можем использовать 2 способа:
Оба этих способа имеют свои преимущества и недостатки, и какой использовать, выбирать вам. Для начинающего разработчика подойдет любой способ.
Что такое андроид-смартфон, вы наверняка уже знаете, раз заинтересовались темой разработки приложений. А что такое эмулятор Android? Это запуск системы Android на ПК в отдельной виртуальной машине.
Существует много эмуляторов Android, например BlueStacks, Droid4X, Nox APP Player, Genymotion, и другие. Большинство из них разработаны для игр и не очень подходят для тестирования приложений, кроме Genymotion.
В Android Studio есть собственный эмулятор, который может запускать образы виртуальных устройств с различными характеристиками, таких как смартфоны Nexus и Pixel, а также планшеты наиболее распространенных типов.
Создание виртуального android-устройства (эмулятора)
В Android Studio есть утилита Android Virtual Device (AVD) manager для создания виртуального устройства (также известного как эмулятор), моделирующего конфигурацию определенного типа андроид-устройства.
Первым шагом является создание конфигурации, описывающей виртуальное устройство.
Возможные проблемы
Если у вас на компьютере установлена операционная система Windows, а процессор AMD, то скорее всего вы увидите такое предупреждение в окне выбора оборудования для виртуального устройства. Дело в том, что образы виртуальных устройств с типом x86 не работают на связке Windows + AMD. Причем на связке Linux + AMD таких проблем нет. Процессоры Intel поддерживают образы x86 на любой операционной системе. Для Windows + AMD вы можете использовать образы типа arm, но они гораздо более медленные. Выходом будет использование реального устройства – андроид-смартфона или планшета, подключенного к компьютеру.
Другой распространенной проблемой является отключенная виртуализация процессора. Включить виртуализацию можно в биосе, в интернете можно найти много инструкций, как это делается.
Также нужно в SDK Manager на вкладке SDK Tools установить Intel x86 Emulator Accelerator для лучшей производительности и скорости работы. Только для процессоров Intel.
Если в окне выбора системного образа нет активных образов для установки, загрузите образ необходимой версии Android в SDK менеджере. Откройте окно SDK Manager и на вкладке SDK Platforms справа внизу установите флаг Show Package Details для отображения всех компонентов платформы (см. Скриншот 5). Отметьте для загрузки нужный файл System Image. После загрузки выбранный образ будет доступен в окне AVD Manager. 
Скриншот 5. Установите флаг Show Package Details для отображения всех компонентов платформы
Запуск приложения на эмуляторе
Эмулятор запускается и загружается как физическое устройство. В зависимости от скорости компьютера это может занять некоторое время. Можно посмотреть в маленькую горизонтальную строку состояния в самом низу окна Android Studio, чтобы увидеть ход выполнения.
После того как приложение будет построено и эмулятор будет готов, среда Android Studio установит приложение в эмулятор и запустит его. Вы увидите ваше приложение, как показано на следующем снимке экрана. 
Замечание: рекомендуется запускать эмулятор в начале сеанса. Не закрывайте эмулятор до тех пор, пока не будет выполнена проверка приложения, чтобы не дожидаться повторной загрузки эмулятора. Кроме того, не следует одновременно запускать несколько эмуляторов, чтобы уменьшить использование памяти.
Запуск приложения на реальном андроид-устройстве
Запуск приложения на устройстве
Примечание: На Android 4.2 и новее, пункт меню Для разработчиков по умолчанию скрыт. Чтобы сделать его доступным, перейдите к Настройки > О телефоне и нажмите Номер сборки семь раз. Вернитесь к предыдущему экрану, чтобы найти пункт меню Для разработчиков.
Чтобы запустить приложение из Android Studio:
Откройте один из файлов вашего проекта и нажмите Run app на панели инструментов. Или нажмите комбинацию клавиш Shift+F10.
Откроется окно выбора подключенного реального устройства или эмулятора. Выберите ваше устройство и нажмите OK.
Android Studio устанавливает приложение на выбранное устройство и запускает его.
Это простое приложение отображает строку «Hello World» на экране виртуального или физического устройства Android.
Note: Если на устройстве установлена платформа Android, которая не установлена в среде Android Studio, может быть выведено сообщение с запросом о необходимости установки необходимой платформы. Нажмите Install and Continue, затем кнопку Finish по окончании установки.
Неполадки
В случае неполадок при запуске приложения в нижней части окна Android Studio открывается окно Logcat, где можно увидеть текст ошибки и возможное решение проблемы. Если вам непонятно, о чем там написано, попробуйте загуглить часть текста ошибки. Очень вероятно, что вы найдете в результатах поиска решение вашей проблемы на форумах для программистов.
Если Приложение не запускается, закройте среду Android Studio и перезапустите ее.
Если среда разработки Android Studio не распознает устройство, попробуйте выполнить следующие действия.
Если компьютер по-прежнему не находит устройство или объявляет его «неавторизованным»:
Возможно, потребуется установить соответствующий драйвер USB для устройства. См. Using Hardware Devices documentation.
Все ссылки на дополнительные материалы по теме есть в текстовой версии урока на сайте fandroid.info. Вопросы задавайте в комментариях к уроку на сайте.
Надеемся, у вас все получилось и вы запустили приложение на устройстве. А на следующем уроке мы более подробно разберемся в приложении и попробуем изменить его. Всем добра!
Как запустить проект Android studio на телефоне
Если вы следовали предыдущему уроку для создания «Hello World» Android проекта, он уже включал в себя набор исходных файлов, позволяющих сразу запустить приложение.
Откроется окно выбора подключенного реального устройства или эмулятора. Android Studio устанавливает приложение на выбранное устройство и запускает его.
Подготовка к запуску
Перед запуском вашего приложения, вы должны быть осведомлены о нескольких каталогах и файлах в Android проекте:
Откройте один из файлов вашего проекта и нажмите Run app на панели инструментов. Или нажмите комбинацию клавиш Shift+F10.
Как вы запускаете ваше приложение зависит от двух вещей: есть ли у вас реальное Android устройство и используете ли вы Android Studio или Eclipse. Этот урок покажет вам, как установить и запустить свое приложение на реальном устройстве и на Android эмуляторе, и в обоих случаях с помощью Eclipse или инструментов командной строки.

«hello world» работает на вашем устройстве! Можно переходить к следующему уроку.
3. На экране «Select Hardware» («Выбор оборудования») выберите телефонное устройство, например «Pixel», а затем нажмите «Далее» (Next).
Запуск на эмуляторе

Android Studio устанавливает приложение на подключенное устройство и запускает его.
Запустите приложение на эмуляторе следующим образом:

Всё тоже самое, что и в случае запуска на эмуляторе. Откройте в Android Studio наш проект, нажмите на зелёный треугольник, но в появившемся окне выбора устройства выберите ваш девайс.
Android Debug Bridge (ADB) является универсальным инструментом командной строки, который способствует взаимодействию между средой разработки, в нашем случае Android Studio, и AVD-эмуляторами или физическими Android-устройствами для возможности запуска и отладки приложений.
Как проверить правильность настроек ADB?

Должен появится список наподобие этого:
При настройке Windows, во-первых, убедитесь, что у вас установлен Google USB Driver. Зайдите в SDK Manager в раздел Extras и найдите Google USB Driver, установите его в случае необходимости.
Целью данной главы является написание минимального приложение под Android. Но мы никогда не будем точно знать, смогли ли мы написать нечто работоспособное, не попробовав запустить его на реальном устройстве. Этим мы и займёмся в этой статье.
Для того, чтобы использовать ADB с устройством, подключенным по USB, необходимо разрешить USB-отладку в системных настройках телефона или планшета в разделе «Параметры разработчика» (название может отличаться). На некоторых устройствах этот раздел по умолчанию скрыт. Рассмотрим шаги в случае, когда нет нужного раздела настроек.

+7 (499) 444-90-36 Отдел заботы о студентах
Москва, Ленинский проспект, дом 6, строение 20
Подробнее
Общие правила
для Android-приложений

Пользуясь нашим сайтом, вы соглашаетесь с тем, что мы используем cookies ?

Оказывается, с помощью простого ssh-туннеля (одна простая инструкция в командной строке) вы можете «связать» adb на вашем локальном компьютере и на удаленном сервере, так что ваше устройство будет напрямую подключено к удаленному серверу и отображаться на удаленной Android Студия как обычно.
Работаю с Jetpack Compose на iPad Pro
Projector все еще находятся на ранней стадии развития, но мне не терпится увидеть, как они будут развиваться.
А как насчет развертывания приложений на устройстве и отладки?

Конечно, вы никогда не станете программировать на телефоне, но это доказывает, что устройство не имеет значения. Если у него есть браузер, вы можете использовать его для программирования. Это все меняет!
Итак, я начал искать альтернативы. Как я могу работать над своими Android-проектами, не превращая ноутбук в печь для обжига? Естественный ответ — запускать нагруженные вещи в облаке.
Мой личный ноутбук, четырехлетний Razer Blade с 16 Гб оперативной памяти, начинал ВЕШАТЬСЯ, как только я открывал в Android Studio один из моих личных проектов с несколькими модулями. Кулеры дули громче, чем когда я играл в 3D-игры, и это сводило меня с ума.
Нажатие кнопки «запустить» в моем браузере запускает сборку на удаленном сервере, которая затем передается в виде APK через ssh на мой ноутбук, а затем через Wi-Fi на мое устройство. В какие времена мы живем, ребята!

Для этого нужно подключить Android устройство к компьютеру с запущенной Android Studio в режиме отладки по USB. Включить отладку можно в настройках, в особой вкладке для разработчиков. А вкладка для разработчиков обычно скрыта от лишних глаз и в MIUI открывается после 10 нажатий на версию MIUI в пункте меню О устройстве. В вашей прошивке это все может немного отличаться, но у гугла есть все ответы.
Но до использования виртуальных устройств — нужно их создать. Для этого переходим в AVD Manager:
Физическое устройство

Как видите, все работает и виртуальный пиксель появился в списке устройств (а мой ноут начал издавать странные звуки).
Его уже можно запускать! Жмякаем на кнопку PLAY (треугольник такой, беленький у меня) и ждем пока все загрузиться.
И открывается окно выбора устройства для эмуляции

После установки драйверов, подключите по USB свой аппарат к компьютеру. Все нужные настройки запустятся и автоматически установятся.
Эта статья подойдет вам в 2-х основных случаях:
В уроке по настройке Android Studio были показаны основные шаги по созданию Android-эмулятора для тестирования созданных приложений. Использование эмулятора, конечно, довольно удобно, но лишь в том случае, если у вас довольно мощный компьютер и загрузка эмулятора, а также его работа не заминают уйму времени. Но не всем везет иметь такие машины-монстры, поэтому в данной статье я расскажу о довольно годном способе тестирования своих работ в Android Studio с помощью реального подключенного устройства.
Стоит также отметить, что этот способ может быть полезен и обладателям производительных компьютеров, ведь тестирование на эмуляторе — это одно, а пронаблюдать работу приложения на настоящем смартфоне — совсем другое.
приложение установиться и запуститься на подключенном устройстве.
2) У вас завалялся старенький Android-смартфон и вы не знаете куда его деть (дарить/выбрасывать жалко).
Итак, для того чтобы подключить смартфон к Android Studio в первую очередь понадобиться установить нужный набор драйверов. Как правило, мучения со стандартным набором драйверов часто ни к чему не приведут, поэтому рекомендую сразу качать вот этот файл (не боись — это не вирус, хоть антивирус и ругается) и, предварительно удалив старые драйвера, установить этот файл (во время установки телефон лучше не подключать).

А теперь более подробно.
Далее ждем обновления файлов проекта (“построение билда”):
как создать сайт на wordpress, настроить и оптимизировать wordpress

1. Запускаем приложение в Android Studio:
Для этого нужно кликнуть по зеленой иконке «Run» в панели инструментов и выбрать любой эмулятор.
Файлы проекта обновились!
Соответственно при каждом изменении кода приложения в Android Studio придется удалять приложение на смартфоне и заново перекидывать изменившийся файл app-debug.apk с папки проекта на смартфон и устанавливать его.

Т.е. например в build.gradle вместо runProguard false необходимо написать minifyEnabled true
OS X:
Установка Andoid Studio на OS X намного проще — необходимо проинсталировать JDK, а затем Android Studio.
Создам информационную тему по Android Studio.
Android Studio — IDE для разработки приложений для Андроид от Google на основе IntelliJ IDEA.

Ошибки:
1. «You are using an old, unsupported version of
Gradle. Please use version 1.Х or greater.
2. Project is using an old version of the Android
Gradle plug-in. The minimum supported
version is 0.Х.X.
Решение О Android Studio
Renamed Properties in BuildTypes
runProguard => minifyEnabled
zipAlign => zipAlignEnabled
jniDebugBuild => jniDebuggable
renderscriptDebug => renderscriptDebuggable
Запускается эмулятор, но появляется ошибка «pixel launcher isn’t responding»
Перед первым запуском пропишите в переменную JAVA_HOME значение пути к текущей версии JDK (если не установлено, то установить JDK) — например C:Program FilesJavajdk1.7.0_21
P.S. Android Studio успешно запустилось на системе без переменной JAVA_HOME, где в PATH был прописан путь к JDK.
Помощь в написании контрольных, курсовых и дипломных работ здесь.
Есть ли возможность быстро и легко настроить B4A? Или сразу перейти на Android Studio?
Не люблю софт который не может сразу работать после инсталляции. Мне лень указывать javac.exe.
Почему Android Studio не сразу подхватывает изменения кода(только после переустановки apk)?
Иногда после изменения кода в Android Studio (к примеру изменю вывод Log.d )и запуска его смартфоне.
Android studio не видит usb-подключение телефона
Здравствуйте. Начну с того, что вторые сутки ищу решение проблемы и не нахожу. Есть другие.
