Android studio версия приложения
В статье приведен перевод статей [1, 2], посвященных управлению версиями приложения Android, и работе приложения на разных версиях операционной системы Android. Все непонятные термины и сокращения ищите в Словарике [3].
Управление версией приложения является критически важным аспектом для обновления приложения и для стратегии его поддержки в будущем. Это важно потому что:
Система Android не использует информацию об версии приложения для принудительного ограничения на апгрейд, довнгрейд, или на ограничение совместимости приложений сторонних производителей. Вместо этого Вы (как разработчик) отвечаете за ограничения, связанные с версиями приложения, или за информирование об этом пользователей. Однако система Android обеспечивает совместимость приложения с системой в соответствии с атрибутом minSdkVersion, который указан в манифесте. Этот атрибут позволяет приложению указать минимальный уровень системного API, с которым совместимо приложение. Дополнительную информацию см. ниже android:minSdkVersion в разделе «Как указать требования приложения к уровню (версии) API Android».
[Установка версии приложения (Application Version)]
Чтобы задать информацию о версии для Вашего приложения, нужно установить атрибуты в файле манифеста приложения (AndroidManifest.xml, секция manifest). Доступно 2 атрибута, для которых обязательно нужно назначить значения:
Обычно Вы должны сделать первый релиз приложения с versionCode установленным в 1, и затем монотонно увеличивать это значение с каждым новым релизом, независимо от статуса, который имеет релиз: major или minor. Это не означает, что значение атрибута android:versionCode должно быть строго подобно версии релиза, которую видит пользователь (см. далее атрибут android:versionName). Приложения и сервисы публикации приложений не должны отображать значение атрибута android:versionCode для пользователей.
Как и атрибут android:versionCode, система Android не использует android:versionName для внутреннего использования, кроме того как отобразить это значение для пользователей. Сервисы публикации приложений могут также прочитать значение android:versionName для того, чтобы отобразить её для пользователей.
Оба этих элемента нужно задать в секции файла манифеста приложения. Пример:
Рабочее окружение Android предоставляет API, позволяющее приложениям опросить систему для получения информации версии приложения. Чтобы получить информацию версии, приложения используют метод getPackageInfo(java.lang.String, int) объекта PackageManager.
[Как указать требования приложения к уровню (версии) API Android]
Если Ваше приложение требует определенную минимальную версию платформы Android, где приложение должно работать, или если приложение разработано для поддержки определенного диапазона версий платформ Android, то Вы можете указать эти требования к версиям в виде идентификаторов API Level в файле манифеста приложения. Если сделать так, то это обеспечит то, что Ваше приложение может быть установлено только на устройствах, на которых работает совместимая версия системы Android.
Чтобы указать требования к API Level, добавьте тег в файл манифеста приложения, и укажите в нем один или несколько этих атрибутов:
При подготовке к установке приложения система проверяет эти атрибуты и сравнивает их с версией системы. Если значение android:minSdkVersion больше версии системы, то установка приложения будет прервана. Точно также система установить Ваше приложение только в том случае, если android:maxSdkVersion совместим с версией платформы.
Если Вы не укажете эти атрибуты в манифесте, то система предположит, что Ваше приложение совместимо со всеми версиями платформы, и также нет ограничения на максимальный API Level.
[Подробнее о секции манифеста ]
Секция uses-sdk появилась начиная с API Level 1 (т. е. сразу, начиная с самых старых версий Android). Синтаксис секции следующий:
Секция uses-sdk позволяет Вам выражать совместимость приложения Android с одной или большим количеством версий платформ (операционных систем) Android. Эта совместимость определяется посредством чисел API Level, которая указывается в атрибутах секции minSdkVersion, targetSdkVersion, maxSdkVersion. Версия платформы может (которая соответствует определенному числу API Level) может различаться на разных устройствах Android. Указанные API Level, представленные приложением в этой секции, сравниваются с API Level системы, на которой работает (или устанавливается) приложение, и на основе этого сравнения принимаются определенные решения по инсталляции программы или её работе.
Несмотря на имя секции uses-sdk, эта секция на самом деле используется для определения API Level, но не номер версии SDK платформы Android. API Level всегда задается одиночным целым числом. Вы не можете получить из связанной с ним текстовой версии Android, кроме как получить такое соответствие из таблицы API Level (см. [4]). К примеру, API level 16 относится к версиям Android 4.1, Android 4.1.1, Android 4.1.2. Теперь рассмотрим назначение атрибутов minSdkVersion, targetSdkVersion, maxSdkVersion.
android:minSdkVersion число, обозначающее минимальный API Level, который требуется для установки, запуска и работы приложения. Система Android не позволит пользователю установить приложение, если API Level системы меньше значения, указанного в этом атрибуте. Вы всегда должны указывать этот атрибут в секции uses-sdk файла AndroidManifest.xml.
Предостережение: если Вы не укажете этот атрибут, то система предположит его значение по умолчанию «1», что означает совместимость Вашего приложения со всеми без исключения версиями операционной системы Android. Если Ваше приложение несовместимо со всеми версиями (например, оно использует API, представленное впервые на API Level 3), и Вы не укажете правильно minSdkVersion, то при установке на систему с уровнем API Level меньше 3 приложение будет завершаться с ошибкой при попытке доступа к недоступному API. По этой причине обязательно объявляйте подходящий API Level в атрибуте minSdkVersion.
android:targetSdkVersion этот атрибут представлен начиная с API Level 4. Это целое число, обозначающее API Level, для которого приложение предназначено (target, что означает цель). Если этот атрибут не установлен, то его значение по умолчанию равно minSdkVersion.
Этот атрибут информирует систему, что Вы тестировали приложение с этим API Level, и система не должна позволять любое поведение совместимости (compatibility behaviors, т. е. эмуляцию вызовов API, обеспечивающих специальную дополнительную программную обработку некоторых вызовов API), чтобы поддержать прямую совместимость приложения с целевой версией системы. Приложение все еще может работать на более старых версиях (до версий, не меньших minSdkVersion).
Поскольку Android развивается с каждой новой версией, то некоторые поведения и даже внешний вид приложения может измениться. Однако, если API level платформы выше, чем версия, указанная в targetSdkVersion приложения, система может включить обработки совместимости (compatibility behaviors), чтобы обеспечить работоспособность Вашего приложения так, как Вы этого ожидали. Вы можете запретить такие обработки совместимости, если укажете targetSdkVersion равным API level платформы Android, на которой приложение работает. Например, установка этого значения в «11» или более высокое значение позволит системе установить новую тему оформления по умолчанию (Holo) для Вашего приложения при работе на Android 3.0 или более новой, и также запретит режим совместимости экрана, когда программа будет работать на больших экранах (потому что поддержка API level 11 неявно подразумевает поддержку больших экранов).
Имеется много разновидностей обеспечения совместимости (compatibility behaviors), которые система может разрешить, базируясь на значении этого атрибута. Некоторые из этих обработок (поведений, behaviors) описаны в соответствующей документации версии платформы, см. Build.VERSION_CODES.
Чтобы обеспечить соответствие Вашего приложения каждому новому релизу Android, Вы должны увеличивать значение этого атрибута, чтобы оно соответствовало последнему API level, и затем необходимо полностью протестировать поведение приложения на этой новой версии платформы.
android:maxSdkVersion этот атрибут представлен начиная с API Level 4. Это целое число, обозначающее максимальный API Level, на котором приложение может работать.
На версиях Android 1.5, 1.6, 2.0 и 2.0.1 система проверяет значение этого атрибута, когда инсталлируется приложение, и когда приложение проверяется на совместимость после обновления системы. В любом случае, если атрибут приложения maxSdkVersion меньше API Level системы, то установка приложения будет запрещена. При проверке приложения на совместимость после обновления системы такой случай соответствует полному удалению приложения с устройства. Для иллюстрации того, как этот атрибут может повлиять на приложение после обновления системы, рассмотрим пример.
Приложение декларировало maxSdkVersion=»5″ в своем манифесте, и было опубликовано на Google Play. Пользователь устройства Android 1.6 (API Level 4) загрузил и установил это приложение. После нескольких недель пользователь принял сообщение от системы over-the-air с предложением обновить систему до уровня Android 2.0 (API Level 5). После установки этого обновления система проверила атрибут приложения maxSdkVersion, и разрешила дальнейшее использование этого приложения. Приложение после этого работало нормально. Однако через некоторое время устройство приняло другое обновление системы Android 2.0.1 (API Level 6). После обновления система не разрешает работу приложения, так как API Level системы (6) теперь выше, чем максимальный уровень, который может поддержать приложение (5). Система делает приложение невидимым для пользователя, и удаляет его из устройства.
Предупреждение: использование этого атрибута не рекомендуется. Во-первых, нет никакой потребности установить этот атрибут как средство блокирования развертывания Вашего приложения на новые версии платформы Android по мере их появления. Для Android декларируется полная обратная совместимость старых приложений для новых версий Android. Ваше приложение должно работать должным образом на всех новых версиях, если оно использует только стандартное API и следует лучшим правилам и практикам разработки. Во-вторых нужно помнить, что применение этого атрибута приведет к автоматическому удалению Вашего приложения с устройств пользователя, которые обновят свою систему на более высокий API Level, чем указано в атрибуте. Большинство устройств, на которых вероятно будет установлено Ваше приложение, получают периодические обновления системы на лету, по воздуху (over the air), так что Вы должны учитывать этот эффект перед тем, как установить этот атрибут для своего приложения.
Будущие версии Android (вне Android 2.0.1) больше не будут проверять maxSdkVersion и принудительно применять его значение при установке или проверке совместимости приложения. Однако Google Play продолжит использовать этот атрибут как фильтр при предоставлении приложений, доступных для закачки пользователям.
[Пример установки версии приложения при создании проекта в Eclipse]
В Eclipse при создании проекта запускается мастер, который на первом экране позволяет настроить параметры, касающиеся версии приложения.
Поле Minimum Required SDK определяет значение атрибута android:minSdkVersion будущего приложения. Здесь желательно указать версию достаточно популярной платформы, которая возможно уже несколько устарела.
Поле Target SDK задает атрибут android:targetSdkVersion. Укажите здесь версию системы, с которой Вы тестировали Ваше приложение. К примеру, Вы отлаживаете программу на версии Android 4.1.2, тогда в выпадающем списке Target SDK нужно выбрать API 16: Android 4.1 (Jelly Bean).
Поле Compile With задает версию SDK, на котором Ваше приложение будет скомпилировано. Задайте здесь максимальную (самую свежую) на текущий момент версию системы Android.
Как установить номер версии приложения в Android Studio
Да, каждый раз, когда вы выпускаете обновление в PlayStore, вам необходимо обновить эти две строки в вашем файле gradle, увеличив цифры перед ними –
Ваш код версии всегда должен быть увеличен, но versionName полностью зависит от вас, когда вы планируете выпустить обновление. Я обычно увеличиваю значение versionName на основе того, насколько велико обновление, которое я выпускаю.
Если это огромное обновление для предыдущей версии, например, новый пользовательский интерфейс или слишком много новых функций, то я увеличиваю версиюName на 1 и меняю его на 2.0, 2.1 и т. Д.
Если это маленький, например, я исправил несколько ошибок, я обычно увеличиваю число версий до 1.1.1, 1.1.2 и т. Д.
Если только одна новая функция или я изменил какой-то важный контент в моем приложении, то я увеличиваю версию versionName до 1.2, 1.3 и т. Д.
Напр. Минимальное приращение от версии Код 1 и versionName 1.1 может быть –
ЗАМЕТКА
Как CommonsWare упомянул в своем комментарии, вы можете изменить свой код версии, чтобы быть чем-то значимым, как дата или что-то, что имеет больше смысла для вас. Play Store не будет поднимать никаких проблем до тех пор, пока его целое число, а новое не будет больше, чем более старое.
Вы правы, versionName – это отображаемая версия, versionCode – это целое число, которое необходимо увеличивать между каждой версией в магазине воспроизведения.
Как изменить версию android и номер версии кода в Android Studio?
Как изменить версию android и номер версии кода Android Studio? Я хочу изменить файл apk (приложение) в Google Play, и мне нужно изменить версию android и номер версии кода. Я пробовал с этим в AndroidManifest.xml-файл в Android Studio:
но это не будет работать. Когда я попытался опубликовать его в Google Play, он отобразил, что я должен изменить имя и код версии android. Помощь Pls.
9 ответов
поехать в построить.Gradle в и установите код версии и имя внутри defaultConfig элемент
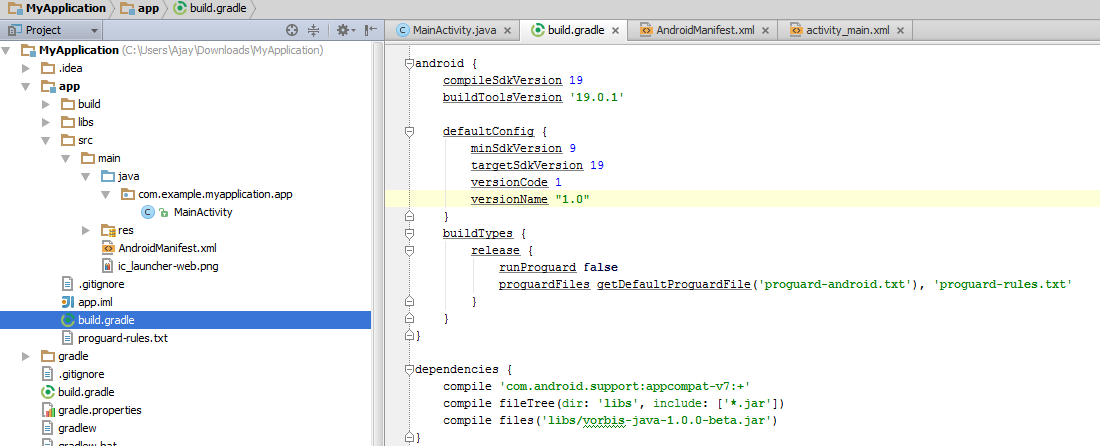
самый простой способ установить версию в Android Studio:
выберите вкладку «вкусы»
последние два поля ‘код’ и ‘версии’
вы можете определить свой versionName и versionCode в вашем модуле такой :
откройте сборку.gradle файл и убедитесь, что у вас есть versionCode и versionName внутри defaultConfig элемент. Если нет, добавьте их. См.этой ссылке для более подробной информации.
вы можете управление версиями приложений мудро С помощью Расширенный Плагин Версии Сборки для Gradle.
вам просто нужно включить плагин в yout build.gradle :
и затем вы можете использовать функции управления версиями (и, очевидно, настройка них):
для получения дополнительной информации, взгляните на официальная документация.
перейти в сборку.gradle и установить код версии и имя внутри элемента defaultConfig
Как сделать приложение для Android самостоятельно
Платформа Android открытая, поэтому каждый может написать своё приложение и распространять его через каталоги программ. Все инструменты бесплатны.


Язык программирования для мобильной разработки на Android очень простой — это Java. Сейчас Google активно продвигает Kotlin как язык, который сможет заменить Java. Приложения пишут и на C++.
Создание простейшего приложения состоит из нескольких этапов:
А пока мы описываем азы, студенты курса «Профессия Мобильный разработчик» уже получают деньги за свои приложения.

Пишет про разработку в Skillbox. Работал главным редактором сайта «Хабрахабр», ведет корпоративные блоги.
Необходимые инструменты
Первым делом установите программу Android Studio. Это официальная среда разработки (IDE) для Android, она работает на Windows, macOS и Linux. Хотя при разработке программ для Android можно использовать и другие среды, кроме Android Studio.

Если на компьютере не установлены Android SDK и другие компоненты, то Android Studio автоматически скачает их. Android SDK — это среда программирования, в которую входят библиотеки, исполняемые файлы, скрипты, документация и т.д.

Полезно установить и эмулятор Android, чтобы запускать и тестировать приложения. Эмулятор поставляется в комплекте с Android Studio.

Когда все инструменты установлены, можно создать первый проект. Но сначала нужно разобраться с основными понятиями.
Из чего состоит приложение
на Android
Android-приложение состоит из четырёх компонентов. Каждый компонент — это точка входа, через которую система или пользователь может получить доступ.
Теперь попробуем сделать своё приложение для Android.
Создаём Android-приложение
в Android Studio
Шаг 1
Выбираем название приложения, домен компании, путь к проекту и название пакета. Указываем, включить ли поддержку опциональных языков программирования C++ и Kotlin.
Шаг 2
Задаём одну или несколько целевых платформ для сборки. Для этого используется SDK и AVD, менеджер виртуальных устройств Android. Инструмент позволяет устанавливать в SDK пакеты, которые поддерживают несколько версий ОС Android и несколько уровней API (интерфейсов программирования приложений).
Чем ниже версия Android, тем больше устройств, на которых приложение запустится. Чем выше версия, тем богаче функциональность API.
Шаг 3
Выбираем основную активность, которая будет запускаться при нажатии на иконку приложения, и даём ей имя.

Шаг 4
После нескольких минут сборки Android Studio открывает интерфейс IDE. Здесь три основных момента.
В этой статье я кратко расскажу об этой платформе и покажу, как загрузить, установить и запустить ее. После этого мы создадим с помощью Android Studio анимированное мобильное приложение.
Начало работы с Android Studio

Загрузите Android Studio
Windows
Android Studio Mac OS
Linux
Когда вы убедитесь, что операционная система совместима и подходит для установки и настройки Android Studio, загрузите соответствующий дистрибутив.
Пакетная установка и Android Studio SDK
Установка Android Studio на 64-разрядную Windows 8.1

Нажав кнопку « Далее », я перехожу к следующему диалоговому окну, в котором можно отказаться от установки Android SDK ( входит в комплект установки ) и Android Virtual Device ( AVD ):

Я решил сохранить настройки по умолчанию. После нажатия кнопки « Далее » вы попадете в диалоговое окно лицензионного соглашения. Примите его условия, чтобы продолжить установку:

В следующем диалоговом окне предлагается изменить папку в которую осуществляется установка Android Studio и Android Studio SDK :

Измените место установки или используйте настройки по умолчанию и нажмите кнопку « Далее ».
По умолчанию установщик создает ярлык для запуска программы. Затем нажмите кнопку « Установить », чтобы начать установку:

В диалоговом окне отобразится сообщение о завершении установки:

Чтобы завершить установку и приступить к Android Studio уроку, нажмите кнопку « Готово ».
Запуск Android Studio
Android Studio при своем запуске выводит следующую заставку:

При первом запуске вам будет предложено установить в диалоговых окнах несколько параметров конфигурации. В первом диалоговом окне основное внимание уделяется импорту настроек из ранее установленной версии Android Studio :

Можно принять настройки по умолчанию и нажать на кнопку « ОК ». После этого Android Studio выведет диалоговое окно « Мастера установки »:


Нажмите кнопку « Далее » и подтвердите выбранные настройки. Затем нажмите кнопку « Готово », чтобы продолжить:

« Мастер установки » загрузит и распакует необходимые компоненты. Нажмите кнопку « Показать детали », если хотите увидеть подробную информацию о загружаемых архивах и их содержимом:


Возможные варианты решения проблемы – использовать медленный эмулятор или Android-устройство для ускорения разработки.
Нажмите кнопку « Готово », чтобы завершить работу « Мастера установки ». После этого вы увидите диалоговое окно « Добро пожаловать в Android Studio »:

Ваше первое мобильное приложение в Android Studio
Самый быстрый способ познакомиться с Android Studio — использовать его для разработки приложения. Мы начнем с приложения « Привет, мир », которое выводит сообщение « Добро пожаловать в Android ».
Создание нового проекта


Нажмите кнопку « Далее », и вам будет предоставлена возможность выбрать шаблон для основного направления приложения. Пока мы остановимся на « Empty Activity ». Выберите этот шаблон и нажмите кнопку « Далее »:

Затем настройте направление:

Введите W2A в качестве названия направления и main в качестве названия шаблона и нажмите кнопку « Готово », чтобы завершить этот этап. На экране появится сообщение о том, что идет создание проекта, а затем будет загружено рабочее пространство.
Сначала вы увидите приветственное диалоговое окно « Совет дня », которое при желании можно отключить в Android Studio :

Рабочее пространство проекта состоит из панели меню, панели инструментов, рабочей области, дополнительных компонентов, с помощью которых можно открыть другие окна ( например, окно консоли Gradle ), и строки состояния.
Окна проекта и редактора
Когда вы попадаете в рабочую область проекта, W2A идентифицируется как текущий проект. Через несколько минут данные о нем появятся в двух новых окнах:

Заключение
Дайте знать, что вы думаете по данной теме в комментариях. Мы крайне благодарны вам за ваши комментарии, дизлайки, подписки, отклики, лайки!
Пожалуйста, оставьте ваши мнения по текущей теме материала. За комментарии, дизлайки, отклики, лайки, подписки огромное вам спасибо!


