Автозапуск программ на Android: что это, как работает и как настроить
Автозапуск приложений — это процесс, сопровождающийся самопроизвольной загрузкой какого-либо приложения, либо одной из его частей для выполнения задач в фоновом режиме. Фоновый режим же — это активная работа процесса в закрытом состоянии. То есть, даже если вы не используете программу, она работает. Большинство программ сейчас работает в Android по такому принципу.
Чтобы было ещё понятнее, приведем пример из жизни. Например, любой знакомый вам мессенджер или клиент социальной сети может работать в фоновом режиме, регулярно проверяя наличие новых сообщений, ответов, лайков, постов и так далее. Даже если у вас будет закрыт мессенджер или клиент, вы сможете получить уведомление о том, что пришло новое сообщение. Для того чтобы клиент или мессенджер смог узнать о полученном уведомлении, ему приходится работать в фоновом режиме, постоянно проверяя наличие этих самых сообщений. Даже если экран смартфона будет выключен, а все процессы из недавно запущенных закрыты — мессенджер или клиент будет работать.
Из статьи вы узнаете
Какие программы работают в фоновом режиме?
Всего есть два типа приложений, работающих в фоновом режиме, а именно:
Приложения с автозапуском. Активируются вместе с системой и работают в фоновом режиме всегда. К таким программам можно отнести клиенты, мессенджеры, утилиты для отображения погоды, лаунчеры, виджеты и так далее. Они никогда не выключаются и остаются в фоновом режиме.
Приложения с активной работой в фоне. Это программы, которые находятся в данном режиме только при активной работе. Например, вы начали установку любимой игры из Google Play. Сервис будет загружать файл, даже если вы в этот момент занимаетесь другими процессами на телефоне. Как только игра будет уставлена, Play Market сам выгрузится из фонового режима и не будет там появляться, пока пользователь снова не попытается что-то скачать/переустановить/обновить. К таким приложениям относятся плееры, загрузчики, торренты, браузеры и так далее.
Какие последствия от приложений, постоянно работающих в фоновом режиме?
Если у вас будет работать несколько программ в таком режиме, то это нормально. При этом вполне допустимая практика, что запущены именно те процессы, которые, казалось бы, не нужны сейчас вовсе. Например, не стоит выгружать браузер из оперативной памяти, так как он не создает высокой нагрузки на систему, но при этом каждый его запуск не будет «забивать» процессор, а лишь выгрузится из оперативной памяти. Также не стоит убирать из автозапуска сервисы Google, приложения-лаунчеры, виджеты, мессенджеры и прочие программы с push уведомлениями.
Количество процессов, допустимых для работы в фоновом режиме, вычисляется непосредственно из количества оперативной памяти и их «прожорливости». Например, если у вас 4GB оперативной памяти, для вас вполне нормальным будет загрузка её на 1GB. Если же будет свободен только 1GB, то, однозначно, стоит выключить несколько программ из автозагрузки.
Чтобы вычислить норму для вашего аппарата, воспользуйтесь простой формулой: посмотрите сколько у вас приложений работает в фоновом режиме. Все эти утилиты показаны в настройках, в разделе «Память» и отображаются как работающие процессы. Если их много, но все они занимают где-то 10-40 MB, то большого вреда они не нанесут. Зачастую такие приложения висят в автозапуске для более быстрого старта, для поиска обновлений, отправки анонимной статистики, попытке получить новые уведомления и так далее.
Если в фоне висит приложение, которое очень часто используется, и оно занимает мизерное количество оперативной памяти – не трогайте его. Но если очень редко его запускаете, а оно все равно висит в активных задачах – смело отключайте.
Особое внимание обратите на программы, занимающие от 10% оперативной памяти. Их стоит по максимуму отключать. Но если среди них есть необходимые вам мессенджеры, сервисы Google и прочие важные процессы, то их лучше оставить. Аналогия проста: если часто пользуетесь утилитой или программой, то не стоит их отключать. Вполне нормально, когда в фоне работает около 10 приложений, из которых 5 вовсе не используется так часто.
Как отключить приложение из автозапуска?
Чисто технически отключить приложение из автозапуска нельзя. Но можно ограничить его работу в фоне. Для этого выполните действия, описанные ниже.
Инструкция для Android 8, 9, 10 и выше





Таким образом можно легко отключать приложения из автозапуска, просто выключая их работу в фоновом режиме.
Андроид – продуманная операционная система, поэтому она сама распознает процессы и программы, которые могут работать в фоне и позволяет отключать это. А если приложение не может работать в данном режиме и автоматически запускаться, этого ползунка не будет предусмотрено изначально.
Инструкция для Android 7 и ниже
Если у вас более старая версия, то вам стоит выполнить ряд следующих действий. Они также могут быть полезны и для Android Oreo версий:



Использование All-In-One Toolbox
Это многофункциональное приложение, основная задача которого — оптимизация работы операционной системы Андроид. Среди доступных инструментов предоставляется возможность остановить автозагрузку некоторых системных и большинства пользовательских приложений.
Как убрать автозагрузку программ в Android
Уровень сложности: для продвинутых. Уверен, что вы сталкивались с ситуацией, когда только что купленный смартфон радует своего владельца необыкновенной скоростью и отзывчивостью, но стоит установить в него весь комплект необходимых программ, как от былой резвости не остаётся и следа. Это происходит из-за того, что очень многие программы и сервисы добавляют себя в автозагрузку, стартуют вместе с операционной системой, а затем так и работают в фоновом режиме, отбирая системные ресурсы и съедая заряд вашего аккумулятора. В этой статье вы узнаете, как убрать всё лишнее из автозагрузки Android.
Хотя операционная система Android не содержит встроенных средств для управления автозагрузкой, сторонние разработчики с лихвой заполнили этот пробел, написав большое количество специальных утилит. Мы познакомимся с двумя из них, каждая из которых рассчитана на свой уровень подготовки.
Но прежде всего хотелось бы обратить ваше внимание, что приведённые в этой статье советы при необдуманном применении могут привести к неработоспособности вашей операционной системы или отдельных программ. Поэтому убедительно просим вас активно пользоваться поиском и помощью нашего форума (!) перед тем, как принимать решение об отключении каждого приложения или системного сервиса.
Как убрать приложения из автозагрузки с помощью модуля BootManager
Итак, для использования BootManager вам понадобится:
Для того, чтобы установить BootManager потребуется выполнить следующие действия.
1. Запустите программу Xposed Installer.

2. Перейдите в раздел «Загрузка». Найдите на этой странице модуль BootManager. Для этого можно воспользоваться поиском в шапке окна.

3. Тапните по названию, а затем свайпом перейдите на вкладку «Версии». Здесь вы увидите кнопку «Загрузка», после нажатия которой необходимый нам модуль будет скачан и установлен на устройство.

4. После этого в шторке уведомлений появится уведомление о том, что модуль ещё не активирован. Просто тапните по этому уведомлению, а затем в появившемся окне поставьте флажок возле BootManager.

5. Перезагрузите устройство.
Вы также можете установить BootManager из каталога приложений Google Play (ссылка чуть ниже), но при этом вам всё равно придётся активировать модуль и перезагрузить устройство (пункты 4-5). Выбирайте тот метод установки, который вам больше нравится.
После загрузки системы запустите программу BootManager с помощью значка в меню приложений. Утилита просканирует настройки системы и выведет список автостартующих программ. Теперь просто касайтесь тех программ в списке, которые вы считаете лишними (ещё раз обратите внимание на предупреждение в начале статьи!) и соответствующая строка окрасится в красный цвет, что свидетельствует о её отключении.

При следующей перезагрузке Android вы увидите результаты своих действий и, надеемся, что они вам понравятся.
Как отключить автозапуск приложений на Android

Автоматический запуск приложений помогает операционной системе функционировать правильно и без сбоев. Однако, если без вашего ведома запускаются десятки программ, это сильно расходует системные ресурсы.
Рассмотрим несколько способов, позволяющих отключить программы, которые постоянно работают в фоне.
С помощью системных инструментов
Для того, чтобы отключить автозапуск приложений, сделайте следующее:
Шаг 1. Откройте настройки Android.

Шаг 2. Перейдите в раздел «Приложения».

Шаг 3. Выберите пункт «Разрешения».

Шаг 4. Откройте «Автозапуск».

Шаг 5. Отключите автозапуск для тех приложений, которые запускать автоматически не нужно. Для этого, деактивируйте соответствующие переключатели.

С помощью приложения Greenify
Если системных инструментов недостаточно или же вы желаете ограничить фоновую активность приложений, скачайте и установите программу Greenify. Утилита эффективна на смартфонах без root-доступа и работает на любой версии Android.
Установить и использовать программу совсем несложно:
Шаг 1. Найдите Greenify в Google Play и нажмите кнопку «Установить».

Шаг 2. Дождитесь окончания инсталляции и запустите приложение. Для этого, нажмите кнопку «Открыть».

Шаг 3. Откроется приветственное окно утилиты. Нажмите «Далее» для продолжения.

Шаг 4. На устройствах с root-доступом и без него программа использует отличные алгоритмы работы. Выберите нужный пункт и нажмите «Далее».

Шаг 5. Для правильной работы Greenify ему необходимо разрешение на доступ к данным об использовании приложений. Нажмите кнопку «Предоставить разрешение».

Шаг 6. В списке приложений отыщите «Greenify» и коснитесь его.

Шаг 7. Активируйте переключатель «Доступ к истории использования».

Шаг 8. Коснитесь кнопки «Закончить», чтобы перейти к работе с программой.

Шаг 9. Нажмите на «+», чтобы добавить программы, фоновую активность которых Greenify будет ограничивать.

Шаг 10. Выберите «Показать другие приложения».

Шаг 11. Выберите программы, автозапуск которых нужно контролировать, и нажмите по зеленой кнопке «Подтвердить».

Шаг 12. Теперь для того, чтобы ограничить выбранных приложений, можно использовать кнопку «Усыпить».

Обратите внимание! В настройках программы можно установить автоматическое ограничение фоновой активности.
Использование второго рабочего пространства
Операционная система Android, начиная с версии 7.1 Nougat поддерживает возможность подключения двух рабочих пространств. Это очень удобно, если один набор приложений вам нужен для работы, а другой – для повседневного использования. При этом, часть программ можно «заморозить», когда они не нужны. В таком случае, они не будут расходовать оперативную память и ресурсы процессора.
Обратите внимание! Некоторые производители смартфонов реализовали такую возможность на Android 6.0 Marshmallow.
Реализация второго пространства осуществляется, предусмотренными производителем средствами или сторонними приложениями. У каждого из этих способов есть свои преимущества и недостатки.
Коротко рассмотрим, как подключить рабочий профиль с помощью программы Island:
Шаг 1. Найдите Island в Google Play и нажмите кнопку «Установить».

Обратите внимание! Island работает на смартфонах с Android 7.0 и выше.
Шаг 2. На экране появится приветственное окно. Нажмите «Accept», чтобы принять предлагаемые условия.

Шаг 3. Нажмите «Принять и продолжить», чтобы разрешить создание рабочего профиля.

Шаг 4. Дождитесь, пока рабочий профиль будет настроен.

Шаг 5. Нажмите «Далее» для продолжения.

Шаг 6. Island – это ваш небольшой остров в системе Android. Здесь есть своя копия сервисов Google Play, магазина приложений и прочих системных приложений. Устанавливайте программы в рабочий профиль прямо из «Google Play Маркет», который находится в разделе «Island».

Шаг 7. Ограничьте автозапуск конкретного приложения. Для этого, удерживайте на нем палец до появления всплывающего меню в нижней части экрана. Затем нажмите на пиктограмму с изображением замка, чтобы ограничить фоновую активность программы.

Шаг 8. Замороженное приложение в Island подписано синим цветом. Нажмите на три точки, для того увидеть дополнительные параметры.

Шаг 9. Поскольку приложение Greenify глубоко интегрировано в Island, они могут работать в паре. Нажмите «Auto-freeze with Greenify», чтобы автоматически замораживать выделенное приложение.
Автозапуск приложений на Android — что нужно знать?
Некоторые мобильные приложения автоматически запускаются вместе со смартфоном. Они работают в фоновом режиме — даже если вы не открываете программу, она находится в активных процессах.
Пример подобных приложений — мессенджеры. Программы работают в фоновом режиме и постоянно проверяют наличие новых сообщений. Если на WhatsApp, Viber или Telegram пришло новое сообщение, система отправляет пользователю звуковое оповещение. Также к приложениям с автозапуском относятся погодные виджеты. Когда мы включаем мобильное устройство, запускается программа, которая отображает текущую погоду на улице — она работает в фоновом режиме и находится в активных процессах операционной системы.
Есть мобильные приложения, которые находятся в активных процессах и потребляют большое количество оперативной памяти, даже если вы не используете программу в данный момент времени. Чтобы снизить нагрузку со смартфона, можно попробовать отключить автозапуск приложений на Android.
Как отключить автозапуск приложений на телефоне?
Отключить автозапуск приложений можно вручную. Для этого откройте настройки смартфона и перейдите в раздел «Приложения». Здесь отображается список игр и программ, которые установлены на телефоне. Выберите раздел «Работающие», чтобы посмотреть утилиты, которые находятся в активном состоянии, т.е работают в фоновом режиме.
Выберите запущенное приложение и нажмите кнопку «Отключить». Теперь утилита не будет потреблять системные ресурсы смартфона, благодаря чему увеличится быстродействие мобильного устройства. Более подробно процедура отключения приложений и ее преимущества описаны в этой инструкции.
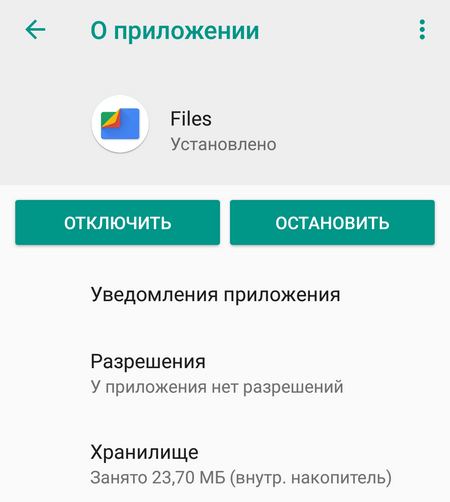
All-In-One Toolbox
All-In-One Toolbox — приложение для повышения производительности операционной системы. Программа дает возможность оптимизировать использования памяти гаджета, а также удаляет ненужные файлы с телефона.
Чтобы отключить автозапуск приложений, нужно перейти в раздел «Автозагрузка», который находится в главном окне утилиты. Приложение начнет сканирование операционной системы. Когда завершится процесс анализа, откроется подробный список приложений, которые запускаются вместе с гаджетом.
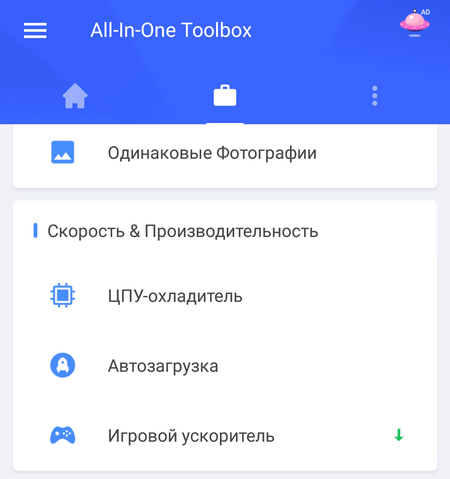
Здесь можно отключить все утилиты, нажав кнопку «Отключить все». Есть возможность отключения программ по-отдельности — для этого нажмите на утилиту из списка, после чего она переключится с режима «Enabled» на «Disabled».
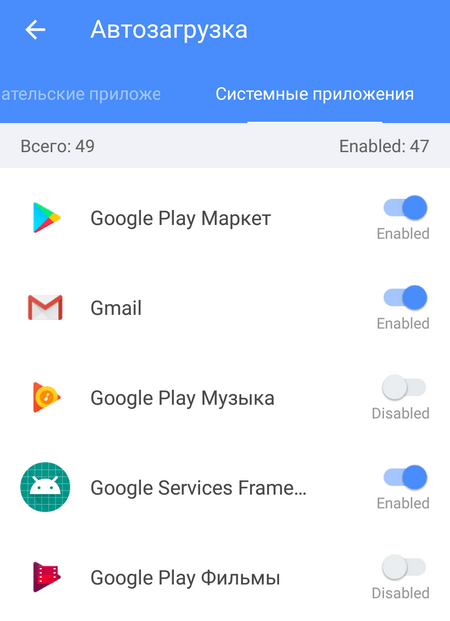
Greenify
Greenify — приложение для повышения производительности гаджета за счет отключения программ, которые работаю в фоновом режиме. После запуска утилита начнет анализ смартфона, а затем отобразится список программ, которые работают в фоновом режиме — запускаются вместе с гаджетом.
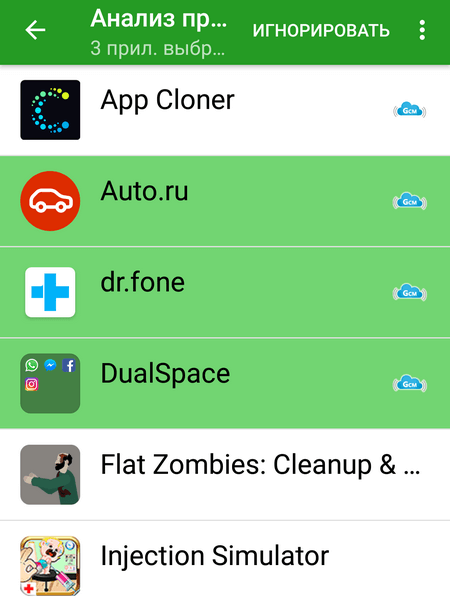
Выделите одно или несколько приложений, которые хотите отключить, и нажмите на иконку зеленой галочки в правом нижнем углу. Выбранные утилиты будут переведены в раздел «Усыпленные». Благодаря этой программе не нужно удалять приложения, которые запускаются вместе с операционной системой Android. Достаточно просто перевести их в «спящий режим».
Как отключить автозапуск приложений на Андроид

Как и в любой другой операционной системе, на Андроид есть программы, работающие в фоновом режиме. Они запускаются автоматически при включении смартфона. Большинство этих процессов необходимы для работы системы и являются ее частью. Однако иногда обнаруживаются такие приложения, которые потребляют слишком много оперативной памяти системы и энергии батареи. В этом случае понадобится самостоятельно приложить усилия, чтобы улучшить производительность и сэкономить заряд батареи.
Отключаем автозапуск приложений на Android
Для того чтобы отключить автозапуск ПО на смартфоне, можно воспользоваться сторонним приложением, отключить процессы вручную или полностью удалить программу с устройства. Разберемся, как это сделать.
Будьте предельно осторожны, останавливая работающие процессы или удаляя приложения, так как это может привести к сбоям в работе системы. Отключайте только те программы, в которых уверены на 100%. Такие инструменты, как будильник, календарь, навигатор, почта, напоминания и другие должны работать в фоновом режиме, чтобы выполнять свою функцию.
Способ 1: All-In-One Toolbox
Многофункциональная программа, с помощью которой можно оптимизировать работу системы путем избавления от ненужных файлов, экономии заряда батареи, а также отключения автозапуска приложений.



Этот способ хотя и простой, но не слишком надежный, так как без рут-прав некоторые приложения всё равно будут запускаться. Вы можете использовать его в сочетании с другими методами, описанными в статье. Если в вашем телефоне есть рут-доступ, управлять автозапуском можно при помощи программы Autorun Manager.
Способ 2: Greenify
Этот инструмент позволяет анализировать работу приложений в фоновом режиме и на время «усыплять» те из них, которыми вы не пользуетесь в данный момент. Основные преимущества: отсутствие необходимости удалять программы, которые могут понадобиться в будущем и доступность для устройств без root-прав.










При возникновении проблем приложение уведомит вас о необходимости ввода дополнительных настроек, просто следуйте инструкциям. В настройках можно создать ярлык гибернации, позволяющий мгновенно усыплять выбранные программы одним нажатием.
Способ 3: Остановка работающих приложений вручную
Наконец, можно вручную отключить процессы, работающие в фоне. Таким образом, вы сможете увеличить производительность или проверить, как повлияет удаление той или иной программы на работу системы перед тем, как избавляться от нее.




Выбирайте только те процессы, которые не повлияют на работу системы, но если всё же что-то пошло не так, просто перезагрузите устройство. Некоторые системные процессы и службы невозможно остановить без наличия рут-прав.
Способ 4: Удаление ненужных приложений
Последняя и самая крайняя мера противодействия назойливым программам. Если в списке работающих приложений вы обнаружили такие, которыми не пользуетесь ни вы, ни система, можете их удалить.


Конечно, чтобы удалить предустановленные или системные приложения, вам понадобятся рут-права, но прежде чем получать их, тщательно взвесьте все «за» и «против».
Получение рут-прав влечет за собой потерю гарантии на устройство, прекращение автоматических обновлений прошивки, риск потерять все данные с дальнейшей необходимостью перепрошивки, возложение на пользователя полной ответственности за безопасность устройства.
Последние версии Android достаточно успешно справляются с фоновыми процессами, и если у вас установлены качественные, хорошо проработанные приложения, то беспокоиться не о чем. Удаляйте только те программы, которые перегружают систему, требуя слишком много ресурсов вследствие ошибок разработки.
Помимо этой статьи, на сайте еще 12434 инструкций.
Добавьте сайт Lumpics.ru в закладки (CTRL+D) и мы точно еще пригодимся вам.
Отблагодарите автора, поделитесь статьей в социальных сетях.
