Как установить приложение на Android с компьютера
В сети есть множество сайтов, которые распространяют приложения для Андроид. Если вы скачали с такого сайта APK файл на свой компьютер и не знаете, как установить это приложение на Андроид смартфон или планшет, то данная статья должна вам помочь. Здесь мы расскажем о том, как установить приложение на Андроид с компьютера.
Шаг № 1. Включите установку приложений из неизвестных источников на своем Android смартфоне.
Первое что нужно сделать, это включить установку приложений из неизвестных источников. Для этого откройте настройки Андроида и перейдите в раздел «Безопасность». Здесь нужно найти функцию «Неизвестные источники» и включить ее.
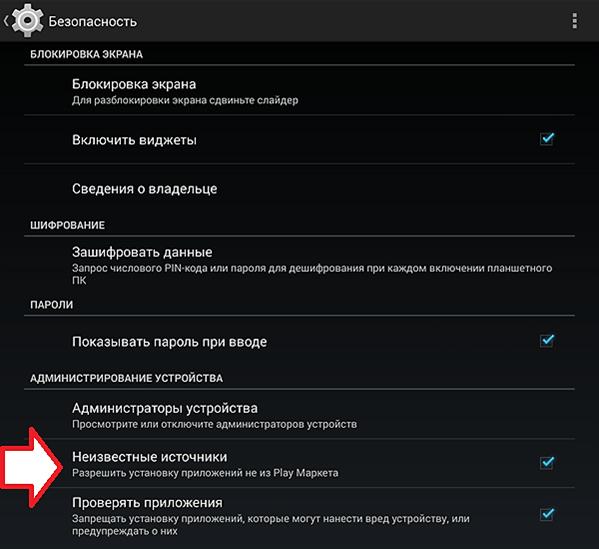
Эту нужно сделать для того чтобы вы могли устанавливать приложения непосредственно из APK файлов. Пока функция Неизвестные источники отключена, вы можете устанавливать приложения только из магазина Google Play.
Шаг № 2. Скопируйте APK файл с вашего компьютера на Android устройство.
Дальше нужно скопировать APK файл на Андроид устройство. Это можно сделать любым удобным вам способом. Самый простой вариант, это подключить Андроид устройство к компьютеру при помощи USB кабеля и после этого скопировать APK файл в память устройства. Вы можете копировать APK файл в любую папку, главное, чтобы вы знали куда копируете и могли потом найти этот файл на вашем устройстве.
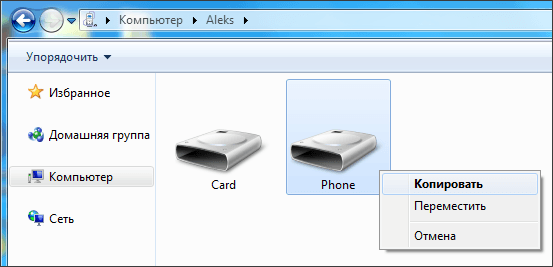
Шаг № 3. Откройте скопированный APK файл на вашем Android устройстве.
Дальше вам нужно найти и открыть скопированный APK файл на вашем Андроид устройстве. Это можно сделать при помощи любого файлового менеджера. После открытия APK файла на экране появится всплывающее окно с предложением установить данное приложение. Для того чтобы начать установку просто нажмите на кнопку «Далее».
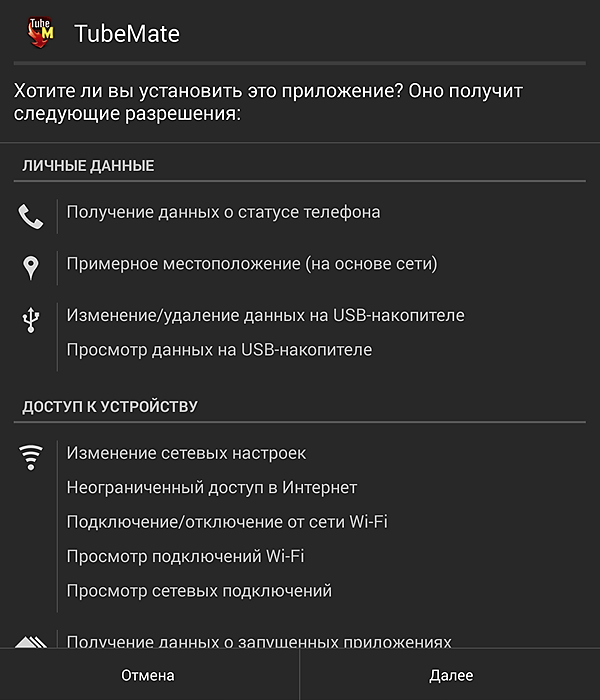
После этого приложение будет установлено на ваше Андроид устройство. После завершения установки вы сможете открыть приложение при помощи иконки на рабочем столе или в меню «Все приложения».
Как установить приложение на андроид с компьютера через USB
В некоторых случаях пользователи интересуются, как установить приложение на андроид с компьютера. Это необходимо, когда та или иная программа удаляется из Play Market, и ее невозможно скачать, или она распространяется на платной основе. В этой ситуации владельцы смартфонов скачивают софт на персональный компьютер и ищут способы установки его на смартфон. Все программное обеспечение для Android имеет расширение APK, что представляет собой архив, где содержатся установочные файлы.
Как можно скачать и установить приложения на андроид через ПК

Установка программного обеспечения на андроид при помощи ПК возможна разными способами
Пользователи операционной системы Android могут воспользоваться несколькими способами установки и скачивания приложений через персональный компьютер:
Как загрузить и установить приложение на телефон с ПК через USB
В первую очередь необходимо провести первоначальную настройку телефона и сделать это можно следующим образом:
Важно! Чтобы получить возможность пользоваться функциями для разработчика, необходимо выполнить следующее: открыть «Настройки» и «Система». Выбрать «Сведения о телефоне» и 10 раз безостановочно тапнуть по пункту «Номер сборки».
Затем нужно разрешить телефону устанавливать программы со сторонних ресурсов:
Теперь можно приступать к установке приложений на андроид через компьютер.
Использование утилиты InstallAPK
Программное обеспечение InstallAPK представляет собой функциональное приложение для установки файлов APK через персональный компьютер на Android-смартфон:

Обратите внимание! Программа имеет совместимость с ограниченным количеством устройств на базе Android. Установка программ на ОС андроид с ПК при помощи InstallAPK возможна на аппаратах Samsung, Redmi, Sony, LG, Huawei, на других ПО может не установиться.
С помощью файлового менеджера
Для данного варианта подойдет программное обеспечение EX Explorer:
Через ADB команду
ADB представляет собой отладочный инструмент для управления операционной системой. Для данного способа необходимо установить драйвера, которые можно скачать с официального сайта разработчиков Android:
Через встроенный браузер
Для установки потребуется установить файловый менеджер. Наиболее функциональный EX Explorer:

Встроенный веб-обозреватель андроида
Альтернативные способы
Многие пользователи операционной системы спрашивают, как установить приложения на Android с компьютера. Для этого можно воспользоваться альтернативными способами, о которых знают единицы владельцев смартфонов.
Удаленная установка программ на Android с компьютера через Google Play
Для данного способа необходимо установить на персональный компьютер браузер Google Chrome:
Важно! Пользователь должен использовать только ту учетную запись Гугл, которая синхронизирована с телефоном. В противном случае установка не будет запущена.
Gmail как установщик приложений
Данный способ является наиболее простым, необходимо скачать архив APK на свой компьютер. Затем нужно войти в почтовый клиент Yandex, Mail.ru, Outlook и др. Прикрепить элемент к письму и отправить на почту Gmail. Открыть сообщение и нажать на иконку в виде стрелки, чтобы скачать содержимое. Остается только запустить стандартную установку приложения через Android.
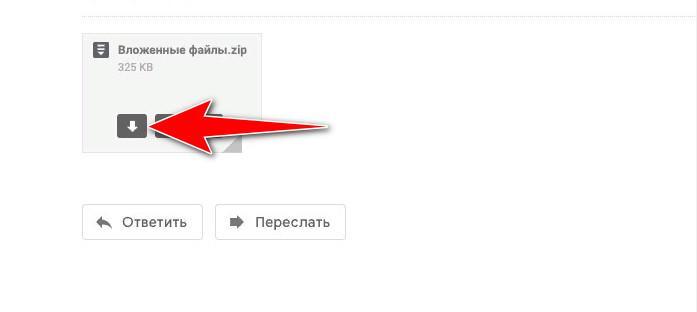
Письмо на Gmail с вложением
Возможные проблемы и ошибки
Выделяют следующие возможные ошибки и сбои:
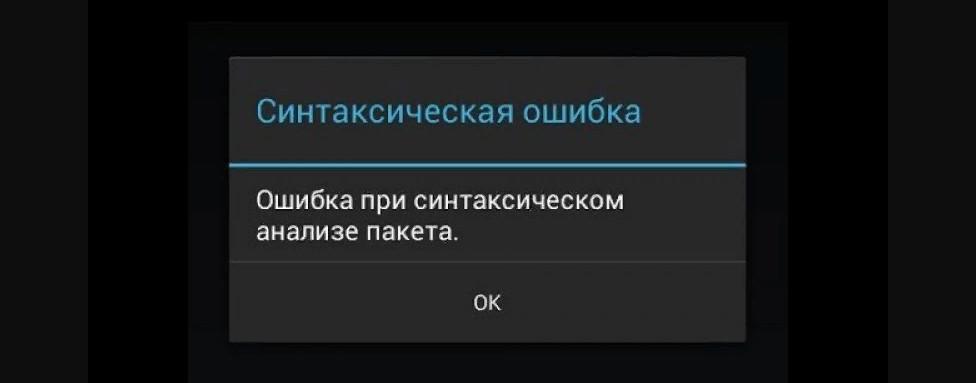
Данные методы установки приложений на андроид через компьютер являются наиболее результативными. Вот только скачивать APK нужно с проверенных ресурсов, иначе могут возникать ошибки и сбои.
Как установить приложения на Андроид с компьютера

Как скопировать приложение с компьютера на смартфон и установить его? Обязательно ли заходить на Google Play (Market)? Ответы на эти вопросы – в нашей статье.
Что делать, если трафика на мобильном интернете совсем мало, но нужно срочно скачать и установить приложение на мобильное устройство с OS Android? Наверное, было бы неплохо загрузить программу или игру на обычный персональный компьютер, а потом просто скопировать на смартфон и уже там произвести запуск.
Мы приведем несколько удобных способов того, как установить приложения на Андроид с компьютера
Мы приведем пару удобных способов того, как установить приложения на Андроид с компьютера.
Способ 1. Валим все на InstallAPK
После того, как вы скачаете эту удобную утилиту на свой ПК, перед вами откроется завидная возможность устанавливать приложения на Андроид-устройства прямо с компьютера. Данный софт прекрасно совмещается с Windows XP, Vista, 7 и 8.


Если и после этого не произошла установка, войдите в настройки смартфона, выберите пункт «Для разработчиков» и поставьте галочку напротив «Отладка по USB».
Для работы программы иногда может понадобится установка специальных драйверов, которые вы можете скачать бесплатно с сайта разработчика.

К слову, скачать приложение для Андроида, которое априори идет с таким расширением, можно не только на Google Market. Популярные игры и программы для смартфонов на базе вышеуказанной операционки вы найдете на нашем сайте.
Способ 2. Установка приложения через встроенный браузер
Для того, чтобы функционировал способ номер три, нам понадобится установить файловый менеджер. Мы выбираем ES проводник, но вы можете установить любой другой.
Почему же мы говорим «для работы следующего способа»? Из-за того, что для постоянного использования данный способ черезчур долгий и неудобный, а установив предлагаемое приложение, все будет делаться в несколько кликов.

Итак, подключаем устройство к компьютеру и копируем apk-файл в корень карты памяти. Далее отсоединяем шнур, запускаем браузер и вводим в адресной строке content://com.android.htmlfileprovider/sdcard/ИмяПриложения.apk или
file:///sdcard/ИмяПриложения.apk (в зависимости от версии вашей ОС).
Способ 3. Работенка для ES Проводника
Для этого способа нам понадобится полезная программа ES Проводник. Это файловый менеджер, позволяет просматривать все папки, находящиеся на смартфоне или планшете. Но главное – с его помощью можно копировать или перемещать файлы с памяти коммуникатора на SD-карту и наоборот, а также установить игры и программы на Андроид планшет или смартфон.
Алгоритм действий следующий:
1. устанавливаем на смартфон программу ES проводник;

2. подключаем смартфон к ПК и копируем с компьютера нужный apk-файл в память смартфона;

3. отключаем от компьютера устройство и в самом смартфоне запускаем ES Проводник, находим apk-файл и двойным кликом на нем устанавливаем программу.

Способ 4. Gmail не только получает почту
Итак, отправляем сообщение на свою gmail-почту, прикрепив apk-файл к письму. Открыв его через приложение Gmail, увидим, что напротив прикрепленного файла появилась кнопка «Установить» (приложение автоматически определяет файл).
Кликнув по кнопке, вы загрузите и установите приложение.

Важно
Отметим, что если вы проводите процедуру установки приложений не с GooglePlay, на экране смартфона появится окно: «Установка заблокирована».
Дело в том, что в целях безопасности на устройстве запрещается инсталляция приложений c неизвестных источников. В этом случае проделываем то же, что и в начале первого способа.
Выбираем: Настройки – Личное (Безопасность) – Неизвестные источники. После этого такая операция как установка игры на Андроид с компьютера либо другие способы станут вполне доступны.

Также не забывайте: чтобы во время подключения смартфона к компьютеру у последнего появился доступ к памяти смартфона, открываем шторку на телефоне, там кликаем по «USB-подключение установлено», где необходимо нажать «Включить USB-накопитель».
Как видите, первый способ будет самым простым, но из-за того, что программа не работает на многих компьютерах и возникают проблемы с совместимостью, он подойдет не многим пользователем.
Второй же способ будет универсальным, но очень неудобным.
Третий способ подойдет для любого устройства, но тут не обойтись без предыдущего. Последний способ вроде и не имеет недостатков, но он будет бесполезным при отсутствии подключения к Интернету.
Установка Android-приложений из среды Windows
Способ 1: Веб-версия Google Play Маркета
Первое, чем следует воспользоваться при возникновении потребности установить то или иное Android-приложение на смартфон или планшет с десктопа/ноутбука под управлением Windows – это механизм, который предусмотрен в самом популярном и доступном большинству пользователей «зелёного робота» сервисе доставки мобильного софта — Магазине приложений от Google. Принцип здесь заключается в том, что процедура загрузки и инсталляции пакета компонентов ПО инициируется через веб-сайт Play Маркета, а непосредственно выполняется его интегрированным в ОС большинства Android-устройств клиентом.
Примечание. Результативному проведению нижеописанного процесса предшествует выполнение нескольких условий: Магазин Гугл наличествует на мобильном девайсе и работоспособен, в него выполнен вход с помощью учётки «корпорации добра»; требуемое приложение представлено в библиотеке Плей Маркета; на завершающей инсталляцию стадии требуется подключение Андроид-устройства к интернету.

Далее, введя на открывающихся страницах и подтверждая отправку сведений кликом по кнопке «Далее», логин

и пароль от Гугл Аккаунта, который (обязательно!) используется на целевом для установки софта Андроид-девайсе,

авторизуйтесь в Магазине мобильного софта.

Переместитесь в расположенное вверху поле «Поиск» и введите запрос в виде наименования (возможно, — функции, предназначения и т.п.) Android-приложения,

которое нужно установить на мобильный девайс. Далее воспользуйтесь расположенной справа кнопкой с изображением лупы или клавишей «Enter».

что представленный здесь продукт – это именно то, что вас интересует и подходит для решения поставленных задач.

щелчком мыши выберите целевой для инсталляции софта,

затем нажмите на кнопку «Продолжить».


Способ 2: Android Debug Bridge
Следующая возможность передачи содержащих компоненты Android-приложений пакетов и их автоматической установки на мобильный девайс с компьютера обеспечивается интерфейсом отладки ОС Android – (сокращённо) ADB и реализуется с помощью специализированной и одноименной «мосту» консольной утилиты для Windows.
Далее процесс инсталляции софта для «зелёного робота» с десктопа или ноутбука через Android Debug Bridge продемонстрирован «с нуля», то есть, если вы знакомы с рассматриваемым средством и когда-либо использовали его, следуя инструкции просто пропустите уже выполненные шаги.

Занявшись поиском и загрузкой АПК-файлов, действуйте внимательно и аккуратно, учтите, что их источник должен быть проверенным или во всяком случае популярным, и, хотя бы в теории, — надёжным. Среди таковых все официальные сайты разработчиков Андроид-софта и сторонние ресурсы apkmirror.com, apkpure.com, apk-dl.com. В любом случае потратьте время на изучение отзывов других пользователей о сайтах-каталогах APK-файлов, к услугам которых собираетесь обратиться, а также самих загружаемых с них архивов, используйте антивирусное ПО. Одним словом, предпримите все возможные меры безопасности!
Располагать APK-файлы лучше всего в каталоге с коротким названием на латинице. Кроме того, если скачанный из сети пакет характеризуется длинным именем, для удобства в дальнейшем рационально будет его переименовать — присвоить короткое наименование на английском языке, к примеру, в виде названия приложения, которое содержится в архиве.

adb install ПУТЬ_К_APK-ФАЙЛУ/ИМЯ_ПАКЕТА.apk

Подождите появления уведомления «Success» в консоли Windows (отобразится после строки «Performing Streamed Install»). После этого можно закрывать окно командной строки и отсоединять Андроид-устройство от компьютера.

Способ 3: Программы для Windows
Рассматриваемую в этой статье процедуру может потребоваться провести в ряде ситуаций, и её востребованность привела к появлению более удобных и простых инструментов для реализации, нежели вышеописанная утилита ADB. Речь идёт о Windows-софте с графическим интерфейсом, где возможность установки Android-приложения на подключённый к ПК мобильный девайс является единственной функцией (например, InstallAPK) или частью комплекса средств для взаимодействия с данными на управляемых «зелёным роботом» смартфонах/планшетах («телефонные менеджеры»).
Далее в качестве примера описана работа в универсальной с точки зрения производителей и моделей Андроид-девайсов программе Syncios iOS & Android Manager, в других решениях указанной направленности требуемые действия выполняются аналогично или весьма похожим образом.

щёлкните «Install» в его первом окне,

подождите завершения развёртывания программы на компьютере,

щёлкните «Finish» в завершающем инсталляцию окне установщика или закройте его, если планируете запустить Менеджер позднее (это возможно, к примеру, путём открытия появившегося на Рабочем столе ярлыка «Syncios Toolkit»).


в представляющем выбор средств из состава программного комплекса окне нажмите на область «Mobile Manager».

В процессе организации сопряжения потребуется подтвердить поступающие из ОС Android запросы и выдать разрешения – разблокируйте экран смартфона/планшета и сделайте это.

в открывшемся меню выберите «Add Files».

появлением окошка с уведомлением «Complete!».
Как установить приложение на Андроид с компьютера
Вчера в комментариях к статье один читатель посоветовал мне добавлять QR-код с ссылкой на фирменный магазин Google Play в конце каждой статьи про андроид-приложения для удобной и быстрой установки описанной программы сразу на смартфон, минуя авторизацию и другие всплывающие окна с вопросами.
Начал реализацию в жизнь этого полезного совета (редактировать статьи вставляя в них этот удобный код-картинку), но тут меня осенило — ещё и классический способ установки андроид-приложений даже не описывал. А ведь далеко не все пользователи знают как установить приложение на Андроид через компьютер.
Установка приложений на Андроид через компьютер

Срочно исправляюсь и рассказываю в этой статье всё это дело в подробностях и с картинками.
Речь ниже пойдёт про установку исключительно официальных проверенных приложений для андроид по прямым ссылкам с магазина Google Play.
Информации про скачивание и инсталляцию отдельных apk-файлов тут не найдёте, имейте это ввиду и не возмущайтесь в комментариях.
Естественно, что всё показывать и рассказывать буду на примере этого моего сайта, а точнее — его нового android-раздела. Но давайте сначала разберёмся…
Как проверить подлинность ссылки на Google Play
В сети Интернет нас кругом поджидают всякие плохие личности, которые так и хотят подсунуть нам какого-нибудь зловреда в компьютер или смартфон. Они выдумывают разные хитрые способы для обмана и введения нас в заблуждение.
Одним из таких методов является визуальная подделка официальной ссылки на магазин Google Play. Это очень просто делается, поэтому любой начинающий «школохакер» сможет подсунуть любую бяку с помощью такой ссылки.
А суть в том, что в анкор фейковой ссылки пишется текст настоящей, с Google Play. Она будет внешне выглядеть как настоящая, но внутри содержать «обманку»…
Читайте также на сайте:
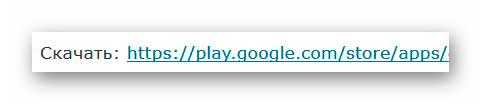
Чтоб не попасться на такую уловку нужно всего-лишь, при наведении курсора на ссылку, обращать внимание на всплывающую в левом нижнем углу окна браузера подсказку с настоящей ссылкой (без анкора)…

Она должна начинаться с «https://play.google.com/» (без кавычек).
Напомню, что все приложения в этом фирменном магазине Google проходят серьёзную проверку и вероятность скачать с него заражённую программу крайне мала (иногда такие трояны прорываются в магазин, но их очень быстро выявляют и удаляют).
Именно поэтому часто подделывают эти официальные ссылки на разных случайных сайтах — должны уметь их выявлять.
Как установить андроид-приложение по ссылке на сайте
Существует несколько способов установить андроид-приложение через компьютер. Например, можно воспользоваться облачным буфером обмена, но опишу сейчас классический метод — по прямой ссылке на сайте.
Вот как выглядит этот процесс — проверяем, как описано выше, подлинность ссылки и кликаем по ней. Появится окно с входом в аккаунт Google (нужно использовать тот, которым пользуетесь в андроид-смартфоне)…
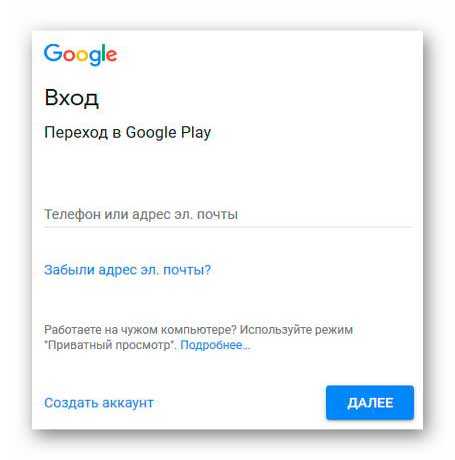
…вводим свой надёжный пароль от аккаунта…
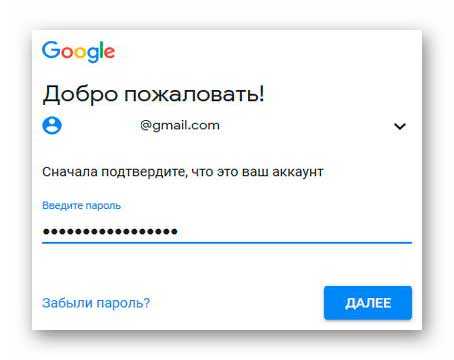
…указываем на какое устройство хотите установить андроид приложение (смартфон, планшет, тв-приставка и т.д.) и жмём «Установить»…
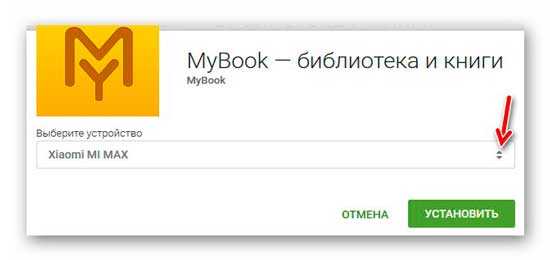
Всё, приложение автоматически загрузится и установится в устройство при подключении его к сети Интернет.
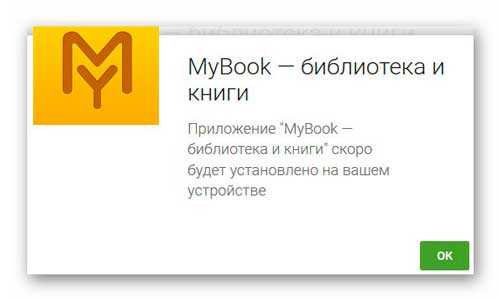
Вот так просто устанавливаются андроид-приложения в смартфон через компьютер. Но есть ещё один отличный, более простой и быстрый метод…
Установка андроид-приложения с помощью QR-кода
На некоторых продвинутых ? сайтах, авторы которых думают о своих читателях и постоянно совершенствуют свои ресурсы с целью повысить качество взаимодействия с пользователями, используют для установки приложений на Андроид через компьютер обычный QR-код с зашифрованной в нём официальной ссылкой.
Вот как выглядит установка андроид-приложения с помощью QR-кода — находим на странице этот самый волшебный код и сканируем его с помощью фотокамеры смартфона (в отдельных случаях потребуется специальный сканер подобных кодов заранее установленный в устройство)…

У меня смартфон Mi Max от Xiaomi, поэтому в камеру уже встроен специальный сканер, нужно только в настройках активировать его. Если Ваш смартфон не читает qr-коды, то можете прочитать как это исправить.
Отвлёкся, продолжаем — отсканировали код и тыкаем на кнопку-ссылку «Просмотр» (или подобную, какая там у Вас будет)…
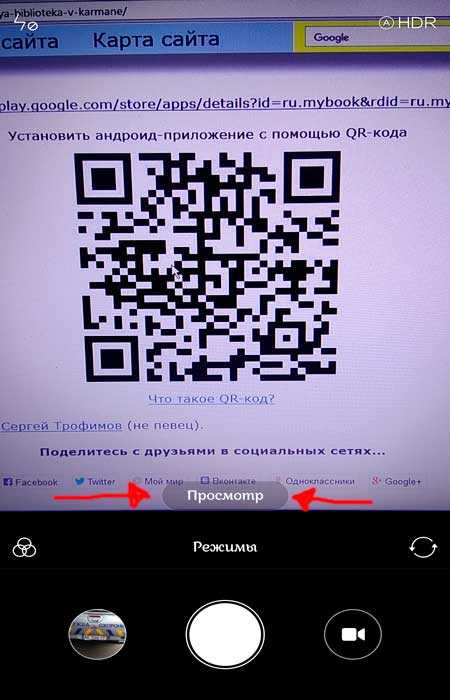
У меня появилась на экране смартфона расшифрованная ссылка (проверяем подлинность ? ) и осталось тапнуть по кнопке «Перейти на сайт», что в самом низу…
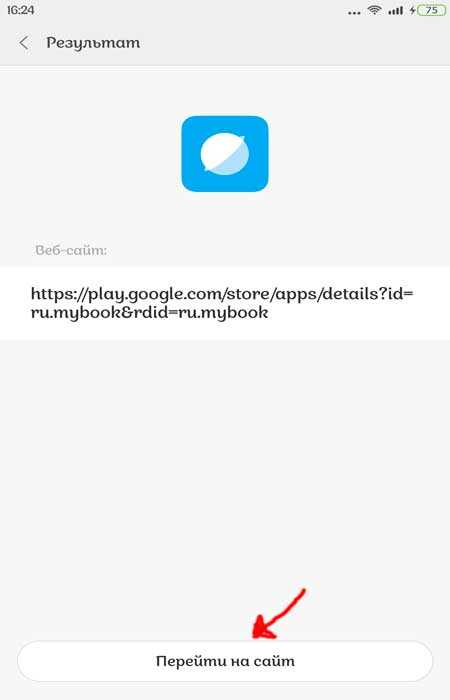
Автоматически «влетаем» в магазин Google Play и жмём «Установить» для завершения процесса…
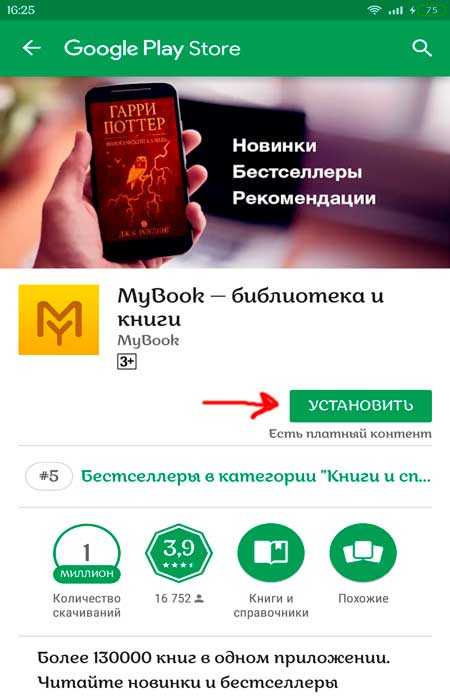
Согласитесь, что данный способ установки андроид-приложений через компьютер гораздо удобнее и быстрее классического метода.
И напоследок, хотел убрать этот код со страниц для пользователей, которые будут читать статью с мобильных устройств, но передумал — ведь можно просто показать другу прямо на смартфоне этот QR-код и он отсканировав его своим устройством быстро и просто установит рекомендуемое приложение себе.
Теперь знаете как установить приложение на Андроид через компьютер — до новых полезных и интересных программ для компьютера и приложений для Андроид.
ПОЛЕЗНОЕ ВИДЕО
Читайте также на сайте:
 Уверенный пользователь трех домашних ПК с многолетним опытом, «компьютерщик» для всех родственников, соседей и знакомых, в течении 11-ти лет автор более тысячи обзоров интересных и полезных программ для компьютера на собственном софтовом блоге OptimaKomp.RU
Уверенный пользователь трех домашних ПК с многолетним опытом, «компьютерщик» для всех родственников, соседей и знакомых, в течении 11-ти лет автор более тысячи обзоров интересных и полезных программ для компьютера на собственном софтовом блоге OptimaKomp.RU
