Здравствуйте! Мой сегодняшний обзор предназначен для ROOT-пользователей. Если вы не намерены ставить ROOT, то дальше читать необязательно. Если хотите и не знаете как, то пишите в комментариях версию Андроида и модель смартфона, и я попробую помочь. Те, кто уже получил ROOT, могут смело читать дальше.
Итак, все мы знаем такую проблему на Андроид, как нехватка памяти. Например, на моём LG P500 под приложения дается всего 200 МБ (. ) памяти. Очень мало, правда? Так вот, сегодня я расскажу о приложениях, которые эту проблему решают. Отбирала я их в Гугл Плей по рейтингу. Все приложения имеют рейтинг более четырех полных звезд. Рейтинг в четыре звезды и ниже я даже не рассматривала.
Представляю вам переносчиков приложений на SD-карту.
Этого переносчика хвалят на форуме 4PDA. Подходит для Андроид, начиная с версии 1.6, что также является плюсом. Но нужно подготавливать SD-карту перед использованием. Я не стала с этим заморачиваться и решила искать вариант попроще. Тем более, как я поняла, для каждой модели смартфона, там своя инструкция.

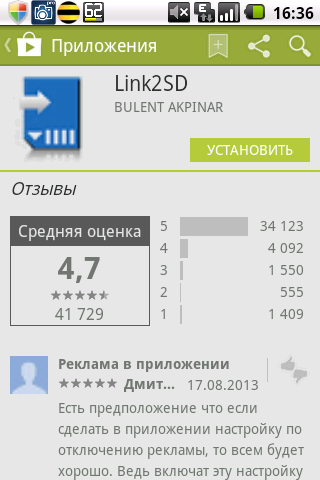
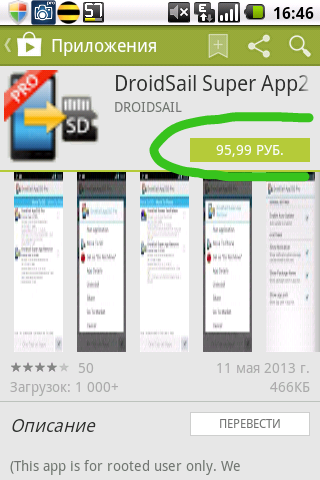



Может удалять, перемещать, отправлять друзьям приложения. Этим приложением я не пользовалась. Отзывы, как и у всех приложений-переносчиков, неоднозначные. Кто-то «плюется», кто-то очень хвалит. По скринам приложение мне понравилось. Обзор этого приложения также планируется.


Эти приложения работают в связке. Устанавливаются по отдельности. App2SD без Move2SD Enabler является обычным переносчиком, который переносит только те приложения, которые перенос на SD-карту поддерживают.




Сначала рассмотрим App2SD.

Открываем. Приходится подождать. Открывается приложение секунд 10. Наверное, каждый раз сканирует систему.

Вот приложение открылось, и мы сразу видим, какие приложения можно перенести на SD-карту. Снизу видно, сколько «всего» и «доступно» памяти. Сверху находятся три вкладки: на телефон, на SD-карту, только телефон. Хотя, думаю, должно быть так: на телефонЕ, на SD-картЕ, только телефон. Иначе сначала происходит путаница.
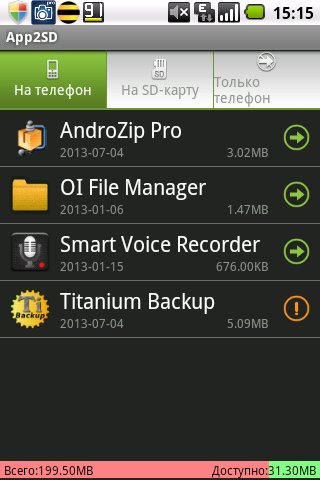
После выбора приложения, App2SD переносит в «сведения о приложении» Андроида.

Ещё бывают и такие предупреждения:

Приложение можно перенести. Вот только будет ли оно работать?

Вкладка «На SD-карту». Повторюсь, что должно быть «На SD-карте».

Вкладка «Только телефон»:

Меню состоит из шести пунктов.


Сортировка происходит по возрастанию, убыванию имени, по возрастанию, убыванию размера и по возрастанию, убыванию даты.


Чистит кэш приложений.


Написать можно через почтовик, либо СМС, ММС.






Ничего интересного: убрать рекламу, доступные приложения, о программе, помощь.


Разрешения все обоснованы. Доступ в интернет нужен для рекламы. У меня на скринах вы её не увидите, я ее заблокировала при помощи LBE Security Master.
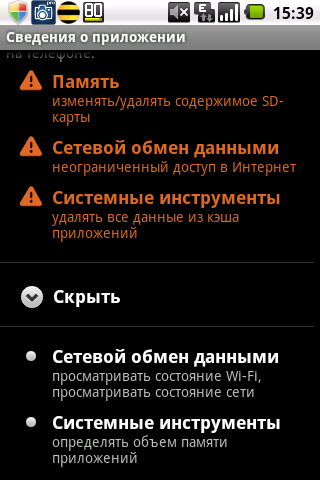
App2SD мы рассмотрели. Теперь поговорим о втором приложении, без которого App2SD становится почти бесполезным.
При помощи Move2SD Enabler мы сможем перенести почти все приложения на SD-карту. Для этого нам и нужны ROOT-права. Сразу хочу отметить, что после переноса на SD-карту пропадут виджеты у перенесенного приложения. Это надо учитывать. Ещё не советую переносить приложения, которыми часто пользуетесь. Почему так? Как я поняла, после переноса, чтобы открыть приложение, смартфон будет обращаться к SD-карте. Поэтому, из-за частого обращения, SD-карта может сгореть. Остальные приложения можно смело переносить.
Итак, для начала нужно установить Move2SD Enabler.

Далее, открываем приложение и предоставляем права ROOT.
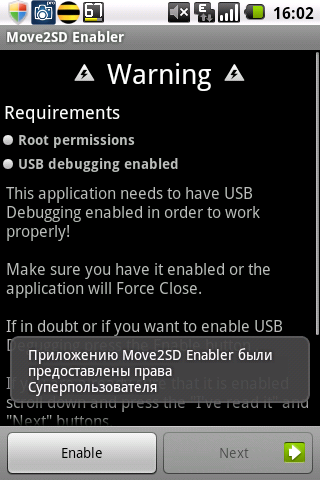
Прокручиваем вниз. Нам потребуется включить «Отладка USB». Поэтому нажимаем Enable.

На английском написано, как добраться до «Отладка USB».

Нажимаем «ОК» и попадаем в «Настройки приложений». Заходим в «Разработка».

Ставим галочку в «Отладка USB».

После этого возвращаемся назад и нажимаем «I’ve read it».

Активируется «кнопка Next». Нажимаем её.

Далее принимаем соглашение, нажав кнопку «Accept».

Попадаем на вот такую страницу, где ставим галочку на «External». На странице также висит предупреждение о том, что вы делаете все на свой страх и риск. Я тоже хочу об этом предупредить. У меня, как и у многих пользователей, всё получилось. Остальное решать вам.

После того, как отметили «External», нажимаем «Apply».

Теперь нам говорят, что все приложения можно перенести на SD-карту. И написано, как это сделать. Все просто. Теперь в «сведения о приложении», в настройках приложений Андроида, появится «Перенести на SD-карту» на тех приложениях, где раньше этого не было. Но все по порядку. Нажимаем «Yes» и попадаем в «Настройки приложений».

Далее заходим в «Управление приложениями».

Потом выбираем приложение с учетом частоты использования и необходимости в виджете, и переносим.
Вот мой пример приложения, которое раньше не переносилось:


В принципе, вот и всё. Удачи, и пусть ваш смартфон задышит свободно! ☺
До встречи на страницах Helpix.ru! ☺
P.S. Давайте делиться приложениями почаще!
КоКо
Используемое автором устройство: LG P500 Optimus One

Оглавление:
С чего начать?
С чего начать? Для начала вам нужно понять, что вы хотите от программы. Она умеет ссылать приложения, и перемещать приложения. Пояснения этих двух терминов вы можете прочитать ниже в спойлере FAQ. Заранее скажу, что метод ссылания приложений (Ссылка, Link) гораздо удобнее, но для него необходимы некоторые знания. Получить их вы можете в этом посту.
От метода перемещения много знаний не надо, это можно сделать и в системе. Здесь я расскажу вам, с чего стоит начать, если хотите использовать метод ссылки.
1. Для начала вам нужно создать так называемый второй раздел для SD-карты. Как это сделать, читайте ниже: « Создание разделов с помощью встроенного инструмента ».
2. Далее, вам необходимо смонтировать второй раздел, чтобы программа могла получить к нему доступ. Читайте « Монтирование второго раздела ». Если у вас андроид 6.0 и выше, то необходимо ещё выполнить действия из « Монтирование в Android 6.0 »
По сути это всё, что вам нужно. Как ссылать приложения, можете опять же глянуть в FAQ.
Создание разделов с помощью встроенного инструмента
Примечание: создание разделов может не сработать с первого раза, повторяйте процедуру, пока программа не предложит перезагрузиться (2 раза)
Upd: в последней версии может предлагать перезагрузиться 1 раз. Связано это с тем, что программа создаёт раздел и форматирует его в один заход.
1. В главном меню заходим в пункт «Работа с Разделами (Partition Tool)»
2. Нам нужно создать два раздела: FAT32/exFAT (для основных файлов типа музыки и фотографий) и EXT2/EXT4 (для ссылки приложений). Выставляем ползунок, как нам нужно и выбираем файловую систему второго раздела (первый обычно уже выбран).
Если у вас карта на 64 гб и больше, и вы собираетесь создавать первый раздел более 32 ГБ, то вместо FAT32 выберите exFAT, чтобы была нормальная поддержка всего объёма раздела.
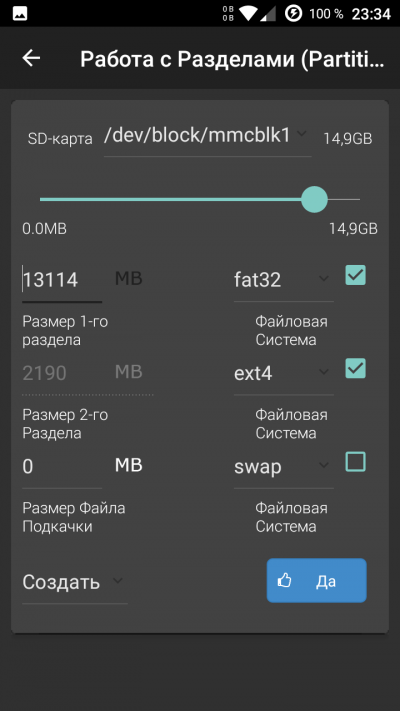
Что выбрать, EXT2 или EXT4?
Зависит от многих факторов. EXT2 достаточно устаревшая ФС, не имеющая журналирования (что хорошо сказывается на здоровье SD-карты) и довольно быстра в работе. EXT4 же имеет много разных плюшек и систему журналирования. С помощью неё можно сильно уменьшить риск повреждения/потери файлов, но всё это сказывается на производительности и износе карты.
EXT3 я не рассматриваю, так как журнал у неё сильнее изнашивает карту и, по сравнению с EXT4, имеет меньшую производительность.
Если по простому: EXT2 подойдёт для старых или китайских карт, продлевает жизнь карты. EXT4 отлично подойдёт для быстрых брендированных дорогих карт. Эта файловая система будет хорошо сочетаться со стойкостью к журналу картой, и при этом давать лучшую производительность.
А что такое swap?
Насчёт второго пункта: карта изнашивается в любом случае, так как имеет циклы перезаписи. Если вы выбрали ФС EXT2, то это не означает, что она вам будет служить десять лет и не сломается. И, соответственно, если вы выберете EXT4, это не будет значить, что карта на следующий день выйдет из строя. Да и к тому же, в защиту EXT4 хочу написать, что она сейчас используется в большинстве телефонов во внутренней памяти для разделов System, Data и др.
В любом случае, выбирайте обдуманно.
Монтирование второго раздела
1. В главном меню заходим в пункт «Сослать приложения на SD-карту»
2. Если вылезло окошко с монтированием раздела, пропускайте этот пункт и смотрите п. 3.
Открываем выезжающее меню слева и нажимаем на «Пересоздать скрипт монтирования»
3. Выбираем ФС второго раздела.
Метод монтирования предпочтительнее выбирать init.d. Если у вас нет поддержки init.d, то можно выбрать Normal method или su.d (предпочтительнее второе, но только если у вас стоит SuperSU версии не ниже 2.2.2 и в нём отключена опция «Поимённое разделение пространства»)
Монтирование в Android 6.0
В связи с нововведением в Android 6.0 функции Adopted Storage второй раздел карты может монтироваться дополнительно на место /sdcard.
Изначально туда должен монтироваться первый раздел, и это значит, что у программ и игр не будет нормального доступа к SD-карте (всё будет записываться на второй раздел). Чтобы этого избежать, нужно сделать раздел скрытым.
Нам понадобятся:
Примечание: вы можете использовать аналогичные программы и другую систему (линукс, к примеру). Я основывался на популярности системы и простоте программы, которой вы, возможно, будете пользоваться.
Пересоздавать скрипт монтирования нежелательно, иначе второй раздел может не смонтироваться должныи образом. Если такое произошло, через MiniTool делаем раздел видимым, монтируем раздел и заново скрываем.
Инструкция, возможно, подойдёт и для более старых/новых версий Андроида.
Привязка init.d в систему
Init.d позволяет запускать скрипты во время загрузки системы. В случае с Apps2SD это даёт возможность избежать некоторых проблем, плюс не нужно делать мягкую перезагрузку.
После этого должен заработать init.d
Использование инструмента «Папка Монтирования»
Инструмент «Папка Монтирования» (Folder Mount) позволяет ссылать папки с кешем игр, или других папок по необходимости, между внутренней памятью/SD-картой 1-го и 2-го раздела в любом направлении, как вы пожелаете.
Пример будет приводиться с кешем Angry Birds 2. Переноситься он будет с первого раздела SD-карты на второй.
1. В главном меню заходим в пункт «Папка Монтирования»
2. Нажимаем плюсик в правом нижнем углу
3.
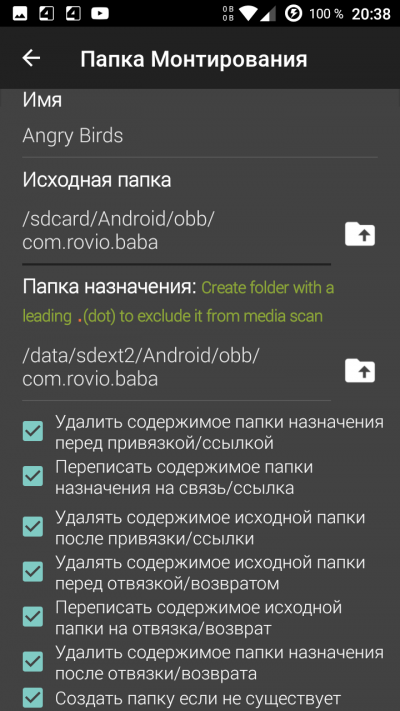
3.1 Выбираем имя
3.2 Открываем исходную папку. В моём случае это /sdcard/Android/obb/com.rovio.baba
3.3 Открываем папку назначения. У меня это /data/sdext2/Android/obb
Нужно дополнительно скопировать из адреса исходной папки «/com.rovio.baba» и вставить в конец адреса папки назначения, иначе все файлы и папки (у меня только один obb файл) будут перемещаться в папку obb.
3.4 Выставляем все галочки.
4. Выбираем тип монтирования:
Именно поэтому нужно создавать второй раздел для приложений в EXT, ибо в системных разделах телефона стоит ФС EXT4.
В моём случае мне нужно выбрать первый метод, потому что первый раздел у меня FAT32, а симлинки такую ФС не переваривают.
6. Нажимаем ОК, выходим назад.
7. Видим такую картину:
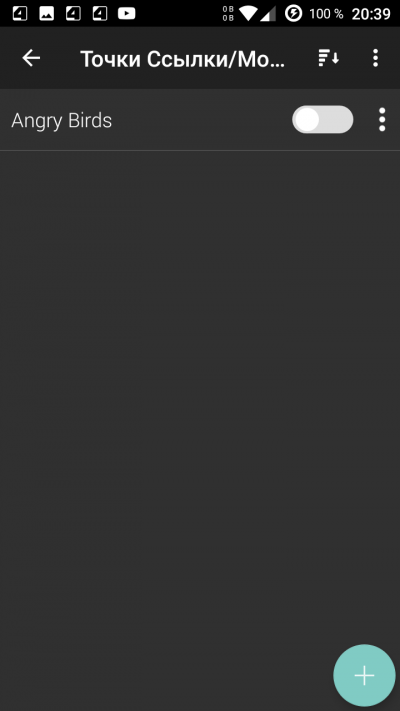
Нажимаем на переключатель и ждём. Файлы переместятся в папку назначения и смонтируется папка.
Размеры разделов:
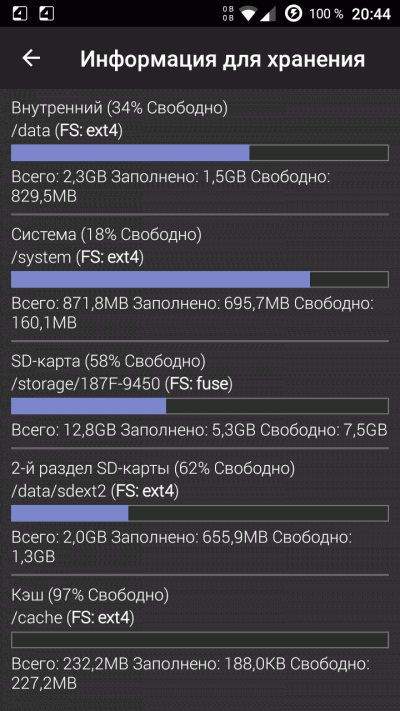
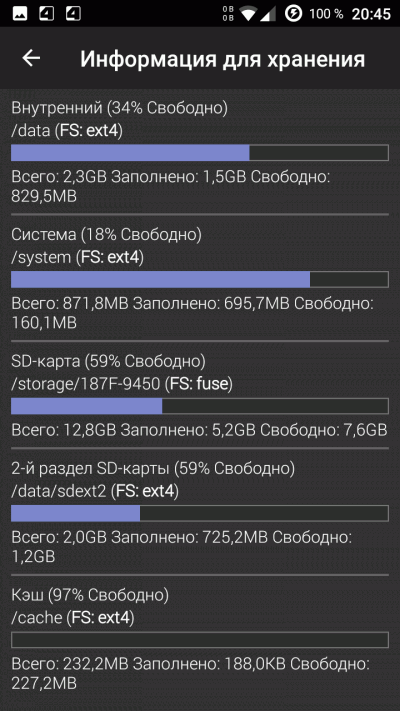
При загрузке системы они будут сами монтироваться и будет появляться уведомление внизу, сколько папок успешно смонтировалось, и сколько нет.
P.s. Это будет работать и с кешем, который находится в Android/Data. Пример таких игр: Asphalt 8, GTA: SA. Не забывайте дописывать папку в адресе назначения! Обычно в играх с Data-кешем много файлов и папок, нельзя допускать их перемешивания с другими файлами приложений.
Автоматический перенос приложений на SD-карту
Apps2SD умеет автоматически ссылать новые или обновлённые приложения на SD-карту.
Зайдите в настройки программы и включите галочку «Автоссылка приложений». Далее вам необходимо включить галочки, касающиеся тех частей приложения, которые нужно ссылать, а именно:
Можно выбрать все галочки, тогда всё будет ссылаться на карту. Но можно и сделать это чуть выгодней: не ссылать Dex, Odex и Apk. Тогда приложение будет подгружаться быстрее, потому что основные файлы приложения находятся в телефоне, и зачастую во внутренней памяти быстрее скорость чтения/записи.
Советы
1. Ставьте SuperSU вместо другого установленного рута. Он сильно поможет и вам, и приложениям. Только не забудьте отключить опцию «Создать поимённое разделение пространства» в настройках. В подавляющем большинстве случаев она не нужна и только мешает.
2. Если у Вас пропадают приложения после перезагрузки, включите в настройках опцию «Add soft reboot in mount script«. Работает 50/50, но всё же может помочь.
3. Покупайте хорошую SD-карту. Берите проверенные годами бренды: Kingston, SanDisk, Transcend. Не забывайте и о классе, он определяет скорость записи. Оптимальнее всего брать десятый, и по деньгам не сильно кусается, и достаточно хорошая скорость.
Порой самые мелкие вещи могут принести больше всего проблем. Не экономьте на этом, или потом будете жалеть, что купили карту, а она перестала работать через неделю.
5. Не рекомендуется часто разбивать разделы на карте, форматировать, восстанавливать и т.д. по причине того, что вы можете значительно снизить срок службы карты. Не исключаем ещё и тот факт, что во время таких процедур могут быть затронуты и повреждены начальные и конечные блоки памяти. В группе начальных блоков находится информация о карте и её разделах. При их повреждении будет большая вероятность отказа доступа к карте.
У меня была экспериментальная [тире основная] карта smartbuy на 16 гб, прямиком из Китая. Посадил за три месяца методом частых процедур создания-пересоздания разделов. Я надеюсь, что это послужит вам хорошим примером, какие карты стоит покупать и как нужно с ними обращаться.
Мини FAQ
В чём разница между «Сослать» и «Переместить»
В целом рекомендую пользоваться именно ссыланием. Умеет всё и даже больше, чем второй метод и при этом приложения типа виджетов работают отлично.
Как сослать приложение
[Советы] Полезно знать: Установка приложений на SD-карту (Без ROOT)

image1-23-1083×65.png (1.99 MB, Downloads: 117)
2018-01-27 14:11:52 Upload
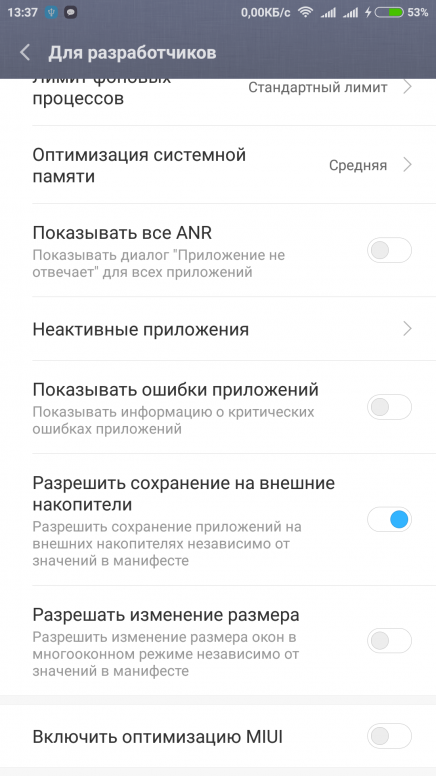
Screenshot_2018-01-27-13-37-29-259_com.android.settings.png (341.76 KB, Downloads: 120)
2018-01-27 14:40:34 Upload

hqdefault.jpg (38.56 KB, Downloads: 97)
2018-01-27 15:02:01 Upload
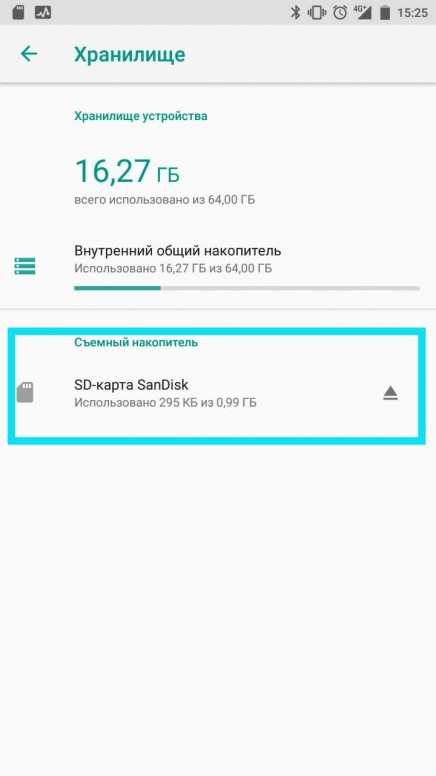
IMG_20180127_144227.jpg (52.15 KB, Downloads: 133)
2018-01-27 15:48:37 Upload
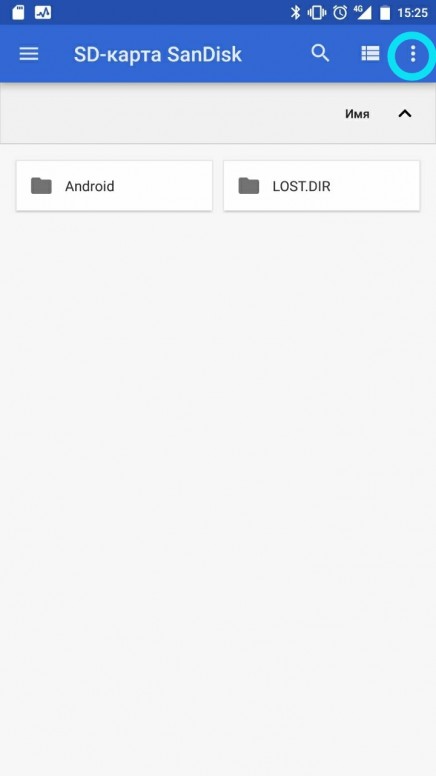
IMG_20180127_144319.jpg (32.67 KB, Downloads: 105)
2018-01-27 15:48:37 Upload
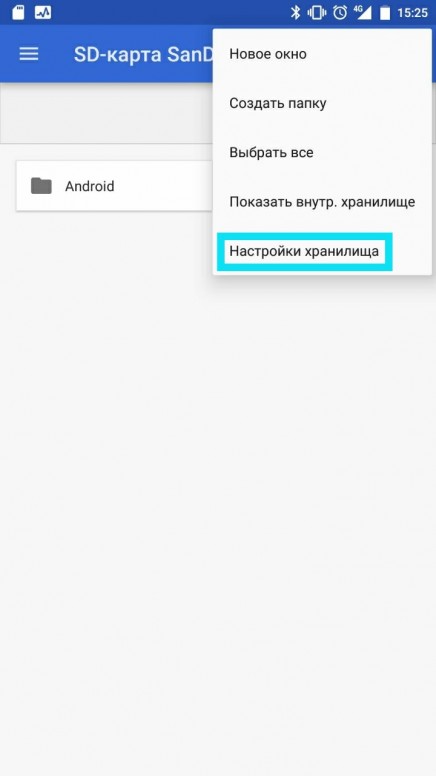
IMG_20180127_144357.jpg (43.75 KB, Downloads: 113)
2018-01-27 15:48:38 Upload
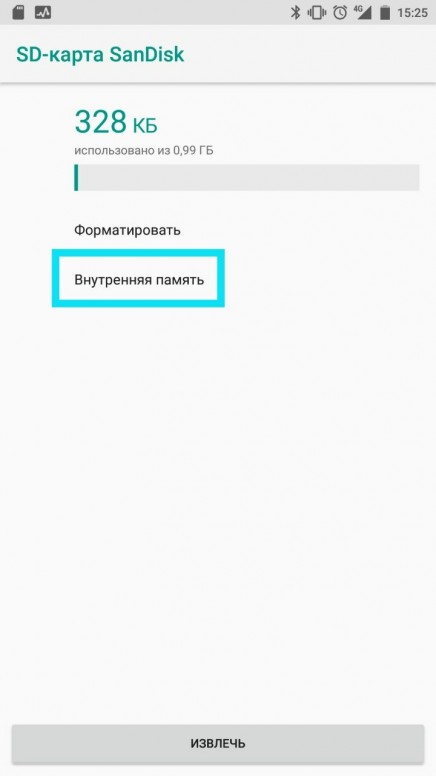
IMG_20180127_145515.jpg (36.17 KB, Downloads: 106)
2018-01-27 15:56:59 Upload
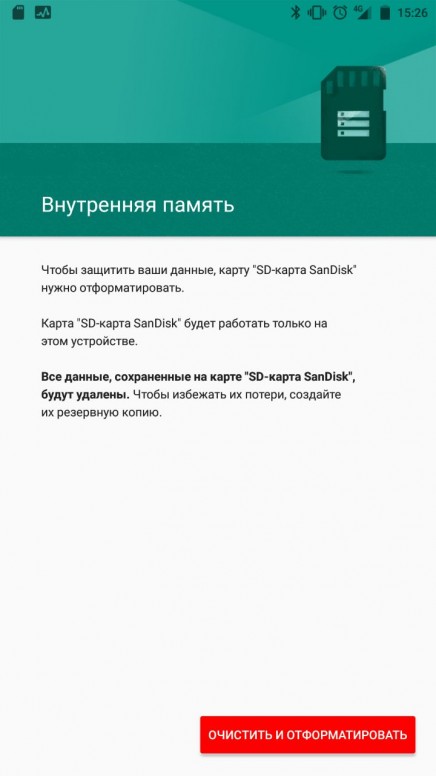
IMG_20180127_145258_576.jpg (53.33 KB, Downloads: 91)
2018-01-27 16:00:17 Upload
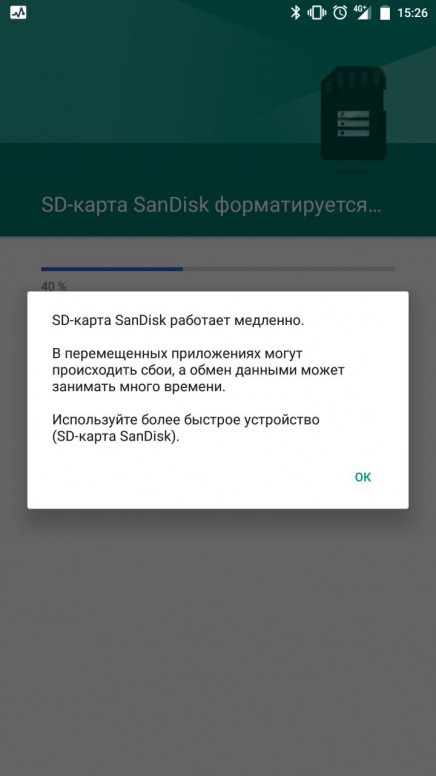
IMG_20180127_145301_215.jpg (44.84 KB, Downloads: 111)
2018-01-27 16:06:39 Upload
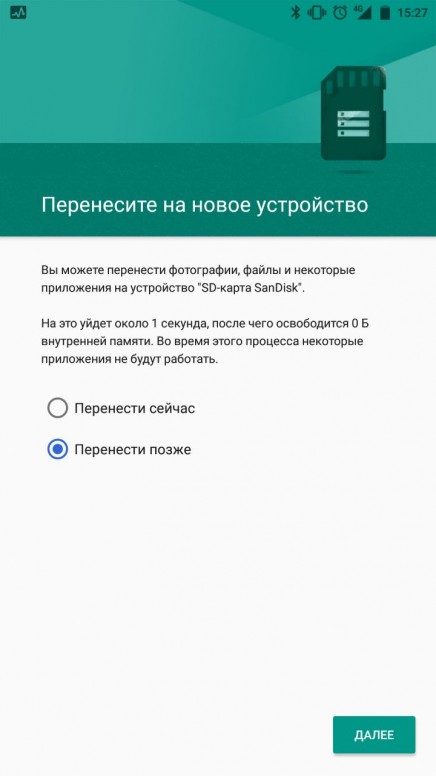
IMG_20180127_145311_734.jpg (52.9 KB, Downloads: 105)
2018-01-27 16:10:32 Upload
Обратный переход выполняется аналогично, но теперь нужно выбрать вместо «Внутренняя память» пункт «Портативный носитель»:
Рейтинг


| Спасибо всё понятно но есть вопрос если открыть меню разработчиков слитит гарантия или нет |




Screenshot_2018-01-27-12-23-47-695_com.android.settings.png (104.64 KB, Downloads: 91)
2018-01-27 18:01:39 Upload


Версия 9.8.1.18. Данный пункт находится в самом низу меню разработчика.attach1621420/attach

От андроида тоже зависит наличие данного пункта. Если его нет и приложения не переносятся по вине запрета в андроиде, попробуй второй способ.




Mi Comm APP
Получайте новости о Mi продукции и MIUI
Рекомендации
* Рекомендуется загружать изображения для обложки с разрешением 720*312
Изменения необратимы после отправки
Cookies Preference Center
We use cookies on this website. To learn in detail about how we use cookies, please read our full Cookies Notice. To reject all non-essential cookies simply click «Save and Close» below. To accept or reject cookies by category please simply click on the tabs to the left. You can revisit and change your settings at any time. read more
These cookies are necessary for the website to function and cannot be switched off in our systems. They are usually only set in response to actions made by you which amount to a request for services such as setting your privacy preferences, logging in or filling in formsYou can set your browser to block or alert you about these cookies, but some parts of thesite will not then work. These cookies do not store any personally identifiable information.
These cookies are necessary for the website to function and cannot be switched off in our systems. They are usually only set in response to actions made by you which amount to a request for services such as setting your privacy preferences, logging in or filling in formsYou can set your browser to block or alert you about these cookies, but some parts of thesite will not then work. These cookies do not store any personally identifiable information.
These cookies are necessary for the website to function and cannot be switched off in our systems. They are usually only set in response to actions made by you which amount to a request for services such as setting your privacy preferences, logging in or filling in formsYou can set your browser to block or alert you about these cookies, but some parts of thesite will not then work. These cookies do not store any personally identifiable information.
