Учебник. Расширенный курс
Мобильные компьютерные устройства
Видов мобильных компьютерных устройств становится все больше. Сегодня к ним можно отнести и небольшие нетбуки, и смарт-часы, и навигаторы, и электронные книги. Но самыми популярными и востребованными остаются: смартфоны и планшеты 1.0
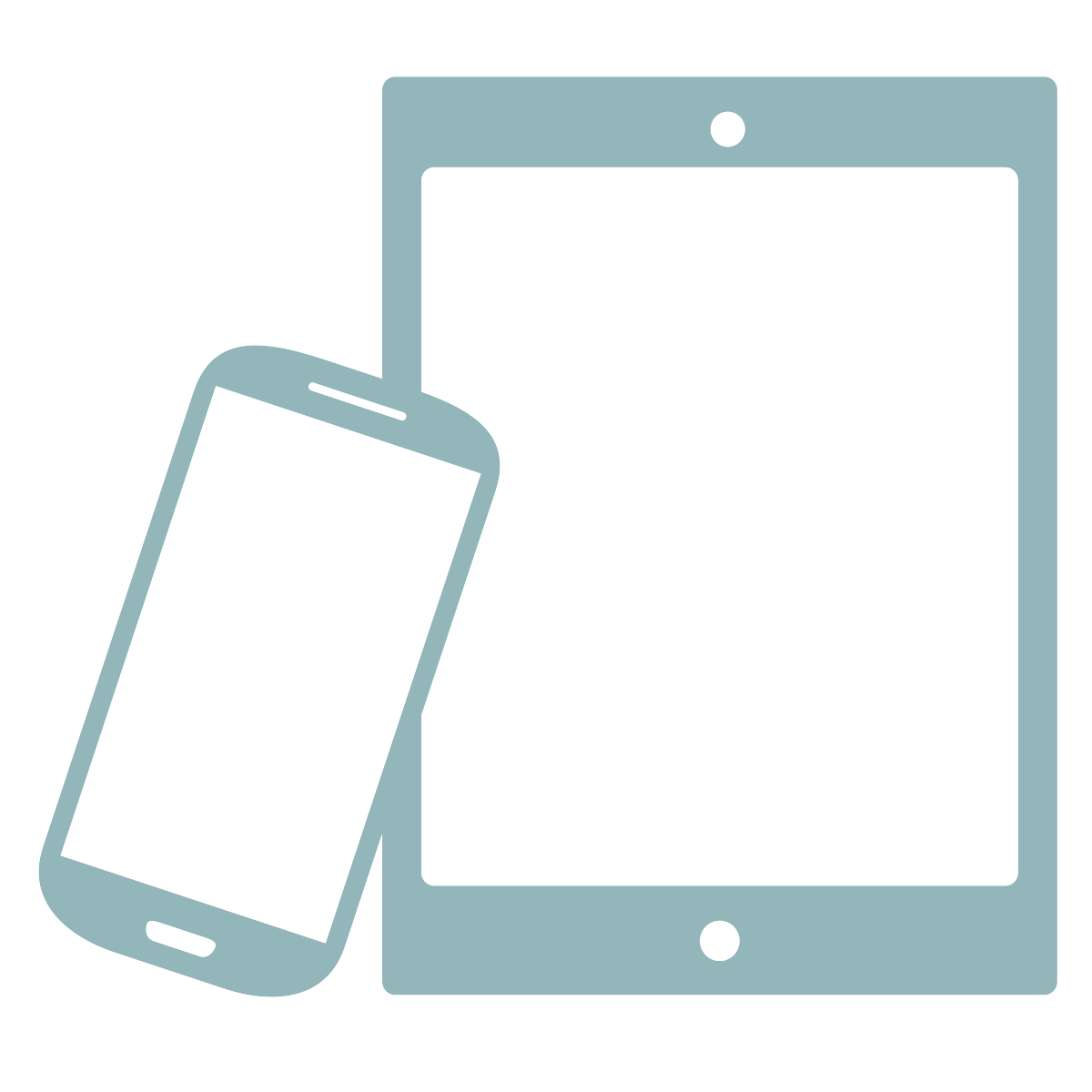
Они имеют расширенные возможности и могут совмещать в себе одновременно и функции навигатора, и электронной книги, и аудиоплеера, и игрового планшета. Для этого на смартфон и планшет устанавливаются специальные программы-приложения.
Плюсы и минусы смартфона и планшета
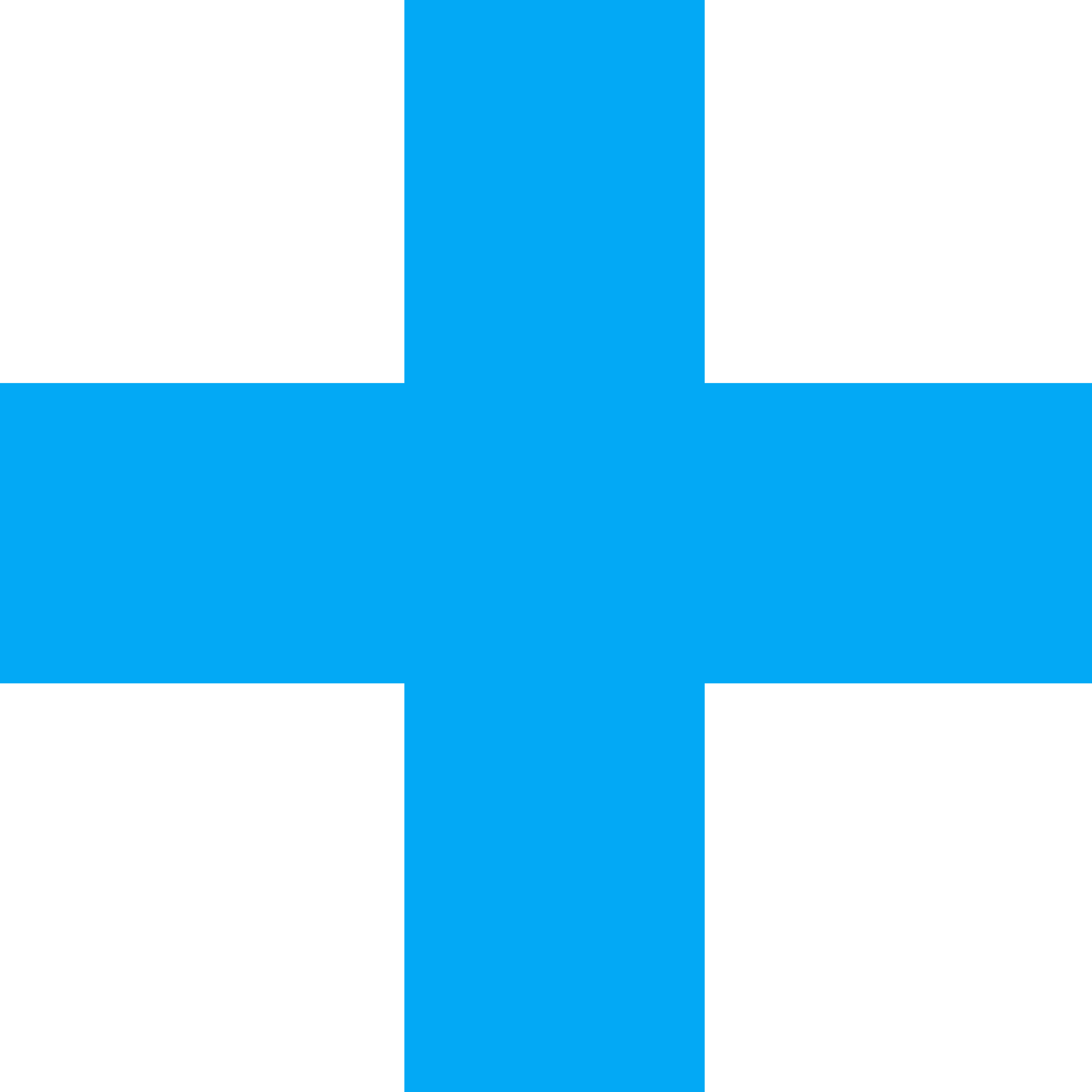
К очевидным плюсам можно отнести мобильность устройства.
И смартфон, и планшет удобно брать с собой в поездку. Их можно положить в карман или небольшую сумку.
Имея под рукой планшет или смартфон, всегда есть возможность сориентироваться на местности, воспользоваться переводчиком, найти нужную информацию. Можно сохранять на нем и не распечатывать электронные документы (например, билеты).
Смартфон и планшет помогут провести финансовые расчеты через приложение мобильного банка или бесконтактным способом оплаты на терминале. Также покупки можно совершать через приложения.
Вы всегда сможете послушать музыку, или посмотреть фильм, или поиграть в игру.
Планшеты и смартфоны предоставляют пользователю возможность работать в электронной почте, социальных сетях и быть на связи со своими родными и близкими, используя приложения для общения (мессенджеры).
Также сегодня появляются новые функции. Смартфоны позволяют следить за количеством пройденных шагов, за необходимой ежедневой физической нагрузкой.
Сейчас появились медицинские гаджеты, которые в связке со смартфоном позволяют измерять давление, пульс и даже работать как стетоскоп.
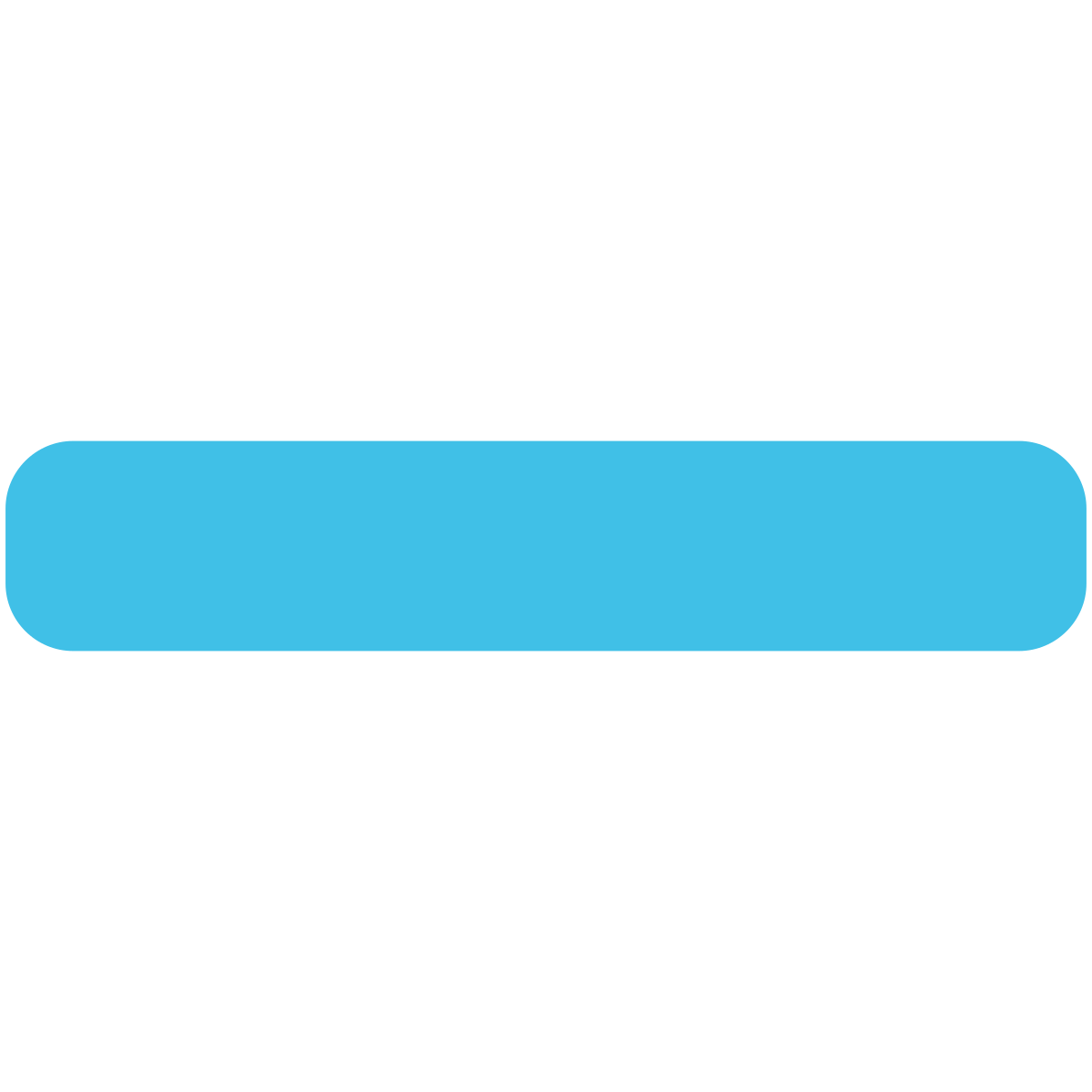
Не очень хорошее качество фото, видео (если сравнить с фотоаппаратом или видеокамерой).
Не везде в поездках есть Wi-Fi, а работа интернета через каналы сотовой связи может быть нестабильной и дорогой по стоимости.
Всегда требуется подзарядка аккумулятора.
У планшетов и смартфонов ограничено количество операционной и внутренней памяти. Не всегда есть возможность установить все желаемые программы и приложения. А также не получится хранить на планшете или смартфоне слишком много фотографий и видео. Необходимо использовать дополнительное переносное хранилище (карта памяти или флешка).
На этих устройствах не очень удобно писать и редактировать тексты.
Нет возможности оперативно распечатать какие-либо документы.
Из-за маленького экрана не хватает наглядности, не всегда сразу можно разобраться, где и какие файлы у вас хранятся и как их перенести на карту памяти или в дополнительное внешнее хранилище (например, флешку).
Неудобно работать с несколькими файлами одновременно.
Конечно, смартфоны и планшеты постоянно совершенствуются. Улучшаются качество фото и видеосъёмки, увеличиваются объемы аккумуляторов, встроенной памяти, но функционал мобильных устройств всегда будет немного ограничен по сравнению с ноутбуком или стационарным компьютером, прежде всего, из-за небольшого экрана. Но зато именно мобильные устройства наиболее перспективны для проработки новых возможностей компьютерных технологий.
Какие характеристики учесть при выборе смартфонов и планшетов
Выбирая, что купить смартфон или планшет, нужно исходить из наличия компьютерных устройств и потребностей. Если у вас есть уже простенький смартфон, к которому вы привыкли и не намерены с ним прощаться, тогда лучше приобрести планшет. Экран планшета будет больше, а значит удобнее для навигации и работы.
Также стоит подумать о покупке планшета с большим экраном, если у вас слабое зрение, если вы намерены на мобильном компьютерном устройстве смотреть видео, вести переписку. В этом случае у вас будет и смартфон и планшет.
Но можно и не брать планшет, а обойтись одним смартфоном. Например, если вы давно хотите поменять мобильный телефон на более современный, возможно стоит остановить выбор на более объёмных моделях с большим экраном. Тогда вам можно обойтись и без планшета. Размер экрана у некоторых планшетов бывает такой же, как и у отдельных моделей смартфонов.
Что важно при выборе и планшетов и смартфонов?
1.1

1.2

Стоит обратить внимание на операционную систему. Одни из самых распространенных Android и iOS.
1.3
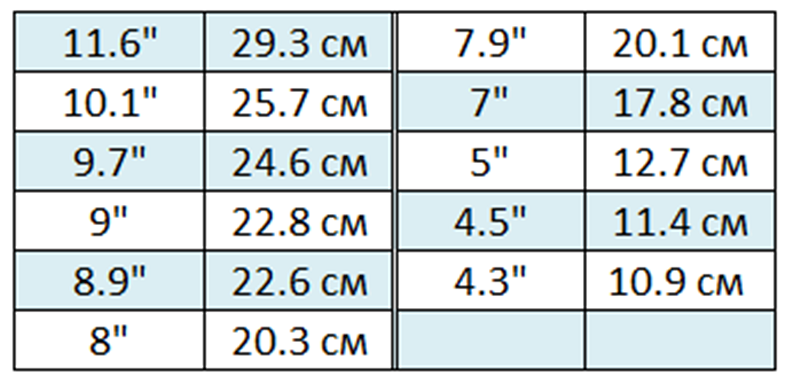
Хорошо, если есть возможность подержать планшет или смартфон в руках и понять, насколько он вам будет удобен.
Стоит поинтересоваться, что за процессор установлен в смартфоне или планшете. Он отвечает за скорость выполнения команд и обработки данных. Посмотрите количество ядер, также показатель тактовой частоты (измеряется в гигагерцах-ггц). Чем выше эти показатели, тем лучше. Средний показатель для смартфона 4 ядра, 1.5-1.8 ггц.
1.4
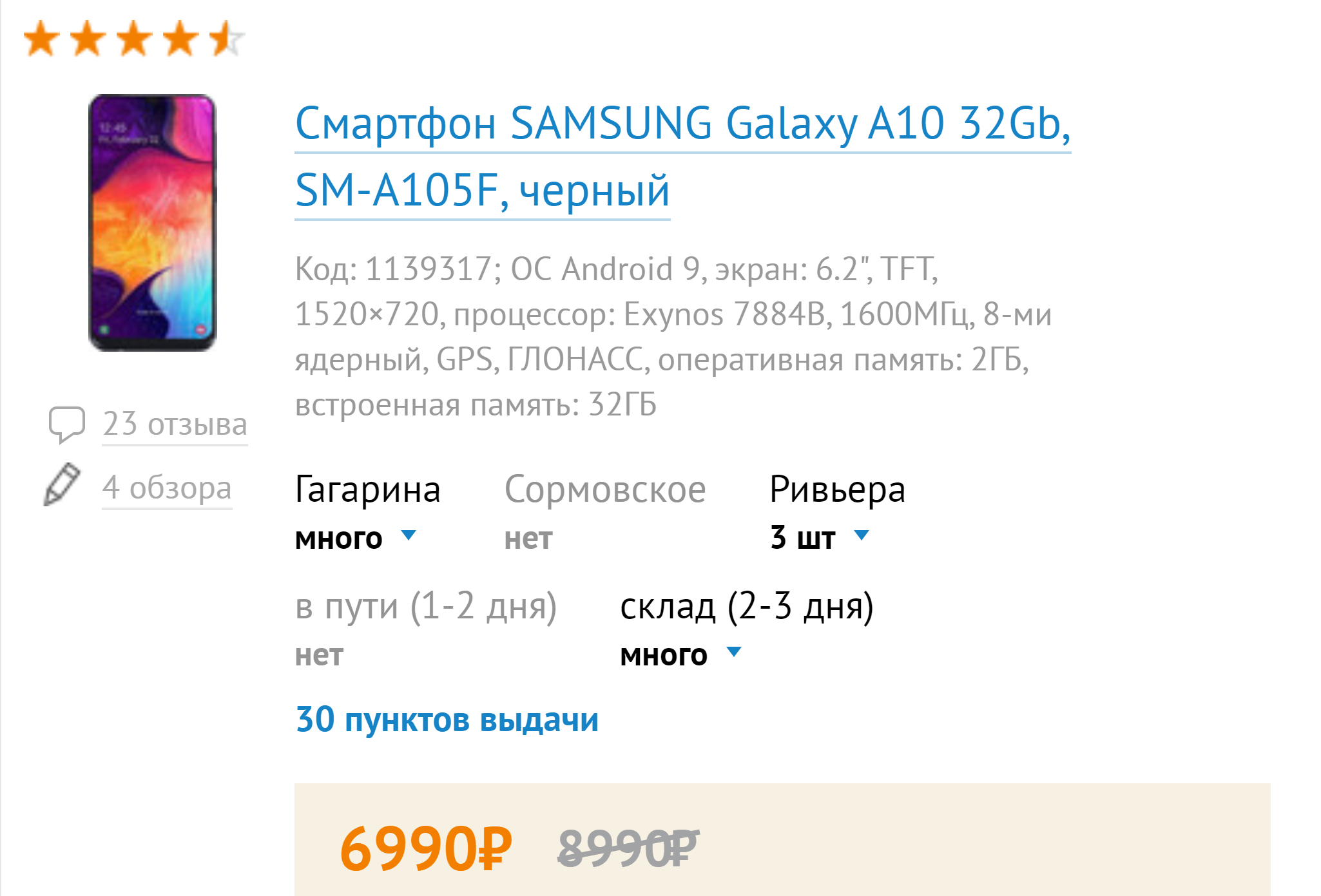
Есть понятие оперативной памяти и встроенной. Оперативная отвечает за скорость обработки информации и команд. Чем выше, тем лучше. Встроенная память – это место хранения информации. Все данные приложений, фото, видео документы, которые есть на смартфоне или планшете будут храниться в ней. Поэтому выбирайте наибольший показатель. Хорошо, если встроенная память – 128 ГБ. Но если у вас 16 ГБ, 32 ГБ выбирайте смартфон и планшет с возможностью подключения карты памяти или скачивайте приложения-облачные хранилища, которые позволят хранить информацию в сети интернет, а не на компьютерном устройстве. У компьютерных устройств компании Apple (Эппл) встроенная карта памяти не предусмотрена.
1.5

Как правило, разрешение фронтальной камеры ниже.
Подробнее о подключении планшета к интернету в главе 3 модуля 6 «Основы работы на планшете» расширенного курса «Азбука интернета»
Правила безопасности при использовании мобильных компьютерных устройств
Главные правила касаются внимательного отношения к защите ваших персональных, личных данных и проведению финансовых расчетов в Сети.
Мобильные устройства больше риск потерять. Учитывая, что там хранятся ваши личные данные, будет лучше, если вход на ваше устройство будет защищен паролем. Сделать это можно в настройках планшета или смартфона.
1.6
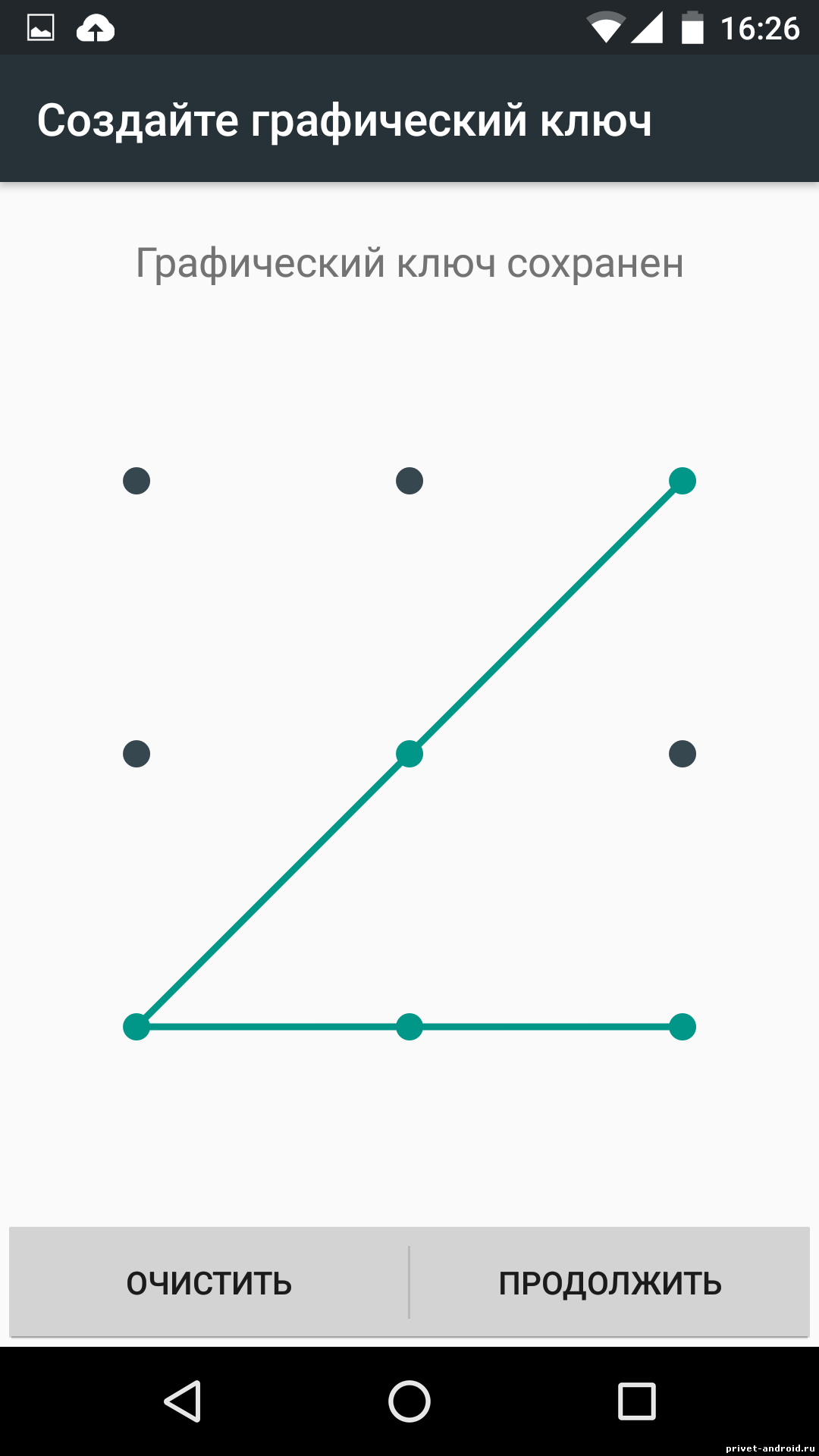
Не записывайте на смартфоне или планшете логины и пароли от ваших аккаунтах в соцсетях или электронной почты, тем более от мобильного банка, или ПИН-код от банковской карты.
По окончании работы в приложениях, где вы проводите финансовые расчеты, всегда выходите из вашего личного кабинета. Во всех приложениях мобильных банков всегда есть кнопка «Выход» или «Выйти»
Не скачивайте приложения через браузер из интернета. Всегда используйте магазин официальный магазин приложений. На устройства с операционной системой Андроид – это Google Play (Гугл Плей), с операционной системой АйОс – это AppStore (ЭпСтор).
На устройствах с Андроид можно установить антивирус, но только, если у вас высокоскоростной планшет или смартфон с большим объемом оперативной и встроенной памяти. В противном случае вы заметите, как работа вашего устройства замедлится. Мобильный или планшет начнет «зависать». Поэтому лучше просто не менять уже установленные в устройстве настройки безопасности, не скачивать приложения и программы не из магазина приложений. Быть внимательным, не открывать странные ссылки, которые прислали вам незнакомцы в сообщениях, в переписке в соцсетях или в мессенджерах.
Всегда читайте отзывы о приложениях, прежде чем установить их. Финансовые расчеты в интернете проводите только на официальных проверенных сайтах компаний и через приложения.
При работе в интернете на мобильном устройстве нужно соблюдать те же правила, что и при работе в интернете на любом компьютерном устройстве. Если сомневаетесь в проведении каких-то действий, посоветуйтесь с более опытным пользователем.
1.7

Больше шансов, что мобильное устройство при падении не пострадает.
Кроме этого, нужно обратить внимание и на здоровье глаз. Мобильные устройства настолько удобны, что многие привыкают пользоваться им постоянно: лежа на диване или сидя в кресле. Однако долгое такое времяпровождение вредит глазам. Потому что телефон или планшет вы держите достаточно близко, а экран все-таки не такой большой, чтобы, не напрягаясь рассмотреть все детали и очень яркий.
Поэтому специалисты рекомендует работать на компьютерах в специальных компьютерных очках, использовать для глаз увлажняющие капли, не способствующие привыканию, «сидеть» в телефоне или планшете не более 3 часов в сутки. Также делать гимнастику для глаз, например, чаще менять угол зрения, смотреть на разноудаленные предметы, 2 минуты быстро и легко моргать. Простые упражнения вы можете найти на официальных сайтах оптик и соответствующих медицинских учреждений и выбрать для себя самые оптимальные, чтобы делать их ежедневно.
Также можно установить на мобильное устройство специальное приложение с упражнениями для глаз.
И не забывайте больше двигаться. Общение с компьютерами не заменит прогулку на свежем воздухе или физическую зарядку.
Азбука интернета учебное пособие для пенсионеров
Инициаторами, авторами и разработчиками программы выступили крупнейшая в России телекоммуникационная группа ПАО «Ростелеком» и Пенсионный фонд России. Проект получил одобрение Министерства труда и социальной защиты Российской Федерации. Тестирование на фокус-группах. успешно прошло в компьютерных классах для пенсионеров в социальных учреждениях Министерства социальной политики Нижегородской области.
Учебный курс «Азбука интернета» нацелен на формирование у слушателей навыков использования современных цифровых технологий, применения их в повседневной жизни, использования персональных компьютеров при работе по поиску информации, общении в сети интернет, отправке электронных сообщений, а также на выработку навыков использования мультимедийных возможностей сети и сервисов получения государственных и муниципальных услуг.
Программа «Азбука интернета» способствует решению целого ряда социальных задач:
Портал azbukainterneta.ru открыт в помощь обучающимся, преподавателям и организаторам процесса обучения.
Здесь в открытом доступе размещена электронная версия учебника «Азбука интернета», который можно скачать и распечатать для обучения в специально организованных классах или дома.
Слушатели курсов всегда смогут задать вопросы по пройденному материалу и получить разъяснения методистов. На портале также можно проверить свои знания, перейдя по ссылке «Контрольные вопросы».
Методическая поддержка преподавателям и организаторам учебного процесса обеспечена путем размещения в специальном разделе разъяснительных материалов и наглядных презентаций (учебных пособий) по проведению занятий по программе курса, а также полезной информации по теме. После регистрации можно получить подробные методические рекомендации и возможность задать вопросы разработчикам программы по организации всех этапов учебного процесса.
Отзывы и предложения по проекту «Азбука интернета» можно оставить в разделе «Контакты».
Учебник. Базовый курс
Зачем нужен компьютер
Первое, что необходимо для себя решить, приступив к обучению, компьютер – ваш помощник. Не бойтесь его! Он готов к тому: что вы случайно можете нажать «не туда». Будьте уверены, на качестве его работы это не скажется.
С помощью компьютера можно:
Из чего состоит компьютер:
Как устроен компьютер
Компьютер – это, по сути, вычислительная машина. В основе его работы программа. Она переводит цифры на понятный нам язык: в слова, музыку, изображения. Также на компьютер устанавливаются дополнительные программы для обработки фотографий, для видеообщения в сети интернет.
Какими бывают компьютеры
Как пользоваться клавиатурой
Назначение основных клавиш





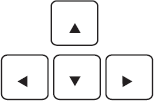
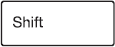




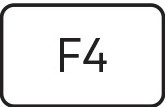
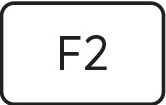
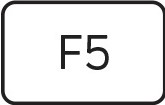
Клавиша Escape 2 используется для отмены текущей операции или выхода из некоторых программ.
Клавиша пробела 3 нужна, чтобы ставить пробелы между словами.
Клавиша Ctrl 4 обычно используется в сочетании с другой клавишей. Удерживание клавиши Ctrl вместе с другой клавишей или несколькими клавишами выполняет какую-либо функцию.
Клавиша Alt 5 похожа на клавишу Ctrl и также используется в комбинации с другими клавишами.
Клавиши со стрелками 6 отвечают за движение курсора по тексту или объекту.
Клавиша Shift 7 используется в основном для набора заглавных букв. Удерживая клавишу Shift, можно также вводить знаки и символы, изображенные над цифрами на цифровых клавишах.
Клавиша Tab 9 задает отступ для абзацев вправо.
Клавиша Backspace 10 удаляет символ непосредственно слева от курсора.
Клавиша Delete 11 удаляет символ непосредственно справа от курсора.
Вы всегда можете переключить язык с русского на английский, и наоборот. Два варианта:
Одновременно нажмите одну из комбинаций двух клавиш:
Внизу на нижней панели справа есть значок русского языка RU, если вы нажмете сочетание клавиш, значок должен измениться на EN, то есть английский. Вы всегда по нему можете определить, на каком языке сейчас будет печататься текст.
Как работать мышью
Мышь, как и клавиатура, используется для связи с компьютером. Она передает команды с использованием курсора.
Учимся управлять мышью
У мыши есть две клавиши и колесико. Если передвигать мышь по плоской поверхности, указатель (курсор) на экране также будет двигаться. Двигая мышь, вы подводите курсор к нужному месту.
Основная – в устройстве левая кнопка. Нажав один раз, – выделите файл или объект. Нажав на левую кнопку мыши дважды (должно получиться два быстрых щелчка) – открываете файл или объект, документ или ссылку, запускаете программу. Нажав на правую кнопку, вызываете меню действий (копирование, перемещение, удаление).
Колесико мыши, как правило, передвигают указательным пальцем руки. С помощью колесика вы перемещаете страницу на экране вниз или вверх. Очень удобно при работе в сети интернет.

Курсор – это указатель. Передвигаете вы его по экрану мышью. Как правило, он выглядит как маленькая стрелка.

Таким он становится, когда вы наводите курсор на текст.


Такой курсор означает, что компьютер выполняет какую-либо операцию. Просто подождите. Не давайте ему еще задания.

Таким курсор становится, когда вы наводите его на ссылку, например, в интернете.
Как включить, выключить или перезагрузить компьютер

Чтобы включить компьютер, нажмите кнопку питания на мониторе. На плоских мониторах она находится справа снизу. Затем нажмите на кнопку питания на системном блоке.
На ноутбуке достаточно включить одну кнопку. Она может находиться сбоку либо вверху над клавиатурой.


Как выключить компьютер
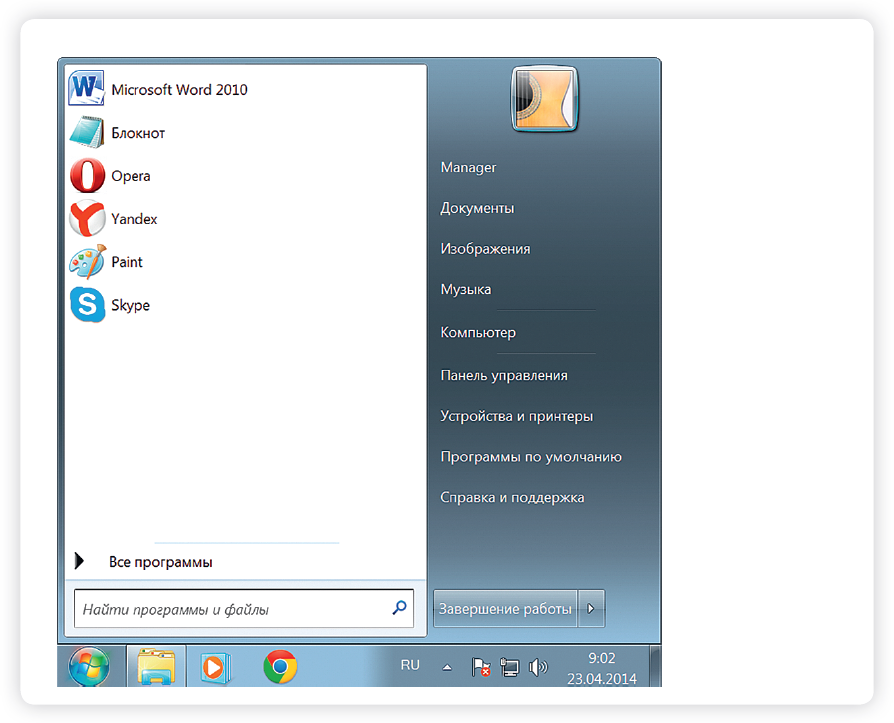
Ваш браузер не поддерживает данный формат видео
В различных версиях операционной системы Windows эта последовательность выключения или перезагрузки может быть разной, но всегда через меню «Пуск».
Через какое-то время погаснет экран компьютера и лампочка на системном блоке.
Бывает, что компьютер 5–10 минут не отвечает на ваши команды. Очень вероятно, что он завис. Чтобы выключить его принудительно, зажмите кнопку питания на передней панели системного блока или кнопку включения на ноутбуке и держите более 5 секунд (пока компьютер не выключится). Используйте принудительное выключение только в крайних случаях!
Процесс перезагрузки компьютера в Windows 7
Иногда после установки программы, изменения настроек компьютер требует перезагрузки. Компьютер сам закроет все программы, выключится и самостоятельно включится. Закрытые программы вам будет необходимо запустить вновь. Перед перезагрузкой компьютера сохраните все данные, с которыми вы работали в последний сеанс, иначе вы можете их потерять.
Чтобы перезагрузить компьютер:
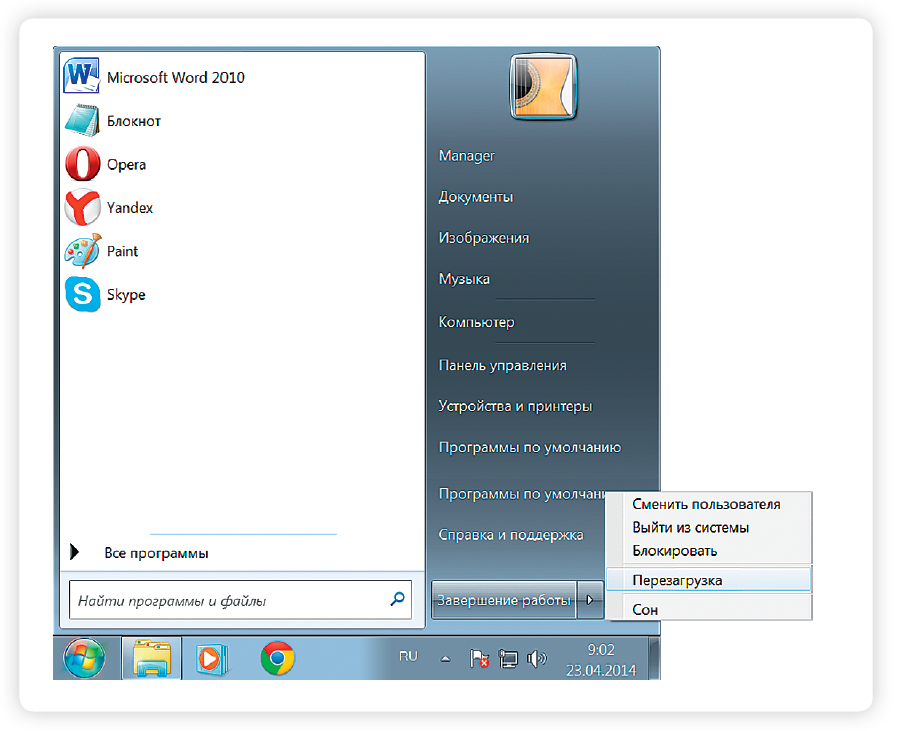
Какие устройства можно подключить к компьютеру
Можно также приобрести устройство с двумя функциями: принтера и сканера.
Учебник. Базовый курс
Зачем нужен компьютер
Первое, что необходимо для себя решить, приступив к обучению, компьютер – ваш помощник. Не бойтесь его! Он готов к тому: что вы случайно можете нажать «не туда». Будьте уверены, на качестве его работы это не скажется.
С помощью компьютера можно:
Из чего состоит компьютер:
Как устроен компьютер
Компьютер – это, по сути, вычислительная машина. В основе его работы программа. Она переводит цифры на понятный нам язык: в слова, музыку, изображения. Также на компьютер устанавливаются дополнительные программы для обработки фотографий, для видеообщения в сети интернет.
Какими бывают компьютеры
Как пользоваться клавиатурой
Назначение основных клавиш





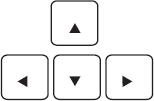
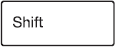




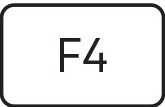
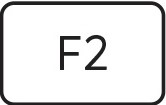

Клавиша Escape 2 используется для отмены текущей операции или выхода из некоторых программ.
Клавиша пробела 3 нужна, чтобы ставить пробелы между словами.
Клавиша Ctrl 4 обычно используется в сочетании с другой клавишей. Удерживание клавиши Ctrl вместе с другой клавишей или несколькими клавишами выполняет какую-либо функцию.
Клавиша Alt 5 похожа на клавишу Ctrl и также используется в комбинации с другими клавишами.
Клавиши со стрелками 6 отвечают за движение курсора по тексту или объекту.
Клавиша Shift 7 используется в основном для набора заглавных букв. Удерживая клавишу Shift, можно также вводить знаки и символы, изображенные над цифрами на цифровых клавишах.
Клавиша Tab 9 задает отступ для абзацев вправо.
Клавиша Backspace 10 удаляет символ непосредственно слева от курсора.
Клавиша Delete 11 удаляет символ непосредственно справа от курсора.
Вы всегда можете переключить язык с русского на английский, и наоборот. Два варианта:
Одновременно нажмите одну из комбинаций двух клавиш:
Внизу на нижней панели справа есть значок русского языка RU, если вы нажмете сочетание клавиш, значок должен измениться на EN, то есть английский. Вы всегда по нему можете определить, на каком языке сейчас будет печататься текст.
Как работать мышью
Мышь, как и клавиатура, используется для связи с компьютером. Она передает команды с использованием курсора.
Учимся управлять мышью
У мыши есть две клавиши и колесико. Если передвигать мышь по плоской поверхности, указатель (курсор) на экране также будет двигаться. Двигая мышь, вы подводите курсор к нужному месту.
Основная – в устройстве левая кнопка. Нажав один раз, – выделите файл или объект. Нажав на левую кнопку мыши дважды (должно получиться два быстрых щелчка) – открываете файл или объект, документ или ссылку, запускаете программу. Нажав на правую кнопку, вызываете меню действий (копирование, перемещение, удаление).
Колесико мыши, как правило, передвигают указательным пальцем руки. С помощью колесика вы перемещаете страницу на экране вниз или вверх. Очень удобно при работе в сети интернет.

Курсор – это указатель. Передвигаете вы его по экрану мышью. Как правило, он выглядит как маленькая стрелка.

Таким он становится, когда вы наводите курсор на текст.


Такой курсор означает, что компьютер выполняет какую-либо операцию. Просто подождите. Не давайте ему еще задания.

Таким курсор становится, когда вы наводите его на ссылку, например, в интернете.
Как включить, выключить или перезагрузить компьютер

Чтобы включить компьютер, нажмите кнопку питания на мониторе. На плоских мониторах она находится справа снизу. Затем нажмите на кнопку питания на системном блоке.
На ноутбуке достаточно включить одну кнопку. Она может находиться сбоку либо вверху над клавиатурой.


Как выключить компьютер
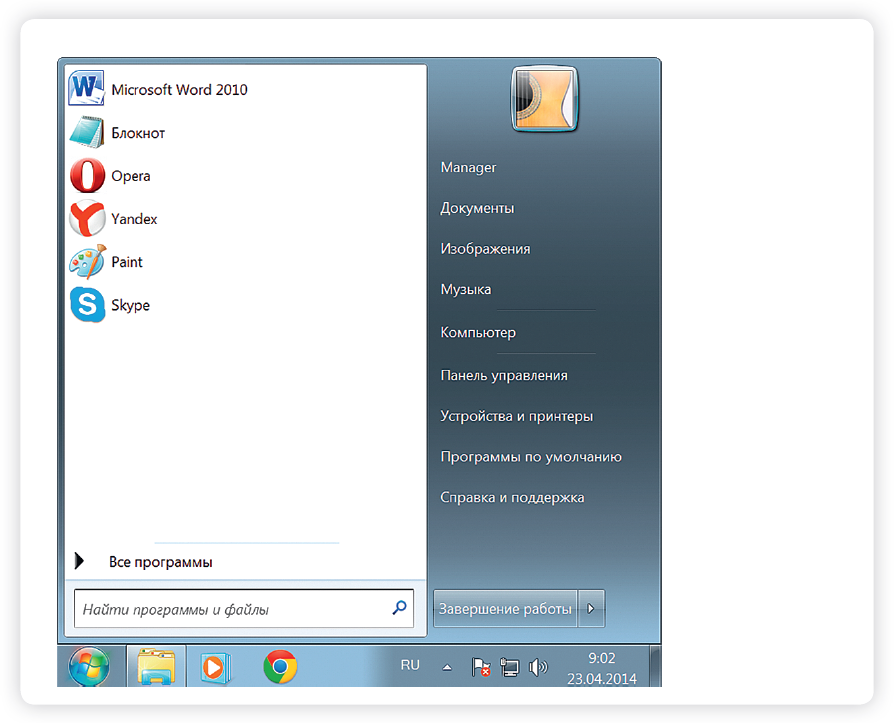
Ваш браузер не поддерживает данный формат видео
В различных версиях операционной системы Windows эта последовательность выключения или перезагрузки может быть разной, но всегда через меню «Пуск».
Через какое-то время погаснет экран компьютера и лампочка на системном блоке.
Бывает, что компьютер 5–10 минут не отвечает на ваши команды. Очень вероятно, что он завис. Чтобы выключить его принудительно, зажмите кнопку питания на передней панели системного блока или кнопку включения на ноутбуке и держите более 5 секунд (пока компьютер не выключится). Используйте принудительное выключение только в крайних случаях!
Процесс перезагрузки компьютера в Windows 7
Иногда после установки программы, изменения настроек компьютер требует перезагрузки. Компьютер сам закроет все программы, выключится и самостоятельно включится. Закрытые программы вам будет необходимо запустить вновь. Перед перезагрузкой компьютера сохраните все данные, с которыми вы работали в последний сеанс, иначе вы можете их потерять.
Чтобы перезагрузить компьютер:
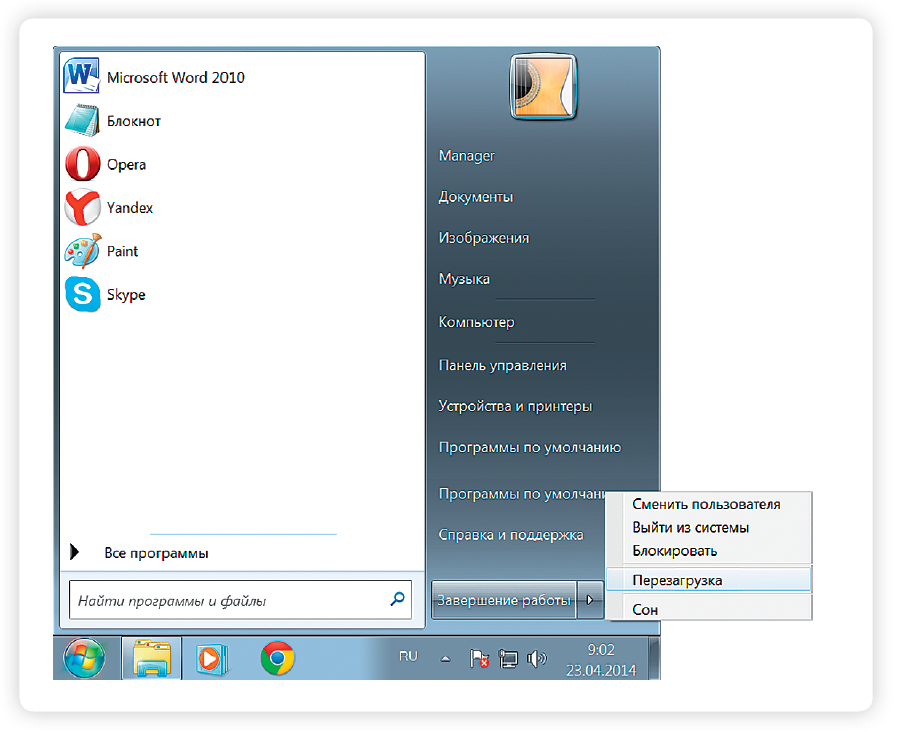
Какие устройства можно подключить к компьютеру
Можно также приобрести устройство с двумя функциями: принтера и сканера.
