Скачать программное обеспечение для принтеров и МФУ
Скачать драйверы и служебные программы для принтеров и МФУ.
Установка программного обеспечения

Полный пакет драйверов и программного обеспечения
Данный пакет загружаемых файлов рекомендуется для обеспечения максимальной функциональности устройства Brother. В него входит полный набор доступных драйверов и программного обеспечения для устройства Brother.

Утилита обновления микропрограммы
Эта утилита обновляет микропрограмму устройства Brother через Интернет, отправляя микропрограмму на ваше устройство с сервера Brother.
Веб-служба

Brother CreativeCenter 
На этом веб-сайте представлены сотни БЕСПЛАТНЫХ шаблонов для коммерческой и домашней печати, которые можно настроить на свой вкус. На ваш выбор предлагаются брошюры, визитные карточки, поздравительные открытки, шаблоны для творчества и многое другое.
Приложения для смартфонов/планшетов
iPrint&Scan
Используйте Brother iPrint&Scan для печати и сканирования напрямую с мобильного устройства, подключенного к той же сети, что и устройство Brother.
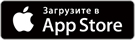


* Not supported for Windows 10.
* Apple и логотип Apple являются зарегистрированными товарными знаками компании Apple Inc. в США и других странах. App Store является сервисным знаком компании Apple Inc.
* Android, Google Play и логотип Google Play являются товарными знаками корпорации Google Inc.
Поддержка и загрузка
Программа Brother BRAdmin Professional — это средство управления подключенными сетевыми устройствами Brother. Эту программу можно также использовать для проверки состояния других подключенных к сети печатных устройств, совместимых с протоколом SNMP.
Функции программы BRAdmin Professional
Программа BRAdmin Professional позволяет получать различные полезные данные (например, количество напечатанных страниц и серийный номер) и изменять формат бумаги. Для этого достаточно подключиться к соответствующему печатному устройству с помощью программы BRAdmin Professional и изменить требуемые параметры.
Если к сети подключены другие принтеры, факсимильные аппараты или МФУ, совместимые с протоколом SNMP, программу BRAdmin Professional можно использовать для отслеживания их состояния и запуска встроенных веб-серверов (если имеются).
Программа BRAdmin Professional работает на компьютере под управлением ОС Windows®, использующем протоколы TCP/IP или IPX/SPX.
* В 64-разрядной версии Windows® протоколы IPX/SPX нельзя использовать с программой BRAdmin Professional.
Программу BRAdmin Professional можно использовать для пакетной настройки параметров устройств. Это означает, что если требуется настроить группу принтеров, факсимильных аппаратов или МФУ так, чтобы все они имели одинаковые настройки, программа BRAdmin Professional может передать необходимые настройки на отдельное устройство или группу сетевых устройств Brother.
Многие принтеры, факсимильные аппараты и МФУ Brother снабжены встроенными веб-серверами, позволяющими администратору просматривать конфигурацию устройства и сервера печати через веб-обозреватель. На устройствах, имеющих эту функцию, с помощью программы BRAdmin Professional можно запустить веб-обозреватель и автоматически получить данные о настройках устройства.
Можно сформировать группы принтеров по определенному принципу. Например, если в отделах продаж и маркетинга есть свои собственные принтеры, с помощью программы BRAdmin Professional можно создать группы «Отдел продаж» и «Отдел маркетинга» и поместить соответствующие принтеры в эти группы.
Щелкните значок ‘Brother Solutions Center’ в правом верхнем углу экрана, чтобы получить подробную информацию о функциях принтера. Центр поддержки Brother (Brother Solutions Center) содержит массу ценной информации о продукции компании Brother.
После загрузки последнего файла микропрограммы с веб-узла Центра поддержки Brother (Brother Solutions Center) программу BRAdmin Professional можно использовать для обновления сервера печати (или группы серверов печати) за один шаг.
Программа BRAdmin поддерживает следующие эффективные методы обнаружения устройств:
Программа BRAdmin Professional отслеживает состояние сетевых устройств Brother и других устройств, совместимых с протоколом SNMP. Если устройство переходит в состояние ошибки, программа BRAdmin Professional может отправить различным пользователям электронные сообщения с информацией об ошибке.
Функция журнала программы BRAdmin Professional позволяет записывать данные об использовании устройств Brother и других устройств, совместимых с протоколом SNMP. Эта информация сохраняется в файле журнала; при необходимости ее можно просмотреть с помощью программы BRAdmin Professional.
Программа Print Auditor Client позволяет отслеживать состояние локальных устройств, подключенных к компьютеру через USB-порт или параллельный порт. Затем эти данные передаются программе BRAdmin Professional. Благодаря этому администратор может отслеживать такие данные, как количество напечатанных страниц, оставшийся ресурс тонера и фотобарабана, а также версию микропрограммы. Локальные устройства опрашиваются согласно расписанию, которое можно задать в программе BRAdmin Professional.
ПРИМЕЧАНИЕ. Не устанавливайте программу BRPrint Auditor (Auditor Client Software) на компьютер, на котором установлена программа BRAdmin Professional версии 3.x или более поздней версии.
Перечисленные ниже функции поддерживаются в программе BRAdmin Professional версии 2.x, но не поддерживаются в программе BRAdmin Professional версии 3.x и более поздних версий. Чтобы использовать перечисленные ниже функции, рекомендуется установить программу BRAdmin Professional версии 2.x, записанную на компакт-диске, прилагаемом к устройству, и не обновлять ее до версии BRAdmin Professional 3.x.
Поддержка и загрузка
Программа Brother BRAdmin Professional — это средство управления подключенными сетевыми устройствами Brother. Эту программу можно также использовать для проверки состояния других подключенных к сети печатных устройств, совместимых с протоколом SNMP.
Функции программы BRAdmin Professional
Программа BRAdmin Professional позволяет получать различные полезные данные (например, количество напечатанных страниц и серийный номер) и изменять формат бумаги. Для этого достаточно подключиться к соответствующему печатному устройству с помощью программы BRAdmin Professional и изменить требуемые параметры.
Если к сети подключены другие принтеры, факсимильные аппараты или МФУ, совместимые с протоколом SNMP, программу BRAdmin Professional можно использовать для отслеживания их состояния и запуска встроенных веб-серверов (если имеются).
Программа BRAdmin Professional работает на компьютере под управлением ОС Windows®, использующем протоколы TCP/IP или IPX/SPX.
* В 64-разрядной версии Windows® протоколы IPX/SPX нельзя использовать с программой BRAdmin Professional.
Программу BRAdmin Professional можно использовать для пакетной настройки параметров устройств. Это означает, что если требуется настроить группу принтеров, факсимильных аппаратов или МФУ так, чтобы все они имели одинаковые настройки, программа BRAdmin Professional может передать необходимые настройки на отдельное устройство или группу сетевых устройств Brother.
Многие принтеры, факсимильные аппараты и МФУ Brother снабжены встроенными веб-серверами, позволяющими администратору просматривать конфигурацию устройства и сервера печати через веб-обозреватель. На устройствах, имеющих эту функцию, с помощью программы BRAdmin Professional можно запустить веб-обозреватель и автоматически получить данные о настройках устройства.
Можно сформировать группы принтеров по определенному принципу. Например, если в отделах продаж и маркетинга есть свои собственные принтеры, с помощью программы BRAdmin Professional можно создать группы «Отдел продаж» и «Отдел маркетинга» и поместить соответствующие принтеры в эти группы.
Щелкните значок ‘Brother Solutions Center’ в правом верхнем углу экрана, чтобы получить подробную информацию о функциях принтера. Центр поддержки Brother (Brother Solutions Center) содержит массу ценной информации о продукции компании Brother.
После загрузки последнего файла микропрограммы с веб-узла Центра поддержки Brother (Brother Solutions Center) программу BRAdmin Professional можно использовать для обновления сервера печати (или группы серверов печати) за один шаг.
Программа BRAdmin поддерживает следующие эффективные методы обнаружения устройств:
Программа BRAdmin Professional отслеживает состояние сетевых устройств Brother и других устройств, совместимых с протоколом SNMP. Если устройство переходит в состояние ошибки, программа BRAdmin Professional может отправить различным пользователям электронные сообщения с информацией об ошибке.
Функция журнала программы BRAdmin Professional позволяет записывать данные об использовании устройств Brother и других устройств, совместимых с протоколом SNMP. Эта информация сохраняется в файле журнала; при необходимости ее можно просмотреть с помощью программы BRAdmin Professional.
Программа Print Auditor Client позволяет отслеживать состояние локальных устройств, подключенных к компьютеру через USB-порт или параллельный порт. Затем эти данные передаются программе BRAdmin Professional. Благодаря этому администратор может отслеживать такие данные, как количество напечатанных страниц, оставшийся ресурс тонера и фотобарабана, а также версию микропрограммы. Локальные устройства опрашиваются согласно расписанию, которое можно задать в программе BRAdmin Professional.
ПРИМЕЧАНИЕ. Не устанавливайте программу BRPrint Auditor (Auditor Client Software) на компьютер, на котором установлена программа BRAdmin Professional версии 3.x или более поздней версии.
Перечисленные ниже функции поддерживаются в программе BRAdmin Professional версии 2.x, но не поддерживаются в программе BRAdmin Professional версии 3.x и более поздних версий. Чтобы использовать перечисленные ниже функции, рекомендуется установить программу BRAdmin Professional версии 2.x, записанную на компакт-диске, прилагаемом к устройству, и не обновлять ее до версии BRAdmin Professional 3.x.
Brother iPrint&Scan на компьютер
Информация
[Ключевая особенность]
— Простое в использовании меню.
— Простые шаги для печати ваших любимых фотографий, веб-страниц, электронных писем (только Gmail) и документов (PDF, Word, Excel®, PowerPoint®, Text).
— Печатайте документы и фотографии прямо из следующих облачных сервисов: DropboxTM, OneDrive, Evernote®.
— Сканируйте прямо на свое устройство Android.
— Сохраняйте отсканированные изображения на устройство Android или отправляйте их по электронной почте (PDF, JPEG).
— Автоматический поиск поддерживаемых устройств в локальной беспроводной сети.
— Не требуется компьютер и драйвер.
— Поддерживается функция NFC, это позволяет печатать или сканировать, просто удерживая мобильное устройство над меткой NFC на вашем устройстве и нажимая на экран.
* Карта памяти необходима для печати и сканирования.
* Чтобы использовать функцию NFC, ваше мобильное устройство и ваше устройство должны поддерживать NFC. Некоторые мобильные устройства с NFC не могут работать с этой функцией. Посетите наш веб-сайт поддержки (http://solutions.brother.com/), чтобы просмотреть список поддерживаемых мобильных устройств.
«[Расширенные функции]
(Доступно только для новых моделей.) «
— При необходимости редактируйте предварительно просматриваемые изображения с помощью инструментов редактирования (масштабирование, выпрямление, обрезка).
— Отправляйте факс прямо со своего мобильного устройства (для этой функции приложения требуется доступ к списку контактов на вашем мобильном устройстве).
— Просматривайте полученные факсы, хранящиеся на вашем аппарате, на мобильном устройстве.
— Функция предварительного просмотра копии позволяет вам предварительно просмотреть изображение и при необходимости отредактировать его перед копированием, чтобы избежать ошибок копирования.
— Просмотр состояния устройства, например объема чернил / тонера и сообщений об ошибках на мобильном устройстве.
* Совместимые функции будут зависеть от выбранного устройства.
4 дюйма x 6 дюймов (10 x 15 см)
Фото L (3,5 «x 5» / 9 x 13 см)
Карточка (2,4 «x 3,5» / 60 x 90 мм)
Правовой
A3
Бухгалтерская книга
* Совместимые настройки будут зависеть от выбранного устройства и функции.
* Evernote является товарным знаком Evernote Corporation и используется по лицензии.
* Microsoft, Excel и PowerPoint являются зарегистрированными товарными знаками или товарными знаками Microsoft Corporation в США и / или других странах.
* Обратите внимание, что адрес электронной почты mobile-apps-id@brother.com предназначен только для обратной связи. К сожалению, мы не можем отвечать на запросы, отправленные по этому адресу.
Инструкции по установке
Cкачать и установить Brother iPrint&Scan на компьютер бесплатно.
Многие из нас стали задавать простой вопрос: как скачать, установить и сыграть в нашу любимую игру прямо на компьютере?
Если вы не любите маленькие экраны смартфона или планшета, то сделать это можно с помощью программы-эмулятора. С ее помощью можно создать на своем компьютере среду Android и через нее запустить приложение. На данный момент самыми популярными утилитами для этого являются: Bluestacks и NoxPlayer.
Установка Brother iPrint&Scan на компьютер с помощью Bluestacks
Bluestacks считается самым популярным эмулятором для компьютеров под управлением Windows. Кроме того, есть версия этой программы для Mac OS. Для того, чтобы установить этот эмулятор на ПК нужно, чтобы на нем была установлена Windows 7 (или выше) и имелось минимум 2 Гб оперативной памяти.
Установите и настройте Bluestacks. Если на компьютере нет Bluestacks, перейдите на страницу https://www.bluestacks.com/ru/index.html и нажмите зеленую кнопку «Скачать Bluestacks» посередине страницы. Щелкните по зеленой кнопке «Скачать» в верхней части следующей страницы, а затем установите эмулятор:
+ Windows: дважды щелкните по скачанному EXE-файлу, нажмите «Да», когда появится запрос, щелкните по «Установить», нажмите «Завершить», когда эта опция станет активной. Откройте Bluestacks, если он не запустился автоматически, а затем следуйте инструкциям на экране, чтобы войти в свою учетную запись Google.
+ Mac: дважды щелкните по скачанному файлу DMG, дважды щелкните по значку Bluestacks, нажмите «Установить», когда будет предложено, разрешите устанавливать программы сторонних разработчиков (если понадобится) и нажмите «Продолжить». Откройте Bluestacks, если он не запустился автоматически, и следуйте инструкциям на экране, чтобы войти в свою учетную запись Google.
Скачайте файл APK на компьютер. APK-файлы являются установщиками приложений. Вы можете скачать apk-файл с нашего сайта.
Щелкните по вкладке «Мои приложения». Она находится в верхней левой части окна Bluestacks.
Нажмите «Установить APK». Эта опция находится в нижнем правом углу окна. Откроется окно Проводника (Windows) или Finder (Mac).
Выберите скачанный файл APK. Перейдите в папку со скачанным файлом APK и щелкните по нему, чтобы выбрать.
Нажмите «Открыть». Эта опция находится в нижнем правом углу окна. Файл APK откроется в Bluestacks, то есть начнется установка приложения.
Запустите приложение. Когда значок приложения отобразится на вкладке «Мои приложения», щелкните по нему, чтобы открыть приложение.
Установка Brother iPrint&Scan на компьютер с помощью NoxPlayer
Nox App Player бесплатна и не имеет никакой навязчивой всплывающей рекламы. Работает на Андроиде версии 4.4.2, позволяя открывать множество игр, будь то большой симулятор, требовательный шутер или любое другое приложение.
+ Перейти на официальный сайт разработчика https://www.bignox.com/
+ Для того чтобы установить эмулятор Nox App Player, нажимаем на кнопку «СКАЧАТЬ».
+ Далее начнется автоматическая загрузка, по завершении которой необходимо будет перейти в папку «Загрузки» и нажать на установочный файл скачанной программы.
Установка и запуск программы:
+ Для продолжения установки необходимо в открывшемся окне нажать на кнопку «Установить». Выберите дополнительные параметры инсталляции, нажав на кнопку «Настроить», если вам это необходимо. Не снимайте галочку с пункта «Принять «Соглашение»», иначе вы не сможете продолжить.
+ После того как эмулятор будет установлен на компьютер, вы увидите на экране окно запуска, где необходимо будет нажать на кнопку «Пуск».
+ Все, на этом этапе установка эмулятора Nox App Player завершена. Для полноценной работы программы вам необходимо будет зайти в свой аккаунт Play Market — нажмите на иконку приложения в папке Google, введите логин и пароль от вашей учетной записи.
Загрузка и установка приложений: Для этого вам необходимо скачать файл приложения в формате APK и просто перетащить его на рабочий стол Nox App Player. После этого сразу начнется установка, по окончании которой вы увидите значок этого приложения на главном экране.
Скачать бесплатно Brother Control Center 4.0

Brother Control Center – это программа для управления печатными устройствами от компании Brother. С помощью нее вы можете отправить на печать, отсканировать или передать документ по факсу. Также включает в себя пакет драйверов.
После первого запуска вам необходимо выбрать тип интерфейса. Их существует два – обычный и расширенный. В обычном вы сразу получаете доступ к основным инструментам – сканирование, печать, редактирование отсканированного изображения и т. д. В расширенном вы можете более детально настроить параметры печати. Например, выбрать приложения для открытия изображения, включить распознавание текста, отправить изображение по электронной почте и т. д. Также в расширенном режиме вы можете настроить тип отсканированного файла, разрешение, ориентацию размер листа и т. д. Для переключения на другой тип интерфейса щелкните на «Конфигурация».
Особенности программы
• Управление печатными устройствами Brother.
• Возможность запуска сканирования и печати.
• Передача документов по факсу или электронной почте.
• Функция распознавания текста с отсканированного документа.
• Настройка параметров печати и сканирования: формат, размер бумаги, разрешение и др.
• Интерфейс на русском языке.
• Поддержка Windows XP и выше.
Обычно Brother Control Center идет в комплекте с самим печатным устройством. Но если у вас нет диска с программой, то вы можете скачать ее абсолютно бесплатно.

