При создании формы размер и расположение изначально задаются как значения по умолчанию. Размер формы по умолчанию обычно имеет ширину и высоту 800 x 500 пикселей. Начальное расположение, отображаемое при отображении формы, зависит от нескольких различных параметров.
Изменить размер формы можно во время разработки с помощью Visual Studio, а также во время выполнения с помощью кода.
Изменение размера с помощью конструктора
После добавления новой формы в проект размер формы задается двумя разными способами. Во-первых, для него можно задать маркеры изменения размера в конструкторе. Перетаскивая правый край, нижний край или угол, можно изменить размер формы.

Второй способ изменения размера формы — в конструкторе на панели «Свойства». Выберите форму, а затем найдите панель Свойства в Visual Studio. Прокрутите вниз до раздела Размер и разверните его. Можно вручную задать параметры Ширина и Высота.

Изменение размера в коде
Несмотря на то, что начальный размер формы задается в конструкторе, его можно изменить с помощью кода. Использование кода для изменения размера формы полезно, когда в каком-либо приложении размера формы по умолчанию недостаточно.
Чтобы изменить размер формы, измените свойство Size, которое представляет ширину и высоту формы.
Изменение размера текущей формы
Размер текущей формы можно изменить, пока код выполняется в контексте формы. Например, если имеется Form1 с кнопкой, то при нажатии на нее вызывается обработчик событий Click для изменения размера формы:
Изменение размера другой формы
Если свойство Size не задано вручную, размер формы по умолчанию — это размер, заданный во время разработки.
Расположение с помощью конструктора
При создании и отображении экземпляра формы начальное расположение формы определяется свойством StartPosition. Свойство Location содержит текущее положение в форме. Оба свойства можно задать с помощью конструктора.

| Перечисление FormStartPosition | Описание |
|---|---|
| CenterParent | Форма располагается в центре родительской формы. |
| CenterScreen | Форма располагается по центру текущего экрана. |
| Вручную | Положение формы определяется свойством Расположение. |
| WindowsDefaultBounds | Форма размещается в расположении Windows по умолчанию и ее размер подгоняется под размер по умолчанию, который определен Windows. |
| WindowsDefaultLocation | Форма размещается в расположении Windows по умолчанию и не изменяется. |
Значение CenterParent работает только с формами, которые являются либо дочерними формами многодокументного интерфейса (MDI), либо обычными формами, отображаемыми с помощью метода ShowDialog. CenterParent не влияет на обычную форму, которая отображается с помощью метода Show. Чтобы разместить форму по центру (переменная form ) другой формы (переменная parentForm ), используйте следующий код:
Расположение с помощью кода
Несмотря на то, что для задания начального расположения формы можно использовать конструктор, изменить режим начальной позиции или задать расположение вручную можно с помощью кода. Использование кода для расположения формы полезно, если необходимо вручную разместить форму и изменить ее размер относительно экрана или других форм.
Перемещение текущей формы
Расположение другой формы
Если свойство Size не задано, размер формы по умолчанию — это размер, заданный во время разработки.
Практическое руководство. Изменение размера формы в Windows Forms
Размер формы Windows Forms можно указать несколькими способами. Вы можете изменить высоту и ширину формы программными средствами, задав новое значение для свойства Size или изменив свойства Height или Width по отдельности. если вы используете Visual Studio, можно изменить размер с помощью конструктор Windows Forms. см. также руководство. изменение размера Windows Forms с помощью конструктора.
Программное изменение размера формы
Чтобы определить размер формы во время выполнения, задайте свойство Size формы.
В примере кода ниже размер формы устанавливается равным 100 × 100 пикселей.
Программное изменение ширины и высоты формы
Определив свойство Size, измените высоту или ширину формы с помощью свойств Width или Height.
В примере кода ниже для ширины формы устанавливается значение 300 пикселей, отсчитываемое от левого края формы. Высота остается неизменной.
Измените Width или Height, задав свойство Size.
Однако в примере ниже показано, что этот подход является более громоздким, чем просто задание свойств Width или Height.
Изменение размера формы с помощью приращений программными средствами
Для увеличения размера формы задайте свойства Width или Height.
В примере ниже ширина формы увеличивается на 200 пикселей по сравнению с первоначальным значением.
Всегда используйте свойство Height или Width для изменения размеров формы, если вы не устанавливаете значения высоты и ширины одновременно, присваивая свойству Size новую структуру Size. Свойство Size возвращает структуру Size, которая является типом значения. Присвоить новое значение свойству типа значения нельзя. Поэтому приведенный ниже пример кода компилироваться не будет.
Form. Size Свойство
Определение
Некоторые сведения относятся к предварительной версии продукта, в которую до выпуска могут быть внесены существенные изменения. Майкрософт не предоставляет никаких гарантий, явных или подразумеваемых, относительно приведенных здесь сведений.
Возвращает или задает размер формы.
Значение свойства
Объект Size, представляющий размер формы.
Примеры
В следующем примере показано, как создать форму, которая отображается с уровнем непрозрачности 75%. В примере кода создается новая форма, которая располагается в центре экрана с Opacity заданным свойством для изменения уровня непрозрачности формы. В примере кода также задается Size свойство для увеличения размера формы, чем размер по умолчанию для формы. В этом примере требуется, чтобы метод, определенный в этом примере, вызывался из другой формы в обработчике событий или в другом методе.
Комментарии
Это свойство позволяет одновременно задать высоту и ширину (в пикселях) формы, а не задавать Height Свойства и по Width отдельности. Если вы хотите задать размер и расположение формы, можно использовать DesktopBounds свойство для изменения размера и расположения формы на основе координат рабочего стола или с помощью Bounds свойства Control класса, чтобы задать размер и расположение формы на основе экранных координат.
Максимальное значение этого свойства ограничивается разрешением экрана, на котором выполняется форма. Значение не может превышать 12 пикселей для каждого измерения экрана (по горизонтали + 12 и по вертикали + 12).
на карманный ПК устройствах можно создать окно с изменяемым размером, установив FormBorderStyle None и удалив любой MainMenu элемент управления. На смартфонах можно никогда не изменять размер, Form так как всегда будет заполнен весь экран.
Изменение размеров формы
Помощь в написании контрольных, курсовых и дипломных работ здесь.
 Изменение размеров элементов, при изменение размеров формы
Изменение размеров элементов, при изменение размеров формы
Доброго времени суток, подскажите, как в VS2016 реализовать подобное, а именно: Имеются следующая.
Изменение размеров элементов, сохраняя пропорции, при изменении размеров самой формы
Как изменять размеры элементов, сохраняя пропорции, при изменении размеров самой формы?
Изменение размеров элементов управления с изменением размеров формы
подскажите, как сделать так чтобы размер элементов управления изменялся пропорционально размерам.
 Динамическое изменение размеров формы
Динамическое изменение размеров формы
Всем доброго времени суток. Имеется форма, на которой может быть до 10 графиков ZedGraph. Перед.
Sergei
Спасибо, делает то же самое и короче и проще. 
Но вопрос, как управлять лишь внутренней частью, а не наружной? 
Программирование на C, C# и Java
Уроки программирования, алгоритмы, статьи, исходники, примеры программ и полезные советы
ОСТОРОЖНО МОШЕННИКИ! В последнее время в социальных сетях участились случаи предложения помощи в написании программ от лиц, прикрывающихся сайтом vscode.ru. Мы никогда не пишем первыми и не размещаем никакие материалы в посторонних группах ВК. Для связи с нами используйте исключительно эти контакты: vscoderu@yandex.ru, https://vk.com/vscode
Растянуть элементы на форме Windows Forms
В статье рассмотрим способ создания “резинового” интерфейса в формах Windows Forms и разберёмся, как растянуть элементы на форме при изменении размера окна программы.
Создадим в Visual Studio проект Windows Forms и разместим на форме следующие элементы управления:
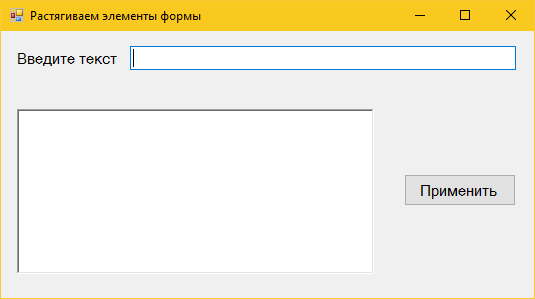
Запустим программу и с помощью мыши попробуем увеличить размеры окна, потянув правый нижний угол формы. В результате получим следующее:
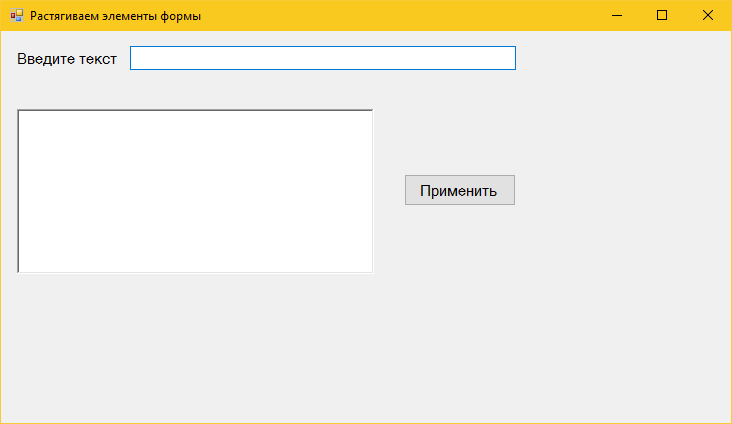
Видим, что окно формы увеличилось в размере, но элементы управления никак не реагируют на данные изменения.
Теперь покажем, как создать адаптивный к изменениям размера окна интерфейс на форме Windows Forms.
Как растянуть элементы на форме Windows Forms
Для создания “резинового” интерфейса нужно воспользоваться свойствами элементов управления из категории Макет (Layout). А конкретно свойством Anchor.
В Windows Forms свойство Anchor определяет стороны контейнера (Top, Bottom, Left, Right) к которым привязывается элемент управления. При изменении размера контейнера расстояние между указанной стороной контейнера и ближайшей к ней стороне элемента управления остаётся неизменным.
Таким образом можно добиться растягивания и перемещения элементов в форме при изменении её размера.
В нашем случае контейнером для элементов управления является всё окно.
Зададим для TextBox значение атрибута Anchor = Top, Left, Right. Теперь расстояние между соответствующими сторонами ТекстБокса и окна будет неизменным. Так мы добьёмся изменения ширины контрола при изменении ширины окна.
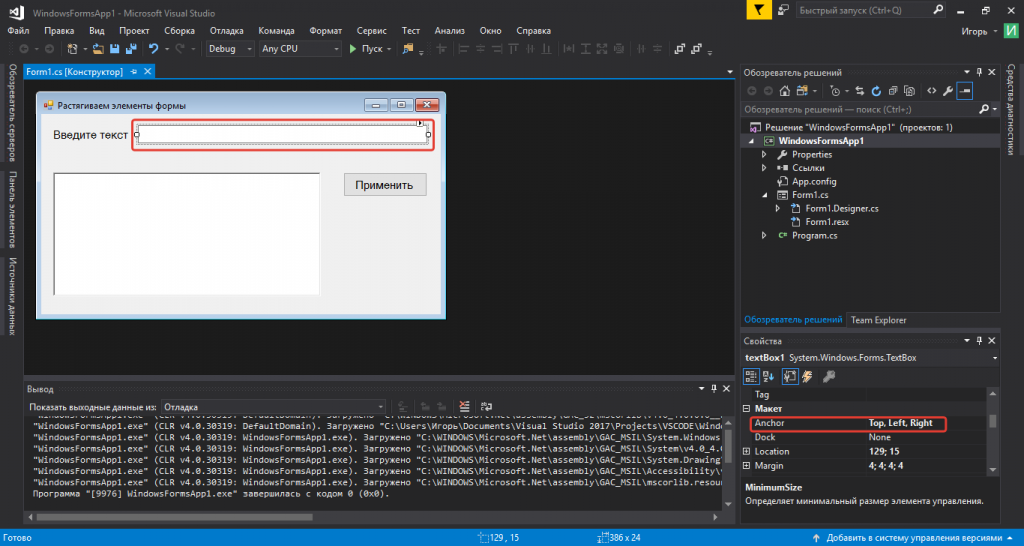
Для RichTextBox значение свойства Anchor сделаем равным Top, Bottom, Left, Right.
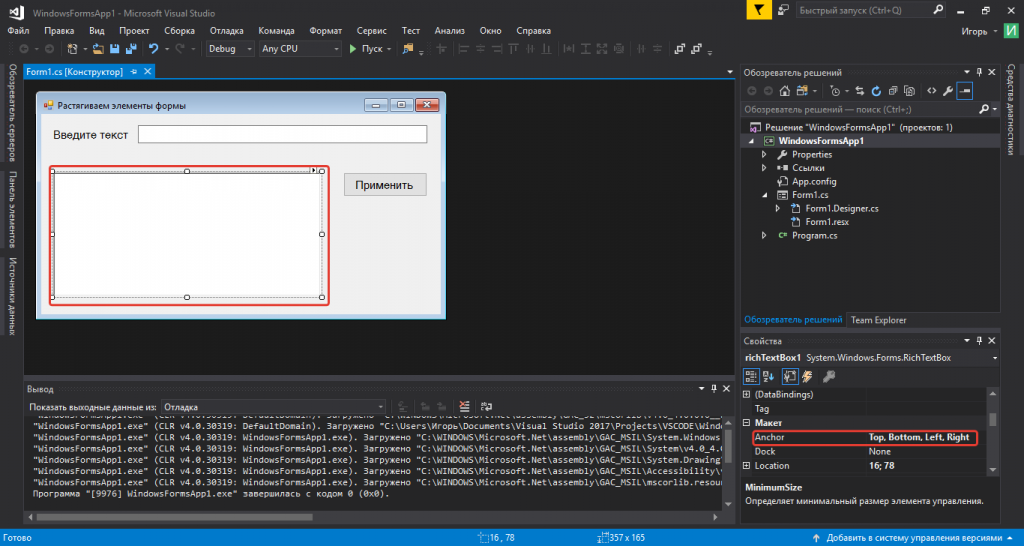
У кнопки Button установим Anchor, как Top, Right.
Теперь запустим программу и изменим размер окна: увидим, что элементы управления на форме растягиваются и меняют своё местоположение. Теперь интерфейс стал адаптированным к изменению размера окна.
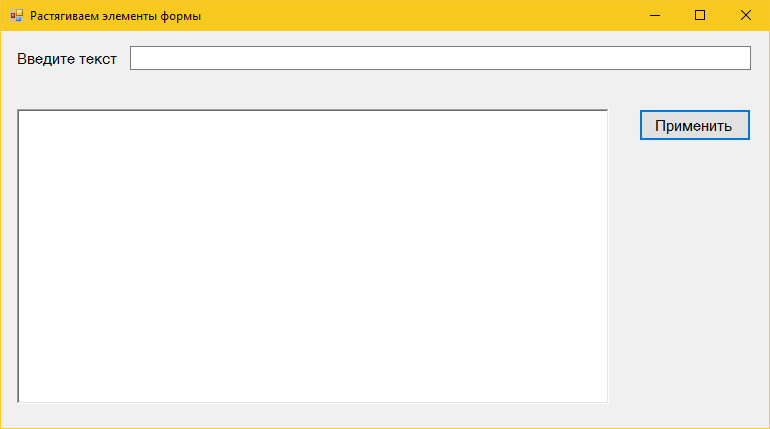
Есть ещё один момент. Когда мы будем уменьшать мышью размер формы – контролы будут скрываться из поля зрения.
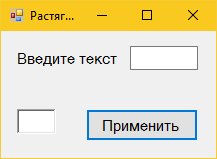
Чтобы решить данную проблему, необходимо указать минимальный размер формы Windows Form в пикселях. Тем самым форму будет невозможно сделать меньше установленного размера.
Щёлкнем по форме и в окне свойств изменим параметр MinimunSize. Установим его равным текущему размеру формы в визуальном редакторе (Size).
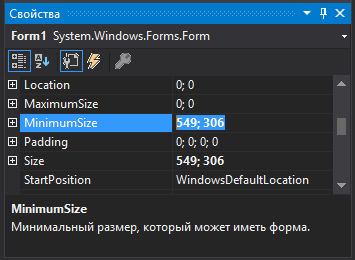
Минимальный размер можно указать и меньшим – таким, при котором интерфейс хорошо выглядит и сохраняет свою функциональность. Нужные значения определяются экспериментально – для этого самостоятельно изменяйте размер формы.
