EOS Utility 3.10.0 for Windows
Last Updated : 29-Jan-2019
Issue Number : 0200580002
I have read and understood the disclaimer below
and wish to download the designated software
Outline
EOS Utility is software for communication with your EOS DIGITAL camera.
By connecting the camera and computer, you can download to your computer images saved in the
camera’s memory card as well as set various camera settings or shoot remotely from EOS Utility on your computer.
Update History
Changes for EOS Utility 3.10.0 for Windows :
— Supports EOS RP.
— Adds the Focus bracketing function in EOS RP.
— Adds AF/MF button during Remote Live View.
System requirements
To use this software, your computer has to meet the following system requirements.
1. Supported OSes
— Windows 10 (Version 1607 or later)
— Windows 8.1
— Windows 7 (All 32-bit/64-bit systems except for Starter Edition)
2. Supported Computers
PC with one of the above OS preinstalled and a USB port as a standard feature (Upgraded machines not supported)
.NET Framework 4.7.1 or later is required.*
*.NET Framework is Microsoft software. It is installed together with EOS Utility. Internet access required.
CPU;
— Intel Pentium 1.6GHz or faster
RAM;
— 1 GB or greater
— 2 GB or greater (Windows 10 64-bit / Windows 8.1 64-bit / Windows 7 64-bit)
3. Display
— Screen Resolution; 1,024×768 pixels or more
— Screen colors; Medium (16-bit) or more
4. Supported Models
EOS RP, EOS R, EOS Kiss M / EOS M50, EOS REBEL T100 / EOS 4000D / EOS 3000D, EOS Kiss X90 / EOS REBEL T7 / EOS 2000D / EOS 1500D, EOS-1D X Mark II, EOS-1D X, EOS-1D C, EOS 7D Mark II, EOS 6D Mark II, EOS 6D, EOS 5DS R, EOS 5DS, EOS 5D Mark IV, EOS 5D Mark III, EOS 80D, EOS 9000D / EOS 77D, EOS 8000D / EOS REBEL T6s / EOS 760D, EOS Kiss X9i / EOS REBEL T7i / EOS 800D, EOS Kiss X9 / EOS REBEL SL2 / EOS 200D, EOS Kiss X8i / EOS REBEL T6i / EOS 750D, EOS Kiss X80 / EOS REBEL T6 / EOS 1300D, EOS M100, EOS M6, EOS M5, EOS M3, EOS M10
Caution
— EOS Utility 3-series and EOS Utility 2.14 can be simultaneously installed to one computer.
(When installing EOS Utility 3-series, EOS Utility 2.x will also be updated to the newest version.)
— When any model EOS-1Ds Mark III, EOS-1D Mark IV, EOS-1D Mark III, EOS 7D, EOS 5D Mark II, EOS 70D, EOS 60Da, EOS 60D, EOS 50D, EOS 40D, EOS Kiss X70 / EOS REBEL T5 / EOS 1200D / EOS Hi, EOS Kiss X7i / EOS REBEL T5i / EOS 700D, EOS Kiss X7 / EOS REBEL SL1 / EOS 100D, EOS Kiss X6i / EOS REBEL T4i / EOS 650D, EOS Kiss X50 / EOS REBEL T3 / EOS 1100D, EOS Kiss X5 / EOS REBEL T3i / EOS 600D, EOS Kiss X4 / EOS REBEL T2i / EOS 550D, EOS Kiss X3 / EOS REBEL T1i / EOS 500D, EOS Kiss X2 / EOS DIGITAL REBEL XSi / EOS 450D, EOS Kiss F / EOS REBEL XS / EOS 1000D, EOS M2, EOS M is connected, EOS Utility 2.14 will be started.
— To download a GPS log file using EOS Utility, use Map Utility 1.8.1 or later for EOS 6D Mark II, use Map Utility 1.7.2 or later for EOS 5D Mark IV, use Map Utility 1.7.0 or later for EOS-1D X Mark II, use Map Utility 1.5.3 or later for EOS 7D Mark II, and use Map Utility 1.4 or later for EOS 6D.
Setup instruction
Please refer to the instructions below on how to download and install the software.
Exit all other applications when installing this software.
1. Download «EU-Installset-W3.10.0.0.zip» from the download page. Save the «EU-Installset-W3.10.0.0.zip» file to a folder of your preference on your computer.
2. When the «EU-Installset-W3.10.0.0.zip» folder saved to the computer is extracted, the «EU-Installset-W3.10.0.0» will be generated, so double-click «euw3.10.0-installer.exe» in the extracted folder. Installation for EOS Utility will begin. (If the User Account Control window appears, follow the on-screen instructions to proceed.)
3. Follow the on-screen instructions to complete the installation.
* This software will be installed together with EOS Utility 2, EOS Lens Registration Tool, and EOS Web Service Registration Tool.
4. After the installation is complete, the EOS Utility installer may ask to restart the computer. In this case, restart the computer. If the installation is completed properly, the downloaded file and the «EU-Installset-W3.10.0.0» file will not be necessary.
File information
Disclaimer
All software, programs (including but not limited to drivers), files, documents, manuals, instructions or any other materials (collectively, “Content”) are made available on this site on an «as is» basis.
Canon Marketing (Malaysia) Sdn Bhd., and its affiliate companies (“Canon”) make no guarantee of any kind with regard to the Content, expressly disclaims all warranties, expressed or implied (including, without limitation, implied warranties of merchantability, fitness for a particular purpose and non-infringement) and shall not be responsible for updating, correcting or supporting the Content.
Canon reserves all relevant title, ownership and intellectual property rights in the Content. You may download and use the Content solely for your personal, non-commercial use and at your own risks. Canon shall not be held liable for any damages whatsoever in connection with the Content, (including, without limitation, indirect, consequential, exemplary or incidental damages).
You shall not distribute, assign, license, sell, rent, broadcast, transmit, publish or transfer the Content to any other party. You shall also not (and shall not let others) reproduce, modify, reformat, disassemble, decompile or otherwise reverse engineer or create derivative works from the Content, in whole or in part.
You agree not to send or bring the Content out of the country/region where you originally obtained it to other countries/regions without any required authorization of the applicable governments and/or in violation of any laws, restrictions and regulations.
By proceeding to downloading the Content, you agree to be bound by the above as well as all laws and regulations applicable to your download and use of the Content.
Canon приложение для компьютера
Quick Menu — это утилита, входящая в начальный пакет ПО для установки и позволяющая легко запускать приложения и руководства пользователя, которые поставляются вместе с принтером, а также быстро получать доступ к онлайн-сведениям о продуктах. Установка Quick Menu необязательна, однако ее рекомендуется выполнить для использования всех возможностей вашего принтера.
Кроме того, установив My Image Garden, вы сможете наслаждаться просмотром слайд-шоу своих изображений с помощью функции Image Display, доступной на рабочем столе.
Обратите внимание! Quick Menu теперь заменяет Solution Menu EX.
Полезное руководство пользователя для Quick Menu также доступно для загрузки.
Вам также может понадобиться.

Свяжитесь с нами
Свяжитесь со службой поддержки продукции для дома по телефону или электронной почте

Canon ID
Регистрация продукта и управление аккаунтом Canon ID

Ремонт
Поиск центров по ремонту оборудования, полезная информация по процессу ремонта
Мы используем файлы cookie, чтобы обеспечить вам наиболее полные возможности взаимодействия с Canon и наиболее удобную работу с нашим веб-сайтом. Узнайте больше об использовании файлов cookie и измените ваши настройки cookie здесь. Вы принимаете нашу политику использования файлов cookie на вашем устройстве, продолжая использовать наш веб-сайт или нажав Принимаю.
Canon приложение для компьютера
[Easy Installation/Простая установка]
1. Выключите устройство.
3. При появлении следующего экрана выберите [USB Connection/Подключение USB] → нажмите [Next/Далее].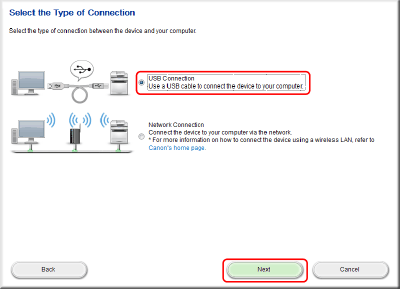
4. Нажмите [Install/Установить].
5. Прочитайте лицензионное соглашение → нажмите [Yes/Да].
6. Нажмите [Next/Далее].
7. При появлении следующего экрана подключите устройство к компьютеру при помощи кабеля USB → включите устройство.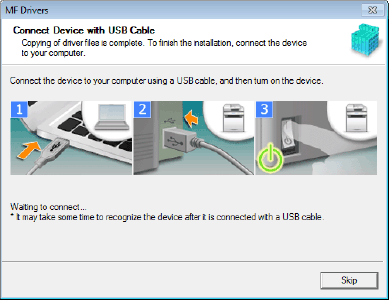
Если отображается следующий экран, выключите устройство, затем заново подключите кабель USB и снова включите устройство.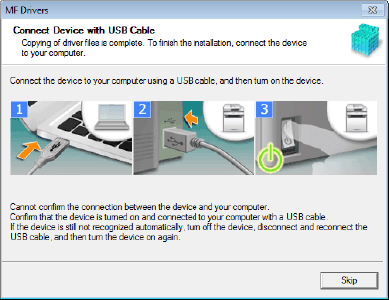
8. Нажмите [Exit/Выход].
9. Установите программу, следуя инструкциям на экране.
10. Извлеките диск DVD-ROM, выберите [Restart Computer Now (Recommended)/Перезагрузить компьютер сейчас (Рекомендуется)] и нажмите [Restart/Перезагрузить].
[Custom Installation/Пользовательская установка]
1. Выключите устройство.
3. При появлении следующего экрана выберите [USB Connection/Подключение USB] → нажмите [Next/Далее].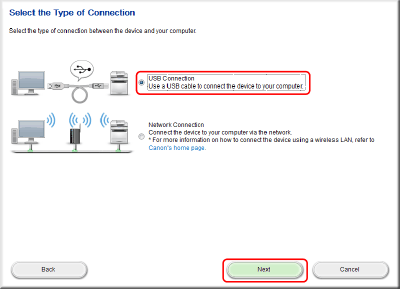
4. Выберите программное обеспечение, которые требуется установить → нажмите [Install/Установить].
5. Прочитайте лицензионное соглашение → нажмите [Yes/Да].
6. Нажмите [Next/Далее].
7. При появлении следующего экрана подключите устройство к компьютеру при помощи кабеля USB → включите устройство.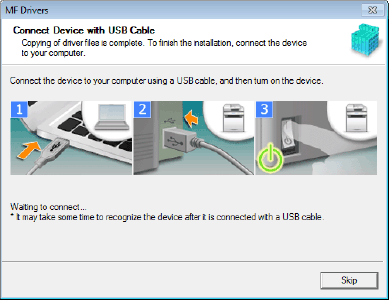
Если отображается следующий экран, выключите устройство, затем заново подключите кабель USB и снова включите устройство.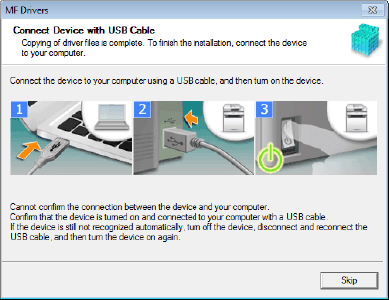
8. Нажмите [Exit/Выход].
9. Если вы выбрали MF Scan Utility, прочтите инструкции на экране → нажмите [Next/Далее], если вы хотите продолжить установку.
10. Установите программное обеспечение, следуя инструкциям на экране → нажмите [Next/Далее].
11. Извлеките диск DVD-ROM, выберите [Restart Computer Now (Recommended)/Перезагрузить компьютер сейчас (Рекомендуется)] и нажмите [Restart/Перезагрузить].
Проверка результатов установки
 Для драйвер сканера:
Для драйвер сканера:
Панель управления Windows > [Scanners and Cameras/Сканеры и камеры].
 Для других электронных руководств:
Для других электронных руководств:
Панель задач или [Desktop/Рабочий стол]
Canon приложение для компьютера
Номер FAQ: 8201856300
Дата выпуска: 14 июля 2014
Решение:
Установка драйвера MF и приложения MF Toolbox
Установите программное обеспечение для использования устройства.
Способ установки зависит от метода подключения или среды.
* Если вы находитесь в среде IPv6, возможно, вам не удастся воспользоваться нижеследующей процедурой установки драйверов MF.
* Следует помнить, что Вы не сможете воспользоваться функциями сканирования в среде IPv6.
Существует два способа установки драйверов. Можно выбрать варианты [Easy Installation/Простая установка] и [Custom Installation/Пользовательская установка].
Выберите вариант [Easy Installation/Простая установка], чтобы установить драйвер быстро и без лишних хлопот. Выберите вариант [Custom Installation/Пользовательская установка], чтобы установить следующее приложение и руководство.
Установка с использованием функции [Easy Installation/Простая установка] (для Windows)
1. Вставьте компакт-диск с пользовательским ПО (User Software CD-ROM) в дисковод компьютера.
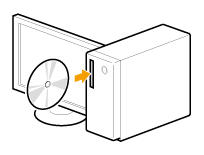
2. Нажмите [Easy Installation/Простая установка].
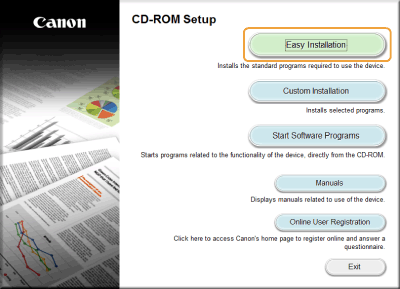
Отображаемые варианты различаются в зависимости от страны или региона, где вы находитесь.
3. При появлении следующего экрана, выберите подключение к компьютеру.
Выберите [Network Connection/Сетевое подключение] и нажмите [Next/Далее].
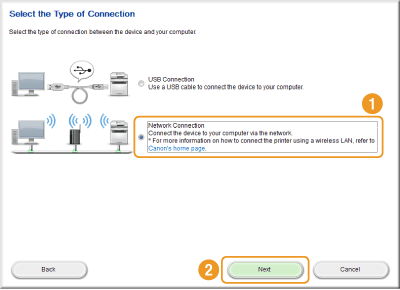
4. Щелкните [Install/Установить].
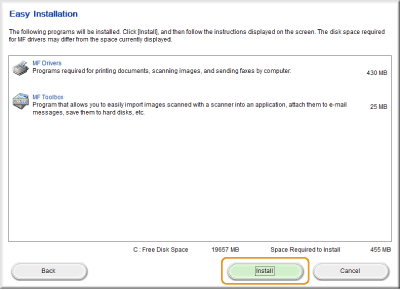
5. Прочитайте лицензионное соглашение и нажмите [Yes/Да].
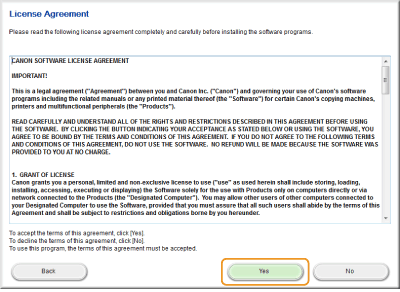
6. Нажмите [Next/Далее].
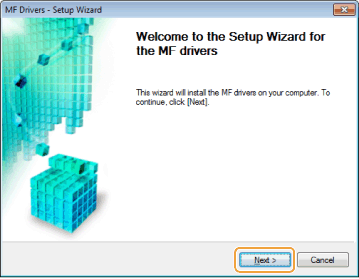
Отобразится следующий экран. Нажмите [Yes/Да].
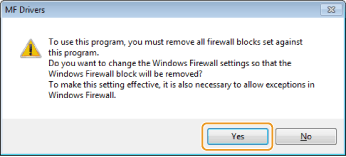
7. Выберите устройство для установки.
(1) Выберите аппарат.
(2) Нажмите [Next/Далее].
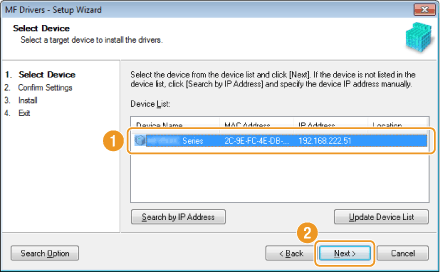
8. Установка начинается при нажатии [Start/Пуск].
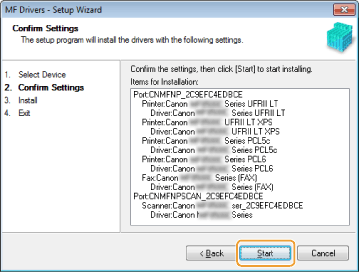


9. Нажмите [Exit/Выход].
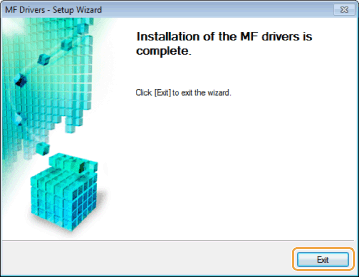
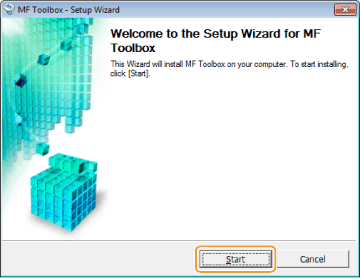
11. Нажмите [Exit/Выход].
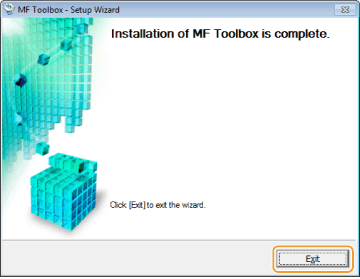
12. При появлении следующего экрана прочтите отображаемую информацию, нажмите [Accept/Принимаю] или [Do Not Accept/Не принимаю], затем нажмите [Next/Далее].
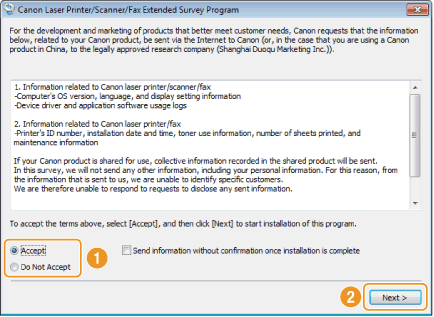
13. Подтвердите, что приложение выбрано [  ] в пункте [Install/Установить], и нажмите [Next/Далее].
] в пункте [Install/Установить], и нажмите [Next/Далее].
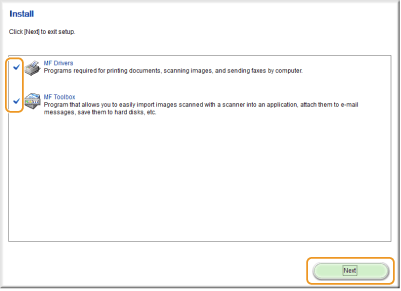
14. Перезагрузите компьютер.
(1) Установите флажок [Restart Computer Now (Recommended)/Перезагрузить компьютер сейчас (Рекомендуется)].
(2) Нажмите [Restart/Перезагрузить]. Извлеките CD-ROM после появления этого экрана.
Извлеките CD-ROM после появления этого экрана.
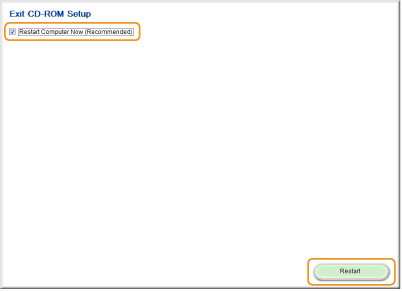
Установка с использованием функции [Custom Installation/Пользовательская установка] (для Windows)
1. Вставьте компакт-диск с пользовательским ПО (User Software CD-ROM) в дисковод компьютера.
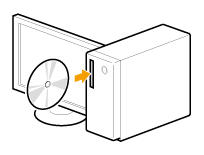
2. Нажмите [Custom Installation/Выборочная установка].
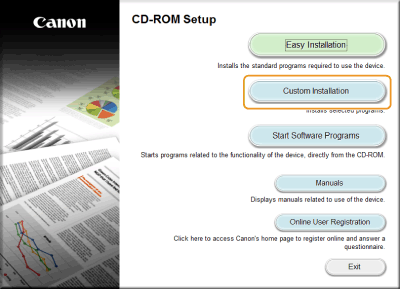 Отображаемые варианты различаются в зависимости от страны или региона, где вы находитесь.
Отображаемые варианты различаются в зависимости от страны или региона, где вы находитесь.
3. При появлении следующего экрана, выберите способ подключения к компьютеру.
Выберите [Network Connection/Сетевое подключение] и нажмите [Next/Далее].
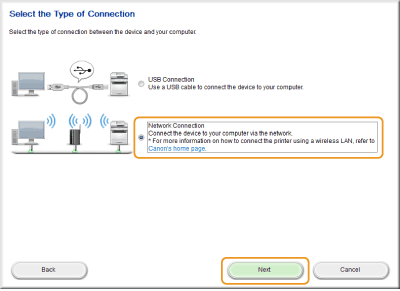
4. Установите флажок рядом с приложением, которое нужно установить, и нажмите [Install/Установить].
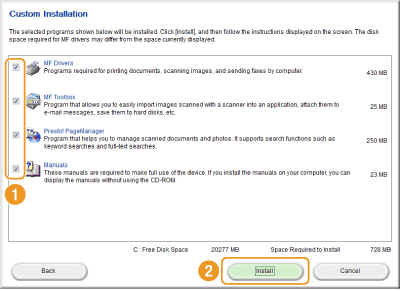
Отображаемые варианты различаются в зависимости от страны или региона, где вы находитесь.
5. Прочитайте лицензионное соглашение и нажмите [Yes/Да].
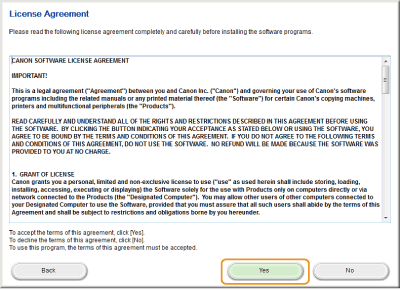
6. Нажмите [Next/Далее].
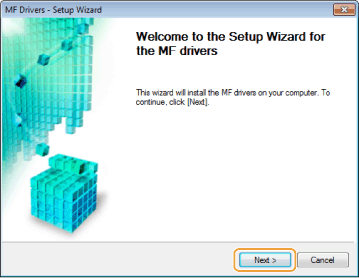
Отобразится следующий экран. Нажмите [Yes/Да].

7. Выберите устройство для установки.
(1) Выберите аппарат.
(2) Нажмите [Next/Далее].
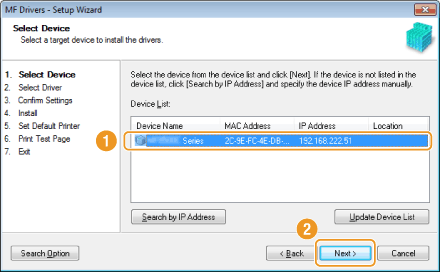
8. Выберите функцию.
(1) Выберите функцию (требуется установка драйвера).
(2) Нажмите [Next/Далее].
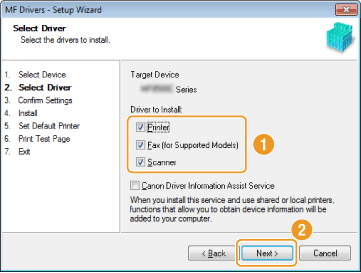
9. Настройте принтер или информацию факса.
(1) Задайте требуемые настройки для каждого параметра.
(2) Нажмите [Next/Далее].
Информация о принтере*1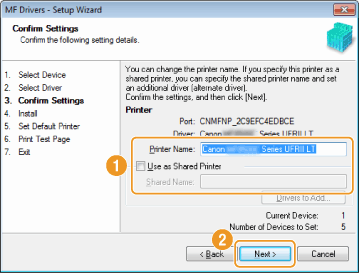
Информация о факсе*2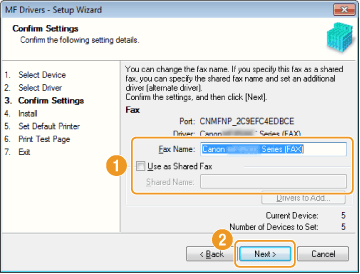
*1 Появляется, если в шаге 8 выбран [Printer/Принтер].
*2 Появляется, если в шаге 8 выбран [Fax (for Supported Models)/Факс (для поддерживаемых моделей)].
| [Printer Name/Имя принтера] | Введите новое имя, если необходимо изменить имя принтера или факса. |
| [Fax Name/Имя факса] | |
| [Use as Shared Printer/Использовать в качестве общего принтера] | Установите флажок, чтобы открыть общий доступ к принтеру или факсу. |
| [Use as Shared Fax/Использовать в качестве общего факса] | |
| [Shared Name/Общее имя] | Измените при необходимости общее имя. |
10. Щелкните [Start/Запуск], чтобы начать установку.


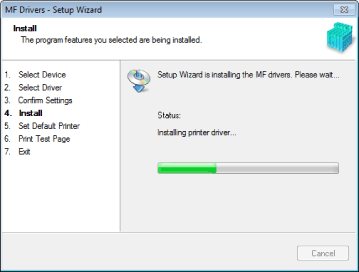
11. Выберите устройство, которое требуется сделать принтером по умолчанию.
(1) Выберите устройство, которое требуется сделать принтером по умолчанию.
(2) Нажмите [Next/Далее].
 Этот экран появляется только в случае установки драйвера принтера и драйвера факса.
Этот экран появляется только в случае установки драйвера принтера и драйвера факса.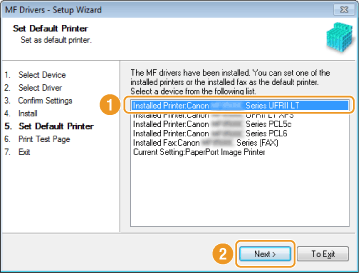
12. Выберите печать тестовой страницы.
(1) Установите флажок для печати тестовой страницы.
(2) Нажмите [Next/Далее].
 Этот экран появляется только в случае установки драйвера принтера и драйвера факса.
Этот экран появляется только в случае установки драйвера принтера и драйвера факса.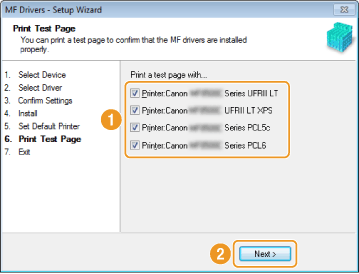
13. Нажмите [Exit/Выход].
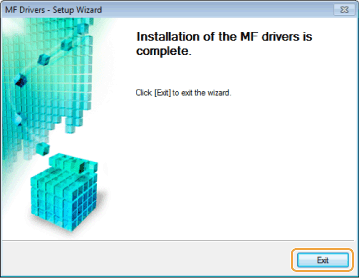
14. Нажмите [Next/Далее].

Отобразятся экраны указания папки, в которую будет установлен MF Toolbox, и местоположение, в которое будет добавлено меню запуска.
Задайте настройки на соответствующих экранах и нажмите [Next/Далее]. Нажмите [Start/Пуск] на появившемся экране.
15. Нажмите [Exit/Выход].
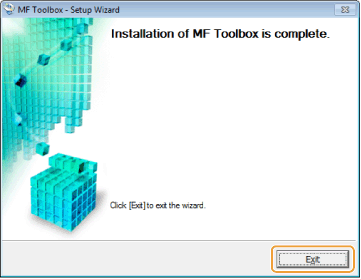
16. При появлении следующего экрана прочтите отображаемую информацию, нажмите [Accept/Принимаю] или [Do Not Accept/Не принимаю], затем нажмите [Next/Далее].

17. Подтвердите, что приложения выбраны [  ] в пункте [Install/Установить], и нажмите [Next/Далее].
] в пункте [Install/Установить], и нажмите [Next/Далее].
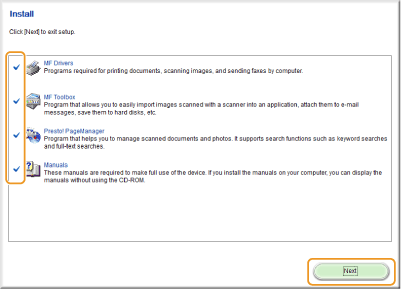
Отображаемые варианты различаются в зависимости от страны или региона, где вы находитесь.
18. Перезагрузите компьютер.
(1) Установите флажок [Restart Computer Now (Recommended)/Перезагрузить компьютер сейчас (Рекомендуется)].
(2) Нажмите [Restart/Перезагрузить].
Извлеките CD-ROM после появления этого экрана.
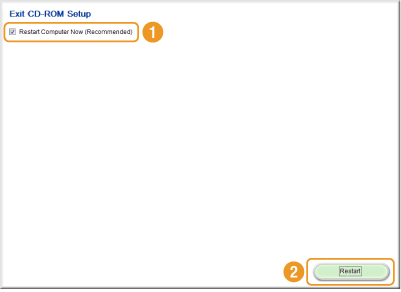
Проверка результатов установки (для Windows)
Проверьте, чтобы драйверы MF, приложение MF Toolbox, и Электронное руководство пользователя были установлены правильно.
Убедитесь, что следующие значки отображаются для установленных приложений.
Canon приложение для компьютера
canon Print Inkjet / SELPHY App
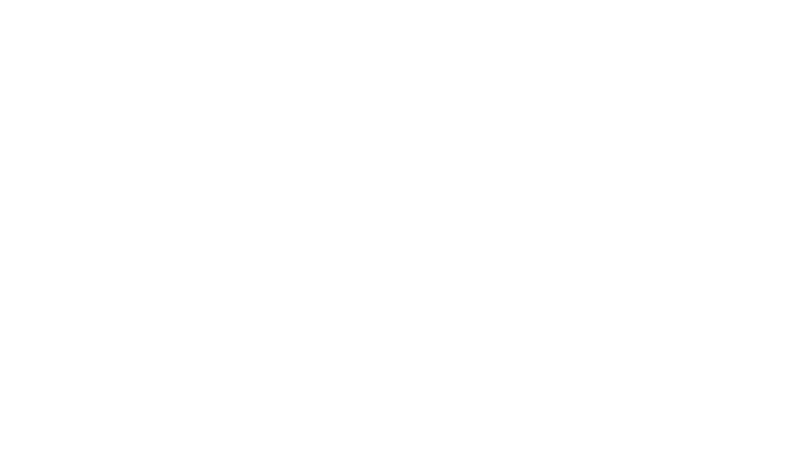
Полный контроль над процессами печати, копирования и сканирования с помощью мобильного устройства
Простота и удобство
Приложение Canon PRINT позволяет легко выполнять подключение мобильного устройства к принтеру. Печатайте, копируйте и сканируйте с мобильных устройств без лишних усилий, проверяйте состояние принтера и подключайтесь к облаку* для гибкого управления.
* Некоторые функции реализованы не во всех моделях.

Современный и мобильный
Бесплатное приложение Canon PRINT — это идеальный помощник для печати. Подключите смартфон или планшет к принтеру через Wi-Fi, встроенную точку доступа или Wi-Fi Direct, и можно приступать к печати. Держите управление под контролем — проверяйте состояние принтера и уровень чернил, выполняйте задачи по техническому обслуживанию удаленно с мобильного устройства.

Простое сканирование
Оптимизируйте сканирование с помощью приложения. Сканируйте документы и фотографии, сохраняйте их в любом из доступных форматов и отправляйте на свой смартфон или планшет. Также можно отправлять отсканированные изображения по электронной почте или использовать PIXMA Cloud Link для их загрузки в облако*.
* Облачное сканирование и сканирование в электронную почту доступны только для пользователей оригинальных чернил Canon

Функции подключения к облачным ресурсам
Используйте возможности принтера по максимуму и подключайтесь к облачным ресурсам, где бы вы ни находились. Воспользуйтесь преимуществами PIXMA Cloud Link и отправляйте отсканированные изображения в популярные облачные службы, включая Dropbox, Google Drive и OneDrive, или выполняйте печать из этих служб*. Также можно печатать любимые фотографии непосредственно из социальных сетей, таких как Facebook и Instagram.
* Облачное сканирование и сканирование в электронную почту доступны только для пользователей оригинальных чернил Canon

Использование смартфона в качестве сканера
Используйте функцию сканирования и копирования с помощью камеры смартфона в приложении Canon PRINT, чтобы быстро и легко создавать копии. Их можно распечатать, сохранить или отправить по электронной почте непосредственно с телефона.
Совместимость с приложением Canon PRINT
Приложение Canon PRINT работает с большинством принтеров с поддержкой Wi-Fi, включая новые модели PIXMA, MAXIFY и SELPHY. Это приложение доступно для устройств iOS и Android, совместимых с операционными системами iOS 11.0
12.0 или Android 4.4
Поддерживаемые языки: английский, французский, немецкий, испанский, итальянский, голландский, португальский, польский, русский, датский, финский, норвежский, шведский, чешский, турецкий
