Как отключить автозапуск CCleaner
Программа CCleaner интегрируется в оболочку ОС и, после установки на компьютер, способна самостоятельно включаться при запуске ПК. Программа ищет ненужные файлы и процессы в работе компьютера. В этой статье представлены полезные советы о том, как отключить автоматическое включение Сиклинер (Ccleaner).
Почему рекомендуется отключать автозапуск CCleaner?
CCleaner способен удалять до 99% мусора, который со временем скапливается в компьютере. Вместе с тем, этот софт доставляет неудобства. Чистильщик увеличивает время загрузки Windows и способен самостоятельно запускать служебные сервисы. Это приводит к снижению быстродействия ОС и занимает часть полезных ресурсов ПК, необходимых для работы.
Как отключать автозапуск CCleaner? Способ №1
Запуск чистильщика отключается через «Диспетчер задач». Ввиду различий ОС Windows в сборках 10 и 7, этот метод отличается в некоторых параметрах.
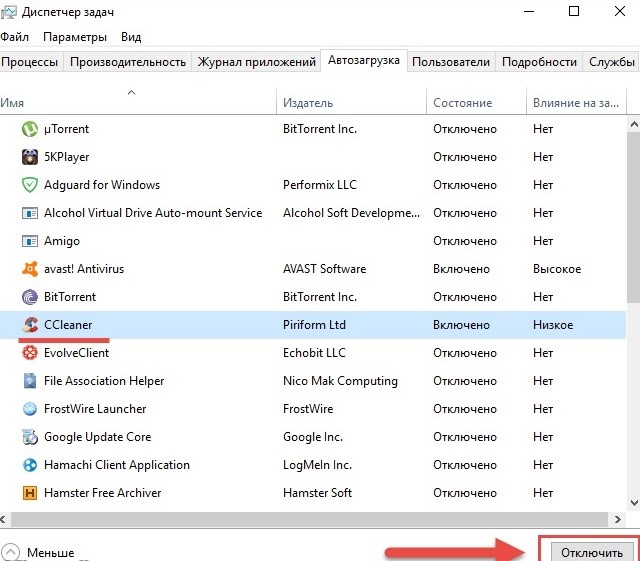
В Windows 7 в «Диспетчере задач» нет подменю «Автозагрузка», поэтому алгоритм будет отличаться. В меню «Пуск» необходимо прописать задачу msconfig.
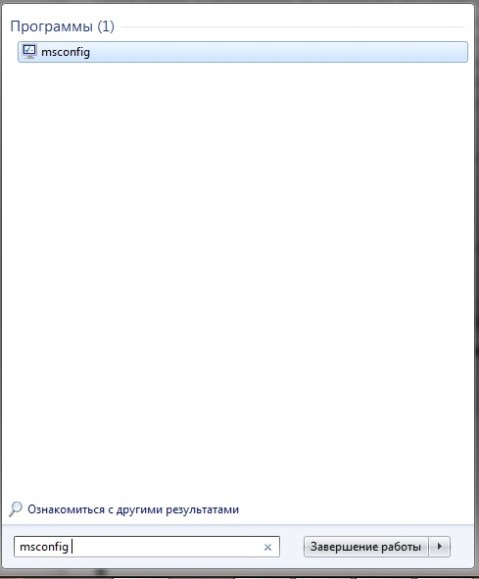
В меню процессов проставляется галочка перед строкой CCleaner и затем нажимается кнопку «ОК».
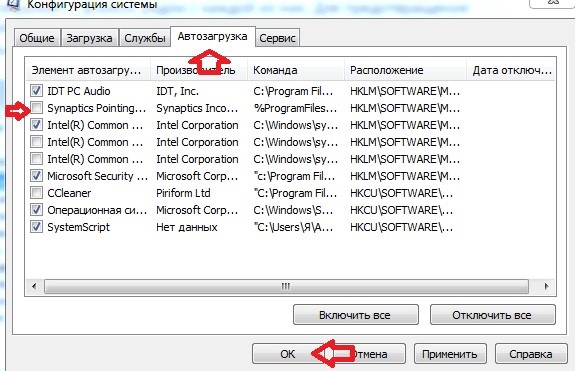
После этого, появится меню с предложением включить перезапуск компьютера. Нажмите «ОК», если перед отключением автозапуска Сиклинера ПК работал медленно и с задержками.
Способ №2
В настройках программы CCleaner прописаны функции, чтобы отключить автоматический запуск. Для этого необходимо запустить программу Сиклинер. В меню «Сервис» необходимо выбрать подменю «Автозагрузка». Далее выделяется строка CCleaner Smart Cleaner и кнопка «Выключить».
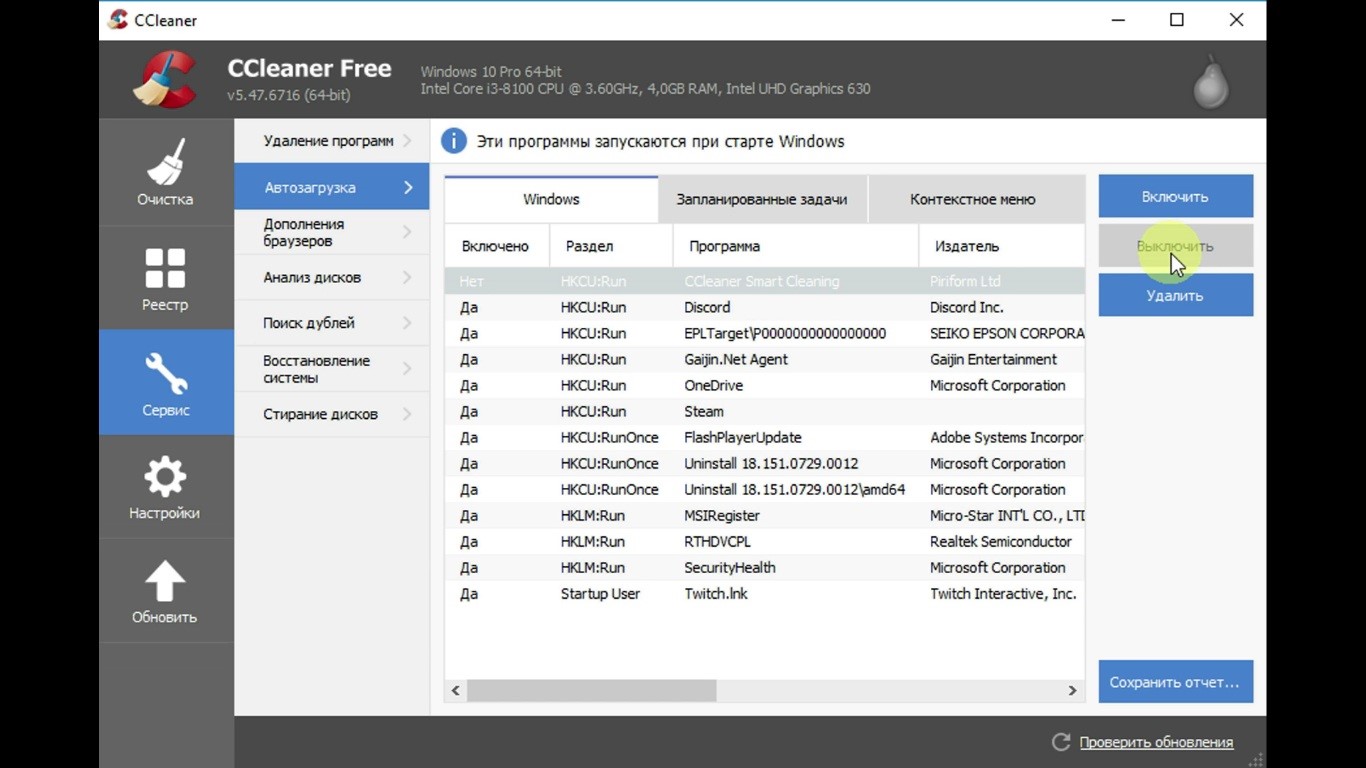
Этот способ отключения автоматического запуска приемлем, так как затем пользователю будет легко вернуть обратно запуск. Чтобы включить функцию автоматического запуска, в списке функций выделяется Сиклинер, после чего необходимо выбрать кнопку «Включить».
Способ №3
В некоторых сборках Сиклинера по умолчанию используется функция автоматической загрузки. Чтобы исправить встроенный алгоритм автоматического включения Сиклинера, в графе меню «Настройки» необходимо выбрать «Смарт-очистка» и убрать галочки в списке перед каждой функцией.
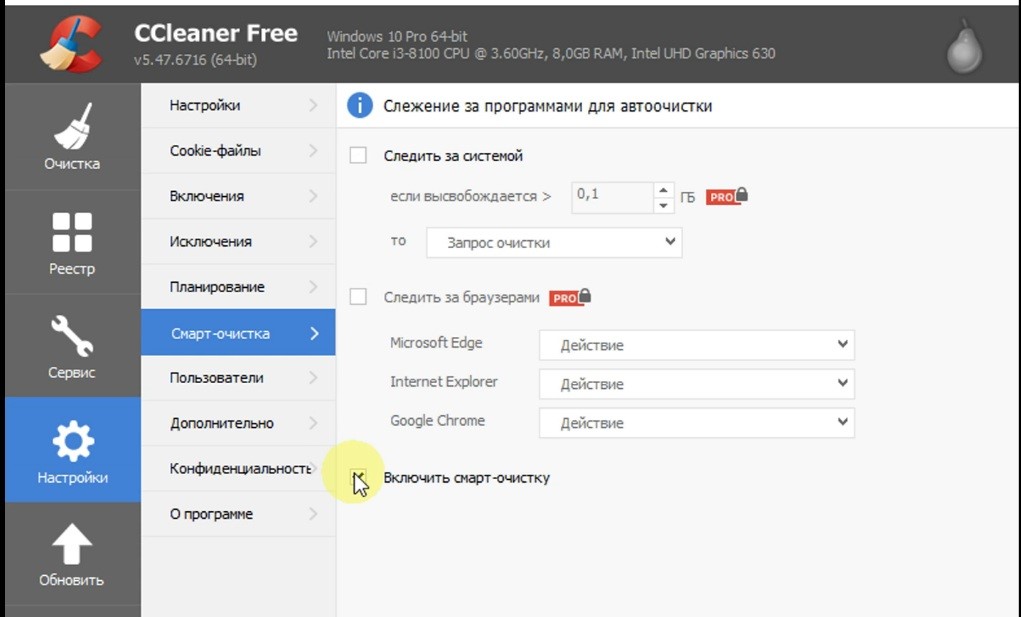
Теперь при старте Windows Синклинер загружаться не будет. Пользователь сможет запускать программное обеспечение, только если оно действительно необходима.
Как отключить автозапуск программ в CCleaner
CCleaner предлагает много инструментов-помощников для облегчения и оптимизации ПК. Таким инструментом представлен и сервис для удаления автозапуска программ – «Автозагрузка». Известно, что много лишних, навязчивых и даже вредоносных программ самостоятельно запускаются при загрузке ОС Windows. Принцип работы инструмента сиклинер – найти, выключить или удалить перечень лишнего ПО из автозагрузки.
Почему нужно отключать автозапуск
Пользователь часто не знает, откуда взялись те или иные приложения и почему самовольно запускаются – ведь это не устанавливалось. Причина в том, что программы при установке самостоятельно копируются в автозагрузку в скрытом автоматическом режиме, без участия пользователя. Спустя время их становится много и это сильно тормозит запуск, снижает производительность ПК, приводит к торможению ОС и замусоренности оперативной памяти. В списке автозагрузки разрешено 2-3 необходимых ПО. Это антивирус, чат-агент типа Viber или Skype и почта. Остальное ПО рекомендуется запускать самим по необходимости.
Типы автозапуска
CCleaner распознает четыре вида автозапуска – сама Windows, браузеры, планировщик задач и контекстное меню. С его помощью доступно получить полную информацию о названии, статусе, месте пребывания навязчивых файлов, в том числе скрытых файлов выпадающей рекламы. Процессы ОС отражены в записях реестра. Браузеры – поставщики вредоносных рекламных загрузок и тяжелых дополнений. В планировщике задач формируются нужные обновления, но будут и те, которые очистить. Контекстное меню не относится к автозагрузкам, но сиклинер дает способность управлять процессами, когда при установке нужного ПО обнаружились лишние компоненты.
Как отключить автозапуск программ
Запускаем CCleaner и находим регистр «Сервис» и вкладку «Автозагрузка».

В папке Windows видим каталог программ, которые запускаются при ОС. Анализируем список, выбираем нежелательные и нажимаем «Удалить» или «Выключить» по усмотрению.

Выключенные не удаляются из списка, но не будут автоматически запускаться при старте. После очистки списка Windows, переходим в папку «Запланированные задачи» и «Контекстное меню», действуем аналогично. По этой инструкции анализируем и очищаем дополнения браузеров. Чтобы активировать обновления, сделайте перезагрузку компьютера.
CCleaner поможет убрать программу из автозапуска
CCleaner обладает обширным набором полезных утилит на все случаи жизни. Одним из таких инструментов является модуль «Автозагрузка», который особенно полезен при периодической профилактике Windows. Его главная задача — показать список того, что запускается во время старта системы или отдельных её компонентов и убрать лишние программы в случае необходимости.
Какие типы автозапуска распознаёт CCleaner:
Далее мы несколько подробнее остановимся на каждой категории меню «Автозагрузка» и рассмотрим как CCleaner может помочь пользователю удалить скрытые рекламные модули adware, рекламное ПО и попросту ускорить старт за счёт отключения/удаления ненужных процессов.
Windows

Установленные браузеры
В настоящий момент браузер — программа, которая запущена более 50% времени активности компьютера. И вполне логично, что она постоянно дополняется различными плагинами и расширениями. Большинство из них, вроде AdBlock, несут пользу и удобство web сёрфинга, но есть и некоторые, установленные незаметно. В самых тяжёлых случаях такие «дополнения» будут показывать «левую» рекламу и даже заниматься подменой поисковой выдачи Google или Yandex.



Регулярные, хотя бы беглые проверки списка приложений и расширений вашего любимого браузера, помогут своевременно избавиться от лишних проблем.
Запланированные задачи
Встроенный в Windows планировщик можно лишь косвенно отнести к автозагрузке, но, в отличие от неё, здесь задания могут запускаться хоть каждую минуту. CCleaner демонстрирует пользователю задания, добавленные установленным в систему ПО. И, если процесс под названием GoogleUpdate не должен вас смущать, то какая-то неизвестная программа, запускаемая сразу после старта ОС может и должна вызвать к себе ваше повышенное внимание.

Встречаются тут также мусорные и даже дублированные данные от уже давно удалённых приложений, которые просто ждут, когда вы их сотрёте. Особенно много «мусора» можно увидеть в ОС, которая не переустанавливалась 1-2 года и более.
Контекстное меню
Хоть контекстное меню и нельзя напрямую отнести к автозапуску, CCleaner позволяет управлять и его элементами. Вы также можете отключить или удалить мешающий пункт. Ведь часто бывает, что после установке какого-то софта появились несколько лишних опций при нажатии правой кнопкой на файл или папку, а искать их через regedit (встроенный менеджер реестра Windows), чтобы избавиться, как-то нет желания.
Заметим, что неплохой способ избежать чистки нежелательных приложений, плагинов, которые сами добавляются в браузеры или системную автозагрузку, просто выполнить несколько следующих советов:
Всё это в итоге позволит на порядок лучше защитить Windows и вам не придётся лишний раз удивляться, почему процессор загружен даже в моменты неактивности и задавать себе вопрос, что же это там за неизвестная программа висит в трее :).
Как отключить автозапуск CCleaner
Некоторые программы, которые вы устанавливаете на свой персональный компьютер, загружаются автоматически вместе с запуском операционной системы. По истечении определенного периода времени таких программ становится все больше и больше. Соответственно, ваша машина начинает тормозить, долго думать, а, иногда, даже случаются сбои. Поэтому давайте рассмотрим как отключить автозапуск через Сcleaner.
Хотелось бы отметить, что из автозапуска все, без исключения, приложения убирать не стоит. Будет лучше и безопаснее для вашего компьютера, если некоторые из них будут запускаться вместе с Windows. Это касается антивирусов и брандмауэра. Все остальные программы, которые находятся в автозапуске, просто используют ресурсы компьютера и увеличивают время запуска операционной системы. Убрать весь ненужный софт из автозапуска можно благодаря встроенной утилите MSConfig, но мы разберемся, как это сделать при помощи сиклинер. Это будет более безопасно, просто и намного удобнее. Вашему вниманию предоставляется инструкция, которая вам в этом поможет.
Итак, чтобы осуществить отключение автозапуска некоторых приложений, необходимо выполнить следующие действия:
1. Запускаем Cleaner.
2. Следуем в раздел «Сервис», в котором нажимаем на подраздел «Автозагрузка».
3. Из появившегося списка программ выбираем ту, которую желаете убрать из автозапуска. Для этого становимся на нее и нажимаем на кнопку «Выключить».
4. Если все действия, которые вы осуществили правильные, то статус включения сменится с «Да» на «Нет».
5. После всех этих действий необходимо закрыть клинер и перезагрузить компьютер.
Программное обеспечение, которое вы отключили при помощи кляйнера, теперь не будет загружаться вместе с запуском операционной системы.
Следует обратить ваше внимание, что некоторые программы, после всех вышеописанных действий, могут опять добавить себя в список приложений, которые загружаются вместе с ОС Windows. Поэтому необходимо зайти в настройки таких приложений и отключить функцию автоматического запуска вместе с операционной системой.
Надеемся, что наши рекомендации вам помогли, и ваша машина стала работать быстро и без ошибок. Для большей наглядности предлагаем просмотреть этот видеоматериал.
My CCleaner
как пользоваться программой CCleaner — инструкции

Для того чтобы отключить автозапуск программ или убрать программу из автозагрузки, откройте CCleaner и перейдите во вкладку Сервис, а затем выберите пункт Автозагрузка
Во вкладке Windows будет отображен список программ которые запускаются при старте Windows.
Для того чтобы отключить автозагрузку программы или удалить ее из автозагрузки навсегда, выберите необходимую одну или несколько программ в списке и нажмите на кнопку Выключить или Удалить, в зависимости от желаемого действия.
Для выделения нескольких строк списком нажмите и удерживайте клавишу Shift на клавиатуре компьютера и кликните мышью на начало выделяемого списка, вторым кликом на конец выделения. Если вам необходимо выбрать несколько строк по отдельности, тогда удерживайте во время выделения строк указателем мыши клавишу Ctrl.
Обратите внимание на то, что:
Увидеть какие программы будут автоматически запускаться при загрузке системы, а какие нет можно в столбце Включено.
Если вам потребовалось вновь включить автозапуск программы, просто найдите и выделите ее, а затем кликните по ставшей активной кнопке Включить.
Для того чтобы изменения произведенные вами вступили в силу необходимо перезагрузить компьютер. При старте системы выключенные или удаленные из списка автозагрузки программы, загружены не будут.
